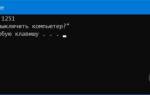1. Rufus

- Цена: бесплатно.
- Платформа: Windows.
Один из самых популярных инструментов, позволяющий подготовить установочную флешку с Windows или Linux всего в несколько кликов. Помимо основной функции умеет проверять диски на целостность, а также добавлять в загрузочный образ полезные утилиты для тестирования.
Скачать с официального сайта →
2. Etcher

- Цена: бесплатно.
- Платформы: Windows, macOS, Linux.
Кросс‑платформенное приложение с простым и удобным интерфейсом, которое поможет развернуть установочный образ на карту памяти или USB‑флешку. Всё, что нужно сделать, — это выбрать файл образа, целевой диск и нажать кнопку Flash. После записи Etcher может проверить чтение диска и автоматически отмонтировать его.
Скачать с официального сайта →
3. Windows USB/DVD Download Tool

- Цена: бесплатно.
- Платформа: Windows.
Фирменная утилита Microsoft, которая изначально была предназначена для записи образов Windows 7. Тем не менее она также поддерживает более новые версии этой операционной системы и по‑прежнему актуальна. Благодаря аскетичному интерфейсу допустить какую‑нибудь ошибку в процессе работы просто нереально.
Скачать с официального сайта →
4. WinToUSB
- Цена: бесплатно / 29,95 доллара.
- Платформа: Windows.
В отличие от предыдущих, эта программа предназначена для создания дисков, с которых ОС будет загружаться и работать без установки. Источниками могут выступать образы в различных форматах, DVD‑диски или инсталлированная на компьютере Windows.
Скачать с официального сайта →
5. Win32 Disk Imager
- Цена: бесплатно.
- Платформа: Windows.
Предельно простой инструмент для записи загрузочных дисков с минимальным количеством настроек. Помимо развёртывания готовых образов, умеет создавать полные резервные копии дисков и карт памяти для последующего быстрого восстановления.
Скачать с официального сайта →
6. Universal USB Installer
- Цена: бесплатно.
- Платформа: Windows.
Функциональная утилита создаёт загрузочную флешку для установки системы. Поддерживает все версии Windows и многочисленные дистрибутивы Linux. При этом умеет не только использовать готовые образы, но и автоматически скачивать их из интернета.
Скачать с официального сайта →
7. WinSetupFromUSB
- Цена: бесплатно.
- Платформа: Windows.
Мощное приложение, с которым всего за несколько минут можно записать установочный диск Windows или Linux. WinSetupFromUSB поддерживает BIOS и UEFI, а также образы различных форматов и имеет множество полезных инструментов для работы с дисками.
Скачать с официального сайта →
8. UNetbootin
- Цена: бесплатно.
- Платформы: Windows, macOS, Linux.
Кросс‑платформенная утилита с открытым исходным кодом, которая поможет создать загрузочный диск практически любого Linux‑дистрибутива. Для записи можно использовать имеющийся образ или скачать его из интернета прямо через UNetbootin.
Скачать с официального сайта →
9. DiskMaker X
- Цена: бесплатно.
- Платформа: macOS.
Простое приложение для создания установочных флешек macOS. DiskMaker X не имеет интерфейса: выбор образа и целевого диска осуществляется через диалоговые окна, а об окончании процесса вы узнаете из системного уведомления.
Скачать с официального сайта →
10. Install Disk Creator
- Цена: бесплатно.
- Платформа: macOS.
Очень простая утилита для записи загрузочных флешек с macOS, с которой справится даже самый неопытный пользователь. Install Disk Creator автоматически распознаёт скачанный установщик из папки «Программы», и всё, что остаётся сделать, — это выбрать флешку, на которую его нужно развернуть.
Скачать с официального сайта →
Компьютерная поддержка
По данной инснтрукции вы можете самостоятельно сделать загрузочный (установочный) диск для установки или восстановления Windows 7 x86/x64 (32/64 bit) через программу Windows USB/DVD Download Tool
ШАГИ:
1. Скачивание образа Windows 2. Скачивание программы для создания загрузочного диска3. Создание загрузочной флешки
Загрузочная диск с Windows 7 – это диск с установочным дистрибутивом Windows 7 для установки или восстановления Windows 7 Windows 7 x86/x64 (32/64 bit)
Эта инструкция поможет сделать загрузочный диск с любой редакцией Windows 7:
- Starter (Начальная)
- Home Basic (Домашняя)
- Home Premium (Домашняя расширенная)
- Enterprise (Корпоративная)
- Professional (Профессиональная)
- Ultimate (Максимальная)
1. Скачиваем образ Windows 7
Для записи на диск вам необходим образ (дистрибутив) в формате ISO для записи его на диск.
На нашем сайте можно выбрать любую из редакций Windows 7 и скачать ISO образ любой разрядности (32/64 bit). Все образы выпущены компанией Microsoft имеют оригинальные файлы официального релиза. Скачивание доступ
Скачать оригинальный образ Windows 7 (32/64 bit) скачивание доступно как через торрент, так и по прямой ссылке. Также вы можете скачать любой другой из другого источника.
2. Скачивание программы для записи загрузочного диска
На данном этапе у вас должен быть скачен образ семерки. Переходим к скачиванию программы для записи загрузочного (установочного) диска. Есть много программ для этих действий, мы покажем самый простой и рекомендованный компанией Майкрософт. Будем показывать на примере программы Windows USB/DVD Download Tool
2.1 Скачиваем Windows USB/DVD Download Tool
Мы рекомендуем использовать официальную программу от Microsoft которая называется: Windows USB/DVD Download Tool. Данная программа поможет сделать как загрузочный диск, так и загрузочную флешку в 100% случаях. Скачать ее можно с нашего сервера или Microsoft. Программа имеет русский язык.
2.2 Установка Windows USB/DVD Download Tool
Установка программы стандартная.
наведите на изображение, чтобы запустить анимацию gif
3. Создание загрузочного диска с помощью Windows USB/DVD Download Tool
После установки программы, переходим непосредственно к процессу создания загрузочного USB флеш накопителя с Windows 7.
Для этого запускаем Windows 7 RTM USB/DVD Download Tool и следуем шагам:
3.1 Выбор образа
После запуска, нажимаем на Browse, откроется проводник в котором необходимо выбрать скачанный образ семерки из шага 2.1 и нажать Открыть. В окне Source file вы должны увидеть путь до образа. Нажимаем Next.
3.2 Выбираем диск
На следующем окне, программа предложит выбрать вариант: создание загрузочной флешки или загрузочного диска. Нажимаем на DVD для создания диска (Также можно создать и флешку, если у вас флешка, то выбирайте USB Device) В следующем окне выбираем наш DVD диск (диск может быть как DVD-RW так и DVD+R) соотвественно диск должен быть чистым.
Если компьютер не увидит диска то покажет ошибку.
Проверьте работает ли дисковод и убедитесь что диск чистый.. Для запуска начала нажимаем Begin Copying.
3.3 Процесс копирования
Начнется процесс копирование образа Windows 7 на диск. Вам остается дождаться, пока программа скопирует загрузочные и установочные файлы. Через несколько минут у вас будет готова загрузочный диск с Windows 7.
Сопутствующие статьи
- Скачать оригинальный образ Windows 7
- Инструкция: как установить Windows 7 с диска
Ответы на вопросы
Друзья, если у вас будут вопросы по данной инструкции или что то непонятно, то пишите в комментарии или задавайте вопросы через чат в ВК.
<index>
Носитель с установщиком ОС — это полезно. Мало ли в какой момент система откажет работать или понадобится срочно переустановить Windows знакомому, что уж говорить о диске восстановления, способном вернуть к жизни умирающую операционную систему. Рассмотрим, как создать и записать загрузочный (установочный) носитель для разных случаев.
Ккак создать загрузочный диск Windows 7
Чтобы создать диск или флешку для загрузки системы, при себе необходимо иметь то, что понадобится непосредственно в процессе работы:
- сам носитель (диск или флешка);
- утилита для работы с образами диска;
- образ диска либо файлы системы Windows 7 для его создания.
Больше ничего от пользователя не понадобится. Для начала познакомимся с первой, предварительной частью создания загрузочного диска — компоновка ISO-образа для последующей её записи на носитель.
Создание и запись образа диска ISO
Создание диска загрузки предполагает, что у пользователя есть образ ISO, который будет записываться на носитель. Образ диска — это файл, который представляет из себя полную копию всего содержимого диска с программным обеспечением и широко используется в создании загрузочных дисков и флешек. Если образа нет в наличии, создать его можно и самому, не испытывая никаких проблем: вот только для этого… понадобится уже имеющийся установочный диск с Windows 7 либо скопированные в отдельную папку файлы установщика системы. В случае если что-либо из этого у вас есть, можно смело приступать к созданию образа для нового диска загрузки.
ISO — наиболее популярный формат образа, и именно с ним работает большая часть утилит для создания и записи образов. Штатными средствами ОС файл для записи создать тоже можно, но данных о качестве такой записи на системах моложе Windows 7 нет. Поэтому сторонние программы рекомендуется использовать в любом случае.
Ashampoo Burning Studio Free
Это бесплатная легковесная утилита для работы с дисками, отличающаяся простотой использования и лаконичным интерфейсом, а также отсутствием рекламы и встроенных malware-программ. В ней можно не только записать файлы на диск или флешку, но и создать образ двумя способами на выбор: с физического носителя (CD или DVD-диска, который предварительно вставлен в дисковод) и из папки с файлами, находящейся на компьютере.
Работать с этой утилитой очень просто: ISO-образ создаётся буквально в несколько кликов.
- В основном окне программы есть вкладка «Образ диска», в контекстном меню которой есть пункты «Создать образ» и «Создать образ из файлов». В случае если первый из этих пунктов делает «слепок» с диска, находящегося в дисководе, то второй рассматривает создание образа из пользовательских файлов. Рассмотрим этот вариант.
Во вкладке «Образ диска» находятся инструменты для создания образа - В открывшемся окне программа предлагает выбрать путь (место сохранения) и формат желаемого образа диска. Как уже было сказано, базовый формат — ISO. Однако, помимо него, существует ещё несколько форматов, чаще всего — проприетарных (то есть, принадлежащих какой-то фирме). Тем не менее, выбирать лучше всего ISO: он наиболее универсальный.
В открывшемся окне нужно указать путь сохранения образа и его формат - После того как формат и путь сохранения указаны, утилита просит выбрать файлы, из которых будет составлен образ диска. Остаётся загрузить в соответствующее окошко папку с установочными файлами Windows — и дело с концом. Дальше программа всё сделает сама.
Чтобы добавить нужные файлы к создаваемому образу, нужно открыть их в соответствующем окне
Скачать Ashampoo Burning Studio Free можно на официальном сайте.
CDBurner XP
Эта программа также бесплатна, очень проста в использовании и считается одной из лучших среди утилит подобного толка. Адаптирована она под старые версии Windows, однако в новых также работает на ура (если только вас не смутит допотопный интерфейс). Точно так же, как и предыдущая, программа может создавать образы дисков с CD, DVD и из пользовательских файлов, а также записывать их.
Рекомендуем ознакомиться
- На главной странице CDBurnerXP можно просмотреть доступные в утилите действия. Запись образа с диска в дисководе здесь называется «Копировать диск», а из пользовательских файлов — «Диск с данными». Нажимаем на него.
Из главного окна можно создать образ, записать диск и т. д - В открывшемся окне добавляем в список нужные файлы, а после этого нажимаем «Файл — Сохранить проект как ISO-образ». Других форматов утилита не предоставляет: только стандартный.
Чтобы создать образ диска из выбранных файлов, нужно нажать «Файл — Сохранить проект как ISO-образ»
Утилита доступна для скачивания на сайте производителя.
UltraISO
Самая известная и распространённая программа, которую обычно используют для создания и записи дисков — UltraISO. Широкий набор функций делает эту программу универсальным инструментом для создания и записи образов, поэтому рекомендуется пользоваться именно ей. Мы ещё вернёмся к этой программе, когда перейдём к записи диска, но пока рассмотрим создание в ней образа.
- Главное окно UltraISO разделено на две части, и каждая из них содержит в себе окошко для добавления файлов. Нам нужна нижняя часть экрана. Кликнув по кнопке «Добавить», добавляем в нижнее окно файлы, из которых мы собираемся «лепить» образ.
Чтобы создать образ, нужно добавить файлы в нижнюю часть окна и затем сохранить их как ISO - После этого копируем их в верхнюю часть окна, чтобы программа восприняла их как файлы образа.
- Прокликиваем «Файл — Сохранить» и в диалоговом окне выбора формата выбираем ISO. Всё: файлы записаны как образ диска.
UltraISO — программа не бесплатная, однако на официальном сайте можно скачать её триал-версию, которой можно бесплатно пользоваться в течение некоторого времени.
Видео: создание образа в UltraISO
Создание образа вручную
Если вы не хотите возиться с программами (учтите, при записи на установочную флешку всё равно придётся), то у Windows для вас есть хорошая новость: можно создать образ диска через консоль, штатными средствами Windows. Для этого, правда, всё равно придётся скачивать утилиты: на этот раз официальные средства от Microsoft, работающие из консоли.
Впрочем, ничего особенно сложного в этом нет.
- Сначала нужно поместить файлы для записи на диск в отдельную папку и сохранить её в удобном месте, например, C:Win7ISO. Почему удобном? Потому что, чем короче путь к файлу, тем проще прописать его в консоли.
- Затем требуется скачать с сайта Microsoft набор утилит, который понадобится при создании образа. Утилиты нужно распаковать и установить.
- После установки утилит надо открыть командную строку от имени администратора (нажать сочетание клавиш Win + X и в открывшемся меню выбрать «Командная строка (администратор)») и ввести в ней следующий код:
-
oscdimg -n -m -b»C:Win7ISOboot etfsboot.com» C:Win7ISO C:Win7ISOWin7.iso
Консоль начнёт создавать ISO-образ, и от вас потребуется только дождаться окончания сборки. После этого свежесозданный образ будет доступен по указанному вами пути.
Запись образа на диск или флешку
Когда загрузочный образ создан, остаётся переходить к самому главному — записи его на диск. Это можно сделать как с помощью средств Windows, так и через специальные программы, часть из которых уже рассмотрена выше. Программы — более простой и популярный вариант, но мы рассмотрим оба способа.
Запись образа в UltraISO
Программный метод записи мы покажем на примере UltraISO, так как именно эта программа — самая удобная и популярная среди пользователей. Однако вы можете использовать для этого любую другую утилиту: общий принцип работы у них похож.
- Сначала открываем UltraISO. Перед этим нужно убедиться, что носитель (флешка или диск) подключён к компьютеру: без него ничего не получится.
- Теперь, нажав «Файл — Открыть», открываем нужный нам образ диска. В принципе, функции UltraISO позволяют записать загрузочный носитель без использования промежуточного создания образа, однако другие программы редко поддерживают такой вариант записи.
Открываем образ диска, чтобы записать его на диск - Дальнейший порядок действий различается для диска и флешки. В случае если у вас диск, достаточно просто щёлкнуть в главной панели по кнопке Burn CD / DVD Image: она выглядит как изображение горящего диска.
Кнопка с изображением горящего диска позволяет записать диск - После этого настроим скорость и метод записи (но лучше всего не трогать их и оставлять по умолчанию) и нажмём Burn. Готово!
- В случае с флешкой всё несколько сложнее, но не намного. Чтобы записать данные на носитель, выбираем в главном меню пункт «Самозагрузка — Записать образ жёсткого диска».
Чтобы создать загрузочную флешку, пройдём по пути «Самозагрузка — Записать образ жёсткого диска» - В открывшемся окне указываем путь к флешке и предварительно форматируем её (без этого запись может не сработать), выбираем метод записи (лучше всего — USB-HDD+) и нажимаем «Записать».
- Всё готово, и флешка, и диск записаны как загрузочные.
Видео: как записать образ в UltraISO
Запись вручную
Такой вариант подходит для людей, которые пользуются новыми версиями Windows (7, 8, 8.1, 10): в них лучше всего реализована запись дисков. В случае с флешкой всё немного сложнее: работать инструкция будет только для компьютеров с UEFI. В случае если UEFI у вас нет, придётся использовать программы.
Если устанавливаемая система — Windows 7 x32, то этот способ также не подойдёт.
Начнём с записи диска. Здесь всё предельно просто: нужно всего лишь кликнуть правой кнопкой мыши по образу и выбрать вариант «Записать образ диска». Разумеется, предварительно нужно проверить, что диск в дисковод вставлен и на нём хватает места для записи образа.
А вот с флешкой всё чуть-чуть иначе. Чтобы её записать, понадобится командная строка, открытая от имени администратора (как это сделать, указано выше).
В командной строке по порядку следует ввести следующие команды:
- diskpart
- list disk
- select disk N (здесь N — это номер диска, под которым у вас отображается флешка)
- clean
- create partition primary
- format fs=fat32 quick
- active
- assign
- list volume
- exit
Готово! Флешка отформатирована как загрузочная, дальше нужно скопировать в неё файлы. Делается это так.
- Кликаем по фалу образа правой кнопкой мыши и выбираем «Подключить». Если у вас есть файлы отдельно от образа, можно не подключать образ, а просто открыть файлы системы.
- В открывшемся окне выделяем файлы, которые содержатся в образе, кликаем по ним правой кнопкой мыши и выбираем «Отправить — Съёмный диск». В качестве съёмного диска выбираем нашу флешку. Файлы запишутся автоматически.
В случае если загрузочная флешка создана средствами Windows, скопировать в неё файлы придётся вручную - Учитывая, что флешка поддерживает UEFI, а Windows 7 по умолчанию с ним не слишком дружит, с файлами придётся немного поработать. Для начала находим папку boot (она находится по адресу efi/Microsoft/boot) и копируем её в папку efi.
Чтобы система нормально работала с UEFI, нужно скопировать определённые файлы в папку efi - Теперь находим в файлах будущей Windows sources/install.wim и с помощью архиватора открываем его. Переходим по пути 1WindowsBootEFIbootmgfw.efi (иногда встречается не в папке 1, а в других по номеру) и файл bootmgfw.efi копируем себе куда-нибудь. Всё, из install.wim можно выходить и не возвращаться.
Файл bootmgfw.efi нужно скопировать в другое место, а копию — переименовать и переместить в efi - Скопированный нами файл переименовываем в bootx64.efi и отправляем по адресу efi/boot. Теперь всё готово, можно использовать флешку.
Создание мультизагрузочного диска
Чтобы создать мультизагрузочный диск (т. е. диск, на котором установлена не одна ОС, а несколько, и вдобавок ещё программы), потребуется несколько иное программное обеспечение.
Лучший выбор на сегодня — бесплатная программа Sardu, которая вдобавок ещё и предоставляет на выбор множество образов, которые скачивает сама.
Интерфейс программы довольно сложен, так что кое-какие пояснения не помешают.
Слева расположены категории, по которым Sardu делит образы:
- антивирусы;
- утилиты;
- дистрибутивы Linux;
- разные версии системы Windows;
- другое (позволяет загружать свои образы, но доступна только в платной версии Pro).
Справа находятся кнопки, с помощью которых осуществляется запись.
- Сначала надо скачать нужные образы. Для этого переходим в нужную вкладку, находим желаемый вариант и выбираем Download. Если этот образ уже есть у вас в системе, можно не скачивать, а просто указать программе путь, где он лежит.
Кнопка Download в программе позволяет скачивать нужные образы - После скачивания всех нужных образов обращаем своё внимание на правую панель. Выбираем изображение диска, если записать нужно диск, или флешки, если записывается флешка. Настраиваем запись — и готово! Программа всё сделает за вас.
Создание установочного диска восстановления системы
Чтобы создать диск восстановления системы (это тот, с помощью которого Windows 7 можно будет восстановить при сбое), необходим сам диск — и всё.
- Заходим в «Пуск — Панель управления — Система и безопасность — Архивация и восстановление» и выбираем «Создать диск восстановления системы».
Чтобы создать диск восстановления, нужно нажать на соответствующий пункт в меню панели управления - Вставляем диск в привод, выбираем его в появившемся меню и ждём, пока система создаст диск восстановления.
Несколько сложнее выглядит создание флешки восстановления.
- В этом случае следует создать образ системы (в том же окне, где и диск восстановления, находится пункт «Создание образа системы».
- Когда система соберёт и запишет образ, нужно будет записать его на флешку одним из способов, рассмотренных выше. Чуть дольше, зато удобнее: флешка более надёжна, чем диск. Единственный минус: образ системы для восстановления весит довольно много, так что использовать рекомендуется флешку большого объёма или съёмный жёсткий диск.
Надёжный носитель — очень важный пункт в деле «лечения» или установки любой системы. Выполняйте запись правильно и не пренебрегайте дисками восстановления: никогда не знаешь, в какой момент понадобится переустановить или откатить Windows. А специализированные программные средства вам в этом помогут.
</index>Используемые источники:
- https://lifehacker.ru/programmy-dlya-sozdaniya-zagruzochnoj-fleshki/
- https://it-men.su/windows-7/boot-dvd
- https://dadaviz.ru/kak-sozdat-zagruzochnyiy-disk-windows-7/