Содержание
Приложение Почта в Windows 10 является одним из лучших почтовых клиентов для операционной системы Windows. Приложение, которое впервые появилась в Windows 8, претерпело не мало изменений.
Приложение Почта в Windows 10
Приложение Почта очень удобное, но многие пользователи испытывают ряд вопросов при использовании приложения. Если вы имеете проблемы с приложением в Windows 10 и не в состоянии разобраться в проблеме, вы можете решить эту проблему переустановив само приложение.
Переустановка приложения Почта проходит довольно таки легко. С помощью PowerShell либо или с помощью сторонних утилит. После того, как приложение будет удалено, свежий экземпляр почтового приложения можно установить из официального магазина Windows 10.
Переустановка приложения почта
В этом руководстве, мы увидим, как переустановить приложение почта в Windows 10.
- ВНИМАНИЕ 1: Переустановка приложения Почта может удалить любые сохраненные письма и учетные данные в самом приложении. Вам, потребуется, заново добавить свою учетную запись электронной почты.
- ВНИМАНИЕ 2: Удаление почтового приложения приведет к удалениюприложения Календарь. Аналогичным образом, когда вы устанавливаете приложение Почта, то приложение Календарь также будет установлено.
Приложение Почта не может быть удалено с помощью настроек из панели управления. Мы должны использовать PowerShell или сторонние инструменты для его удаления. В данном примере будем использовать PowerShell.
Шаг 1: Запустите PowerShell от имени администратора. Чтобы сделать это, кликаем правой кнопкой мыши на меню Пуск и выберем Windows PowerShell (администратор).
Шаг 2: В запущенном от имени администратора PowerShell введите следующую команду и нажмите Enter.
Get-AppxPackage -AllUsers
Это список всех приложений, установленных на вашем компьютере Windows 10.
Шаг 3: Прокрутите список и найдите запись с именем microsoft.windowscommunicationapps (см рисунок ниже). Скопируйте из строки PackageFullName содержимое, как показано на рисунке.
Шаг 4: Наконец, выполнить эту команду, чтобы удалить приложение Почта.
Remove-AppxPackageХХХХХХ
Где вместо ХХХХХХ, вставьте строку которую вы скопировали в Шаге 3.
Нажмите клавишу Enter, чтобы выполнить команду. Приложение будет удалено в течении нескольких секунд.
Все приложение Почта полностью удалено.
Шаг 5: После того, как вы удалите приложение почта, необходимо перезагрузить компьютер.
Установка приложения Почта и Календарь
Шаг 6: Запустите Магазин в Windows 10.
Шаг 7: После того, как магазин запустится, введите в поле поиска Почта, выберите пункт Почта и Календарь, чтобы открыть страницу.
Шаг 8: Нажмите кнопку Установить, чтобы установить приложение Почта. Вот и все!
После того, как приложение установлено, добавьте учетную запись электронной почты в приложение. Это сможет вам помочь ряде каких-либо проблем.
Рейтинг: /5 — голосов —>
—>
Каждый выпуск операционной системы от Microsoft комплектуется целым набором предустановленного программного обеспечения, которое по задумке разработчиков должно позволить пользователям сразу же приступить к работе. Однако на самом деле очень мало кто использует эти программы по назначению, и они обычно просто занимают место на диске. В Windows 10 к традиционному комплекту утилит добавились так называемые универсальные приложения: «Календарь», «Почта», «Новости», «Карты», «Камера» и другие.
Некоторые из этих приложений можно легко удалить прямо из стартового меню. Для этого кликните «Пуск», найдите плитку ненужного вам универсального приложения, сделайте на ней клик правой кнопкой мыши и выберите пункт «Удалить».
Но таким образом можно распрощаться только с ограниченным числом программ. Для удаления остальных придётся немного поколдовать с командной строкой. Вот пошаговое руководство, которое поможет вам удалить из Windows 10 такие программы, как 3D Builder, Camera, Groove Music, Photos и другие.
Внимание! Удаление встроенных программ Windows 10 является потенциально опасной операцией. Редакция и автор не несут ответственности за возможные последствия. В любом случае не забудьте предварительно создать точку восстановления и резервные копии важных данных.
1. Кликните по иконке поиска на панели задач и введите PowerShell.
2. В результатах поиска выберите строку Windows PowerShell (классическое приложение), сделайте на ней клик правой кнопкой мыши, а затем нажмите в контекстном меню на пункт «Запустить от имени администратора».
3. Перед вами появится окно с мигающим курсором командной строки. Для удаления универсальной программы Windows 10 вам потребуется скопировать и вставить специальную команду, а после нажать «Ввод».
3D Builder
Get-AppxPackage *3d* | Remove-AppxPackage
Camera
Get-AppxPackage *camera* | Remove-AppxPackage
Mail и Calendar
Get-AppxPackage *communi* | Remove-AppxPackage
Money, Sports, News
Groove Music
Get-AppxPackage *zune* | Remove-AppxPackage
Phone Companion
Get-AppxPackage *phone* | Remove-AppxPackage
Photos
Get-AppxPackage *photo* | Remove-AppxPackage
Solitaire Collection
Get-AppxPackage *solit* | Remove-AppxPackage
Voice Recorder
Get-AppxPackage *soundrec* | Remove-AppxPackage
Xbox
Get-AppxPackage *x-box* | Remove-AppxPackage
Maps
Get-AppxPackage *maps* | Remove-AppxPackage
Alarms
Get-AppxPackage *alarms* | Remove-AppxPackage
Восстановить какую-то из удалённых программ можно с помощью магазина приложений Windows Store. В случае возникновения любых проблем запустите опять PowerShell и введите команду, возвращающую на место весь комплект предустановленных утилит.
Get-AppXPackage | Foreach {Add-AppxPackage -DisableDevelopmentMode -Register "$($_.InstallLocation)AppXManifest.xml"}
А как вы относитесь к новым универсальным программам Windows 10? Считаете их лишним хламом или собираетесь пользоваться?
Удаление инструментов из браузеров
Вирусное ПО прочно поселяется на компьютере. Но его основная задача – встраиваться в браузеры, и навязывать вам сторонние сервисы. Программы от Mail.Ru автоматически меняют стартовую страницу на сайты партнеров или на неудобный поисковик. После удаления всех вредных программ, появляется возможность раз и навсегда исправить эту неприятную ситуацию.
Убираем стартовую страницу go.mail.ru
Заменить стартовую страницу не сложно. Рассмотрим на примере популярных браузеров.
Mozilla Firefox
В Firefox это делается в 3 шага:
- заходим в «Настройки»;
- переходим во вкладку «Основные»;
- выбираем стартовую страницу. Введите сайт, которым часто пользуетесь. В данном примере выбрана поисковая система Yandex.
Google Chrome
В Chrome тоже не сложно:
- заходим в «Настройки»;
- добавляем в список стартовых страниц нужную;
- при этом, вирусную ссылку удаляем;
- вписываем интересующий нас адрес;
- и жмем «ОК».
Как и в случае с Mozilla, Chrome позволяет устанавливать стартовой страницей любой сайт.
Удаляем визуальные закладки и панели
Визуальные закладки и панели встраиваются в браузер в виде расширений. Чтобы удалить поиск Mail.ru из Google Chrome:
- нужно зайти в «Настройки»;
- открываем «Расширения» и находим все упоминания Mail.ru, «Спутник» и прочих сопутствующих расширений, которые вы не устанавливали самостоятельно.
- нажимаем на значок урны и удаляем расширение.
Совет! Рекомендуем ознакомится с инструкциями по устранению вредоносных программ: Wajam, Tencent и MPC Cleaner.
Что такое Guard Mail.Ru и нужно ли его удалять?
Guard Mail.Ru это программа, чья задача – насильно внедрять сервисы Mail.Ru и защищать их от удаления. Формально, Guard не является вирусом, но поведение выдает в нем вредоносную программу. Если вы не пользуетесь сервисами Mail.Ru, и меняете стартовую страницу, Guard выдает сообщение, а затем меняет настройки независимо от желания владельца.
Удаление аккаунта
Если вы пользовались сервисами от Mail.ru и подвязывали к ним основной почтовый ящик, то рискуете регулярно получать на него свежий спам. Чтобы этого не произошло, придется избавиться от аккаунта в «Моем мире». Сделать это не сложно:
- Войдите в учетную запись, перейдите в меню «Настройки». Найти этот пункт можно нажав в меню на кнопку «Еще».
- Внизу страницы будет клавиша «Удалить Мой мир».
- При клике на нее вы избавитесь от привязки почты к сервису «Мой мир». Если вам нужен этот сервис, просто смените основную почту на другую.
Как удалить почту майл ру
Удаление почтового ящика происходит на усмотрение администрации. Чтобы удалить почту майл ру, авторизуйтесь в аккаунте. Нажмите «Настройки», в этой вкладке зайдите в «Личные данные». Для удаления аккаунта придется указать причину, и повторно ввести пароль. Удаление занимает до 5 рабочих дней.
Остались вопросы по удалению софта, тогда задайте их нам. Укажите, с чем возникли проблемы, чтобы мы смогли помочь.
Используемые источники:
- https://g-ek.com/kak-pereustanovit-pochty-v-windows-10
- https://lifehacker.ru/kak-udalit-prilozheniya-v-windows-10/
- https://geekon.media/instrukciya-polnogo-udaleniya-servisov-mail-ru-s-kompyutera/
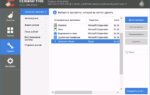 Как полностью удалить программу с компьютера в Windows 10
Как полностью удалить программу с компьютера в Windows 10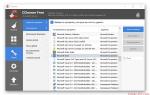 Как удалить магазин в Windows 10 полностью
Как удалить магазин в Windows 10 полностью

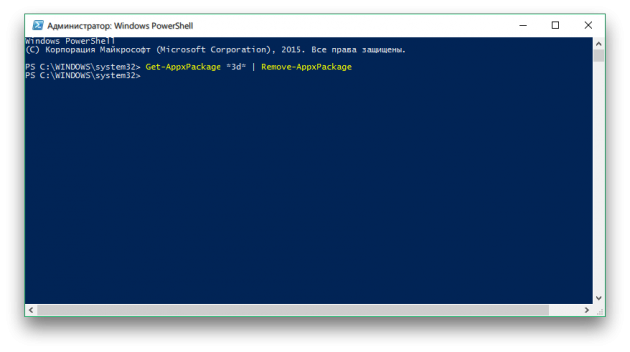
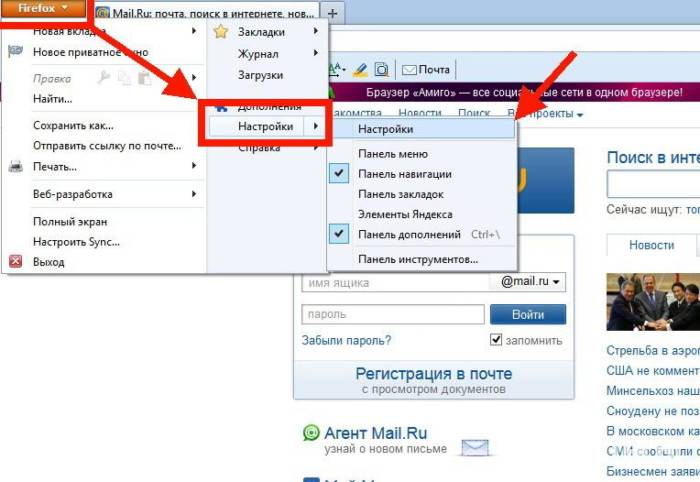
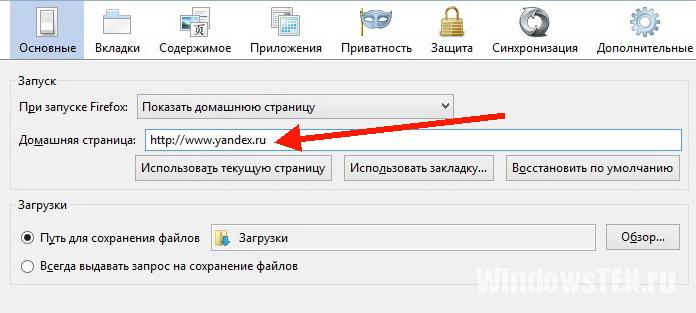
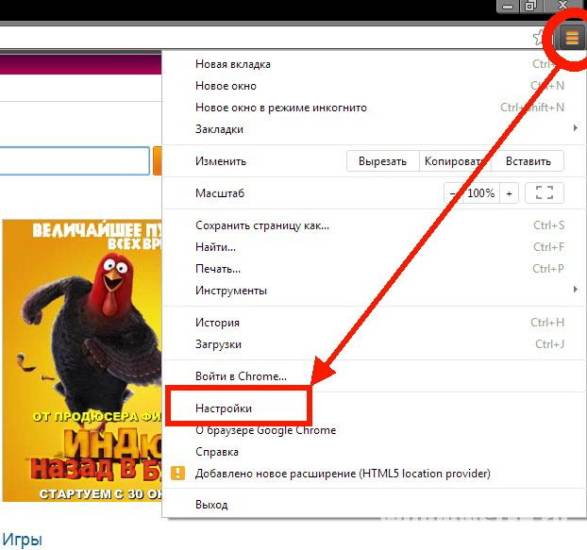
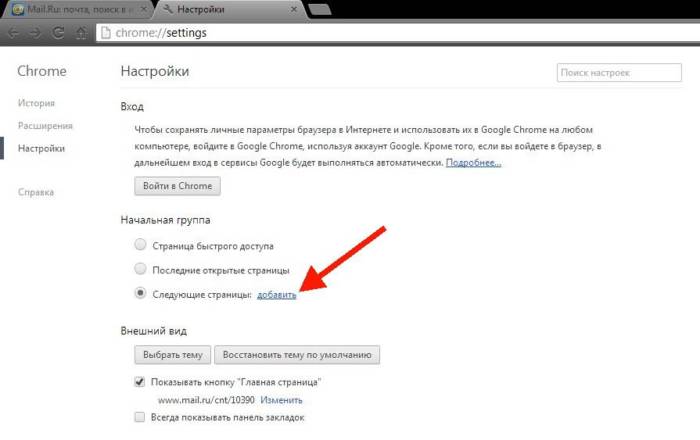
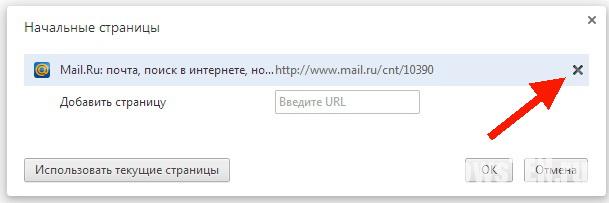
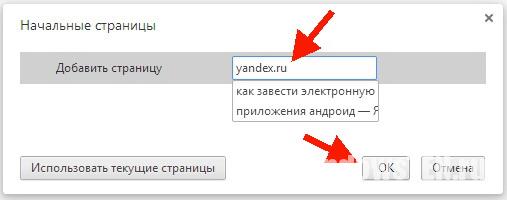
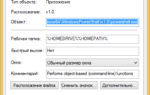 Как запустить PowerShell в Windows 7 или Windows 10
Как запустить PowerShell в Windows 7 или Windows 10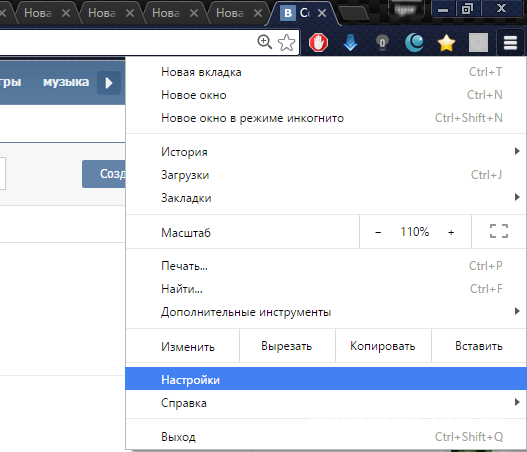
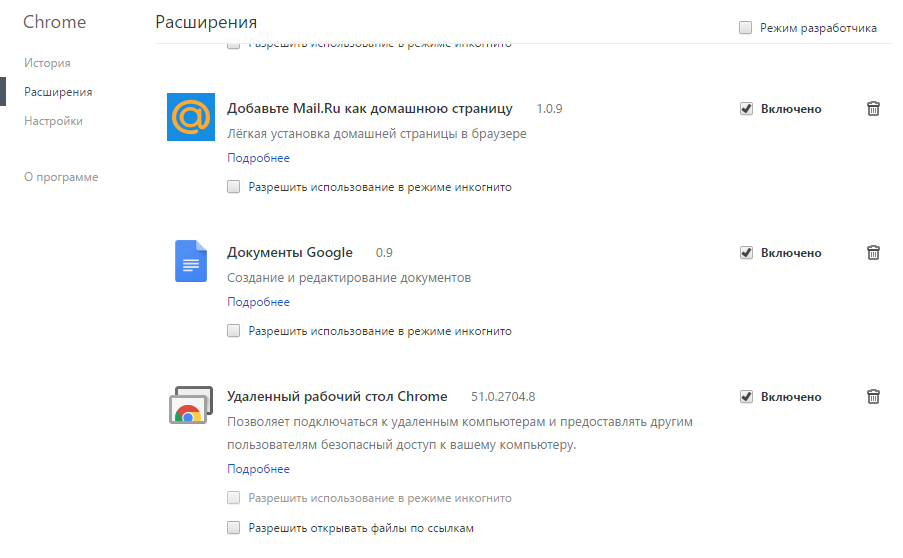



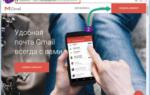 Как зарегистрироваться в почте Майл.ру — инструкция для начинающих
Как зарегистрироваться в почте Майл.ру — инструкция для начинающих Повторное добавление в меню «Пуск» пропавших программ в Windows 10 Fall Creators Update
Повторное добавление в меню «Пуск» пропавших программ в Windows 10 Fall Creators Update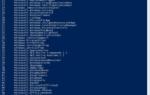 Как переустановить все приложения Windows 10 по умолчанию с помощью PowerShell
Как переустановить все приложения Windows 10 по умолчанию с помощью PowerShell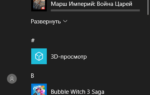 Как убрать все лишнее из меню пуск на новой Windows 10
Как убрать все лишнее из меню пуск на новой Windows 10