Содержание
Как бы не было много сторонников старых версий ОС, все же пришла пора переходить на Windows 10. В связи с этим предлагаю разобраться с предустановлеными Metro-приложениями. Согласитесь, мало кто будет использовать абсолютно все приложения, которые навязывает нам корпорация. Ведь большинство из них просто занимают место, а кого-то вообще раздражают. В этой статье я поделюсь с вами способом, которым можно «почистить» систему от именно таких — ненужных — приложений на Windows 10.
Удаление
Итак, перейдем к удалению ненужных приложений. Предлагаю Вам powershell скрипт, в результате выполнения которого на экран выводятся все установленные Metro-приложения, а далее дело за пользователем — удалить всё или же подойти к вопросу избирательно, удалив только некоторые из них.Скрипт имеет следующий вид:
Function PSCustomErrorRecord { Param ( [Parameter(Mandatory=$true,Position=1)][String]$ExceptionString, [Parameter(Mandatory=$true,Position=2)][String]$ErrorID, [Parameter(Mandatory=$true,Position=3)][System.Management.Automation.ErrorCategory]$ErrorCategory, [Parameter(Mandatory=$true,Position=4)][PSObject]$TargetObject ) Process { $exception = New-Object System.Management.Automation.RuntimeException($ExceptionString) $customError = New-Object System.Management.Automation.ErrorRecord($exception,$ErrorID,$ErrorCategory,$TargetObject) return $customError } } Function RemoveAppxPackage { $index=1 $apps=Get-AppxPackage Write-Host "ID`t App name" foreach ($app in $apps) { Write-Host " $index`t $($app.name)" $index++ } Do { $IDs=Read-Host -Prompt "Which Apps do you want to remove? `nInput their IDs by space (e.g. 5 12 17). `nIf you want to remove every possible apps, enter 'all'" } While($IDs -eq "") if ($IDs -eq "all") {Get-AppXPackage -All | Remove-AppxPackage -ErrorAction SilentlyContinue –confirm $AppName=($ID -ge 1 -and $ID -le $apps.name) if (-not(Get-AppxPackage -Name $AppName)) { Write-host "Apps has been removed successfully" } else { Write-Warning "Remove '$AppName' failed! This app is part of Windows and cannot be uninstalled on a per-user basis." } } else { try { [int[]]$IDs=$IDs -split " " } catch { $errorMsg = $Messages.IncorrectInput $errorMsg = $errorMsg -replace "Placeholder01",$IDs $customError = PSCustomErrorRecord ` -ExceptionString $errorMsg ` -ErrorCategory NotSpecified -ErrorID 1 -TargetObject $pscmdlet $pscmdlet.WriteError($customError) return } foreach ($ID in $IDs) { #check id is in the range if ($ID -ge 1 -and $ID -le $apps.count) { $ID-- #Remove each app $AppName=$apps[$ID].name Remove-AppxPackage -Package $apps[$ID] -ErrorAction SilentlyContinue –confirm if (-not(Get-AppxPackage -Name $AppName)) { Write-host "$AppName has been removed successfully" } else { Write-Warning "Remove '$AppName' failed! This app is part of Windows and cannot be uninstalled on a per-user basis." } } else { $errorMsg = $Messages.WrongID $errorMsg = $errorMsg -replace "Placeholder01",$ID $customError = PSCustomErrorRecord ` -ExceptionString $errorMsg ` -ErrorCategory NotSpecified -ErrorID 1 -TargetObject $pscmdlet $pscmdlet.WriteError($customError) } } } } $result = 0; while ($result -eq 0) { RemoveAppxPackage $title = "Delete Apps" $message = "Do you want to continue?" $yes = New-Object System.Management.Automation.Host.ChoiceDescription "&Yes", ` "Yes, I want to remove another application." $no = New-Object System.Management.Automation.Host.ChoiceDescription "&No", ` "No, all unnecessary applications are removed." $options = [System.Management.Automation.Host.ChoiceDescription[]]($yes, $no) $result = $host.ui.PromptForChoice($title, $message, $options, 0) }Сохраните в формате .ps1 или скачайте скрипт, для упрощенного запуска от имени администратора рекомендую создать батник по скрипту ниже (сохраните в формате .bat и UAC сам запросит подтверждение прав):Скрипт .bat
@echo off cls echo Apps echo. echo press any key to continue... pause > NUL echo echo. PowerShell -NoProfile -ExecutionPolicy Bypass -Command "& {Start-Process PowerShell -ArgumentList '-NoProfile -ExecutionPolicy Bypass -File ""%~dp0.app.ps1""' -Verb RunAs}" echo You deleted apps... echo. pause Где app.ps1 – имя сохраненного power shell скрипта.
Примечание: при таком запуске скрипта возможно появление предупреждающего сообщения: «Execution Policy Change».
Выбирайте «Yes» — внести изменения.
В результате Вы увидите следующее: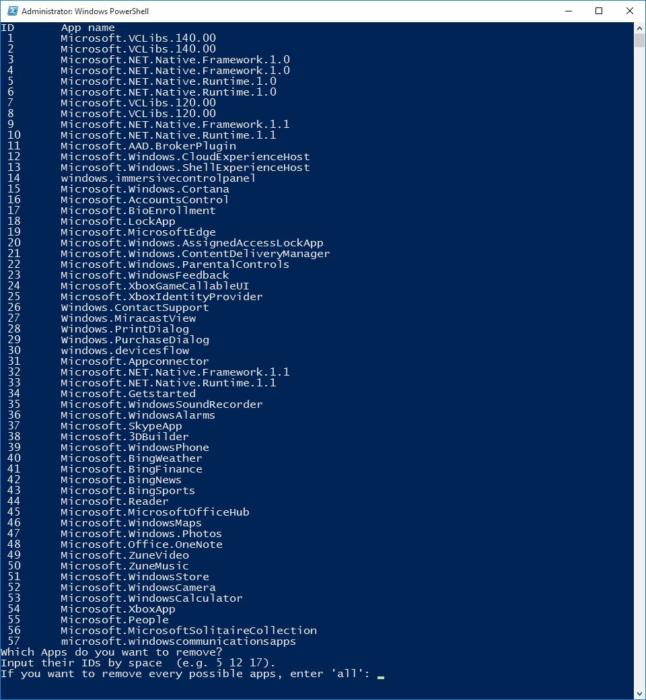
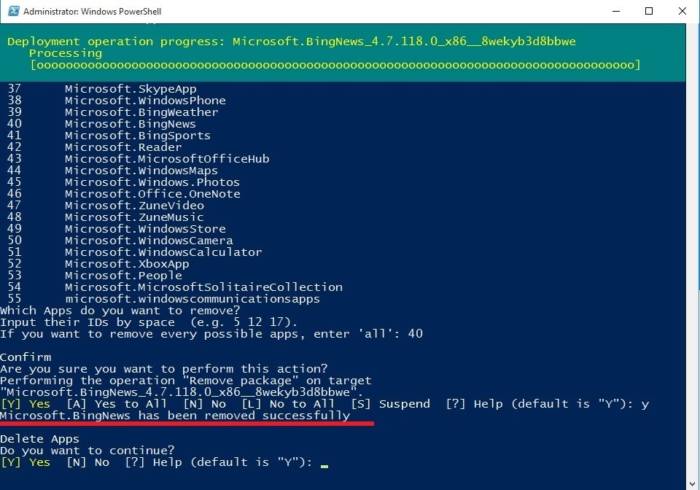
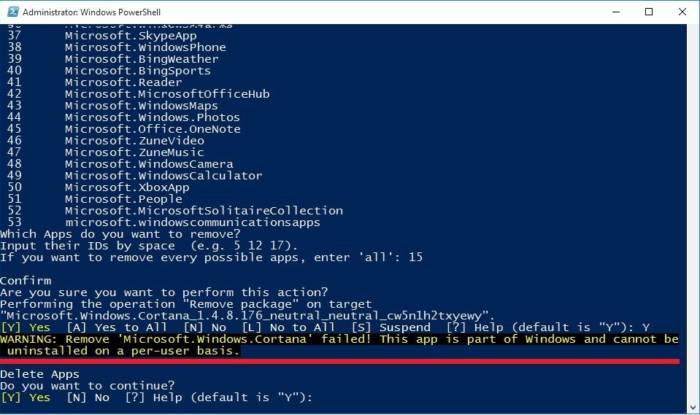
- Microsoft.Windows.Cortana
- MicrosoftEdge
- ContactSupport
- PrintDialog и др.
Более точный список «неубиваемых» приложений на скрине ниже: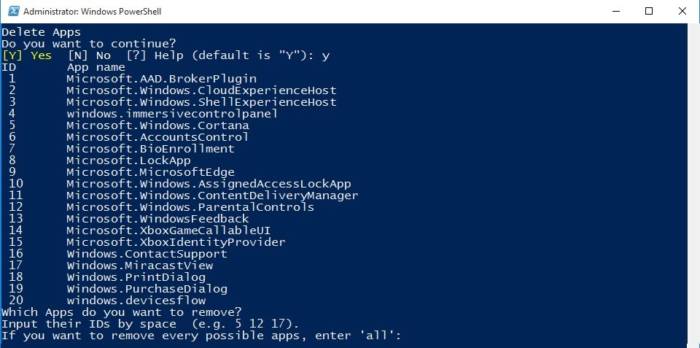
Восстановление
Если вы случайно удалили или же впоследствии решили пользоваться тем или иным приложением, то можно его восстановить через Windows Store или же воспользоваться следующим предложеным вариантом восстановления. К примеру, вы хотите восстановить приложение «Store», которое, кстати, удаляется вышепредложенным скриптом, для этого необходимо от администратора запустить следующую строку в Powershell:
Add-AppxPackage -register "C:Program FilesWindowsApps*Store*AppxManifest.xml" -DisableDevelopmentMode Аналогичным способом можно восстановить другие приложения указав соответствующее имя между «*». Если же необходимо возобновить работу некоторого N-го количества, то лучше воспользоваться скриптом (удаляйте/добавляйте нужные именно вам строки):Скрипт для восстановления приложений
Add-AppxPackage -register "C:Program FilesWindowsApps*Weather*AppxManifest.xml" -DisableDevelopmentMode Add-AppxPackage -register "C:Program FilesWindowsApps*Finance*AppxManifest.xml" -DisableDevelopmentMode Add-AppxPackage -register "C:Program FilesWindowsApps*Maps*AppxManifest.xml" -DisableDevelopmentMode Add-AppxPackage -register "C:Program FilesWindowsApps*News*AppxManifest.xml" -DisableDevelopmentMode Add-AppxPackage -register "C:Program FilesWindowsApps*Sports*AppxManifest.xml" -DisableDevelopmentMode Add-AppxPackage -register "C:Program FilesWindowsApps*Travel*AppxManifest.xml" -DisableDevelopmentMode Add-AppxPackage -register "C:Program FilesWindowsApps*Camera*AppxManifest.xml" -DisableDevelopmentMode Add-AppxPackage -register "C:Program FilesWindowsApps*Reader*AppxManifest.xml" -DisableDevelopmentMode Add-AppxPackage -register "C:Program FilesWindowsApps*Xbox*AppxManifest.xml" -DisableDevelopmentMode Add-AppxPackage -register "C:Program FilesWindowsApps*Alarms*AppxManifest.xml" -DisableDevelopmentMode Add-AppxPackage -register "C:Program FilesWindowsApps*Calculator*AppxManifest.xml" -DisableDevelopmentMode Add-AppxPackage -register "C:Program FilesWindowsApps*OneNote*AppxManifest.xml" -DisableDevelopmentMode Add-AppxPackage -register "C:Program FilesWindowsApps*People*AppxManifest.xml" -DisableDevelopmentMode Add-AppxPackage -register "C:Program FilesWindowsApps*SoundRecoder*AppxManifest.xml" -DisableDevelopmentMode Add-AppxPackage -register "C:Program FilesWindowsApps*3dbuilder*AppxManifest.xml" -DisableDevelopmentMode Add-AppxPackage -register "C:Program FilesWindowsApps*Store*AppxManifest.xml" -DisableDevelopmentMode Add-AppxPackage -register "C:Program FilesWindowsApps*Photos*AppxManifest.xml" -DisableDevelopmentMode Add-AppxPackage -register "C:Program FilesWindowsApps*Phone*AppxManifest.xml" -DisableDevelopmentMode Как и в предыдущем случае, сохраните скрипт, отредактируйте по-необходимости и запустите. Или же, как вариант, если вы захотите вернуть весь комплект предустановленных утилит, введите следующую строку от имени администратора в Powershell. Так что не бойтесь экспериментировать, восстановить исходное состояние легко:
Get-AppxPackage -AllUsers| Foreach {Add-AppxPackage -DisableDevelopmentMode -Register “$($_.InstallLocation)AppXManifest.xml”}При восстановлении возможны предупреждающие сообщения, они относятся к приложениям, которые в настоящее время запущены.
Восстановление просмотрщика фотографий в Windows 10
Большинство пользователей, установив Windows 10, недовольны отсутствием приложения просмотра фотографий — Windows Photo Viewer. Для восстановления Photo Viewer необходимо добавить некоторые ключи в реестр. Чтобы это сделать, сохраните нижеприведенный скрипт с расширением .reg и запустите. После этого выберите данное приложение для открытия изображений по-умолчанию: Settings — Default apps — Photo — Windows Photo Viewer: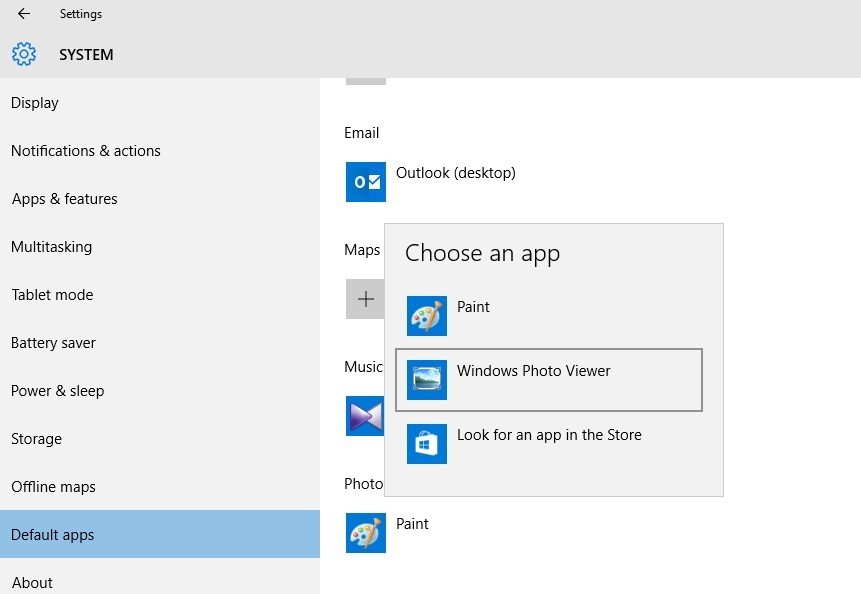
Windows Registry Editor Version 5.00 [HKEY_LOCAL_MACHINESOFTWAREMicrosoftWindows Photo ViewerCapabilitiesFileAssociations] ".jpg"="PhotoViewer.FileAssoc.Jpeg" ".wdp"="PhotoViewer.FileAssoc.Wdp" ".jfif"="PhotoViewer.FileAssoc.JFIF" ".dib"="PhotoViewer.FileAssoc.Bitmap" ".png"="PhotoViewer.FileAssoc.Png" ".jxr"="PhotoViewer.FileAssoc.Wdp" ".bmp"="PhotoViewer.FileAssoc.Bitmap" ".jpe"="PhotoViewer.FileAssoc.Jpeg" ".jpeg"="PhotoViewer.FileAssoc.Jpeg" ".gif"="PhotoViewer.FileAssoc.Gif" [HKEY_CLASSES_ROOTPhotoViewer.FileAssoc.Bitmap] "ImageOptionFlags"=dword:00000001 "FriendlyTypeName"=hex(2):40,00,25,00,50,00,72,00,6f,00,67,00,72,00,61,00,6d, 00,46,00,69,00,6c,00,65,00,73,00,25,00,5c,00,57,00,69,00,6e,00,64,00,6f,00, 77,00,73,00,20,00,50,00,68,00,6f,00,74,00,6f,00,20,00,56,00,69,00,65,00,77, 00,65,00,72,00,5c,00,50,00,68,00,6f,00,74,00,6f,00,56,00,69,00,65,00,77,00, 65,00,72,00,2e,00,64,00,6c,00,6c,00,2c,00,2d,00,33,00,30,00,35,00,36,00,00, 00 [HKEY_CLASSES_ROOTPhotoViewer.FileAssoc.BitmapDefaultIcon] @="%SystemRoot%\System32\imageres.dll,-70" [HKEY_CLASSES_ROOTPhotoViewer.FileAssoc.Bitmapshell] [HKEY_CLASSES_ROOTPhotoViewer.FileAssoc.Bitmapshellopen] [HKEY_CLASSES_ROOTPhotoViewer.FileAssoc.Bitmapshellopencommand] @=hex(2):25,00,53,00,79,00,73,00,74,00,65,00,6d,00,52,00,6f,00,6f,00,74,00,25, 00,5c,00,53,00,79,00,73,00,74,00,65,00,6d,00,33,00,32,00,5c,00,72,00,75,00, 6e,00,64,00,6c,00,6c,00,33,00,32,00,2e,00,65,00,78,00,65,00,20,00,22,00,25, 00,50,00,72,00,6f,00,67,00,72,00,61,00,6d,00,46,00,69,00,6c,00,65,00,73,00, 25,00,5c,00,57,00,69,00,6e,00,64,00,6f,00,77,00,73,00,20,00,50,00,68,00,6f, 00,74,00,6f,00,20,00,56,00,69,00,65,00,77,00,65,00,72,00,5c,00,50,00,68,00, 6f,00,74,00,6f,00,56,00,69,00,65,00,77,00,65,00,72,00,2e,00,64,00,6c,00,6c, 00,22,00,2c,00,20,00,49,00,6d,00,61,00,67,00,65,00,56,00,69,00,65,00,77,00, 5f,00,46,00,75,00,6c,00,6c,00,73,00,63,00,72,00,65,00,65,00,6e,00,20,00,25, 00,31,00,00,00 [HKEY_CLASSES_ROOTPhotoViewer.FileAssoc.BitmapshellopenDropTarget] "Clsid"="{FFE2A43C-56B9-4bf5-9A79-CC6D4285608A}" [HKEY_CLASSES_ROOTPhotoViewer.FileAssoc.JFIF] "EditFlags"=dword:00010000 "ImageOptionFlags"=dword:00000001 "FriendlyTypeName"=hex(2):40,00,25,00,50,00,72,00,6f,00,67,00,72,00,61,00,6d, 00,46,00,69,00,6c,00,65,00,73,00,25,00,5c,00,57,00,69,00,6e,00,64,00,6f,00, 77,00,73,00,20,00,50,00,68,00,6f,00,74,00,6f,00,20,00,56,00,69,00,65,00,77, 00,65,00,72,00,5c,00,50,00,68,00,6f,00,74,00,6f,00,56,00,69,00,65,00,77,00, 65,00,72,00,2e,00,64,00,6c,00,6c,00,2c,00,2d,00,33,00,30,00,35,00,35,00,00, 00 [HKEY_CLASSES_ROOTPhotoViewer.FileAssoc.JFIFDefaultIcon] @="%SystemRoot%\System32\imageres.dll,-72" [HKEY_CLASSES_ROOTPhotoViewer.FileAssoc.JFIFshell] [HKEY_CLASSES_ROOTPhotoViewer.FileAssoc.JFIFshellopen] "MuiVerb"=hex(2):40,00,25,00,50,00,72,00,6f,00,67,00,72,00,61,00,6d,00,46,00, 69,00,6c,00,65,00,73,00,25,00,5c,00,57,00,69,00,6e,00,64,00,6f,00,77,00,73, 00,20,00,50,00,68,00,6f,00,74,00,6f,00,20,00,56,00,69,00,65,00,77,00,65,00, 72,00,5c,00,70,00,68,00,6f,00,74,00,6f,00,76,00,69,00,65,00,77,00,65,00,72, 00,2e,00,64,00,6c,00,6c,00,2c,00,2d,00,33,00,30,00,34,00,33,00,00,00 [HKEY_CLASSES_ROOTPhotoViewer.FileAssoc.JFIFshellopencommand] @=hex(2):25,00,53,00,79,00,73,00,74,00,65,00,6d,00,52,00,6f,00,6f,00,74,00,25, 00,5c,00,53,00,79,00,73,00,74,00,65,00,6d,00,33,00,32,00,5c,00,72,00,75,00, 6e,00,64,00,6c,00,6c,00,33,00,32,00,2e,00,65,00,78,00,65,00,20,00,22,00,25, 00,50,00,72,00,6f,00,67,00,72,00,61,00,6d,00,46,00,69,00,6c,00,65,00,73,00, 25,00,5c,00,57,00,69,00,6e,00,64,00,6f,00,77,00,73,00,20,00,50,00,68,00,6f, 00,74,00,6f,00,20,00,56,00,69,00,65,00,77,00,65,00,72,00,5c,00,50,00,68,00, 6f,00,74,00,6f,00,56,00,69,00,65,00,77,00,65,00,72,00,2e,00,64,00,6c,00,6c, 00,22,00,2c,00,20,00,49,00,6d,00,61,00,67,00,65,00,56,00,69,00,65,00,77,00, 5f,00,46,00,75,00,6c,00,6c,00,73,00,63,00,72,00,65,00,65,00,6e,00,20,00,25, 00,31,00,00,00 [HKEY_CLASSES_ROOTPhotoViewer.FileAssoc.JFIFshellopenDropTarget] "Clsid"="{FFE2A43C-56B9-4bf5-9A79-CC6D4285608A}" [HKEY_CLASSES_ROOTPhotoViewer.FileAssoc.Jpeg] "EditFlags"=dword:00010000 "ImageOptionFlags"=dword:00000001 "FriendlyTypeName"=hex(2):40,00,25,00,50,00,72,00,6f,00,67,00,72,00,61,00,6d, 00,46,00,69,00,6c,00,65,00,73,00,25,00,5c,00,57,00,69,00,6e,00,64,00,6f,00, 77,00,73,00,20,00,50,00,68,00,6f,00,74,00,6f,00,20,00,56,00,69,00,65,00,77, 00,65,00,72,00,5c,00,50,00,68,00,6f,00,74,00,6f,00,56,00,69,00,65,00,77,00, 65,00,72,00,2e,00,64,00,6c,00,6c,00,2c,00,2d,00,33,00,30,00,35,00,35,00,00, 00 [HKEY_CLASSES_ROOTPhotoViewer.FileAssoc.JpegDefaultIcon] @="%SystemRoot%\System32\imageres.dll,-72" [HKEY_CLASSES_ROOTPhotoViewer.FileAssoc.Jpegshell] [HKEY_CLASSES_ROOTPhotoViewer.FileAssoc.Jpegshellopen] "MuiVerb"=hex(2):40,00,25,00,50,00,72,00,6f,00,67,00,72,00,61,00,6d,00,46,00, 69,00,6c,00,65,00,73,00,25,00,5c,00,57,00,69,00,6e,00,64,00,6f,00,77,00,73, 00,20,00,50,00,68,00,6f,00,74,00,6f,00,20,00,56,00,69,00,65,00,77,00,65,00, 72,00,5c,00,70,00,68,00,6f,00,74,00,6f,00,76,00,69,00,65,00,77,00,65,00,72, 00,2e,00,64,00,6c,00,6c,00,2c,00,2d,00,33,00,30,00,34,00,33,00,00,00 [HKEY_CLASSES_ROOTPhotoViewer.FileAssoc.Jpegshellopencommand] @=hex(2):25,00,53,00,79,00,73,00,74,00,65,00,6d,00,52,00,6f,00,6f,00,74,00,25, 00,5c,00,53,00,79,00,73,00,74,00,65,00,6d,00,33,00,32,00,5c,00,72,00,75,00, 6e,00,64,00,6c,00,6c,00,33,00,32,00,2e,00,65,00,78,00,65,00,20,00,22,00,25, 00,50,00,72,00,6f,00,67,00,72,00,61,00,6d,00,46,00,69,00,6c,00,65,00,73,00, 25,00,5c,00,57,00,69,00,6e,00,64,00,6f,00,77,00,73,00,20,00,50,00,68,00,6f, 00,74,00,6f,00,20,00,56,00,69,00,65,00,77,00,65,00,72,00,5c,00,50,00,68,00, 6f,00,74,00,6f,00,56,00,69,00,65,00,77,00,65,00,72,00,2e,00,64,00,6c,00,6c, 00,22,00,2c,00,20,00,49,00,6d,00,61,00,67,00,65,00,56,00,69,00,65,00,77,00, 5f,00,46,00,75,00,6c,00,6c,00,73,00,63,00,72,00,65,00,65,00,6e,00,20,00,25, 00,31,00,00,00 [HKEY_CLASSES_ROOTPhotoViewer.FileAssoc.JpegshellopenDropTarget] "Clsid"="{FFE2A43C-56B9-4bf5-9A79-CC6D4285608A}" [HKEY_CLASSES_ROOTPhotoViewer.FileAssoc.Gif] "ImageOptionFlags"=dword:00000001 "FriendlyTypeName"=hex(2):40,00,25,00,50,00,72,00,6f,00,67,00,72,00,61,00,6d, 00,46,00,69,00,6c,00,65,00,73,00,25,00,5c,00,57,00,69,00,6e,00,64,00,6f,00, 77,00,73,00,20,00,50,00,68,00,6f,00,74,00,6f,00,20,00,56,00,69,00,65,00,77, 00,65,00,72,00,5c,00,50,00,68,00,6f,00,74,00,6f,00,56,00,69,00,65,00,77,00, 65,00,72,00,2e,00,64,00,6c,00,6c,00,2c,00,2d,00,33,00,30,00,35,00,37,00,00, 00 [HKEY_CLASSES_ROOTPhotoViewer.FileAssoc.GifDefaultIcon] @="%SystemRoot%\System32\imageres.dll,-83" [HKEY_CLASSES_ROOTPhotoViewer.FileAssoc.Gifshell] [HKEY_CLASSES_ROOTPhotoViewer.FileAssoc.Gifshellopen] [HKEY_CLASSES_ROOTPhotoViewer.FileAssoc.Gifshellopencommand] @=hex(2):25,00,53,00,79,00,73,00,74,00,65,00,6d,00,52,00,6f,00,6f,00,74,00,25, 00,5c,00,53,00,79,00,73,00,74,00,65,00,6d,00,33,00,32,00,5c,00,72,00,75,00, 6e,00,64,00,6c,00,6c,00,33,00,32,00,2e,00,65,00,78,00,65,00,20,00,22,00,25, 00,50,00,72,00,6f,00,67,00,72,00,61,00,6d,00,46,00,69,00,6c,00,65,00,73,00, 25,00,5c,00,57,00,69,00,6e,00,64,00,6f,00,77,00,73,00,20,00,50,00,68,00,6f, 00,74,00,6f,00,20,00,56,00,69,00,65,00,77,00,65,00,72,00,5c,00,50,00,68,00, 6f,00,74,00,6f,00,56,00,69,00,65,00,77,00,65,00,72,00,2e,00,64,00,6c,00,6c, 00,22,00,2c,00,20,00,49,00,6d,00,61,00,67,00,65,00,56,00,69,00,65,00,77,00, 5f,00,46,00,75,00,6c,00,6c,00,73,00,63,00,72,00,65,00,65,00,6e,00,20,00,25, 00,31,00,00,00 [HKEY_CLASSES_ROOTPhotoViewer.FileAssoc.GifshellopenDropTarget] "Clsid"="{FFE2A43C-56B9-4bf5-9A79-CC6D4285608A}" [HKEY_CLASSES_ROOTPhotoViewer.FileAssoc.Png] "ImageOptionFlags"=dword:00000001 "FriendlyTypeName"=hex(2):40,00,25,00,50,00,72,00,6f,00,67,00,72,00,61,00,6d, 00,46,00,69,00,6c,00,65,00,73,00,25,00,5c,00,57,00,69,00,6e,00,64,00,6f,00, 77,00,73,00,20,00,50,00,68,00,6f,00,74,00,6f,00,20,00,56,00,69,00,65,00,77, 00,65,00,72,00,5c,00,50,00,68,00,6f,00,74,00,6f,00,56,00,69,00,65,00,77,00, 65,00,72,00,2e,00,64,00,6c,00,6c,00,2c,00,2d,00,33,00,30,00,35,00,37,00,00, 00 [HKEY_CLASSES_ROOTPhotoViewer.FileAssoc.PngDefaultIcon] @="%SystemRoot%\System32\imageres.dll,-71" [HKEY_CLASSES_ROOTPhotoViewer.FileAssoc.Pngshell] [HKEY_CLASSES_ROOTPhotoViewer.FileAssoc.Pngshellopen] [HKEY_CLASSES_ROOTPhotoViewer.FileAssoc.Pngshellopencommand] @=hex(2):25,00,53,00,79,00,73,00,74,00,65,00,6d,00,52,00,6f,00,6f,00,74,00,25, 00,5c,00,53,00,79,00,73,00,74,00,65,00,6d,00,33,00,32,00,5c,00,72,00,75,00, 6e,00,64,00,6c,00,6c,00,33,00,32,00,2e,00,65,00,78,00,65,00,20,00,22,00,25, 00,50,00,72,00,6f,00,67,00,72,00,61,00,6d,00,46,00,69,00,6c,00,65,00,73,00, 25,00,5c,00,57,00,69,00,6e,00,64,00,6f,00,77,00,73,00,20,00,50,00,68,00,6f, 00,74,00,6f,00,20,00,56,00,69,00,65,00,77,00,65,00,72,00,5c,00,50,00,68,00, 6f,00,74,00,6f,00,56,00,69,00,65,00,77,00,65,00,72,00,2e,00,64,00,6c,00,6c, 00,22,00,2c,00,20,00,49,00,6d,00,61,00,67,00,65,00,56,00,69,00,65,00,77,00, 5f,00,46,00,75,00,6c,00,6c,00,73,00,63,00,72,00,65,00,65,00,6e,00,20,00,25, 00,31,00,00,00 [HKEY_CLASSES_ROOTPhotoViewer.FileAssoc.PngshellopenDropTarget] "Clsid"="{FFE2A43C-56B9-4bf5-9A79-CC6D4285608A}" [HKEY_CLASSES_ROOTPhotoViewer.FileAssoc.Wdp] "EditFlags"=dword:00010000 "ImageOptionFlags"=dword:00000001 [HKEY_CLASSES_ROOTPhotoViewer.FileAssoc.WdpDefaultIcon] @="%SystemRoot%\System32\wmphoto.dll,-400" [HKEY_CLASSES_ROOTPhotoViewer.FileAssoc.Wdpshell] [HKEY_CLASSES_ROOTPhotoViewer.FileAssoc.Wdpshellopen] "MuiVerb"=hex(2):40,00,25,00,50,00,72,00,6f,00,67,00,72,00,61,00,6d,00,46,00, 69,00,6c,00,65,00,73,00,25,00,5c,00,57,00,69,00,6e,00,64,00,6f,00,77,00,73, 00,20,00,50,00,68,00,6f,00,74,00,6f,00,20,00,56,00,69,00,65,00,77,00,65,00, 72,00,5c,00,70,00,68,00,6f,00,74,00,6f,00,76,00,69,00,65,00,77,00,65,00,72, 00,2e,00,64,00,6c,00,6c,00,2c,00,2d,00,33,00,30,00,34,00,33,00,00,00 [HKEY_CLASSES_ROOTPhotoViewer.FileAssoc.Wdpshellopencommand] @=hex(2):25,00,53,00,79,00,73,00,74,00,65,00,6d,00,52,00,6f,00,6f,00,74,00,25, 00,5c,00,53,00,79,00,73,00,74,00,65,00,6d,00,33,00,32,00,5c,00,72,00,75,00, 6e,00,64,00,6c,00,6c,00,33,00,32,00,2e,00,65,00,78,00,65,00,20,00,22,00,25, 00,50,00,72,00,6f,00,67,00,72,00,61,00,6d,00,46,00,69,00,6c,00,65,00,73,00, 25,00,5c,00,57,00,69,00,6e,00,64,00,6f,00,77,00,73,00,20,00,50,00,68,00,6f, 00,74,00,6f,00,20,00,56,00,69,00,65,00,77,00,65,00,72,00,5c,00,50,00,68,00, 6f,00,74,00,6f,00,56,00,69,00,65,00,77,00,65,00,72,00,2e,00,64,00,6c,00,6c, 00,22,00,2c,00,20,00,49,00,6d,00,61,00,67,00,65,00,56,00,69,00,65,00,77,00, 5f,00,46,00,75,00,6c,00,6c,00,73,00,63,00,72,00,65,00,65,00,6e,00,20,00,25, 00,31,00,00,00 [HKEY_CLASSES_ROOTPhotoViewer.FileAssoc.WdpshellopenDropTarget] "Clsid"="{FFE2A43C-56B9-4bf5-9A79-CC6D4285608A}" [HKEY_LOCAL_MACHINESOFTWAREMicrosoftWindows Photo Viewer] [HKEY_LOCAL_MACHINESOFTWAREMicrosoftWindows Photo ViewerCapabilities] "ApplicationDescription"="@%ProgramFiles%\Windows Photo Viewer\photoviewer.dll,-3069" "ApplicationName"="@%ProgramFiles%\Windows Photo Viewer\photoviewer.dll,-3009" Сохраняем результаты
Чтобы настройка не была напрасна и результат не исчез, рекомендую запретить автоматическую установку приложений при апдейтах в реестре. Чтобы это сделать, необходимо залогиниться под административной учеткой, в реестре перейти: HKEY_LOCAL_MACHINESOFTWAREMicrosoftWindowsCurrentVersionWindowsStoreWindowsUpdate. И измените значение по Вашему усмотрению (по-умолчанию 4): 2 – выключить автоматическое обновление пользовательских приложений, 4 – включить автоматическое обновление пользовательских приложений.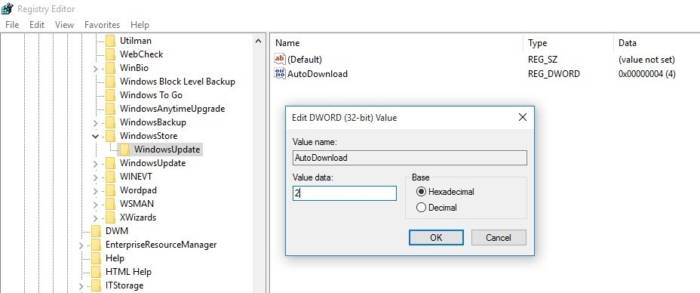
Windows Registry Editor Version 5.00 [HKEY_LOCAL_MACHINESOFTWAREMicrosoftWindowsCurrentVersionWindowsStoreWindowsUpdate] "AutoDownload"=dword:00000002 P.S.: Надеюсь, что предложенный вариант удаления/восстановления приложений несколько «облегчит» настойку Windows 10 на вашем ПК. Также после всех внесенных изменений рекомендую перезагрузиться.
Сегодня мы наблюдаем за тем, как Windows 10 Fall Creators Update (версия 1709) постепенно выходит на рынок, снабжая совместимые устройства набором новых функций и улучшений, однако выяснилось, что не у всех обновление проходит гладко. Помимо ряда проблем, о которых сообщалось ранее, некоторые пользователи жалуются на отсутствие определенных программ после установки этого выпуска.
На форумах представители компании объясняют, что после установки пакета обновлений Fall Creators Update можно заметить отсутствие некоторых программ в меню «Пуск». Они не появятся в списке приложений или разделе «живых» плиток. Более того, в результате поиска программы будет предложено загрузить ее из Магазина Microsoft, но при попытке это выполнить приходит уведомление о том, что данное приложение уже установлено на ПК.
Сейчас Microsoft занимается изучением этого вопроса, но до окончательного решения проблемы компания предлагает воспользоваться несколькими советами, чтобы устранить неисправность на устройстве.
В данном руководстве Windows 10 мы рассматриваем рекомендации Microsoft по решению проблемы приложений, пропавших после установки обновлений Fall Creators Update.
Решение проблемы программ, пропавших в Windows 10
Первым возможным способом восстановления пропавшей программы является использование приложения Settings («Настройки») для возвращения или перезагрузки необходимой программы.
- Откройте Settings («Параметры»).
- Щелкните Apps («Программы»).
- Щелкните Apps & features («Программы и функции»).
- Выберите программу, проблему с которой необходимо решить.
- Щелкните ссылкуAdvancedoptions («Дополнительные параметры»).
- Нажмите кнопку Repair («Исправить»). Если данная функция недоступна или не устраняет проблему, нажмите кнопку Reset («Перезагрузка»), вследствие чего произойдет удаление данных и установочных параметров программы.
Результатом выполнения этих действий должно быть повторное появление программы в списке приложений и ее закрепление в меню «Пуск».
Повторнаяустановкапрограмм, пропавшихв Windows 10
Если проблема не решена, и программа все так же отсутствует после внесения исправлений и сброса параметров, можно попробовать переустановить приложение.
- Откройте Settings («Параметры»).
- Щелкните Apps («Программы»).
- Щелкните Apps & features («Программы и функции»).
- Выберите программу, проблему с которой необходимо решить.
- Нажмите кнопку Uninstall («Удалить»).
- Нажмите кнопку Uninstall («Удалить») для подтверждения.
- Откройте Магазин.
- Найдите только что удаленную программу.
- Для повторной установки нажмите кнопку Get («Скачать»).
После выполнения этих шагов программа должна снова появиться в меню «Пуск».
Повторнаярегистрацияпрограммсиспользованием PowerShell в Windows 10
Два описанных выше метода больше подходят в случаях отсутствия нескольких приложений, а если из меню «Пуск» пропало много программ, рекомендуется повторно их все зарегистрировать, используя PowerShell.
- Откройте меню Пуск.
- Найдите и щелкните правой кнопкой мыши пунктPowerShell, после чего выберите Runasadministrator(«Запуск от имени администратора»).
- Введите следующие команды, чтобы повторно зарегистрировать недостающие приложения. В конце ввода каждой строки нажимайтеEnter(«Ввод»):
- Подсказка:обязательно закройте все запущенные программы, в том числе My People («Люди»), через панель задач (Settings(«Параметры») > Personalization(«Кастомизация») > Taskbar(«Панель задач»), чтобы во время процесса не получить сообщение об ошибке 0X80073D
reg delete «HKCUSoftwareMicrosoftWindows NTCurrentVersionTileDataModelMigrationTileStore» /va /f
get-appxpackage -packageType bundle |% {add-appxpackage -register -disabledevelopmentmode ($_.installlocation + «appxmetadataappxbundlemanifest.xml»)}
$bundlefamilies = (get-appxpackage -packagetype Bundle).packagefamilyname
get-appxpackage -packagetype main |? {-not ($bundlefamilies -contains $_.packagefamilyname)} |% {add-appxpackage -register -disabledevelopmentmode ($_.installlocation + «appxmanifest.xml»)}
После выполнения всех вышеупомянутых действий все отсутствующие приложения должны появиться в меню «Пуск». Однако, как утверждают представители Microsoft, если восстановление, сброс параметров и переустановка не привели к желаемым результатам, скорее всего, команды PowerShell проблему не устранят.
Возвращение к предыдущей версии Windows 10
Если все испробованные шаги по устранению неисправностей не помогли восстановить пропавшие программы, следует подумать о возвращении к предыдущей версии Windows 10.
- Откройте Settings («Параметры»).
- Щелкните Update & Security («Обновления и безопасность»).
- Щелкните Recovery («Восстановление»).
- В пункте «Go back to a previous version of Windows 10» («Вернуться к предыдущей версии Windows 10») нажмите кнопкуGet started («Начать»).
- Примечание:Если среди параметров нет такого пункта, то вернуться к предыдущей версии невозможно. Чтобы решить проблему, можно попытаться использовать функцию перезапуска ПК
- Выберите причину выполнения отката.
- Щелкните Next («Далее»).
- Щелкните No, thanks («Нет»).
- Щелкните Next («Далее»).
- Снова щелкните Next («Далее»).
- Чтобы активировать процесс, щелкните Gobacktoearlierbuild («Вернуться к более ранней сборке»).
После возвращения к предыдущей версии рекомендуется заблокировать на устройстве Windows 10 Fall Creators Update до тех пор, пока Microsoft не предложит окончательное решение данной проблемы.
Сброс настроек ПК до уровня стандартных
Если приведенные выше инструкции не решили проблему и в меню «Пуск» все еще отсутствуют программы, попробуйте перезагрузить устройство, чтобы удалить все приложения, драйвера и параметры текущей установки.
- Откройте Settings («Параметры»).
- Щелкните Update & Security («Обновления и безопасность»).
- Щелкните Recovery («Восстановление»).
- В пункте «Reset this PC» («Перезапуск ПК») нажмите кнопку GetStarted («Начать»).
- Выберите вариант Keepmyfiles («Сохранить мои файлы»).
- Щелкните Next («Далее»).
- Щелкните Reset («Перезагрузка»), чтобы начать процесс.
После выполнения этих шагов устройство вернется к параметрам по умолчанию, а все отсутствующие программы будут закреплены в меню «Пуск». Однако потребуется переустановка всех ранее загруженных из Магазина Microsoft программ и всех традиционных (win32) приложений. Также придется повторно загрузить необходимые параметры и драйверы, но личные файлы сохранятся.
Не так давно пользователи операционной системы Windows 10 начали получать очередное крупное накопительное обновление Fall Creators Update. И, как ожидалось, после установки новых компонентов в системе начали возникать ошибки. О некоторых ошибках мы уже писали. На этот раз предлагаем рассмотреть ситуацию, когда исчезают стандартные приложения в Windows 10.
Читайте также:Ошибки Windows 10 Fall Creators Update и способы их решения
Ситуация с исчезнувшими приложения, а точнее стандартными программами Windows 10, такими как Калькулятор, Paint, Блокнот и другими, выглядит очень странно. При посещении Магазина Microsoft можно заметить, что приложение, которое пропало, числится как установленное и скачать его невозможно. Соответственно, о переустановке софта не может быть и речи (хотя это реально).
Компания Microsoft быстро отреагировала на данную ситуацию и предложила следующий метод решения неполадки:
- В поисковой строке вводим запрос «PowerShell». Нажимаем на результате выдачи правой кнопкой мыши и выбираем «Запуск от имени Администратора».
- Откроется окно консоли. Поочередно вводим следующие команды:
- reg delete “HKCUSoftwareMicrosoftWindows NTCurrentVersionTileDataModelMigrationTileStore” /va /f
- get-appxpackage -packageType bundle |% {add-appxpackage -register -disabledevelopmentmode ($_.installlocation + “appxmetadataappxbundlemanifest.xml”)}
- $bundlefamilies = (get-appxpackage -packagetype Bundle).packagefamilyname
- get-appxpackage -packagetype main |? {-not ($bundlefamilies -contains $_.packagefamilyname)} |% {add-appxpackage -register -disabledevelopmentmode ($_.installlocation + “appxmanifest.xml”)}
После выполнения данных команд необходимо перезагрузить систему. Приложения должны появиться в списке. В случае, если данное решение не помогло вернуть программы, стоит подождать выпуска очередного обновления для Windows 10, в которое будут добавлены исправления.
Используемые источники:
- https://habr.com/post/276059/
- http://w7phone.ru/povtornoe-dobavlenie-v-menyu-pusk-propavshix-programm-v-windows-10-fall-creators-update-141992/
- https://softikbox.com/posle-ustanovki-windows-10-fall-creators-update-ischezli-prilozheniya-27515.html
 Выбирайте «Yes» — внести изменения.
Выбирайте «Yes» — внести изменения.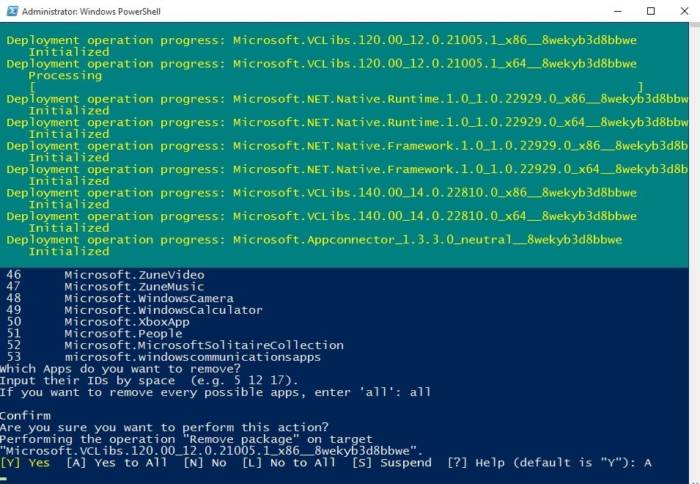
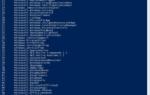 Как переустановить все приложения Windows 10 по умолчанию с помощью PowerShell
Как переустановить все приложения Windows 10 по умолчанию с помощью PowerShell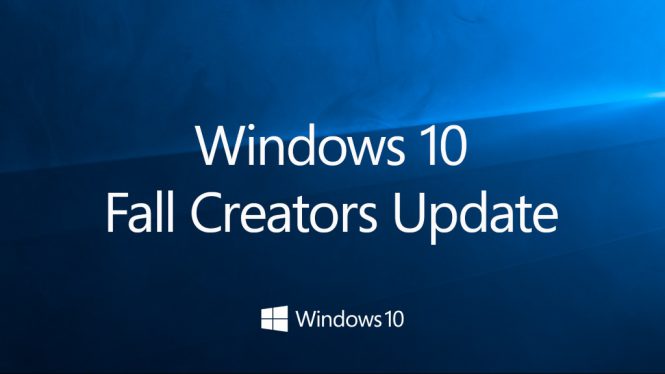
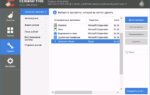 Как полностью удалить программу с компьютера в Windows 10
Как полностью удалить программу с компьютера в Windows 10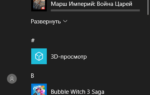 Как убрать все лишнее из меню пуск на новой Windows 10
Как убрать все лишнее из меню пуск на новой Windows 10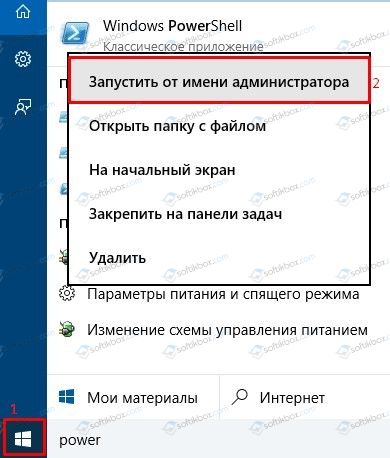
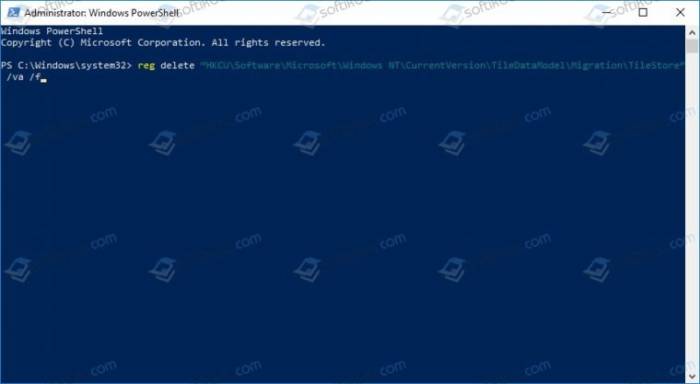


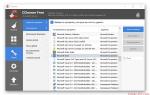 Как удалить магазин в Windows 10 полностью
Как удалить магазин в Windows 10 полностью Инструкция полного удаления сервисов Mail.ru с компьютера
Инструкция полного удаления сервисов Mail.ru с компьютера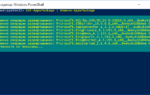 Как удалить приложение в Windows 10
Как удалить приложение в Windows 10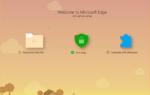 Как переустановить Microsoft Edge Browser в Windows 10 Fall Creators Update
Как переустановить Microsoft Edge Browser в Windows 10 Fall Creators Update