Содержание
Содержание статьи:
Казалось бы, что древние CRT мониторы со своей кадровой разверткой и ее желанными герцами давным-давно канули в небытие. И одним из основных параметров ЖКИ сейчас выступает время отклика матрицы, но пункт «Частота обновления экрана» в меню настроек параметров дисплея остался на месте. Правда доступные для выбора значения стали какими-то странными – 59, 60, 75 Гц.

Что такое «частота обновления экрана» и как она влияет на отображение?
Итак, разберемся, что же означает характеристика «Частота обновления экрана» в современных устройствах. Немного истории…Раньше, когда мониторы были большими, тяжелыми и их экран представлял собой электронно-лучевую трубку, эта частота показывала — сколько раз в определенный временной промежуток моргает изображение, или количество кадров в секунду, обеспечиваемое устройством. Праведным считалось иметь монитор с разверткой от 85 кадров/с и выше – принцип больше/лучше был задействован в полную силу и оправдывался на все сто процентов. Ведь чем это число было больше, тем меньше уставали глаза при работе и существенно снижалась нагрузка на нервную систему. Самые продвинутые модели предлагали пользователям частоты выше 120 Гц, а видеокарты компьютеров гордо заявляли о поддержке 240 герцовых мониторов.
Поясним, почему такой подход был актуален:
- Пиксели ЭЛТ устройств представляли собой точки люминофора (вещество, светящееся под воздействием ионизирующего излучения).
- По этим пикселям с помощью кадровой и строчной развертки бегал луч электронов (то самое ионизирующее излучение), выстреливаемый из электронной пушки в задней части ЭЛТ) диаметром в несколько микрометров.
- Путь следования луча начинался в левом верхнем углу, проходил до верхнего правого угла, смещался на одну строчку вниз и, перескакивая в левую часть экрана, повторял движение вправо. Эти прыжки заканчивались на самой нижней строке – так формировался кадр.
- Каждая точка люминофора имеет так называемое время послесвечения – остаточное свечение без электронного воздействия после прекращения облучения.
- Чем чаще пиксель накачивался потоком электронов от луча, тем равномернее было его свечение – и тем меньше были заметны пульсации яркости для глаза.
Вкратце, вся суть преимущества большой частоты кадров – стабильнее пульсации свечения пикселей, то есть плавность картинки.

- Изображение. Все знают, что частота изображения, для ощущения непрерывности, должна быть по ТВ стандарту – 25 Гц, а по MPEG – 30 Гц. Умножая эти числа на два (согласно теоремы) получаем 50 и 60 герц соответственно.
- Звук. В среднем человеческое ухо слышит звук частотой до 22 000 Гц включительно. Для цифрового звука это будет дискретизация с частотой 44 кГц.
Какая частота обновления экрана лучше для мультимедийных устройств?
- Есть видеокарта, рендерящая компьютерную игру с определенным ФПС. А в зависимости от сложности сцены и вычислительных мощностей РС ФПС будет плавать в широких пределах – например от 25 до 140 FPS.
- Есть монитор с установленным значением «Частоты обновления» в 60 Гц.
- Как уже было написано ранее 60 – наиболее комфортная частота для глаз.
В большинстве случаев монитора с 60 герцами хватает за глаза.
Как узнать сколько герц поддерживает монитор?
Как посмотреть сколько герц монитор Windows 7?
На рабочем столе, в свободном от ярлыков программ месте, необходимо щелкнуть правой кнопкой мыши и, в появившемся контекстном меню, левой кнопкой выбрать строку «Разрешение экрана».
Появится диалоговое окно ОС, в котором есть несколько строчек, одной из которых будет «Дополнительные параметры». Если щёлкнуть левой кнопкой мыши на этой подсвеченной надписи, то будет открыто еще одно окно с несколькими вкладками, среди которых необходимо выбрать вкладку «Монитор».
Нажатие на выпадающий список «Частота обновления экрана» раскроет все поддерживаемые монитором значения. Эту информацию Windows получает из специальной микросхемы устройства и его драйвера.
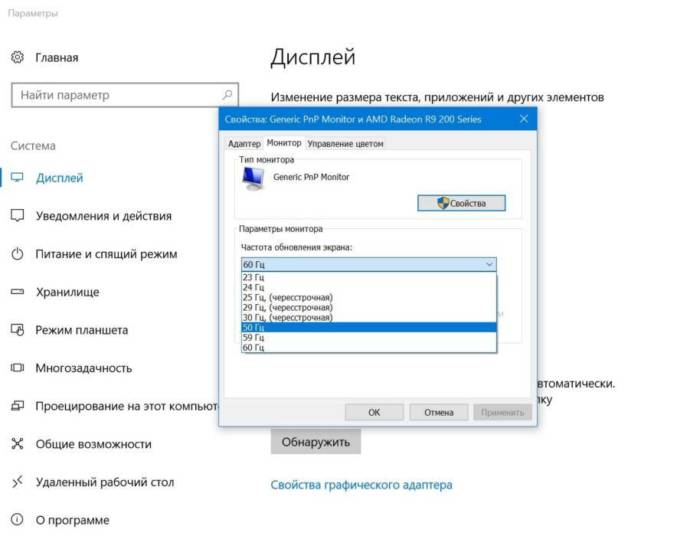
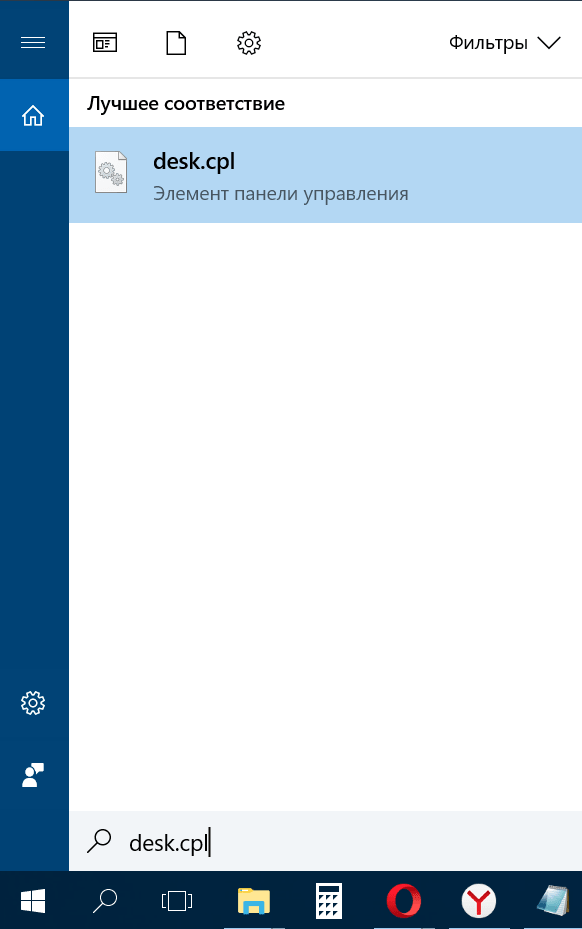
Появится окно, практически аналогичное таковому в Win7. Дальнейшие манипуляции также аналогичны. Этот способ одинаково хорошо работает и для других версий Майкрософтовских операционных систем, кроме совсем уж древних релизов.Внимание! Окно настройки параметров экрана также можно вызвать через блуждание по разделу «Панель управления», который доступен из главного меню «Пуск», но описанные способы будут намного быстрее. Есть еще вариант воспользоваться встроенной системой поиска, которая обычно доступна также через меню «Пуск». На всякий случай расскажем и про эту возможность. Нажав левой кнопкой мыши на значке пускового меню нужно выбрать раздел «Поиск» (для Win7) в котором прописать просто слово «Монитор» без кавычек. Интеллектуальный поиск предложит выбрать из доступных созвучных параметров желаемый, и вам нужно выбрать «Устранение мерцания экрана (настройка частоты обновления)». При выборе этого варианта откроется справочное окно операционной системы, в котором нужно выбрать рекомендации пункта 1. В десятой версии Windows запуск поиска расположен не в главном меню, а рядом с кнопкой «Пуск».
- Текущий режим можно посмотреть воспользовавшись встроенной утилитой диагностики DirectX, которая вызывается через комбинацию Win+R командой «DxDiag» (регистр букв неважен, кавычки не писать). Перейдя на вкладку «Экран» нужно обратить внимание на строку «Режим экрана», где будет написано разрешение и текущая частота.
3) Обычно производители графических адаптеров комплектуют свои наборы драйверов вспомогательными утилитами для доступа к настройкам отображения. Чаще всего эти они висят в оперативной памяти и обозначены соответствующей иконкой в панели задач возле часов. Так, как интерфейс драйверов каждый девелопер стремится сделать отличающимся от конкурентов, да еще и меняет от версии к версии расположение настроек, то подробно рассматривать их мы не будем – этот «зоопарк» все-равно не охватить. Скажем лишь, что в интерфейсе управляющей утилиты от производителя обязательно будет закладка с возможностью изменения частотного диапазона.
4) Как проверить сколько герц на мониторе с помощью специализированных диагностических программ. Одна из самых удобных – это Aida64. Нужно скачать любую версию, желательно с официального сайта чтобы избежать поражения компьютера вирусами, и установить в свою систему. После того, как все установится ее нужно запустить, и в меню щелкнуть мышкой на разделе «Отображение». Раскроется подуровень меню Aida, в котором будет строчка «Рабочий стол». Выбрав ее мы увидим текущую частоту регенерации. А вкладка «Видеорежимы» покажет все возможные комбинации частота/разрешение/глубина цветности.
Выводы
В заключительной части дадим несколько рекомендаций относительно целесообразности «большого герца»:
Для абсолютного большинства повседневных задач совершенно не важно, сколько герц в ЖКИ мониторе и стандарта в 60гц хватает с головой. Куда более важна эта характеристика в играх, а также не забываем про время отклика матрицы. Ведь выше физической характеристики скорости переключения жидкого кристалла никакой частотой и никаким драйвером не прыгнешь.
- Если кажется, что частоты кадров не хватает, то попробуйте отключить или наоборот – включить вертикальную синхронизацию. Не все драйвера даже одного производителя корректно работают с VSync. Возможно их нужно будет просто обновить на последнюю версию.
- Если изображение подлагивает в даже простеньких приложениях попробуйте установить другую частоту. Возможно сказываются наводки от сети переменного тока через адаптер питания компьютера/монитора.
- При подключении монитора к видеоадаптеру при помощи цифрового интерфейса DVI или HDMI в тень отступает и помехозащита – цифровые каналы намного более помехоустойчивы, чем аналоговые типа VGA или D-SUB. Так что можно вообще не обращать внимание на частоту регенерации. Также стоит упомянуть что 144гц можно достичь только подключаясь через выход Displayport, HDMI же, поддерживает только 120гц.
Люди, которые много времени проводят за компьютером, интересуется вопросом — сколько герц в мониторе и как это влияет на зрение?

Самый простой способ узнать частоту герц дисплея — это рассмотреть на коробке производителя талон с характеристиками.

Правда что, мало кто хранит такие вещи, и тогда имеется второй простой способ — сзади монитора присутствует заводская этикетка, на которой будет также информация о вашем дисплее. И снова есть казус. Не на всех мониторах есть такая наклейка с характеристиками.

Частоту монитора можно узнать огромным количеством способов. Вот некоторые из них.
Вариант 1. Компьютер с ОС Windows 10
Этот метод описан и проверен на практике с установленной операционной системой Виндовс 10 Домашняя.
Узнаем частоту монитора через параметры
- Нажмите на лупу в левом нижнем углу, рядом с кнопкой «Пуск» (Start). Этот значок встроенная поисковая система в любой версии «10-ки».
- Далее выберите шестигранное колесо «Параметры».
Запускаем «Параметры»
- В следующем запущенном окне переходим на панель «Система».
Запускаем окно «Система»
- В пункте «Дисплей» в правой колонке, под надписью с заголовком «Несколько дисплеев» выберите строчку — «Дополнительные параметры дисплея». В следующем открытом окне вы уже можете ознакомиться с параметрами своего монитора.
Выбираем «Дополнительные параметры дисплея»
Смотрим на параметры дисплея
- Если нажмёте на «Свойства…», вам откроется маленькое окно, в котором, выбрав вкладку «Монитор», вы можете изменить частоту обновления монитора на менее или более доступный вариант.
Нажимаем на «Свойства…», и выбираем «Монитор»
Изменяем частоту обновления монитора
Узнаем частоты монитора через «Параметры экрана»
Этот метод идентичен с вышеописанными действиями. Единственное, в чем их различие, это способ попасть в меню дисплея.
Нажмите правую кнопку на мышке в пустой области рабочего стола на экране компьютера. В маленьком предоставленном окошке необходимо нажать на «Параметры экрана».
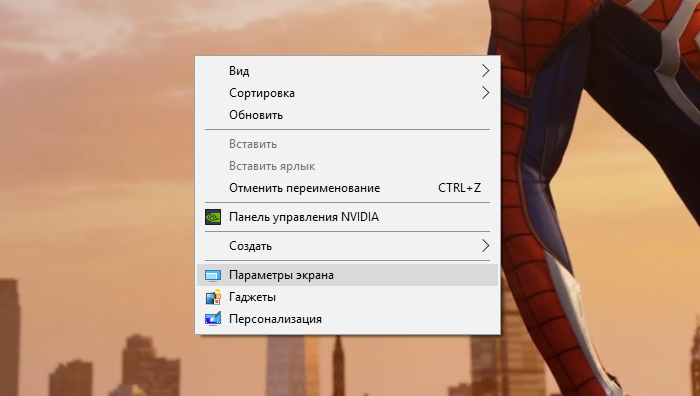
Вот таким образом, пропуская все вышеописанные шаги, вы окажитесь в параметрах дисплея, а далее повторите действия из пунктов 4 и 5 в главе «Узнаем частоту монитора через параметры».
Примечание! Возможно этот вариант может не показывать частоту герц для ноутбуков с установленной Windows 10. Тогда смотрите следующий раздел «Сведения о системе», в котором можно будет найти подробную информацию.
Вариант 2. Сведения о системе
Открыть окно с параметрами системы можно многими путями. Но сейчас будем использовать только два.
Окно «Выполнить»
- Нажимаем вместе две клавиши Win и R. Они запустят окошко под названием «Выполнить».
- В строке «Открыть» нужно вписать команду «msinfo32».
В строке «Открыть» вписываем команду «msinfo32»
- Она запустит новое окно с полными сведениями о системе компьютера.
- Далее нажмите на маленький плюсик чтобы открыть подпункты и выберите «Дисплей». Нажимаем на маленький плюсик, чтобы открыть подпункты и выбираем «Дисплей»
- Информация с разрешением и частотой экрана находится в строке «Разрешение». В строке «Разрешение» смотрим частоту экрана
Через поисковую систему в меню «Пуск»
- Нажмите на «Пуск» и в строке поиска введите слово «сведения». На выпавшем варианте под названием «Сведения о системе» нажимаем мышкой. Запускаем «Сведения о системе»
- Запустится окно в котором следует перейти в «Компоненты», выбрать «Дисплей» и найти в правой колонке строчку с надписью «Разрешение». Первые два числа (1280 х 1024) это показатели разрешения, а нужная частота экрана будет последней 75 Гц. В строке «Разрешение» смотрим частоту экрана
Вариант 3. Сторонняя программа Aida 64
Эту программу можно скачать на любом проверенном ресурсе в интернете и установить к себе на компьютер для дальнейшего использования. Простой интерфейс поможет вам в будущем легко узнавать о разных характеристиках вашего ПК.
- После запуска ярлыка утилиты, она быстро просканирует ОС систему, собирая данные для демонстрации в главном окне. Главное окно программы Aida 64
- Перейдите в пункт «Отображение», а в нём выберите «Монитор». Информация о мониторе
В этом окне вы сможете узнать полную информацию о своём дисплее.
Что такое «герцовка» экрана и для чего она нужна?
Частота обновления это периодичная подача светодиодными элементами импульсного сигнала на пиксели экрана, для изменения цветового баланса картинки. Измерение происходит в Герцах.
При помощи широкополосной импульсной модуляции меняется значение скорости обновления картинки и яркости. При этом пульсация будет практически незаметна для человека. Если увеличивать регулировку «герцовки», тогда изображение на мониторе не будет мерцать.
Простыми словами. Операционная система автоматически подбирает скорость обновления изображения, а аппаратное обеспечение подгоняет картинку под частоту подключенного дисплея.
Видео — Сравнение 60 Hz vs 120 Hz на мониторах
Частота дисплея в «Настройках NVIDIA»
Этот способ подходит тем пользователям ПК, у которых установлена видеокарта модели NVIDIA. С помощью утилиты под названием «Настройки NVIDIA» можно также узнать количество герц на вашем мониторе.
Шаг 1. Находим «Настройки NVIDIA» в трее на рабочей панели.
Находим«Настройки NVIDIA» в трее на рабочей панели
Шаг 2. Нажимаем на значок, чтобы запустить рабочее окно программы.
Выбираем пункт «Дисплей» и нажимаем «Изменение разрешения»
Шаг 3. Выберите наибольшую частоту дисплея.
Выбираем частоту в герцах
Шаг 4. Нажимаем на кнопку «Применить», после чего экран потемнеет и вновь включится с окном для подтверждения задачи. Нажмите «Да».
Нажимаем «Да»
Таким способом вы не только узнаете сколько герц в мониторе, но и сможете изменить их на более приемлемое количество герц.
Видео — Как узнать сколько герц в мониторе
Одной из существенных характеристик монитора является частота обновление экрана, так называемая герцовка. Чем она выше, тем чаще происходит обновление картинки, и тем плавнее смотрятся динамические сцены.
Современные мониторы имеют частоту обновления минимум 60 Гц. Но как узнать реальное значение этого параметра для вашего монитора именно в данный момент времени? Не те цифры, которые указаны в инструкции монитора, а именно текущие, прямо сейчас!Первый способ – на примере Windows 10
Правой клавишей мыши кликаем на рабочем столе и выбираем опцию Параметры экрана:
В открывшемся окошке кликаем на ссылку Дополнительные параметры дисплея:
В разделе «Сведения о дисплее» вы можете посмотреть текущую частоту обновления экрана в герцах:
Для Windows 7 доступ к данным сведениям осуществляется по пути: Пуск – Панель управления – Экран – Дополнительные параметры.
Второй способ – универсальный, онлайн
Открою вам один секрет: через настройки видеодрайвера вы можете для своего монитора выставить практически любую герцовку! Продемонстрирую это на примере Nvidia Display Driver:
Для своего LG 24MP76, который по паспорту поддерживает лишь 60Hz, я могу выставить хоть 120 или 240. Монитор при таких завышенных значениях просто переходит в черный экран, а некоторые (чаще всего старые модели) исправно продолжают работать, отображая не реальную частоту обновления экрана, а указанную в драйвере! Работает на 60 Гц, а показывает 120 Гц, например.
И вот чтобы проверить реальные показатели, на помощь приходит онлайн сервис testufo.com. При переходе по ссылке вы увидите такую картину:
Именно на стольких герцах в настоящее время работает ваш монитор, какие бы другие значения он не показывал в настройках Windows или видеодрайвера!
Также отмечу, что есть такое понятие как разгон монитора. Да, да, не смейтесь – разгонять можно не только процессор, видеокарту или память, но и монитор. Я тоже изначально очень скептически отнесся к этому, пока сам на личном примере не разогнал свой монитор до 75 Гц, хотя по паспорту он поддерживает максимум 60 Гц. И проверять его корректную работу при завышенных герцах мне помог как раз testufo.com при помощи целого набора тестов.
Почему это возможно, как это сделать, есть ли при этом какие-либо риски – обо всем этом я могу написать отдельную статью со скриншотами и пошаговыми действиями. Если вам интересна такая публикация – пишите в комментариях.
Похожие публикации:
Оцените статью, пожалуйста: <center>Понравилось? Поделитесь с друзьями!</center>Используемые источники:
- https://monitor4ik.com/stati/kak-uznat-skolko-gerts-v-monitore/
- https://pc-consultant.ru/rabota-na-komp-yutere/kak-uznat-skolko-gerc-v-monitore/
- https://webtous.ru/poleznye-sovety/kak-bystro-uznat-skolko-realno-gerc-v-monitore.html
 Каким способом настроить экран на компьютере и ноутбуке в Windows 10
Каким способом настроить экран на компьютере и ноутбуке в Windows 10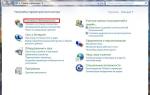 Как уменьшить яркость монитора на компьютере
Как уменьшить яркость монитора на компьютере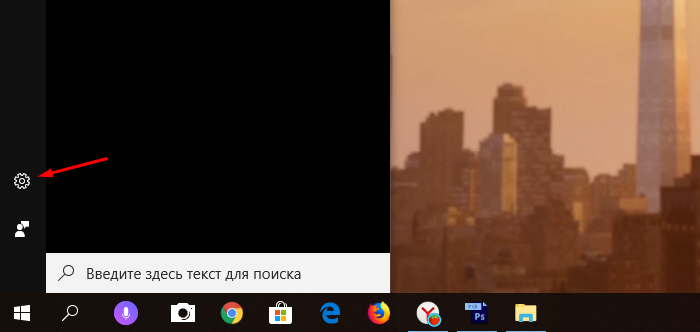 Запускаем «Параметры»
Запускаем «Параметры»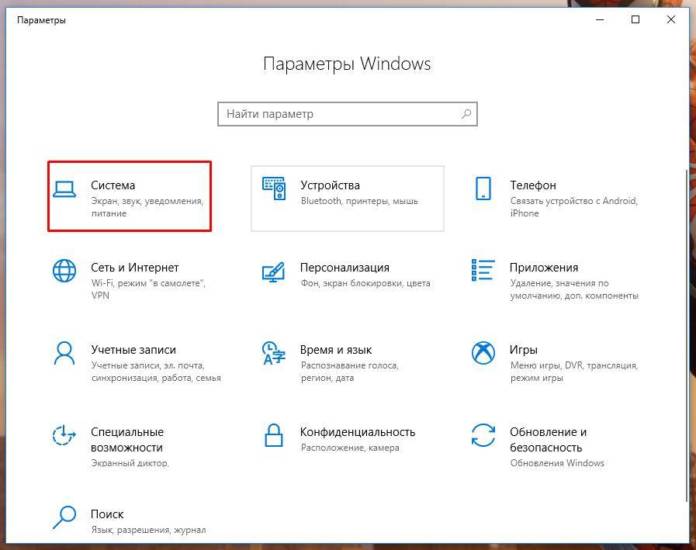 Запускаем окно «Система»
Запускаем окно «Система»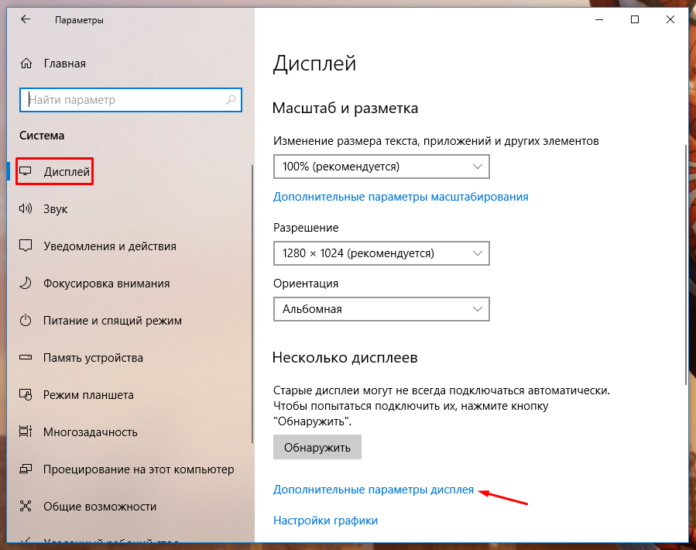 Выбираем «Дополнительные параметры дисплея»
Выбираем «Дополнительные параметры дисплея»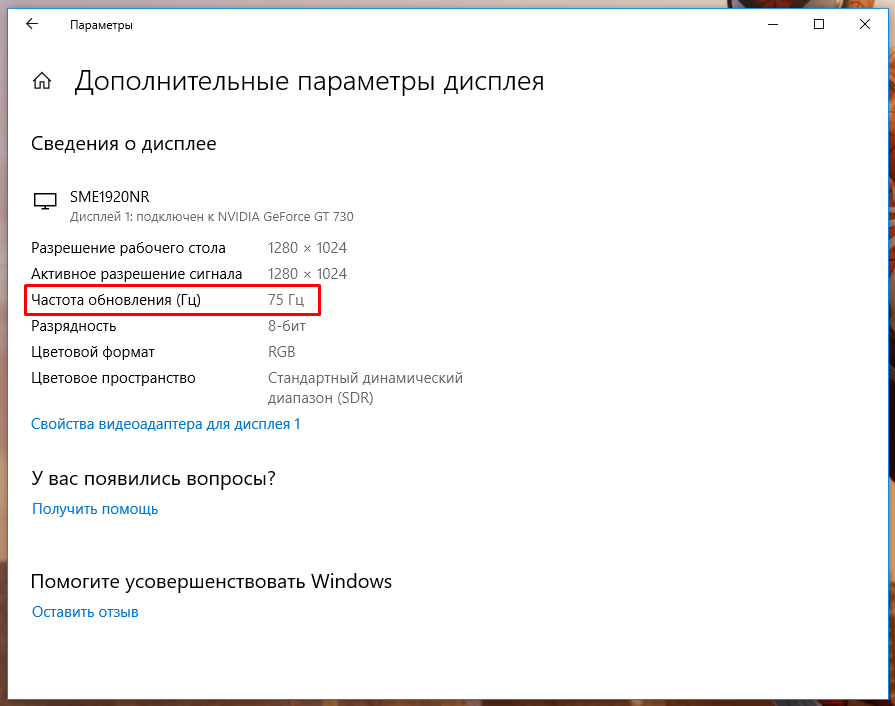 Смотрим на параметры дисплея
Смотрим на параметры дисплея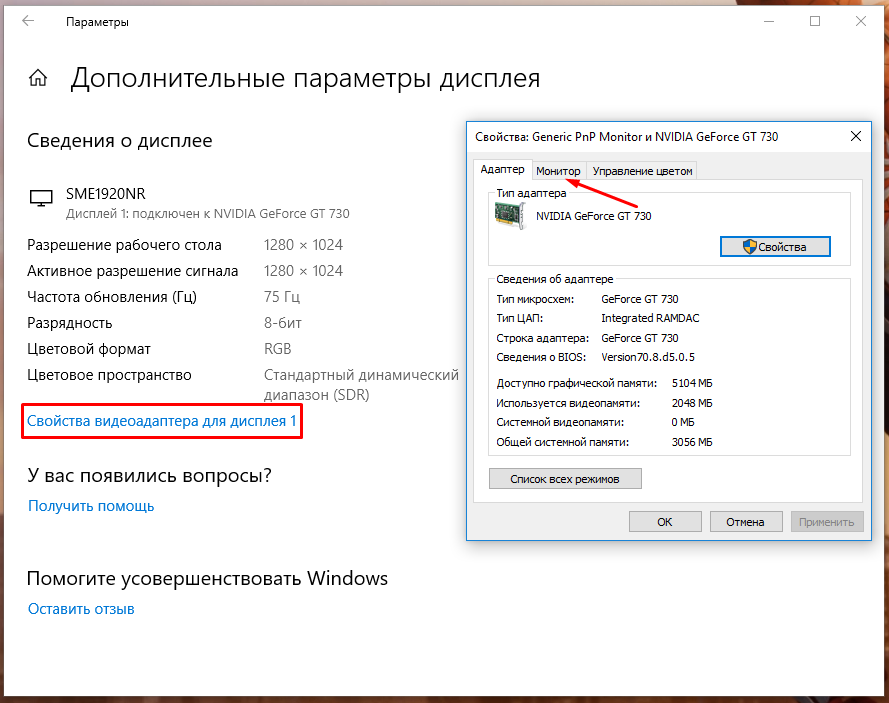 Нажимаем на «Свойства…», и выбираем «Монитор»
Нажимаем на «Свойства…», и выбираем «Монитор»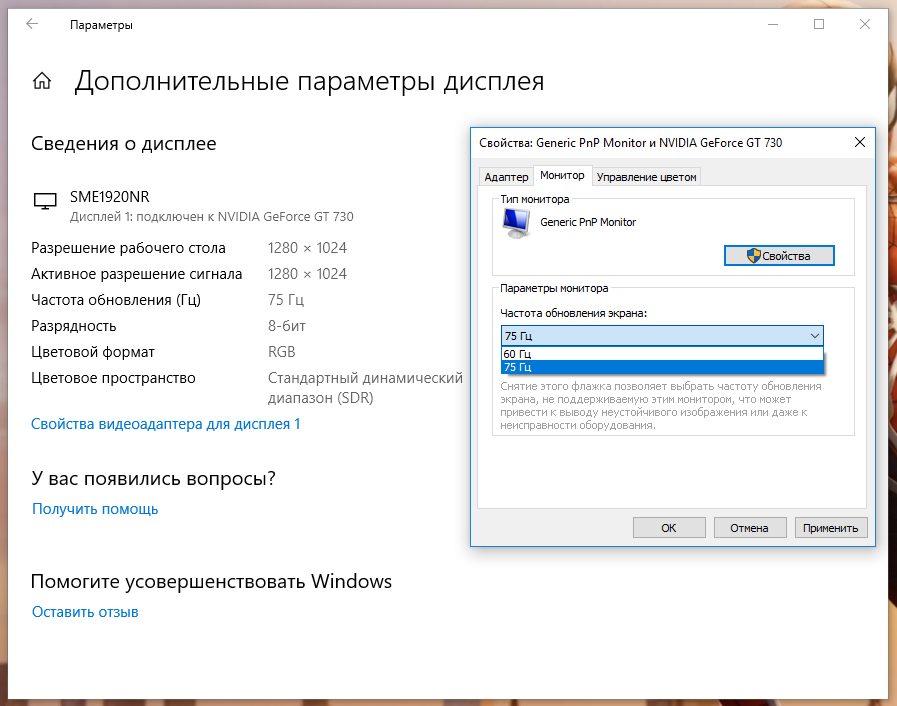 Изменяем частоту обновления монитора
Изменяем частоту обновления монитора Решение проблемы с отсутствием нужного разрешения экрана в Windows 10
Решение проблемы с отсутствием нужного разрешения экрана в Windows 10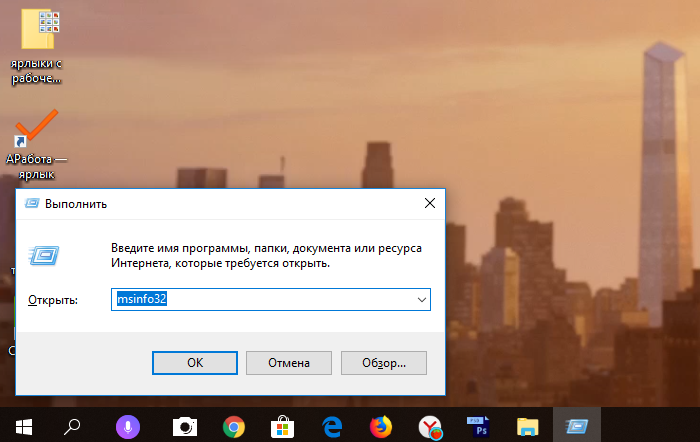 В строке «Открыть» вписываем команду «msinfo32»
В строке «Открыть» вписываем команду «msinfo32»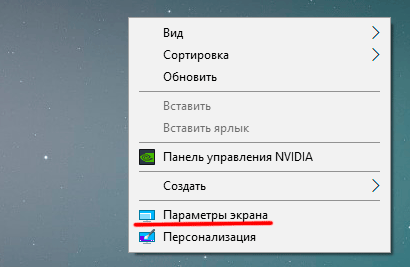
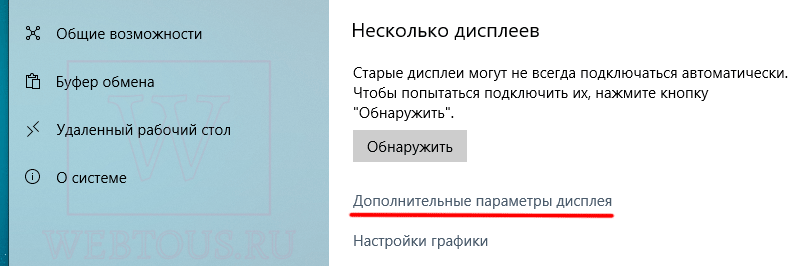
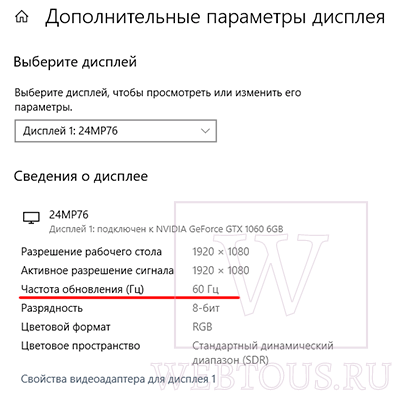
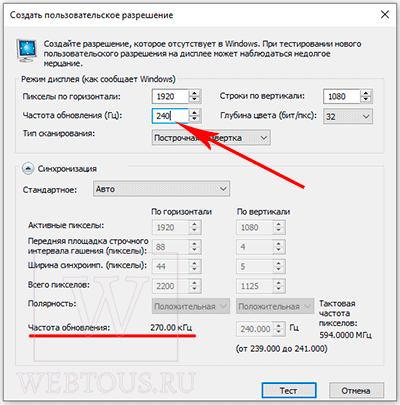
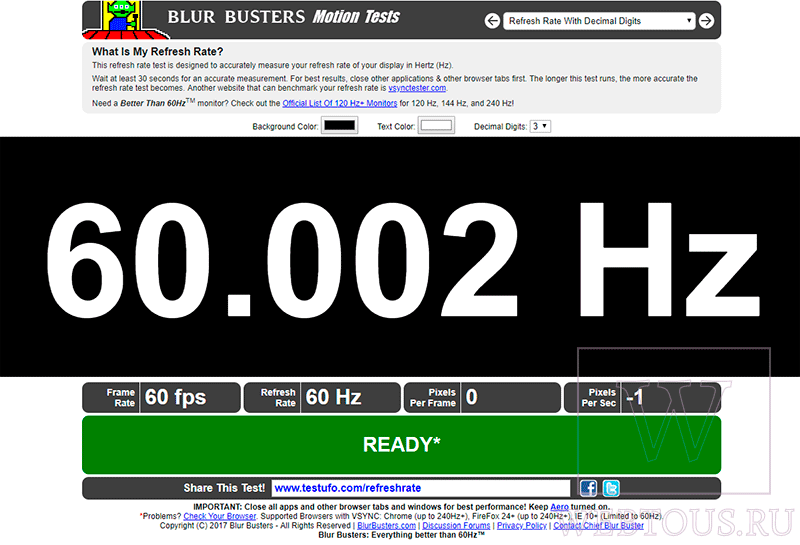
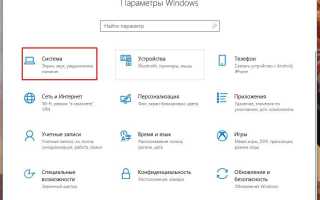

 Как увеличить яркость на ноутбуке windows 7 и др?
Как увеличить яркость на ноутбуке windows 7 и др?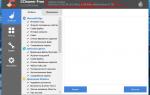 Как узнать, сколько оперативной памяти установлено на компьютере под управлением ОС Windows 7
Как узнать, сколько оперативной памяти установлено на компьютере под управлением ОС Windows 7 Как настроить центр обновления Windows 8
Как настроить центр обновления Windows 8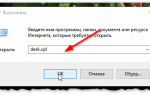 Как изменить разрешение экрана в Windows или в играх ? Наглядная инструкция
Как изменить разрешение экрана в Windows или в играх ? Наглядная инструкция