Содержание
- 1 Определение и изменение разрешения экрана
- 2 Изменение расширения с помощью встроенных функций ОС
- 3 Регулирование частоты обновления экрана
- 4 Программное обеспечение NVIDIA
- 5 Изменение разрешение и других параметров монитора с помощью стороннего софта
- 6 Сброс и настройка разрешения экрана Решено!
Вопрос от пользователя
Здравствуйте.
РЈ меня случилась ошибка СЃ изображением… Была запущена РѕРґРЅР° РёРіСЂР°, почему-то резко вылетела ошибка: «…что работа AMD видеодрайвера была остановлена РІ РІРёРґСѓ…», Рё потом СЏ заметил, что РЅР° экране монитора РІСЃРµ стало большим.
Также, если раньше СЏ РјРѕРі РЅР° рабочем столе поместить сотню ярлыков, то сейчас уже 10 — Рё нет почти половины места! Как так, что нужно сделать, чтобы вернуть РІСЃРµ РІ прежнее состояние?
Анатолий.
В
Всем доброго времени!
РџСЂРѕРёСЃС…РѕРґРёС‚ РїРѕРґРѕР±РЅРѕРµ РёР·-Р·Р° того, что выбрано РЅРµ оптимальное разрешения экрана (РІ вашем случае, возможно «СЃР»РµС‚ел» видеодрайвер, Рё РёР·-Р·Р° этого сбилось разрешение).
Вообще, если объяснить простыми словами, то разрешение экрана — это количество точек, РїРѕ которым строится картинка РЅР° мониторе. Разумеется, чем больше точек — тем четче Рё точнее контуры изображения.
РЈ каждого монитора есть СЃРІРѕРµ оптимальное разрешение, которое, РІ большинстве случаев, Рё стоит выбрать (если поставить разрешение больше рекомендованного — то текст, Рё некоторые элементы станут слишком мелкими Рё прочитать РёС… будет трудно, если меньше рекомендованного — РЅР° экране РІСЃРµ станет большим, как Сѓ автора РІРѕРїСЂРѕСЃР°).
Ртак, перейдем Рє делу…
в™Ј
Определение и изменение разрешения экрана
Соотношение с диагональю экрана
Вообще, как уже сказал выше, Сѓ каждого монитора — СЃРІРѕРµ оптимальное разрешение, которое (обычно) Рё устанавливает Windows РїРѕ умолчанию (РїРѕ крайней мере, если Сѓ вас установлены РІСЃРµ необходимые драйвера). Р’ некоторых случаях такого РЅРµ РїСЂРѕРёСЃС…РѕРґРёС‚…
Разрешение связано СЃ диагональю монитора. Чем больше диагональ — тем, как правило, выше разрешение. Если кто РЅРµ знает, диагональ измеряется РІ дюймах (1 РґСЋР№Рј = 2,53 СЃРј).
Что такое диагональ и как измеряется (1 дюйм = 2,53 см)
Чуть ниже я привел табличку, в которой увязана диагональ монитора и разрешение на нем (прошу заметить, что цифры условные (хоть чаще всего так и есть), т.к. каждый производитель сам устанавливает свои параметры).
| Диагональ | Разрешение | Обозначение | Формат (соотношение сторон) | |
|---|---|---|---|---|
| 15.0 | 1024×768 | 1280×1024 | SXGA | 5:4 |
| 17.0 | 1440×900 | WXGA+ | 16:10 | |
| 17.3
(ноутбук) |
1600:900 или
1920:1080 |
Full HD | 16:9 | |
| 19.0 | 1280×1024 | SXGA | 5:4 | |
| 19.0 | 1440×900 | WXGA+ | 16:10 | |
| 20.1 | 1400×1050 | SXGA+ | 4:3 | |
| 20.1 | 1680×1050 | WSXGA+ | 16:10 | |
| 20.1 | 1600×1200 | UXGA | 4:3 | |
| 20.8 | 2048×1536 | QXGA | 4:3 | |
| 21.0 | 1680×1050 | WSXGA+ | 16:10 | |
| 21.3 | 1600×1200 | UXGA | 4:3 | |
| 22.0 | 1680×1050 | WSXGA+ | 16:10 | |
| 22.2 | 3840×2400 | WQUXGA | 16:10 | |
| 23.0 | 1920×1200 | WUXGA | 16:10 | |
| 24.0 | 1920×1200 | WUXGA | 16:10 | |
| 26.0 | 1920×1200 | WUXGA | 16:10 | |
| 27.0 | 1920×1200 | WUXGA | 16:10 | |
| 30.0 | 2560×1600 | WQXGA+ | 16:10 |
Также мониторы РјРѕРіСѓС‚ быть СЃ разным соотношением сторон (РІ форме «РєРІР°РґСЂР°С‚Р°», вытянутые прямоугольные Рё РїСЂ.). Табличка ниже как раз увязывает разрешение СЃ соотношением сторон.
Пример на двух мониторах: 4:3 и 16:9 соотношения сторон
| Соотношение сторон | 4:3 | 5:4 | 16:9 | 16:10 |
|---|---|---|---|---|
| Разрешения для данного типа соотношения | 1280×1024 |
в™Ј
Настройка оптимального разрешения
Кстати, чтобы узнать текущее разрешение монитора — можете воспользоваться онлайн-сервисами:
- http://myresolutionis.ru/ — как перейдете РїРѕ ссылке, увидите ширину Рё высоту — это Рё есть то что РјС‹ ищем вє;
- https://screenresolution.ru/ — подобный сервис, также достаточно перейти РїРѕ ссылке. Кстати, РѕРЅ покажет еще Рё рабочее пространство РѕРєРЅР° вашего браузера (полезное), Рё соотношение Бит/пиксель.
Пример работы сервиса
Важно!
Если Сѓ вас нет значков видеодрайвера РІ трее, РЅР° рабочем столе Рё РІ панели управления Windows — скорее всего Сѓ вас нет видеодрайверов.
Также, если РёС… нет, Сѓ вас РЅРµ получиться сменить разрешение (просто РІ СЃРїРёСЃРєРµ РЅРµ будет оптимального варианта). РџРѕРєР° РІС‹ РЅРµ установите новые драйвера (либо РЅРµ обновите «СЃС‚арые») — проблему РЅРµ исправить.
У меня на блоге есть подробная статья по обновлению драйверов видеоадаптера, рекомендую к ознакомлению: https://ocomp.info/kak-obnovit-drayver-na-videokartu.html
В видеодрайвере IntelHD (nVidia, AMD)
Рто РѕРґРёРЅ РёР· самых простых СЃРїРѕСЃРѕР±РѕРІ быстро изменить РјРЅРѕРіРёРµ параметры экрана: разрешение, яркость, контрастность, цветовую гамму, частоту развертки Рё прочее.
Если Сѓ вас установлен видеодрайвер — то вам достаточно воспользоваться значком РІ трее, СЂСЏРґРѕРј СЃ часами (либо щелкнуть правой РєРЅРѕРїРєРѕР№ мышки РІ любом месте рабочего стола). Р’ моем случае — это IntelHD, РІ вашем может быть также или AMD (Ati Radeon), или nVidia (GeForce).
Открываем настройки IntelHD
Р’ настройках, как правило, нужно открыть раздел основных параметров (РІ IntelHD — это «РћСЃРЅРѕРІРЅС‹Рµ настройки». Вообще, РјРЅРѕРіРёРµ параметры Рё вариации меню зависят РѕС‚ версии вашего видеодрайвера: РІСЃРµ возможные варианты предусмотреть РІ статье — нереально вє).
Вам нужно поочередно изменяя разрешение — выбрать то, которое наиболее СѓРґРѕР±РЅРѕ Рё комфортно для работы. Ориентируйтесь РІ первую очередь РЅР° рекомендуемое. Если элементы РЅР° экране Р±СѓРґСѓС‚ слишком мелкими — попробуйте сдвинуть РЅР° 1-2 пункта разрешение РІРЅРёР·, сделать его чуть меньше.
Intel(R) Graphics Control Panel — выбор разрешения
В
Р’ Windows 7
Если Сѓ вас Windows 7 — то вам достаточно кликнуть правой РєРЅРѕРїРєРѕР№ мышки РІ любом СЃРІРѕР±РѕРґРЅРѕРј месте рабочего стола, Р° РІ появившемся меню выбрать «Р азрешение экрана», СЃРј. скриншот ниже.
Windows 7 — правый клик РЅР° рабочем столе
Далее РІРѕ вкладке «Р азрешение» сможете увидеть, что Сѓ вас выбрано РІ текущее время, Рё что еще можно установить. Оптимальное разрешение, обычно, помечается как «Р екомендуется» (СЃРј. СЃРєСЂРёРЅ ниже). Чаще всего, выбирают либо оптимальный вариант, либо РЅР° 1-2 пункта ниже (чтобы картинка Рё текст РЅР° экране были крупнее, актуально для мониторов СЃ большой диагональю).
Настройка экрана в Windows 7
в™Ј
Р’ Windows 8/10
Нажмите сочетание кнопок Win+R, затем введите команду desk.cpl и нажмите Enter. См. скриншот ниже.
Открываем настройки экрана
Далее откроется раздел «Ркран» Рё можно будет изменить множество параметров: яркость, размер текста (шрифта), разрешение Рё РїСЂ. Откройте дополнительные параметры, посмотрите, какие разрешения можно установить (СЃРј. пример ниже).
Дополнительные параметры экрана
Кстати, если такого СЃРїРёСЃРєР° Сѓ вас нет, Рё оптимальное разрешение вообще РЅРµ указано — скорее всего (как уже сказал выше) — Сѓ вас просто нет видеодрайвера. Попробуйте его обновить (ссылку РЅР° статью РїСЂРёРІРѕРґРёР» выше).
Важно!
Если Сѓ вас старый РЛТ монитор (это такие толстые вє, сейчас таких мало, РЅРѕ РєРѕРµ РіРґРµ используются) — проверьте обязательно частоту развертки (измеряется РІ ГЦ).
Ртот параметр РЅРµ должен быть меньше 85 ГЦ (РїСЂРё 60 ГЦ — сильно заметно мерцание монитора, что вызывает дискомфорт Рё усталость глаз). Еще лучше, если установите 100 ГЦ.
в™Ј
Good Luck вє

Другие записи:
-
Яндекс Диск: как РёРј пользоваться, загружать Рё скачивать файлы, фото. Как настроить авто-создание …
-
Как проверить SD-карту или USB-флешку: РЅР° работоспособность, РЅР° ошибки, реальный объем, скорость …
-
Как изменить расширение файла Рё его атрибуты…
-
РРіСЂС‹ для старого компьютера: часть 2 — РіРѕРЅРєРё, ралли
- Как почистить ноутбук от пыли: самому в домашних условиях
- Не воспроизводится видео на компьютере, в чем может быть причина?
- Компьютер не видит фотоаппарат, что мне делать?
- Как сделать скриншот: окна Windows, экрана игры, кадра из видео (в т.ч. со стрелками и пояснениями)
01 августа 2016
Чтобы сделать настройки экрана компьютера максимально комфортными для глаз, необходимо знать, как изменить разрешение экрана монитора персонального компьютера или ноутбука.
Разрешение экрана – это показатель, который определяет четкость отображения всех иконок, картинок, то есть графики в целом. Важно определить, что будет лучше для монитора.
Рекомендуемое всегда указано в инструкции устройства. Также его можно посмотреть в интернете, для этого необходимо определить только размер экрана (количество дюймов по диагонали).
Изменение расширения с помощью встроенных функций ОС
Чем большее разрешение, тем лучшая четкость отображения. К примеру, дисплей 22 дюйма, будет иметь стандартное, которое равно 1680*1050, оно оптимальное и максимальное для данного экрана.
Все доступные размеры доступны в настройках, желательно выбирать наибольшее из предложенных.
Следуйте инструкции, чтобы изменить разрешение изображения вашего дисплея:
- Прейдите на рабочий стол операционной системы. Нажмите на нем правой клавишей мышки и выберите пункт параметров экрана, как показано на рисунке ниже;
Параметры рабочего стола Виндоус
- В открывшемся окне можно настроить размер текста, значков и других элементов системы в режиме реального времени. Также можно настроить ориентацию экрана. Чтобы перейти на вкладку выбора, вверху в строке поиска введите слово «разрешение»;
- Выберите пункт «изменение разрешения экрана»;
Открытие окна изменения разрешения
- Нажмите на выпадающем списке, как показано на рисунке, и вберите стандартное рекомендуемое. Сохраните новые настройки.
Применение рекомендуемого разрешения
Важно! Бывает, что рекомендуемое разрешение больше чем дисплей. То есть размер конечного изображения не соответствует размеру экрана, таким образом некоторые элементы рабочего стола могут пропасть из поля зрения пользователя. Настройка монитора позволит устранить данную проблему. В опциях выбора, выбирайте не рекомендуемое, а то, которое полностью отображает все элементы рабочего стола. При этом вся графика должна быть четкой.
Несколько распространённых видов расширения и соответствующие им размеры дисплеев:
- 1024*768 – прекрасно подойдет для экранов, размер которых составляет 15 или 17 дюймов. В дисплее разрешением 1024*768 точек глубина цвета составляет 16 бит;
- 1280*1024 – предназначено для дисплеев, размер которых составляет 19 дюймов;
- Виды мониторов, размером в 24 дюйма наиболее точно передают изображение при разрешении в 1920*1080. Все дисплеи с такими параметрами относятся к FullHD.
Регулирование частоты обновления экрана
Чем выше частота обновления дисплея, тем соответственно лучше качество изображения. Именно поэтому, помимо размера, необходимо обратить внимание и на данный параметр. Чтобы изменить частоту обновления следуйте инструкции:
- Зайдите в панель управления. В поисковой строке введите «Экран» (без кавычек);
- В предложенном результате поиска выберите пункт, который отвечает за частоту обновления экрана, как показано на рисунке;
Избавление от мерцания
- Установите наиболее высокую частоту обновления. Это устранит возможное периодическое мерцание монитора.
Программное обеспечение NVIDIA
Как узнать нужное разрешение для вашего дисплея? Сделать это можно на официальном сайте компании-производителя или же в инструкции, которая прилагается к устройству.
На коробках мониторов и ноутбуков от компании Самсунг есть информация о том, как установить правильное разрешение и что делать, если реальное не соответствует заявленному.
С помощью специальной программы, которая предустановлена на всех компьютерах, оснащенных видеокартой семейства Nvidia, также можно регулировать разрешение пользовательского монитора. Следуйте инструкции:
- Откройте главное окно настроек графики Nvidia, нажав правой кнопкой мышки на рабочем столе, как показано на рисунке;
Открытие панели управление графикой видеокарты
- В открывшемся окне отрегулируйте все необходимые настройки;
Главное окно утилиты
Изменение разрешение и других параметров монитора с помощью стороннего софта
Сторонние программы позволяют узнать, какие бывают размеры и к каким дисплеям они подходят. Программа Carroll – это программное обеспечение, которое предназначено для изменения абсолютно всех параметров монитора в одном единственном окне.
Такая утилита прекрасно подойдет для мониторов семейства Samsung Syncmaster.
Скачать программу можно здесь.
Также с помощью данного приложения можно узнать рекомендуемое разрешение и необходимую частоту обновлений.
Внешний вид главного окна программы Carroll
Как настроить разрешения экрана монитора,если рекомендуемое изображение искажено и вытянутое.
Лучшие советы: Как изменить разрешение экрана монитора
Источник
Сброс и настройка разрешения экрана Решено!
- Подробности
- Создано: 28 апреля 2016
- Обновлено: 30 октября 2018
Очень часто пользователи сталкиваются с ситуацией, когда монитор выдает сообщение «save mode», «вне диапазона» или «неподдерживаемое разрешение» или «out of range».Это значит, что в настройках видеокарты выставлено разрешение, которое монитор не поддерживает.
На многих форумах и сайтах можно встретить такой совет:
«Для изменения разрешения экрана нужно при загрузке Windows нажать F8 и выставить какое-либо минимальное разрешение, после перезагрузится в нормальном режиме и наслаждаться жизнью».
Но, как показывает практика, это не всегда срабатывает.
Хочу поделится 100% способом сброса разрешения экрана на компьютере.Для того, чтобы сбросить разрешение экрана действительно необходимо загрузить компьютер в Безопасном режиме, но давайте по пунктам.
- При загрузке Windows жмем F8;
- Выбираем пункт «загрузка компьютера в Безопасном режиме»;
- Нажимаем сочетание клавиш Windows+Pause (попадаем в свойства моего компьютера), переходим на вкладку Оборудование, нажимаем кнопку Диспетчер устройств;
- Раскрываем список Видеоадаптеры;
- Выбираем ваш видеоадаптер, вызываем контекстное меню и выбираем Отключить (Windows может спросит «Нужно ли удалять драйвера?» Можете ответить «нет», но иногда нужно);
- Перезагружаем компьютер в нормальном режиме;
- И теперь ничего делать не нужно, наблюдаем чудо, Windows пере обнаружит видеоадаптер и сбросит разрешение экрана монитора.
Этот способ очень много раз выручал.
Есть еще способ сбросить разрешение экрана – вернуть назад старый монитор или переустановить Windows 🙂 А почему вы смеетесь, на многих форумах я встречал советы о переустановке Windows! Вы только представьте, 5-ти минутную проблему решают за несколько часов.
Как загрузить Windows 10 в безопасном режиме (Safe Mode) для сброса настроек видеокарты
В комментариях задали вопрос (констатировали): «в windows 10 невозможно загрузиться в безопасном режиме предварительно не включив данную опцию в самой ОС, а так как включить данную опцию без рабочего монитора невозможно то ваш совет для пользователей Win 10 не актуален. Есть другие мысли которые подойдут для Win 10?
PS: другого монитора под рукой нет, встроенного видеоадаптера тоже.«
Это не совсем так… Да, действительно включить меню загрузки можно только из «рабочей» Windows 10. Но меню загрузки, где будет «Загрузка в безопасном режиме» (Safe Mode) можно вызвать несколько раз перезагрузив компьютер кнопкой Reset на системном блоке. Windows 10 поймет, что по каким-то причинам ему не удается загрузится и предложит различные варианты по восстановлению. Загрузившись в безопасном режиме вы сможете выполнить все необходимые действия для сброса разрешения экрана в Windows 10, которые описаны выше.
FAQ
Q: как сбросить разрешение экрана через биос
A: информация о настройках разрешения экрана хранится в конфигах операционной системы, через BIOS сбросить разрешение экрана нельзя
Добавить комментарий
- Вы здесь:
- Главная >>
- Блог >>
- Софт >>
- Сброс и настройка разрешения экрана Решено!
Используемые источники:
- https://ocomp.info/razreshenie-ekrana.html
- https://pomogaemkompu.temaretik.com/948325945312020976/luchshie-sovety-kak-izmenit-razreshenie-ekrana-monitora/
- https://raboj.su/блог/софт/7-sbros-i-nastrojka-razresheniya-ekrana-resheno.html

 Разъемы на жестких дисках для компьютера: какие есть сейчас и какие бывают?
Разъемы на жестких дисках для компьютера: какие есть сейчас и какие бывают?


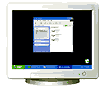 Как настроить экран Windows: яркость, разрешение, размер шрифта и цветопередача
Как настроить экран Windows: яркость, разрешение, размер шрифта и цветопередача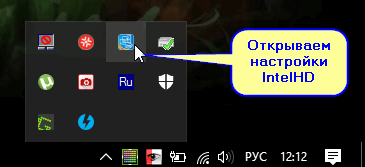
 Каким способом настроить экран на компьютере и ноутбуке в Windows 10
Каким способом настроить экран на компьютере и ноутбуке в Windows 10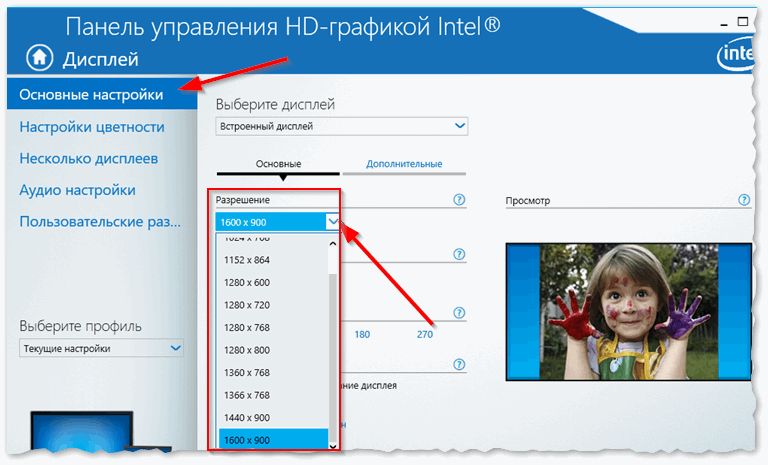
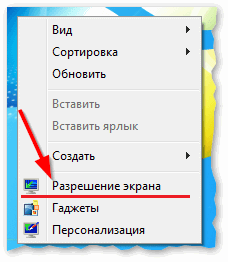
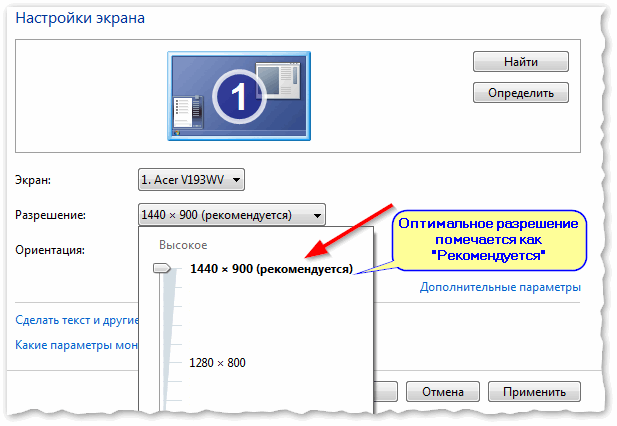
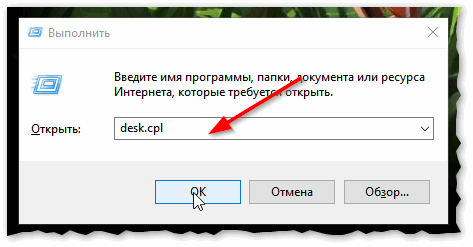
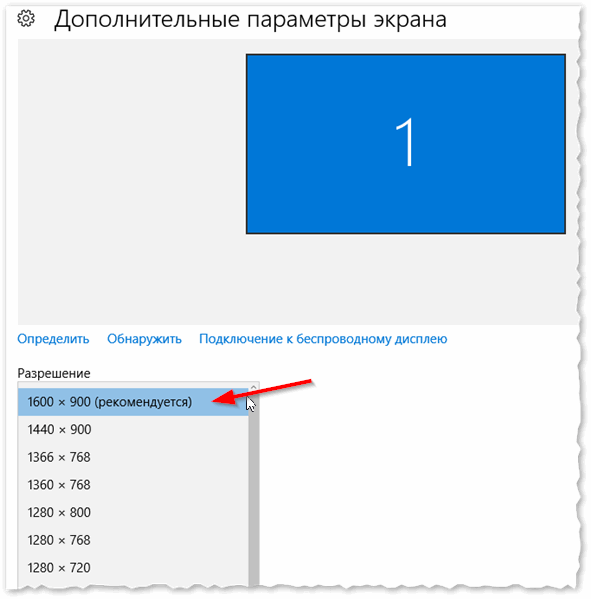
 Яндекс Диск: как РёРј пользоваться, загружать Рё скачивать файлы, фото. Как настроить авто-создание …
Яндекс Диск: как РёРј пользоваться, загружать Рё скачивать файлы, фото. Как настроить авто-создание … Как проверить SD-карту или USB-флешку: РЅР° работоспособность, РЅР° ошибки, реальный объем, скорость …
Как проверить SD-карту или USB-флешку: РЅР° работоспособность, РЅР° ошибки, реальный объем, скорость … Как изменить расширение файла Рё его атрибуты…
Как изменить расширение файла Рё его атрибуты… РРіСЂС‹ для старого компьютера: часть 2 — РіРѕРЅРєРё, ралли
РРіСЂС‹ для старого компьютера: часть 2 — РіРѕРЅРєРё, ралли
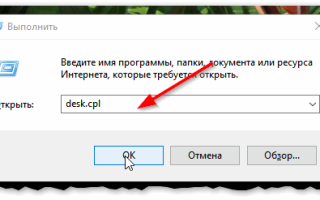

 Решение проблемы с отсутствием нужного разрешения экрана в Windows 10
Решение проблемы с отсутствием нужного разрешения экрана в Windows 10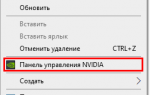 Изменить разрешение и частоту обновление экрана в Windows7, Windows 8.1
Изменить разрешение и частоту обновление экрана в Windows7, Windows 8.1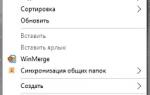 Не меняется разрешение экрана Windows 10
Не меняется разрешение экрана Windows 10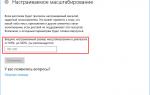 Как уменьшить масштаб экрана в браузере или на рабочем столе
Как уменьшить масштаб экрана в браузере или на рабочем столе