Содержание
- 1 Выбор диска для ноутбука
- 2 Назначение
- 3 Характеристики
- 4 Общие рекомендации
- 5 Обзор моделей
- 6 Какие жёсткие диски стоят в ноутбуках
- 7 Виды жёстких дисков для ноутбуков
- 8 Как посмотреть жёсткий диск на ноутбуке
- 9 SSD или HDD – что лучше для ноутбука
- 10 Как увеличить память жёсткого диска на ноутбуке
- 11 Как подобрать жёсткий диск для ноутбука
- 12 Какой фирмы выбрать жёсткий диск для ноутбука
Вопрос от пользователя
Здравствуйте.
РЇ Рє вам уже обращался насчет шума жесткого РґРёСЃРєР°. Р’ общем, шум СЏ так Рё РЅРµ СЃРјРѕРі убрать, Рё решился РЅР° РїРѕРєСѓРїРєСѓ РЅРѕРІРѕРіРѕ РґРёСЃРєР°. Подумываю Рѕ SSD, РЅРµ подскажите РЅР° каком остановиться? Рли может выбрать HDD бесшумный (Р° то РЅР° SSD меньше места Р·Р° эти же деньги).
В
Всем доброго времени!
Ну для начала следует определиться со своими задачами и приоритетами. Например, что важнее: шум или цена? Скорость работы или количество свободного места?
В статье я постараюсь привести самые нужные моменты, которые пригодятся при выборе диска для ноутбука. Так сказать, постараюсь в статье провести параллель, сравнить, разные накопители, их плюсы и минусы в каждом случае (будет полезно тем, кто хочет купить новый диск). Тем не менее, сам выбор оставляю, все-таки, за вами ⺅
в™Ј
Выбор диска для ноутбука
вќ¶
Виды накопителей
Р’ современных ноутбуках встречаются несколько РІРёРґРѕРІ накопителей (РёРЅРѕРіРґР°, устанавливают сразу 2, например, РїРѕРґ систему — SSD, РїРѕРґ документы — HDD). Немного подробнее Рѕ РЅРёС… ниже.
HDD (классический жесткий диск).
жесткий диск
Самые распространенные диски на сегодняшний день. Вся информация на таком носителе содержится на магнитных дисках (пластинах), расположенных в герметичном корпусе. Магнитная головка, быстро перемещаясь по ним, считывает и записывает информацию (кстати, именно из-за нее и наблюдается легкий скрежет и шум при работе HDD).
В настоящее время по скорости HDD диски проигрывают SSD накопителям, но они существенно дешевле их. Поэтому, чаще всего прибегают к комбинированному использованию: для Windows можно купить небольшой SSD накопитель на 60-100 ГБ, а для всего остального HDD на 1-2 ТБ.
В
SSD (твердотельный накопитель).
SSD накопитель
SSD накопитель представляет РёР· себя (если сказать очень РіСЂСѓР±Рѕ) «Р±РѕР»СЊС€СѓСЋ» флешку, поэтому Сѓ него нет движущихся частей (Р° значит нет шума, скрежета, РѕРЅРё РЅРµ так сильно греются, Рё меньше бояться встряски или удара). Однако, Сѓ РЅРёС… есть серьезный недостаток: РёС… стоимость РІ несколько раз выше (РїРѕ крайней мере, РїРѕРєР°)! Рљ тому же, РёС… ресурс использования ограничен: можно записать/стереть лишь определенное число Гигабайт…
♦
Сравнение SSD и HDD в скорости работы и в ряде характеристик я приводил здесь:https://ocomp.info/kak-proverit-skorost-diska-ssd-hdd.html, рекомендую ознакомиться!
♦
SSHD (гибридный жесткий диск).
Ртот накопитель представляет РёР· себя жесткий магнитный РґРёСЃРє, РІ которой интегрировали небольшой твердотельный накопитель. Р’СЃРµ данные хранятся, как Рё РЅР° жестком РґРёСЃРєРµ — РЅР° магнитных пластинах, РЅРѕ часто-используемая информация подгружается РІ спец. область (РІ РєСЌС€-память, РІ своего СЂРѕРґР° небольшой SSD) — для более быстрого доступа Рє ней. Р’СЃРµ это работаi+}c?ѕИD®lH†N]mш~dCЙ?rК§±к^*ЋZм)O‘–с3ї–LџIBѓ=§Дэ^вSѓEЇ„(ўJs|x”x8 6(_eдa1’Bs«њ sД›JR…@r¶!I3НiУQШДљ¦TҐxНЖмrRт’2/”‰EPдзsъmI©К-‘хЄШe/„і6ЈPG’ўF†деRЇ€фъЪеВяXdШGП&]‹УzьЩ€р[Ї`tJ$йd°тPYvpБI”ґ яъІ`впЂЈcУіo5B‡Лєјa#ІS —a$u©Е«lх–дО2VV~•aBcсіa” =}Ц0љHЄБх)_мw•`ХҐТдYЩиЗtqDrћЋП±Пц®пЫoкЯУ§®[лwьиЪҐ$ОS:™њґgh*бL4ЁњСЃ большим объемом данных. РќРѕ лично СЏ Рє РЅРёРј отношусь отрицательно: РІРѕ-первых, РІ скорости РѕРЅРё проигрывают SSD, РґР° Рё ненамного выигрывают Сѓ HDD; РІРѕ-вторых, объем РєСЌС€-памяти РІ РЅРёС…, обычно, 8 ГБ Г· 32 ГБ — что СЏРІРЅРѕ недостаточно для всех данных, Рє которым требуется быстрый доступ.
в™Ј
вќ·
Габариты дисков
Р’ ноутбуках используются РґРёСЃРєРё 2,5 РґСЋР№РјР° (обычно сокращенно пишут просто: 2,5″), РІ РџРљ — 3,5″ (3,5″ заметно больше, чем 2,5″). Сравнение габаритов представлено РЅР° СЃРєСЂРёРЅРµ ниже.
Сравнение габаритов РґРёСЃРєРѕРІ 2,5″ Рё 3,5″
Здесь нужно обратить внимание РЅР° РѕРґРёРЅ важный момент — РґРёСЃРєРё 2,5″ РјРѕРіСѓС‚ быть разными: Сѓ РѕРґРЅРѕРіРѕ толщина 9.5 РјРј, Р° РґСЂСѓРіРѕРіРѕ 5 РјРј (популярны также 7 РјРј).
Обычно, РІ тонких ультрабуках стоят РґРёСЃРєРё 7 РјРј (РёРЅРѕРіРґР° 5РјРј), РІ обычных ноутбуках — или 7 РјРј, или 9.5 РјРј. Если РґРёСЃРє толщиной 7 РјРј (скорее всего) подойдет РІ РѕР±Р° эти ноутбука, то РІРѕС‚ РґРёСЃРє толщиной 9.5 РјРј — РІ тонкий ультрабук РІС‹ уже РЅРµ вставите.
Толщины HDD 7 мм и 9.5мм
Поэтому, перед РїРѕРєСѓРїРєРѕР№ РЅРѕРІРѕРіРѕ накопителя (неважно, HDD или SSD) — замерьте толщину своего старого РґРёСЃРєР°!
ДОПОЛНЕНРР•!
Кстати, насчет габаритов, также стоит отметить, что сейчас начинают набирать популярность SSD M2 накопители. Представляют они из себя небольшую платку, шириной 22 мм и длиной от 40 до 80 мм. Более подробно о них можете узнать из этой статьи: https://ocomp.info/ssd-m2-kak-vyibrat-nakopitel.html
NVMe SSD Samsung — как выглядит SSD M2 накопитель
В
в™Ј
вќё
Скорость работы и интерфейс подключения
Скорость работы РґРёСЃРєР° зависит РѕС‚ множества факторов. РћРґРёРЅ РёР· основных — это интерфейс подключения РґРёСЃРєР° Рє мат. плате.
Вообще, в современных ноутбуках, обычно, установлены разъемы SATA III (пропускная способность до 6 Гбит/с). В ноутбуках, выпущенных несколько лет назад, часто встречается SATA II (SATA II и SATA III взаимозаменяемы, т.е. можно диск от одного разъема подключить к другому, и будет все работать (только скорость работы снизится)).
SATA III Рё IDE — пример сравнения
Р’ более старых ноутбуках встречается РґСЂСѓРіРѕР№ интерфейс — IDE. РќР° сегодняшний день РѕРЅ устарел Рё РїРѕ всем скоростным характеристикам проигрывает SATA. РќРѕ тем РЅРµ менее, РїСЂРё выборе РґРёСЃРєР° — обратите РЅР° это внимание, если Сѓ вас старый ноутбук, возможно, что Сѓ вас стоит IDE интерфейс…
Перед РїРѕРєСѓРїРєРѕР№ РЅРѕРІРѕРіРѕ РґРёСЃРєР° — обязательно посмотрите какой Сѓ вас интерфейс подключения.
В
Объем буфера памяти (кэш).
Рта память необходима HDD РґРёСЃРєСѓ для хранения часто-используемой информации РІ «РѕС‚дельном» месте, чтобы лишний раз РЅРµ тревожить магнитные пластины. Естественно, доступ Рё скорость считывания СЃ нее выше, чем СЃ магнитных пластин. Особенно, размер кэша заметен РїСЂРё работе СЃ мелкими файлами. Современные жесткие РґРёСЃРєРё выпускаются СЃ размером кэша РѕС‚ 8 РґРѕ 128 РњР‘. Предпочтительно, чтобы РєСЌС€ РІ РґРёСЃРєРµ был больше…
В
Скорость вращения шпинделя.
Рта характеристика тоже относится напрямую Рє HDD дискам. Чем выше скорость вращения — тем выше скорость считывания РёР· записи РЅР° РґРёСЃРє. Рзмеряется этот параметр РІ количестве оборотов РІ минуту (РЅР° англ. просто ставят несколько Р±СѓРєРІ, например, 7200 RPM).
Однако, чем выше RPM — тем РґРёСЃРє сильнее греется. Диски СЃ 10000 RPM, обычно, РЅРµ устанавливают без дополнительных кулеров для охлаждения (РІ ноутбуках, обычно, ставят РґРёСЃРєРё СЃ 5400 RPM — РѕРЅРё РЅРµ так сильно греются (можно использовать без кулеров), обеспечивая приемлемую скорость доступа).
Кстати, диски с 5400 RPM, как правило, работают тише, чем диски с 7200 RPM, служат дольше, меньше греются. Если выбираете диск для ноутбука, я бы рекомендовал остановиться на накопителях с 5400 RPM.
Что касается скорости работы, то те же диски с 5400 RPM могут обеспечить скорость обмена данными до 100-110 Мбайт/с (что будет вполне достаточно и для работы ОС Windows, и для других игр и программ).
В
Что касается SSD РґРёСЃРєР°…
РџСЂРё выборе SSD обратите внимание РЅР° скорость чтения/записи. Р’ отличие РѕС‚ HDD, РІ характеристиках SSD РґРёСЃРєР° всегда указывается максимальная скорость чтения Рё записи (СЃРј. пример ниже). РќРѕ, хотелось Р±С‹ подчеркнуть, что указанная скорость, далеко РЅРµ всегда соответствует данным РЅР° практике…
SSD накопитель — РѕСЃРЅРѕРІРЅРѕРµ, РЅР° что обратить внимание: толщина, скорость чтения/записи, интерфейс (SATA 6Gb/s — это SATA III (SATA 3Gb/s — это SATA II))
в™Ј
вќ№
Объем
Чем больше — тем лучше, это правило работает РґРѕ СЃРёС… РїРѕСЂ Рё для РґРёСЃРєРѕРІ. Почему-то, места РЅРёРєРѕРіРґР° РЅРµ бывает РјРЅРѕРіРѕ, рано или РїРѕР·РґРЅРѕ РѕРЅРѕ заканчивается. Правда, чем больше места — тем дороже РґРёСЃРє, тем более, если речь Рѕ SSD (есть Рё еще РѕРґРЅР° малоприятная деталь: новые РґРёСЃРєРё СЃ большим объемом (РїРѕ РЅРµ «РѕР±РєР°С‚анным» РґРѕ конца технологиям) — менее надежны, Рё чаще выходят РёР· строя).
100-300 ГБ — сейчас этот объем подойдет разве только офисному РџРљ: для РћРЎ Windows, документов Рё РїСЂ. этого хватит, Р° РІРѕС‚ Рѕ РјРЅРѕРіРѕРј остальном придется забыть… (либо пользоваться облачными дисками).
500-2000 ГБ — самый часто-встречаемый объем жесткого РґРёСЃРєР° РІ современном ноутбуке. Позволяет, РІ принципе, хранить десятки фильмов, РёРіСЂ, документы, фото Рё РІСЃРµ, что необходимо большинству пользователей. РќР° данный момент, РѕРґРёРЅ РёР· самых универсальных вариантов.
>2000 ГБ — сейчас РІ продаже появляются РґРёСЃРєРё более 2000 ГБ, РЅРѕ сразу хочу подчеркнуть, что СЃ надежностью Сѓ РЅРёС… есть некоторые проблемы… Если вам нужен РЅР° ноутбуке РґРёСЃРє более, чем 2000 ГБ, рекомендую установить 2 РґРёСЃРєР° РїРѕ 2 РўР‘ (1 РўР‘ = 1000 ГБ). Сделать это можно, если вместо РїСЂРёРІРѕРґР° для CD/DVD РґРёСЃРєРѕРІ установить специальный слот РїРѕРґ установку еще РѕРґРЅРѕРіРѕ РґРёСЃРєР° (такой слот можно купить РІ каком-РЅРёР±СѓРґСЊ китайском магазине). Кстати, Сѓ некоторых ноутбуков есть специально 2 слота РїРѕРґ установку жестких РґРёСЃРєРѕРІ.
в™Ј
вќє
Прочие важные характеристики
Шум во время работы.
Любое механическое устройство РїСЂРё работе издает шум (РґР°, РѕРЅ может быть почти РЅРµ слышимым, РЅРѕ РѕРЅ есть). Поэтому, РІ этом плане SSD выиграет Сѓ HDD (даже несмотря РЅР° то, что сейчас есть HDD которые работают СЃ 15 Дб шума — это практически бесшумно, например, шепот — около 25 Дб).
♦
Объем накопителя.
Здесь выигрывают РїРѕРєР° что HDD РґРёСЃРєРё Сѓ SSD. Посудите сами, сейчас РІ продаже есть 1,2, 3 Рё даже 4 РўР‘ HDD РґРёСЃРєРё, РІ то время как SSD РїРѕ приемлемой цене РѕС‚ 60 РґРѕ 512 ГБ, РґРёСЃРєРё более объемные — стоят уже РЅРµ прилично РґРѕСЂРѕРіРѕ…
♦
Скорость чтения и записи.
SSD РґРёСЃРєРё РІ разы выигрывают Сѓ HDD РґРёСЃРєРѕРІ РІ этом качестве. Например, HDD РґРёСЃРє СЃ 5400 RPM РІ среднем обеспечивает скорость чтения около 100-110 Мбайт/СЃ, Р° «СЃСЂРµРґРЅРёР№» SSD РґРёСЃРє, подключенный Рє этому же порту SATA III — способен обеспечить скорость РґРѕ 550 Мбайт/СЃ.
♦
Ударостойкость (тряска, толчки и пр.).
Ноутбук — это РІСЃРµ-таки переносное устройство, Р° значит РЅРµ исключено, что РёРЅРѕРіРґР° РѕРЅ будет подвергаться толчкам, вибрации Рё С‚.Рґ. Р’ HDD дисках считывающая головка расположена очень близко Рє пластинам, Рё крайне нежелательно, чтобы РїСЂРё работе наблюдались какие-либо вибрации (если РѕРЅРё случаются — РЅРµ исключено появление Р±СЌРґРѕРІ). Р’ этом плане SSD накопители выигрывают РЅР° РїРѕСЂСЏРґРѕРє Сѓ HDD — РѕРЅРё более ударостойкие, С‚.Рє. РІ РЅРёС… нет механических движущихся частей (хотя, против лома — нет приема вє, если сильно ударить — сломать можно Рё тот, Рё РґСЂСѓРіРѕР№ РґРёСЃРє).
♦
Цикл использования // время работы диска
В SSD диске срок службы зависит от количества циклов перезаписи (у каждого производителя дисков свое ограничение). Хотя, это число у современных SSD дисков довольно большое, и все же, если вы каждый день десятками Гигабайт записываете и стираете данные с накопителя, предпочтительнее выбрать HDD. Жесткий диск никак не ограничен циклами записи/перезаписи.
Хотя, сегодняшний «СЃСЂРµРґРЅРёР№» SSD РґРёСЃРє РЅР° 240 ГБ позволяет записать около 80000 ГБ, прежде чем будет «РёСЃРїРѕСЂС‡РµРЅ». Если РІС‹ РІ среднем Р·Р° день — будете записывать РЅР° него 20-30 ГБ, то вам его хватит лет РЅР° 6-8! Р—Р° это время, РѕРЅ устареет просто морально…
♦
Тепловыделение.
Если Сѓ вас HDD РґРёСЃРє СЃ высоким RPM (7200 Рё выше), или Сѓ вас стоят близко РґРІР° HDD — то РґРёСЃРєРё начинают греться, Рё температура выходит РёР· оптимального значения. Для РёС… нормальной работы — требуется дополнительный кулер (опять же лишний шум).
Р’ этом плане SSD выигрывает Сѓ HDD…
♦
Рнергопотребление.
Для ноутбука очень важная характеристика, ведь РѕС‚ энергопотребления зависит то, сколько времени проработает ваше устройство РѕС‚ батареи. Так, РІ среднем, после замены HDD РЅР° SSD — ноутбук работает дольше РЅР° 10-15%! Очевидно, что для работы механики HDD — требуется больше энергии, чем для микросхем РІ SSD.
♦
Возможность восстановить данные при поломке.
Если сломается SSD РґРёСЃРє — то шансы восстановить информацию очень невелики (РёС… почти нет). РЎ HDD дисками шансы есть: специалисты РјРѕРіСѓС‚ достать ваши магнитные пластины РёР· РєРѕСЂРїСѓСЃР° РґРёСЃРєР° Рё считать СЃ РЅРёС… РІСЃСЋ оставшуюся информацию.
Правда стоит отметить, что SSD РґРёСЃРє РїРѕ своей технологии устроен так, что как РЅР° него будет записано макс. возможное количество информации, РѕРЅ должен продолжать работать: СЃ него можно будет РІСЃРµ считать, РЅРѕ нельзя ничего записать (то бишь, что СЃ РґРёСЃРєРѕРј что-то РЅРµ так, РІС‹ узнаете сразу Рё сможете сделать бэкап). Поэтому, совсем «СѓРјРёСЂР°СЋС‚» SSD РЅРµ так СѓР¶ Рё часто…
♦
Цена.
Среднего объема накопители SSD стоят РІ 4-5 раз дороже, чем HDD РґРёСЃРєРё (если, конечно, РЅРµ касаться больших объемов — там µРЅР° РЅР° SSD растет РІ какой-то прогрессии).
в™Ј
РќР° этом РІСЃС‘ — дополнения РІ комментариях приветствуются вє…
Good Luck!

Другие записи:
-
Как выполнить стресс-тест процессора Рё системы РІ целом, держит ли РѕРЅ частоты, нет ли перегрева …
-
Как узнать IP-адрес компьютера, ноутбука
- Как узнать пароль от своей Wi-Fi сети
-
Не регулируется яркость экрана на ноутбуке, что делать? Как настроить яркость
- Почему тормозит компьютер, как можно ускорить его работу?
-
Настройка роутера Tenda FH456 (N301, F3): подключение Рє Рнтернет Рё Wi-Fi сети. Маршрутизатор, …
-
Как выбрать ноутбук Рё РЅРµ пожалеть — советы практика
-
Как обрезать видео по краям [3 способа]
Назначение
Жесткий диск – это постоянное запоминающее устройство, которое имеет функцию перезаписи. На нем хранятся все данные ноутбука от операционной системы до мультимедиа и файлов.
Винчестеры бывают внутренними и внешними. Первые крепятся внутри корпуса. Они — неотъемлемая часть устройства, потому что на них устанавливается ОС, программы и игры. Вторые – подключаются к устройству с помощью USB-кабеля, имеют большую мобильность и более устойчивы к температурным и механическим повреждениям.
Характеристики
Чтобы правильно выбрать внутренний накопитель для ноутбука, необходимо знать, какие его характеристики являются главными (прочитайте «Недорогой, но качественный, или как не прогадать с выбором ноутбука»).
Форм-фактор и толщина
Ноутбуки меньше стационарных компьютеров, поэтому в них используются винчестеры с форм-фактором 2,5 дюйма (в ПК — 3,5 дюйма). Отсек для них в устройстве имеет определенные размеры. Поэтому, если толщина купленной вами HDD окажется больше той, которая предусмотрена производителем ноутбука, вы не установите винчестер на место.
Перед покупкой узнайте, какая толщина внутреннего накопителя подходит для вашего ноутбука. Сделать это можно на сайте производителя в описании модели.
Объем
Человек приобретает новый винчестер для того, чтобы получить дополнительное свободное пространство для хранения информации (интересно прочитать «Как сделать из одного диска несколько новых разделов?»). Чем больше данных храниться на ноутбуке, тем «вместительнее» должен быть внутренний накопитель. Если вы используете устройство для серфинга в интернете, не приобретайте HDD большого объема.
На современном рынке представлены модели емкостью 250 Гб – 2 Тб и более. С увеличением «вместительности» винчестера растет его стоимость.
Скорость вращения дисков
Чем выше скорость вращения шпинделя жесткого диска, тем больше уровень вибрации и шума. Поэтому не покупайте высокооборотные винчестеры для ноутбука. Стандартные значения скорости вращения дисков HDD: 5400, 5900, 7200 или 10000 оборотов в минуту. Чтобы не ощущать дискомфорта во время работы ноутбука, приобретайте модель с скоростью вращения дисков 5900-7200 об./мин.
Скорость чтения/записи данных
Этот параметр отвечает за скорость работы компьютера. Чем он больше, тем быстрее обрабатывается информация: загружается ОС, копируются данные, работают программы и игры. Для современных игровых ноутбуков этот параметр очень важен, поэтому выбирайте HDD с высокой скоростью чтения/записи данных.
Полезно знать! Скорость вращения дисков влияет на скорость чтения данных – эти параметры взаимозависимы.
Размер кэш-памяти
Скорость обработки информации жестким диском зависит от объема кэш-памяти. Сейчас продаются модели с размер кэш-памяти 16, 32, 64 Мб и больше. С увеличением этого параметра растет быстродействие компьютера.
Производитель
Многие компании собирают жесткие диски. Но, как показала практика, самые надежные и качественные модели предлагают Western Digital, Hitachi и Samsung. Другие производители: Seagate, Toshiba, Lenovo, Fujitsu.
Подробнее о том, как выбрать производителя, рассказано в видео.
https://www.youtube.com/watch?v=LrAsz7JvpTA
Общие рекомендации
Определившись, какие характеристики HDD являются главными, переходите к выбору подходящей модели. Для этого используйте простой алгоритм.
- Определитесь с объемом жесткого диска. Для комфортной работы он должен быть не менее 500 Гб.
- Определите, винчестер какого производителя вы хотите купить. Лучший вариант – Western Digital (WD) серии Caviar Black. Покупать дешевые модели не стоит – они могут выйти из строя в неподходящий момент (полезно знать «Как восстановить случайно удаленные файлы на ПК?»)
- Определитесь с производительностью нового HDD. Модель со скоростью вращения дисков 5900 об./мин. и кэш-памятью 16 Мб – минимальный вариант для покупки.
- Прочитайте отзывы в интернете. Если пользователи жалуются на модель, которую вы выбрали, пишут, что она постоянно выходит из строя, «лагает», подберите другой жесткий диск (прочитайте статью «Проверяем работоспособность жесткого диска на ошибки и бэды»).
Больше информации вы найдете в видео.
Обзор моделей
Ниже представлен список рекомендованных моделей внутренних жестких дисков для ноутбука.
|
Hitachi Travelstar (HTS 721010A9 E630) |
Samsung SpinPoint M8 (HN-M101MBB) |
||||
| Форм-фактор | 2,5 дюйма | 2,5 дюйма | 2,5 дюйма | 2,5 дюйма | 2,5 дюйма |
| Объем памяти | 500 Гб | 1 Тб | 500 Гб | 500 Гб | 1 Тб |
| Тип интерфейса | SATA-III (до 6 Гбит/с) | SATA-III (до 6 Гбит/с) | SATA-II (до 3 Гбит/с) | SATA-III (до 6 Гбит/с) | SATA-II (до 3 Гбит/с) |
| Скорость вращения шпинделя | 7200 об./мин. | 7200 об./мин. | 7200 об./мин. | 5400 об./мин. | 5400 об./мин. |
| Объем кэш-памяти | 32 Мб | 32 Мб | 16 Мб | 8 Мб | 8 Мб |
| Уровень шума | 22 дБ | 24 дБ | 25 дБ | 21 дБ | 26 дБ |
| Габариты | 70x7x100 мм | 70×9,5×100 мм | 100x13x75 мм | 70x7x100 мм | 70×9,5×100 мм |
| Вес | 115 г | 115 г | 111 г | 92 г | 107 г |
01.12.2017
Что такое HDD в ноутбуке? HDD – Hard Disc Drive или жёсткий диск, на котором хранятся все ваши данные – фотографии, фильмы, музыка, игры, документы и т.д. Также, на HDD хранится и операционная система, в которой Вы работаете. И если Вы видите надпись, например, «HDD 500 ГБ» – это означает, что в ноутбуке установлен внутренний жёсткий диск на 500 гигабайт, «HDD 1 ТБ» – на 1000 гигабайт.
Новый жёсткий диск для ноутбука выбирают, как правило, в 3-х случаях:
- старый диск вышел из строя;
- объёма памяти старого HDD стало недостаточно;
- ради увеличения скорости работы ноутбука (в таком случае обычно старый HDD меняют на SSD или на гибридный HDD, либо, если есть такая возможность, оставляют старый HDD и дополнительно к нему устанавливают SSD).
На данный момент самой медленной частью любого компьютера, и ноутбука в том числе, является жёсткий диск. Именно он в большинстве случаев и тормозит работу. Поэтому, во многие новые компьютеры и ноутбуки устанавливают более современный вид постоянной памяти – твердотельный накопитель SSD.
Это утверждение практически не касается 3D игр, тормоза в играх чаще всего бывают из-за слабой видеокарты, реже – из-за слабого процессора или недостатка объёма ОЗУ.
Содержание статьи:
Какие жёсткие диски стоят в ноутбуках
В ноутбуках установлены жёсткие диски меньшего размера, чем в настольных ПК, а именно 2,5 дюйма вместо 3,5 дюймовых. В остальном же, кроме физического размера, данные HDD мало чем отличаются. «Ноутбучный» жёсткий диск можно без проблем установить в настольный ПК, и он будет там нормально работать.
Жёсткий диск из ноутбука – справа, из ПК – слева
Виды жёстких дисков для ноутбуков
Итак, какие же варианты существуют для установки вместо вашего старого жёсткого диска? Разновидности внутреннего хранилища:
-
Жёсткий диск (HDD) – самый старый и медленный тип внутреннего хранилища из доступных на сегодняшний день, информация хранится на магнитных дисках.
Так выглядит жесткий диск изнутри
Плюсы HDD:
- дешевле SSD и гибридных жёстких дисков (в среднем HDD на 1000 ГБ стоит как SSD на 120 ГБ);
- неограниченное количество циклов перезаписи данных (но это не значит, что он вечный).
Минусы HDD:
- медленный;
- может выйти из строя даже при небольших ударах и вибрации во включенном состоянии;
- издаёт шум при работе.
-
Твердотельный накопитель SSD – современный тип внутреннего хранилища данных, отличается от HDD тем, что информация хранится внутри микросхем (чипов) памяти;
Так выглядит SSD-накопитель изнутри
Плюсы SSD:
- быстрее HDD примерно в 3 раза;
- полностью бесшумный;
- устойчив к умеренным ударам и вибрации.
Минусы SSD:
- дороговизна;
- ограниченное количество циклов записи информации (на самом деле современные операционный системы, такие как Windows 10, уже давно умеют бережно правильно работать с SSD, излишне не нагружая их, в следствии чего срок эксплуатации SSD приближается к сроку эксплуатации HDD).
- Гибридный жёсткий диск (SSHD) – обычный жёсткий диск, в который дополнительно встроен SSD маленького объёма (например, 1000 ГБ HDD + 8 ГБ SSD). Небольшая часть информации, которая чаще всего используется, переносится на более быстрый SSD, остальная же часть хранится на HDD. По скорости работы и по цене это что-то среднее между HDD и SSD. При этом гибридные диски, как и обычные HDD, имеют движущиеся детали, в следствии чего боятся ударов и тряски, особенно в рабочем состоянии.
Как посмотреть жёсткий диск на ноутбуке
Чтобы посмотреть объём жёсткого диска нужно зайти в Мой компьютер (в Windows 10 – Этот компьютер). Ищем либо значок с таким названием на рабочем столе и открываем его, либо, если такого значка на рабочем столе нет – открываем проводник, на панели управления (внизу слева) должен быть значок папки.
Значок папки – это проводник
В открывшемся окне проводника слева нажимаем на «Этот компьютер» (в Windows 7 – Мой компьютер).
В окне проводника выбираем слева – «Этот компьютер»
Откроется окно, в котором будут показаны все подключенные устройства хранения данных: внутренние и внешние жёсткие диски, SSD-накопители, USB флешки, карты памяти и т.д.
Отображение жёстких дисков в проводнике
Из примера выше видим, что в нашем случае к ноутбуку подключено 2 локальных диска (внутренних), одна USB флешка (накопитель под названием ESD-USB) и один CD-дисковод. Отображение двух локальных дисков ещё не означает, что внутри нашего ноутбука обязательно будет установлено два жёстких диска. Жёсткий диск может быть один, но программно его можно разделить на несколько – два, три и более.
Если нашей целью было узнать общий объём всех жёстких дисков – тогда просто суммируем объём найденных локальных дисков, в данном случае это 100 ГБ + 465 ГБ = 565 ГБ.
Если же целью было узнать реальное количество физически установленных дисков в ноутбуке (обычно в более дешёвых ноутбуках с завода устанавливается один, в более дорогих два – HDD и SSD, но бывают и исключения), тогда щёлкаем правой кнопкой мыши по любому из локальных дисков, например, по С, в появившемся меню нажимаем «Свойства». В открывшемся окне переходим на вкладку «Оборудование».
Открываем свойства любого из дисков, далее – вкладка «Оборудование»
На вкладке «Оборудование» мы в данном примере видим 3 устройства. Первое – это SSD диск (в названии в данном случае присутствует аббревиатура «SSD», но она может и отсутствовать), второе – жёсткий диск (обычно обозначаются маркировкой из латинских букв и цифр без явно выраженной аббревиатуры), третье – USB флешка (в названии присутствует аббревиатура «UFD» – USB Flash Drive или флэш-накопитель для порта USB, также в названии присутствует и сама аббревиатура «USB»).
Если же маркировка дисков нам не о чём не говорит – можно просто ввести данную маркировку целиком в поисковую строку браузера и поискать информацию в интернете.
Таким образом мы установили, что внутри ноутбука из примера установлен один жёсткий диск и один SSD-накопитель. Вообще, как правило, в большинстве ноутбуков отведено только одно место под 2,5 дюймовые диски. Второй же диск обычно устанавливают сами пользователи вместо DVD-дисковода (для этого нужно приобрести соответствующие крепления – салазки для 2,5 дюймовых дисков).
Что касается SSD-накопителей, то они бывают не только в корпусе 2,5 дюйма, но и в более мелких исполнениях. Так и в нашем примере – SSD-накопитель представляет из себя маленькую плату и подключён через разъём mSATA.
Так выглядит mSATA SSD-накопитель
Устанавливается он в разъём на материнской плате ноутбука, пример разъёма и отведённое место под SSD выделены красным прямоугольником.
Вид ноутбука изнутри
А вот так выглядит уже установленный в разъём SSD-накопитель.
SSD-накопитель установлен в разъём mSATA
Такой SSD накопитель неопытный пользователь может спутать с Wi-Fi модулем, но к Wi-Fi модулю подходят и подключаются два провода (чёрный и белый), в данном же случае мы видим, что ни каких проводов к плате не подключено. К тому же Wi-Fi модуль почти в 2 раза короче (на картинке находится прямо над SSD).
Ну и, собственно, сам жёсткий диск, установленный в свой разъём на картинке ниже.
Жёсткий диск в ноутбуке
Стоит также упомянуть, что далеко не в каждом ноутбуке имеется разъём mSATA, поэтому, перед покупкой
SSD или HDD – что лучше для ноутбука
Если Ваш бюджет ограничен, а скорость работы ноутбука хочется увеличить, то лучше всего – когда в ноутбуке установлен и SSD, и HDD. На SSD устанавливается операционная система, в таком случае Ваш ноут начинает гораздо быстрее загружаться и выключаться, программы также загружаются быстрее, в целом чувствуется, как будто у ноутбука открылось второе дыхание – появилась лёгкость и скорость, после старого жёсткого диска. Ну а жёсткий диск нужен для хранения больших объёмов информации – большой коллекции фильмов, музыки, фотографий, игр и т.д. Ведь SSD больших объёмов до сих пор остаются очень дорогими. Поэтому, самым лучшим решением будет установка SSD на 120 или 256 ГБ, а также жёсткого диска от 500 до 2000 ГБ (в зависимости от вашего бюджета).
SSD в ноутбук можно установить разными способами (не все способы могут быть доступны именно в вашей модели ноутбука):
- Вместо текущего жёсткого диска. То есть вынимаем жёсткий диск и вместо него вставляем SSD. Этот способ наименее предпочтительный, его используют только если по другому ни как невозможно установить SSD. Но зато этот способ доступен для любых ноутбуков, даже относительно старых (только если жёсткий диск не с IDE разъёмом, а уже с SATA).
- Вместо дисковода. Покупаем салазки для жёсткого диска или SSD, вынимаем дисковод, устанавливаем салазки вместо дисковода, а в салазки вставляем SSD.
- Ничего вынимать не нужно, если на материнской плате ноутбука предусмотрен (распаян) специальный разъём для SSD – mSATA или более современный M.2. Этот способ самый предпочтительный, т.к. ничего из ноутбука удалять не придётся, и при этом SSD mSATA или M.2 очень компактные и лёгкие, ноутбук с ними практически не прибавит в весе. При покупке SSD M.2 будьте внимательны и заранее узнайте, какой именно SSD Вам подходит M.2 SATA или M.2 PCIe, они не совместимы друг с другом.
Если же сразу два накопителя внутри вашего ноутбука установить нельзя, тогда придётся выбирать из 3-х вариантов:
- Жёсткий диск (HDD) – выбирают те люди, чей бюджет ограничен, и при этом им необходим большой объём памяти (500-2000 ГБ и более), например, для хранения большой коллекции фильмов, музыки, фотографий, видео, игр.
- SSD – выбирают те, для кого скорость работы ноутбука важнее, чем большой объём памяти (чаще покупают модели на 120-240 ГБ, т.к. цены на более ёмкие накопители кусаются). Вообще, SSD – это конечно более подходящий тип памяти для ноутбука, поскольку он не боится тряски и ударов, а также работает гораздо быстрее. Но и стоит он дороже (если сравнивать SSD и HDD одинакового объёма).
- Гибридный жёсткий диск (SSHD) – компромиссная технология для тех, кто хочет иметь и большой объём памяти, и чтобы его ноутбук работал быстрее, чем на старом жёстком диске. Но всё же гибриды боятся ударов и работают помедленнее полноценного SSD.
Также стоит упомянуть про Intel Optane – это технология, схожая по своему принципу с гибридным жёстким диском. Только в этом случае SSD и HDD – это не единое устройство внутри одного корпуса, а физически раздельные устройства. Накопитель Intel Optane устанавливается в пару к обычному жёсткому диску (для него на материнской плате ноутбука должен быть распаян отдельный разъём M.2 PCIe). После определённой настройки операционная система начинает сохранять все самые часто используемые файлы на более быстрый накопитель – Intel Optane. Скорость работы после этого заметно повышается, но она всё равно немного не дотягивает до скорости работы обычных SSD.
Как увеличить память жёсткого диска на ноутбуке
Стоит уточнить, что увеличить объём памяти жёсткого диска нельзя, можно лишь очистить часть занятой памяти или заменить жёсткий диск на другой, более ёмкий.
Перед тем, как потратить деньги на новый жёсткий диск, попробуйте всё-таки очистить старый HDD от ненужных файлов, порой эта процедура помогает вернуть значительные объёмы диска.
- Для начала нужно удалить файлы, созданные Windows.Для этого открываем окно «Этот компьютер» (Мой компьютер), нажимаем правой клавишей мыши на диск С, выбираем «Свойства». В открывшемся окне нажимаем «Очистка диска». За свои личные данные не беспокойтесь, данный способ не удаляет ваши фото, музыку, документы, игры и пр., только файлы, созданные Windows, которые можно безопасно удалить.
Очистка диска C
Запустится оценка высвобождаемого пространства. Далее автоматически откроется окно, в котором нужно будет проставить все галочки.
Выбор файлов для очистки
Обратите внимание, что список с галочками прокручиваемый, поэтому необходимо прокрутить его до самого конца и проставить все галочки. После этого мы увидим в графе «Объём высвобождаемого пространства» сколько места на диске нам удастся освободить данным способом. В нашем случае это всего 105 МБ, поскольку очистка компьютера из примера проводится регулярно, в вашем же случае объём может быть гораздо больше. После простановки всех галочек нажимаем «ОК» – «Удалить файлы», начнётся очистка, которая может занять какое-то время (в зависимости от количества мусорных файлов, а также от скорости работы ноутбука). После завершения очистки снова нажимаем «Очистка диска», попадаем в тоже самое окно, где мы проставляли галочки, но теперь нам нужно нажать на кнопку «Очистить системные файлы».
Очистка системных файлов на диске C
После оценки высвобождаемого пространства в появившемся окне также проставляем все галочки и нажимаем «ОК». Данным способом порой удаётся удалить до нескольких гигабайт ненужных файлов, тем самым неплохо увеличив свободное место на жёстком диске.
- Открываем Локальный диск С – папку Windows – SoftwareDistribution – Download. И удаляем все файлы и папки, которые находятся в папке Download.
Удаляем установочные файлы обновлений Windows из папки Download
Таким образом мы удалим установочные файлы обновлений Windows, которые уже были инсталлированы в систему и больше не нужны. Также в папке SoftwareDistribution есть папка DataStore, содержимое которой можно безболезненно очистить, в ней хранится история обновлений. Не забываем после этих манипуляций очистить корзину, поскольку если этого не сделать, то объём свободного пространства не увеличится.
- Далее можно поискать и удалить неиспользуемые программы и игры, которые могут занимать много места. Для этого правой клавишей мыши нажимаем на Пуск и выбираем «Приложения и возможности». Откроется список всех установленных программ и игр, щёлкаем по ненужным и нажимаем «Удалить».
Удаляем ненужные программы в окне «Приложения и возможности»
Внимание: если Вы не уверены, для чего нужна та или иная программа, то советую такие незнакомые программы не удалять, т.к. иногда можно удалить что-то действительно нужное, например, программу вместе с драйвером для какого-то из устройств или какие-то компоненты системы, без которых не будут работать некоторые программы и игры.
- Далее нужно воспользоваться сторонними программами по очистке диска от мусорных файлов. Переходим по ссылке на официальный сайт программы CCleaner https://www.ccleaner.com/ru-ru/ccleaner/download/standard, сохраняем файл с программой, после загрузки открываем его и устанавливаем. После установки открываем программу и переводим её на русский язык: в левом меню нажимаем Options – Settings и в поле Language находим и выбираем Russian.
Включаем русский язык в программе CCleaner
Далее слева нажимаем на «Очистка» – справа внизу на кнопку «Очистка» – ОК.
Очистка ноутбука от мусорных файлов системы с помощью CCleaner
После очистки мусорных файлов рекомендую почистить и реестр от ошибок. Для этого слева выбираем «Реестр» – «Поиск проблем», после окончания поиска нажимаем на «Исправить выбранное», резервные копии сохранять не обязательно, поэтому в появившемся окне выбираем «Нет».
Очистка реестра с помощью CCleaner
В новом появившемся окне нажимаем на «Исправить отмеченные». Таким образом нам удастся освободить ещё немного места на нашем локальном диске, а также удалить некоторые ошибки.
Если этими способами Вам так и не удалось увеличить свободное место до желаемого уровня и ноутбук не начал работать быстрее, возможно, в этом случае стоит задуматься о покупке и установке более ёмкого и быстрого накопителя.
Как подобрать жёсткий диск для ноутбука
Чтобы правильно выбрать жёсткий диск, нужно учесть 5 рекомендаций:
- Форм-фактор. Выбираем только 2,5 дюймовые HDD.
- Толщина. Стоит иметь ввиду, что 2,5 дюймовые жёсткие диски могут иметь разную толщину, и если Ваш ноутбук довольно тонкий, то, возможно, в нём установлен тонкий HDD. Более толстый диск туда просто физически может не поместиться. Поэтому, перед покупкой желательно снять старый диск и посмотреть его толщину, а лучше прямо с ним отправиться в магазин. Либо найти информацию по вашему диску в интернете.
-
Интерфейс подключения. IDE – самый старый интерфейс, встречается только в очень старых ноутбуках и настольных ПК. SATA, SATA 2, SATA 3 – более современные стандарты подключения и передачи данных, взаимозаменяемы между собой. То есть, например, жёсткий диск SATA 3 можно установить в ноутбук с поддержкой SATA 2, и он будет в нём нормально работать, но только на скорости SATA 2. Каждое новое поколение SATA быстрее предыдущего.
Наглядное отличие разъёмов SATA и IDE
В настоящий момент в продаже преобладают жёсткие диски стандарта SATA 3, поэтому, если в вашем ноутбуке установлен HDD любого стандарта SATA (1, 2, 3), смело покупайте SATA 3, по стоимости они практически не отличаются. Если же установлен диск с разъёмом IDE, то приобретать придётся только IDE.
-
Скорость вращения. Самые распространённые (оборотов в минуту): 5400 rpm, 5900 rpm, 7200 rpm, 10000 rpm. Чем выше скорость вращения шпинделя – тем быстрее жёсткий диск. Но есть в этом и минусы – HDD с более высокой скоростью вращения сильнее шумят, больше греются и дороже стоят (также есть мнение, что у дисков с более высокой скоростью меньше срок службы, но официальную информацию по этому поводу найти не удалось). В большинство ноутбуков с завода устанавливаются HDD на 5400 rpm. Такая скорость вполне достаточна для хранения файлов – фильмов, музыки, документов и прочего, но для операционной системы предпочтительнее выбирать что-то более быстрое, тогда и ноутбук в целом будет работать быстрее. Самый оптимальный вариант, как говорилось ранее, под операционную систему установить SSD, а для хранения мультимедиа файлов – жёсткий диск со скоростью 5400 rpm. Если же предполагается использование только одного жёсткого диска (и под систему в том числе), тогда лучше взять гибридный диск (HDD + SSD), на крайний случай – HDD с более высокой скоростью вращения.
1-я строка – обычный жёсткий диск, 2-я строка – гибридный жёсткий диск с небольшим SSD
Из примера выше видно, что оба жёстких диска имеют одинаковый объём (500 ГБ) и примерно одинаковую стоимость. При этом, более предпочтительным к покупке будет второй вариант, поскольку он имеет встроенный накопитель SSD, на котором автоматически будут храниться самые часто используемые файлы, что даст заметный прирост скорости. Также второй вариант имеет более низкую скорость вращения шпинделя (5400 rpm против 7200 rpm у первого), что хоть немного и медленнее, но наличие SSD в данном случае компенсирует потерю скорости, а работа на более низких оборотах уменьшит шум и нагрев HDD.
- Объём кэш памяти. Здесь всё просто: чем больше – тем лучше. У второго жёсткого диска она в несколько раз больше (128 МБ против 32 МБ у первого), что также положительно скажется на общей скорости работы.
Какой фирмы выбрать жёсткий диск для ноутбука
Что касается именно жёстких дисков, то в магазинах можно встретить такие фирмы как:
- Seagate;
- Western Digital (WD);
- Toshiba;
- Hitachi и т.д.
Стоит сказать, что абсолютно у каждого производителя имеются как удачные модели HDD, которые очень редко выходят из строя в первые годы работы, так и менее удачные, часто ломающиеся даже на гарантийном сроке или вскорости после его окончания. Поэтому, не столько важна фирма, сколько конкретная модель. Нужно читать отзывы по конкретной заинтересовавшей Вас модели, и если негативных отзывов очень много, то лучше рассмотреть другую модель. На количество положительных отзывов в настоящее время стоит меньше обращать внимание, т.к. многие положительные отзывы пишутся за деньги. Отрицательные отзывы также могут быть ложными, проплаченными, но это случается гораздо реже, чем ложная хвальба собственного товара.
В народе устоялось мнение, что наиболее качественными являются жёсткие диски фирм Seagate и Western Digital (WD), но и у этих фирм есть часто ломающиеся модели. Например, многие модели серии Blue (не вся серия) у производителя WD часто выходят из строя в первые годы работы, а вот серия Black считается очень надёжной (но и стоит она дороже).
Мы постарались максимально полно и доступно рассказать Вам – как выбрать жёсткий диск для ноутбука. Надеемся, что статья оказалась понятной и полезной. Если так – делитесь ссылкой на статью с друзьями, пусть они тоже знают больше!
РубрикаНоутбуки

- https://ocomp.info/kak-vyibrat-disk-dlya-noutbuka.html
- https://geekon.media/vybiraem-vnutrenni-hdd-dlya-noutbuka-12907/
- https://pravilno-vybrat.ru/zhyostkij-disk-dlya-noutbuka/

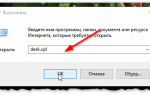 Как изменить разрешение экрана в Windows или в играх ? Наглядная инструкция
Как изменить разрешение экрана в Windows или в играх ? Наглядная инструкция
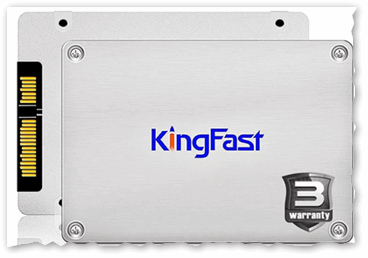
 Настройка SSD диска в Windows для оптимизации работы
Настройка SSD диска в Windows для оптимизации работы Как установить SSD на ноутбук и ПК? Несколько надёжных способов
Как установить SSD на ноутбук и ПК? Несколько надёжных способов
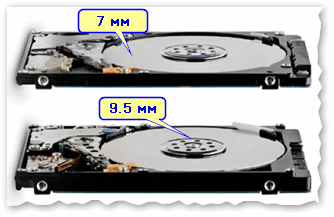


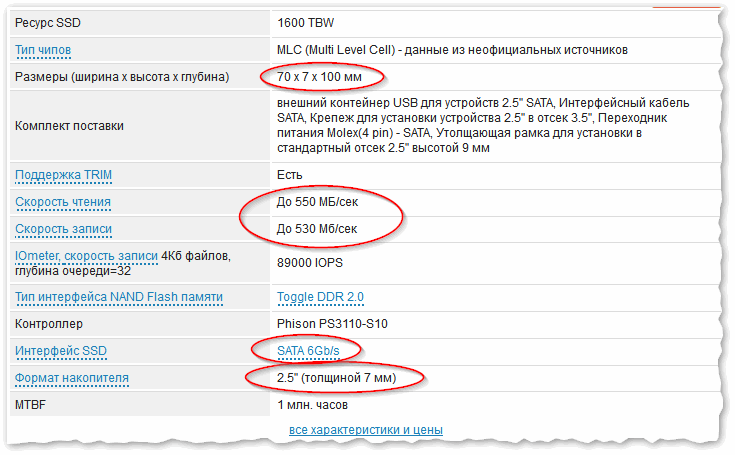
 Как выполнить стресс-тест процессора Рё системы РІ целом, держит ли РѕРЅ частоты, нет ли перегрева …
Как выполнить стресс-тест процессора Рё системы РІ целом, держит ли РѕРЅ частоты, нет ли перегрева … Как узнать IP-адрес компьютера, ноутбука
Как узнать IP-адрес компьютера, ноутбука Не регулируется яркость экрана на ноутбуке, что делать? Как настроить яркость
РќРµ регулируется яркость экрана РЅР° ноутбуке, что делать? Как настроить яркость Настройка роутера Tenda FH456 (N301, F3): подключение Рє Рнтернет Рё Wi-Fi сети. Маршрутизатор, …
Настройка роутера Tenda FH456 (N301, F3): подключение Рє Рнтернет Рё Wi-Fi сети. Маршрутизатор, … Как выбрать ноутбук Рё РЅРµ пожалеть — советы практика
Как выбрать ноутбук Рё РЅРµ пожалеть — советы практика Как обрезать видео РїРѕ краям [3 СЃРїРѕСЃРѕР±Р°]
Как обрезать видео по краям [3 способа]


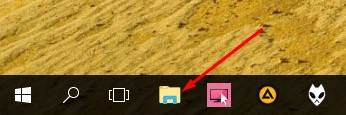





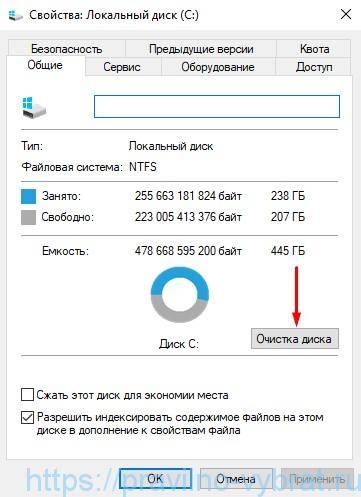
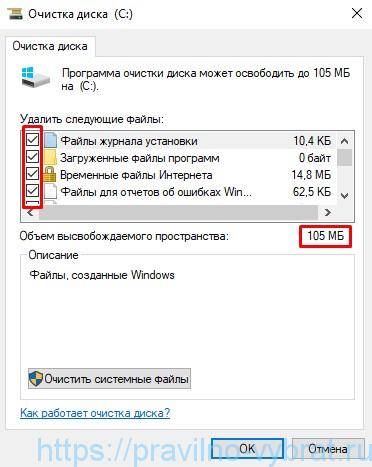
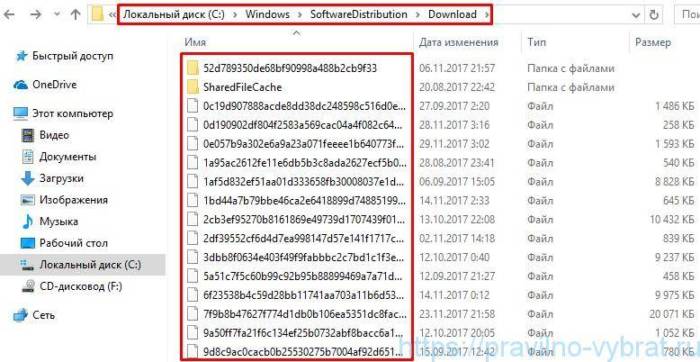
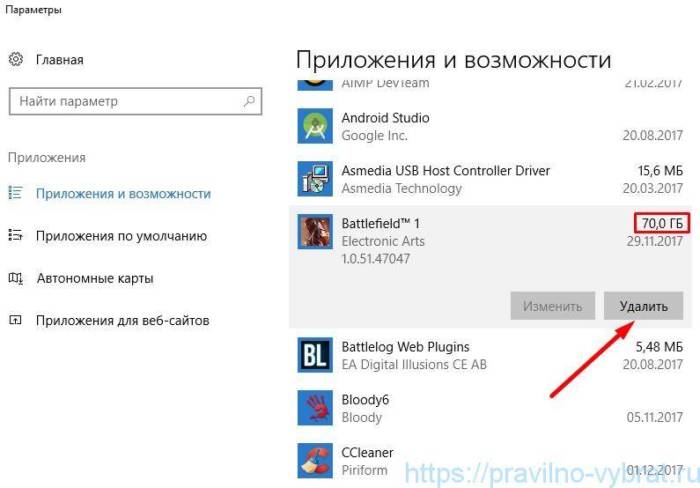
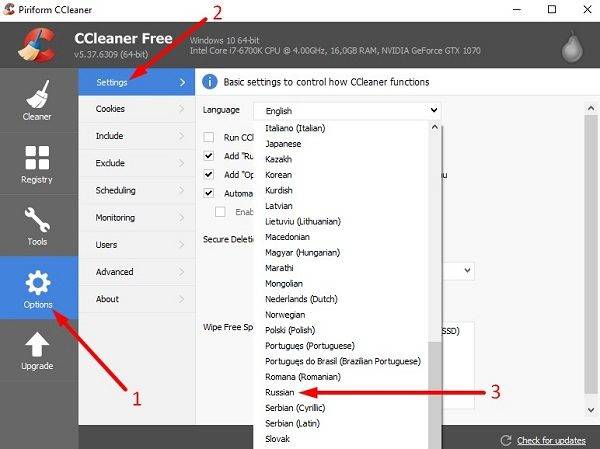
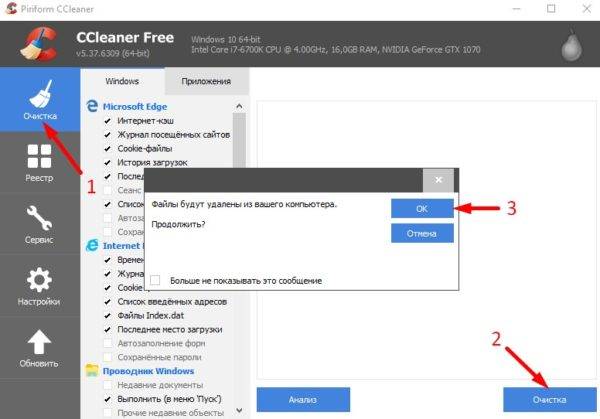

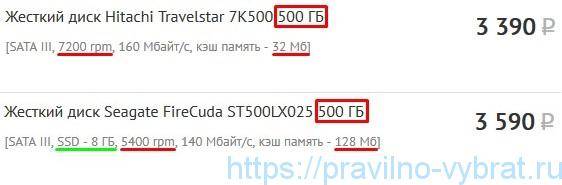


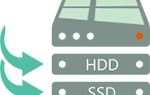 ТОП-10 программ клонирования диска: их достоинства и недостатки
ТОП-10 программ клонирования диска: их достоинства и недостатки Как конвертировать «RAW» диск в «NTFS» и восстановить из него данные?
Как конвертировать «RAW» диск в «NTFS» и восстановить из него данные? Как разделить диск на два: инструкция для Windows (XP/7/8/10), а также операционных систем Linux и Mac OS
Как разделить диск на два: инструкция для Windows (XP/7/8/10), а также операционных систем Linux и Mac OS Устройство системного блока — какие компоненты отвечают за работу компьютера
Устройство системного блока — какие компоненты отвечают за работу компьютера