Содержание
Microsoft Excel и Word – популярные программы, созданные для ввода и обработки информации. В текстовом редакторе удобно править высказывания, в Excel легко работать с таблицами. Однако очень часто появляется необходимость перенести ячейки и их содержимое в документ Word. Каким образом это можно сделать? Ответить на этот вопрос поможет данная статья.
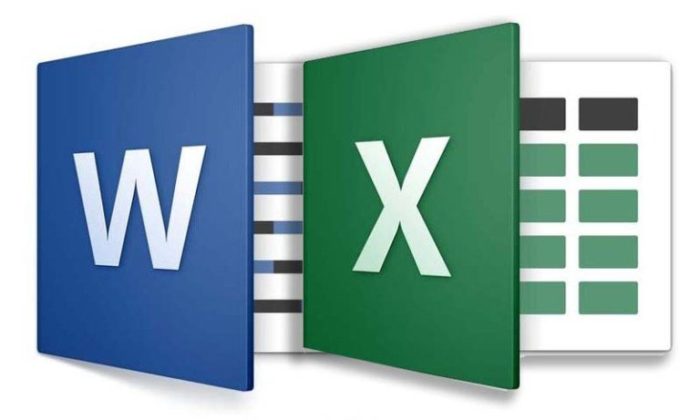
Способ 1
- Откройте документ с таблицей, сохраненный в программе Excel. Открываем таблицу, сохраненную в программе Excel
- Мышью выделите информацию, которую необходимо перенести в текстовый редактор. Мышью выделяем информацию, которую нужно перенести в документ текстового редактора
- Правым кликом мышки щелкните на выделенном участке. В открывшемся диалоговом окне щелкните по строке «Копировать». Кликаем правой кнопкой мышки на выделенном участке, выбираем пункт «Копировать»
- Откройте редактор MS Word. Открываем программу MS Word
- Щелкните правым кликом мыши на пустом листе.
Кликаем правой кнопкой мыши на пустом листе
- В открытом интерфейсе найдите строку «Параметры вставки».
В появившемся интерфейсе находим строку «Параметры вставки»
- Наведите курсор на любую из иконок под «Параметрами вставки». Выберите оптимальный вариант из предложенных.
Наводим курсор на любую из иконок под «Параметрами вставки», кликаем на оптимальный вариант
Иконки «Использовать стили конечного фрагмента» и «Связать и использовать конечные стили» позволят пользователю вывести информацию в текстовом редакторе в таком виде, в каком она была представлена в Excel.
Иконка «Рисунок» в Word вставит таблицы в виде иллюстрации. Однако возможность отредактировать содержимое ячеек в таком изображении уже будет утрачена.
Примечание! Для быстрой вставки таблицы Excel в документ Ворд можно воспользоваться сочетанием клавиш «Shift+Insert» и «Ctrl+V».
- «Shift+Insert»;
Для быстрой вставки документа в Ворд нажимаем сочетание клавиш «Shift+Insert»
- «Ctrl+V».
Для быстрой вставки документа в Ворд нажимаем сочетание клавиш «Ctrl+V»
Однако в документе текстового редактора Word будет выведено только содержимое ячеек, но уже без таблицы.
Способ 2
- Откройте редактор MS Word. Открываем программу MS Word
- В панели инструментов щелкните по вкладке «Вставка». На панели инструментов нажимаем на вкладку «Вставка»
- В группе «Таблицы» кликните по одноименной иконке. Откроется контекстное меню этой группы. В группе «Таблицы» кликаем по одноименной иконке
- В высветившемся окне найдите строку «Таблица Excel». Щелкните по ней.
В высветившемся окне выбираем строку «Таблица Excel»
- Откройте документ в программе MS Excel. Открываем таблицу, сохраненную в программе Excel
- Выделите мышью данные, которые нужно перенести в документ Ворд. Мышью выделяем информацию, которую нужно перенести в документ текстового редактора
- Щелкните правым кликом мыши по выделенной таблице. Скопируйте содержимое ячеек, нажав в диалоговом окне строку «Копировать». Кликаем правой кнопкой мышки на выделенном участке, выбираем пункт «Копировать»
- Запомните номер ячейки, которая расположена в левом верхнем углу таблицы. Запоминаем номер первой ячейки таблицы
- На панели задач нажмите на документ, открытый в MS Word. На панели задач нажимаем на документ, открытый в MS Word
- Щелкните правым кликом мышки по ячейке, в какую необходимо вставить содержимое таблицы Excel. Кликаем правой кнопкой мыши на ячейке, в которую нужно вставить содержимое таблицы Excel
- В открывшемся диалоговом окне щелкните по иконке «Вставить». Кликаем по пункту «Вставить»
- Отредактируйте таблицу и ее содержимое при помощи средств форматирования текстового редактора. Таблицу Эксель в документе Ворд редактируем средствами форматирования текстового редактора
Способ 3
- Откройте документ в программе MS Excel. Открываем таблицу, сохраненную в программе Excel
- Запомните количество столбцов и строк в таблице, которую необходимо перенести в документ редактора Ворд. Запоминаем количество столбцов и строк в таблице, которую необходимо перенести в документ Ворд
- Откройте редактор MS Word. Открываем программу MS Word
- В панели инструментов найдите вкладку «Вставка». Щелкните по ней. На панели инструментов нажимаем на вкладку «Вставка»
- Кликните по иконке «Таблица», расположенной в одноименной группе, тем самым вызвав дополнительное меню. В группе «Таблицы» кликаем по одноименной иконке
- Из раскрытого дополнительного списка кликните по строке «Вставить таблицу». В открывшемся диалоговом окне кликаем по строке «Вставить таблицу»
- В новом открытом интерфейсе укажите количество строк и столбцов. После настройки параметров кликните «ОК». В новом открытом интерфейсе указываем количество строк и столбцов, нажимаем «ОК»
- На панели задач нажмите на документ, открытый в программе MS Excel. На панели задач нажимаем на документ, открытый в программе MS Excel
- Выделите таблицу, которую необходимо перенести в документ редактора Ворд. Выделим таблицу, которую необходимо перенести в документ Ворд
- Щелкните правым кликом мыши по выделенным ячейкам. В появившемся диалоговом окне нажмите на строку «Копировать». Кликаем правой кнопкой мышки на выделенном участке, выбираем пункт «Копировать»
- Вернитесь в открытый документ текстового редактора. Возвращаемся в документ, открытый в текстовом редакторе
- Выделите мышью таблицу, созданную в документе MS Word. Выделяем мышью таблицу, созданную в документе MS Word
- Щелкните правой кнопкой устройства на любой ячейке. Кликаем правой кнопкой мышки на любой ячейке
- В открытом интерфейсе щелкните по иконке «Заменить содержимое ячеек». Нажимаем на иконку «Заменить содержимое ячеек»
Чтобы отредактировать таблицу, перенесенную в документ текстового редактора, можно воспользоваться средствами форматирования MS Word.
Отредактировать таблицу можно средствами форматирования MS Word
Примечание! Вышеупомянутые способы не позволяют вставлять таблицу Excel вместе с формулами.
Видео — Как перенести таблицу из Excel в Word
Способ 4
- Откройте таблицу в MS Excel. Открываем таблицу, сохраненную в программе Excel
- Выделите мышью таблицу. Выделяем мышью таблицу
- Щелкните правой кнопкой устройства по таблице. В диалоговом окне кликните по строке «Копировать». Кликаем правой кнопкой мышки на выделенном участке, выбираем пункт «Копировать»
- Откройте текстовый редактор. Открываем программу MS Word
- Перейдите и кликните по вкладке «Главная». Нажимаем на вкладку «Главная»
- В разделе «Буфер обмена» отыщите иконку «Вставить». В группе «Буфер обмена» находим иконку «Вставить»
- Кликните на стрелку, расположенную под иконкой «Вставить». Нажимаем на стрелку, расположенную под кнопкой «Вставить»
- Найдите строку «Специальная вставка» и кликните по ней. В открывшемся окне выбираем строку «Специальная вставка», нажимаем на нее
- В появившемся окне выделяем фразу «Лист Microsoft Excel (объект)». Щелкаем по строке «Лист Microsoft Excel (объект)»
- Подтвердите свои действия, нажав клавишу «ОК». Нажимаем кнопку «ОК»
Примечание! В интерфейсе «Специальная вставка» слева имеются пункты «Вставить» и «Связать».
- для того, чтобы представить таблицу в программе MS Word была в виде стандартной документации, поставьте галочку возле фразы «Вставить»; Щелкаем по пункту «Вставить»
- для изменения данных, имеющихся в документе текстового редактора, выберите строку «Связать». Ставим галочку на пункт «Связать»
Таким образом данные Word будут связаны с информацией, содержащейся в ячейках документа Excel.
При необходимости обновление данных возможно с помощью главного меню в редакторе Ворд. Для этого необходимо:
- Нажать правым кликом мыши на таблицу в MS Word. Нажимаем правой кнопкой мыши на таблицу в MS Word
- Найти в появившемся диалоговом окне строку «Обновить связь» и кликнуть по ней. Находим в появившемся диалоговом окне строку «Обновить связь» и кликаем по ней
В итоге, если данные были изменены в документе Excel, эти же правки появятся и на листе Word.
Узнайте также несколько эффективных способов из новой статьи — «Как Excel перевести в Word».
Видео — Связывание данных таблиц Excel и документов Word
Работать с числовыми данными, делать расчеты, составлять таблицы удобнее в Excel. По сути, сама программа – это таблица. Word для подобной работы не совсем приспособлен.
Но иногда приходится переносить таблицы из Excel в Word. Либо преобразовывать готовую таблицу. «Перебивать» данные из одного формата в другой непродуктивно, долго. Должен быть другой способ.
Как перенести таблицу из Excel в Word?
Первый способ.
- У нас есть таблица с тремя столбцами и пятью строками. Границы установлены.
- Выделяем диапазон данных. Нажимаем копировать в главном меню. Либо сочетание клавиш Ctrl + C. Можно по выделенной таблице щелкнуть правой кнопкой мыши и нажать «копировать».
- Открываем лист Word. В главном меню – инструмент «Вставка». Выбираем «Специальная вставка».
- Задаем параметры специальной вставки. «Связать» — «Лист Microsoft Office Excel». Проверяем, правильно ли выбран источник вставки. Жмем ОК.
Результат нашей работы:
Этот способ имеет некоторые недостатки:
- таблица вставляется как графический объект, то есть редактировать ее невозможно.
- границы широкоформатных таблиц могут выходить за пределы листа.
Второй метод.
- Выделяем таблицу в MS Excel. Копируем ее в буфер обмена.
- Открываем MS Word. Нажимаем «Вставить». Или сочетание клавиш Shift + Ins. Результат:
Мы можем редактировать данные, менять границы таблицы, шрифт значений, форматировать.
Существенный недостаток такого вариант вставки – таблицы с большим объемом данных выходят за пределы листа.
Третий способ.
- На листе Word переходим на вкладку «Вставка». Нам необходимо меню «Текст» — инструмент «Объект».
- В открывшемся диалоговом окне выбираем «Создание из файла». Нажимаем «Обзор», чтобы найти файл с нужной таблицей.
- Когда искомый объект найден, в строке «Имя файла» появятся его данные». Жмем ОК.
Вставленная таблица представляет собой графический объект. Отредактировать значения в ячейках нельзя.
Чтобы вставить диапазон данных без границ, следует предварительно убрать границы таблицы.
В Excel:
Или комбинация клавиш CTRL+SHIFT+(минус).
В Word:
Чтобы манипулировать с границами, таблица должна быть вставлена по второму методу.
Как преобразовать таблицу из Word в Excel?
Произведем обратный перенос.
Ваиант 1.
- Выделяем таблицу в MS Word. Нажимаем «Копировать».
- Открываем MS Excel. Ставим мышку в том месте, где должна появиться таблица. Жмем «Вставить».
У нас «чистенькая» таблица. Поэтому вставилась она ровно и аккуратно. Если данные вносились коряво, много лишних символов (непечатаемых), то границы строк и столбцов могут сместиться. Из подобной ситуации 2 выхода:
- Чистим таблицу вручную. Если много повторяющихся символов, можно использовать параметры автозамены.
- Сохраняем таблицу как текст (в формате txt). В этом случае уберутся все лишние символы. А в Excel вставить данные из txt.
Ваиант 2.
- Выделяем таблицу в Ворде. Меню «Макет» — «Данные» — инструмент «Преобразовать в текст». В параметрах преобразования – «знак табуляции».
- Главное меню – «Сохранить как» — «Другие форматы». Тип файла выбираем «Обычный текст».
- Открываем Эксель. Вкладка «Данные». «Получить внешние данные» — «Из текста».
- Ищем сохраненный файл. Нажимаем «Импорт». Откроется «Мастер текстов».
- Устанавливаем нужные параметры преобразования. Формат данных – с разделителями. Символ-разделитель – знак табуляции. Готово.
Можно редактировать данные, рисовать границы и т.д. Такой способ вставки убирает лишний символы, предупреждает смещение ячеек.
Популярный табличный процессор Excel – это лишь одно из нескольких приложений, входящих в состав офисного пакета Microsoft Office. Все его компоненты тесно связаны между собой и имеют ряд общих функций, возможностей. Так, текстовый редактор Word тоже позволяет работать с таблицами, создавать их с нуля и редактировать. Но иногда возникает задача переноса элементов данного типа из одной программы в другую. О том, как это делается, мы расскажем сегодня.
Перенос таблицы из Эксель в Ворд
Как уже было сказано выше, между приложениями Excel и Word реализована довольно тесная интеграция. Это предоставляет возможность удобного импорта и экспорта совместимых объектов и файлов, обмена таковыми и использования функций одной программы в другой. Перенос таблицы из специально предназначенного для их создания приложения в то, что ориентировано в первую очередь на работу с текстом – одна из задач, решить которую можно сразу несколькими способами, и каждый из них мы подробно рассмотрим далее.
Способ 1: Копирование и вставка
Оптимальным и наиболее очевидным решением будет простое копирование таблицы из Эксель в Ворд.
- Выделите с помощью мышки таблицу, которую необходимо перенести в текстовый редактор.
Примечание: Прежде чем приступить к перемещению таблицы, следует определиться с ее размерами, а точнее, убедиться в том, что она не выйдет за пределы полей текстового документа. В случае крайней необходимости вы можете не только уменьшить (или, наоборот, увеличить) ее прямо в Excel, но и также настроить поля в Word и даже сменить ориентацию страницы с привычной книжной на альбомную.
Подробнее:Как изменить размер таблицы в ЭксельНастройка полей в ВордеКак в Ворде сделать альбомный лист
- Скопируйте подготовленную таблицу, воспользовавшись для этого кнопками на ленте, контекстным меню или горячими клавишами «CTRL+C».
Теперь переходите к MS Word. Откройте документ, в который требуется перенести таблицу, поместите указатель курсора (каретку) в то место страницы, где она должна находиться, и выполните одно из следующих действий:
- Разверните меню кнопки «Вставить» (вкладка «Главная») и кликните по первому значку в списке – «Сохранить исходное форматирование»;
- Щелкните правой кнопкой мышки (ПКМ) в месте вставки таблицы, и в появившемся контекстном меню выберите аналогичную вышеуказанной кнопку с изображением планшета и кисти;
- Воспользуйтесь клавишами «CTRL+V» или, что лучше, «SHIFT+INSERT».
</li>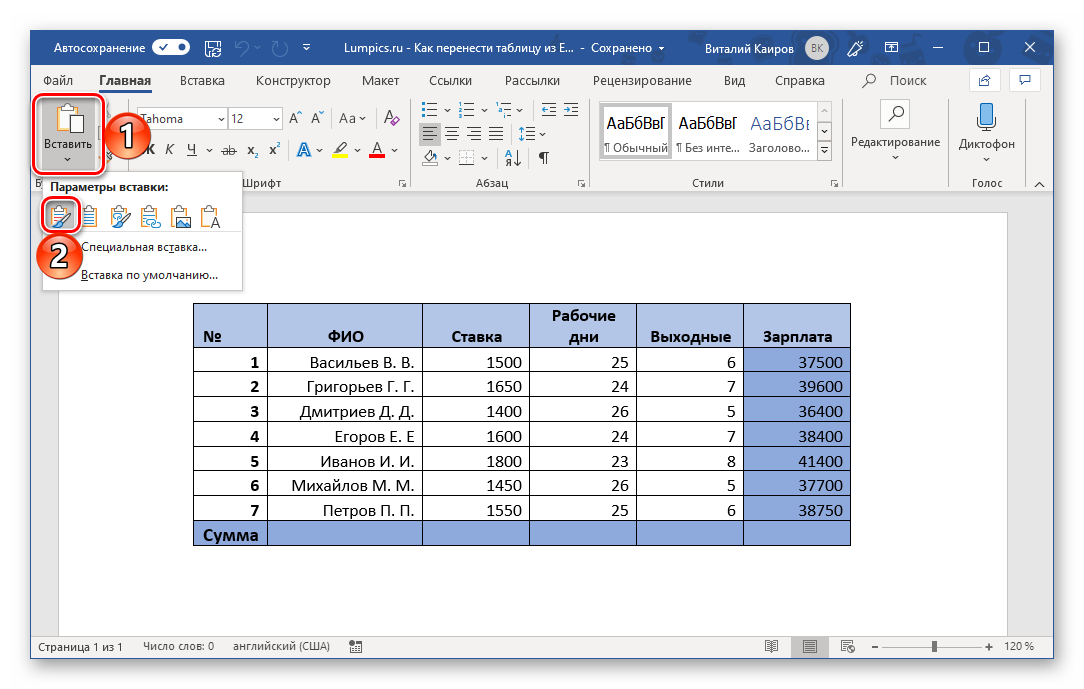
Как вы наверняка могли заметить, в меню вставки текстового редактора есть и другие варианты. Кратко рассмотрим каждый из них.
- Использовать стили конечного документа. Таблица будет вставлена без исходного форматирования и выполнена в стиле, который в настоящий момент используется вами в MS Word. То есть, если у вас, к примеру, в качестве основного установлен шрифт Tahoma с размером 12, именно в нем и будет записано содержимое таблицы.
Связать и сохранить исходное форматирование. Таблица вставляется в том же виде, в котором она была выполнена в Excel и сохраняет связь с табличным процессором – вносимые в нем изменения будут отображаться в Word и наоборот.</li>
Связать и использовать конечные стили. Данный вариант представляет собой синтез двух предыдущих – таблица принимает стиль оформления текущего документа Ворд, но сохраняет свою связь с Эксель.</li>
Рисунок. Таблица будет вставлена в виде изображения, непригодного для редактирования.</li>
Сохранить только текст. Таблица вставляется в качестве текста, но сохраняет исходную форму (без видимых границ, столбцов и ячеек).</li>
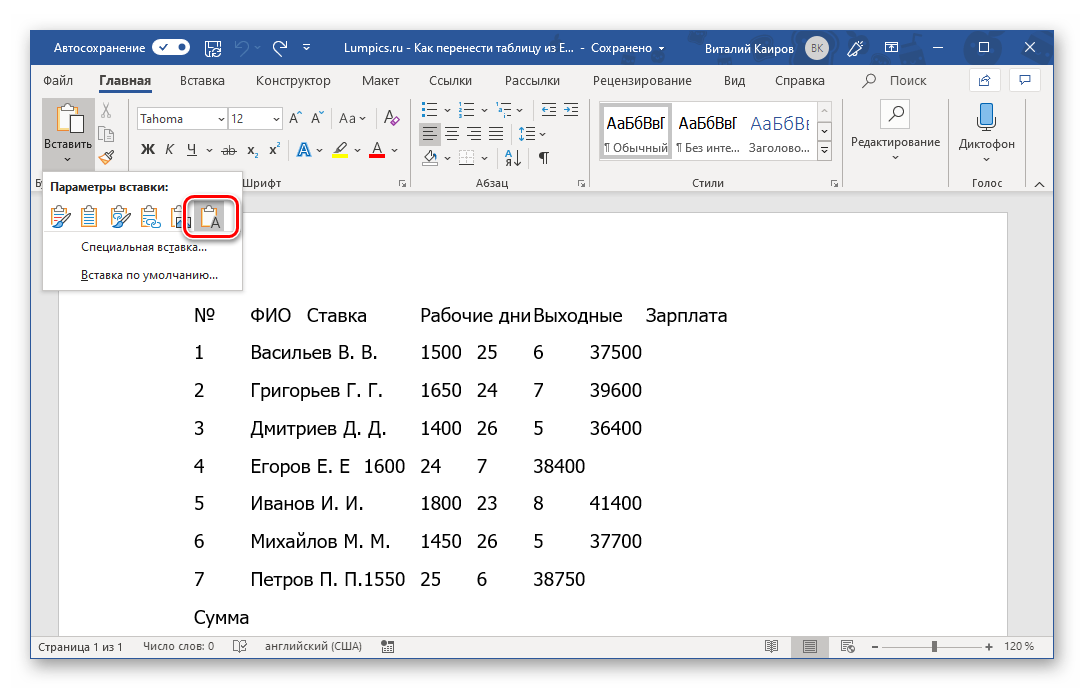
Этот метод решения нашей задачи предельно прост в своей реализации, плюс ко всему он предоставляет сразу несколько различных вариантов вставки, позволяя подобрать оптимальный. Однако такой подход не лишен недостатков: слишком большие таблицы просто так перенести не получится – они будут выходить за пределы полей текстового документа.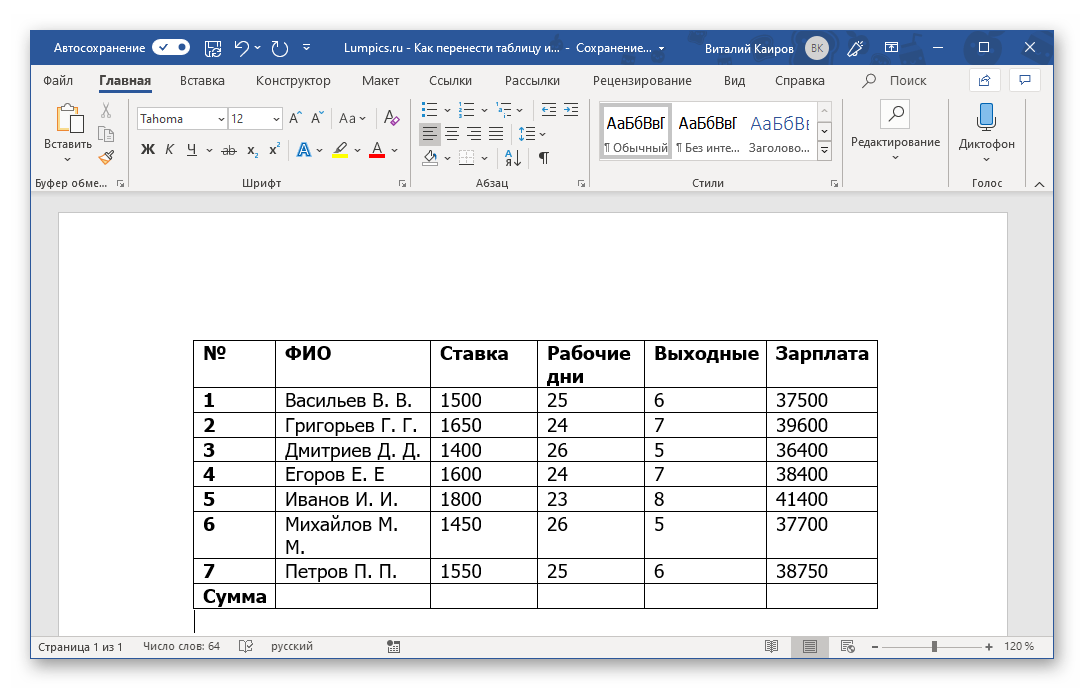
Способ 2: Копирование и специальная вставка
В приложениях пакета Майкрософт Офис есть полезная функция «Специальной вставки», которая позволяет перенести таблицу в виде целостного объекта, сохранив при этом его связь с Excel (как программой и/или конкретным файлом-исходником). Такой подход отчасти решает проблему предыдущего способа, позволяя поместить даже довольно большие (широкие или высокие) таблицы на страницы текстового документа, однако в самом Word они все равно могут отображаться некорректно.
- Выделите и скопируйте таблицу из Эксель так, как мы это делали в первом шаге предыдущего способа.
Перейдите к текстовому редактору и в его «Главной» вкладке нажмите по кнопке «Вставить». Выберите из выпадающего списка пункт «Специальная вставка».</li>
В открывшемся окне «Специальная вставка» выберите первый пункт «Лист Microsoft Excel (объект)», а сбоку от этого списка установите маркер напротив одного из двух пунктов:
- «Вставить» — добавленная таким образом таблица при попытке ее редактирования (двойное нажатие ЛКМ) будет запускать панель инструментов Excel прямо в среде Word, что позволяет использовать всю основную функциональность табличного процессора, не покидая при этом среды текстового редактора.
- «Связать» — таблица вставляется ровно в том же виде, как и в предыдущем случае, но все ее редактирование (возможное по двойному нажатию ЛКМ) будет производиться в исходном файле Эксель, из которого и осуществляется перенос. Плюс ко всему, если вы внесете в нее какие-либо изменения в табличном процессоре, они будут отображены и в текстовом редакторе. По сути это то же, что и вариант вставки «Связать и сохранить исходное форматирование», рассмотренный в предыдущем способе.
Определившись с выбором, нажмите «ОК» для подтверждения, после чего скопированный объект появится на странице документа Word.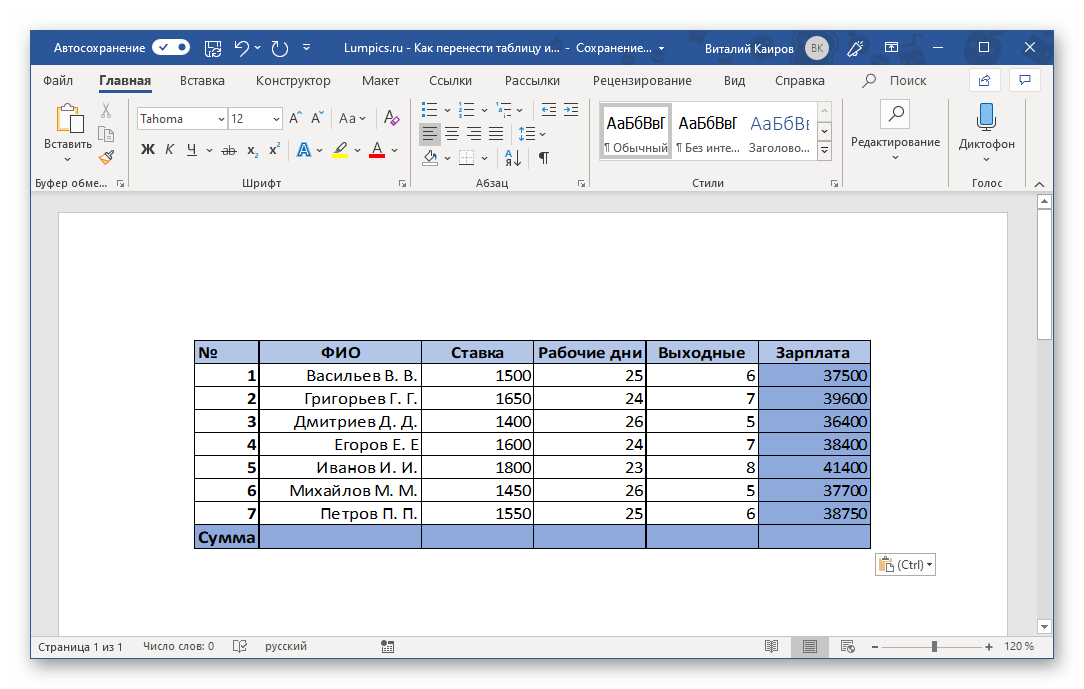
Перейти к правке можно и через контекстное меню </li>
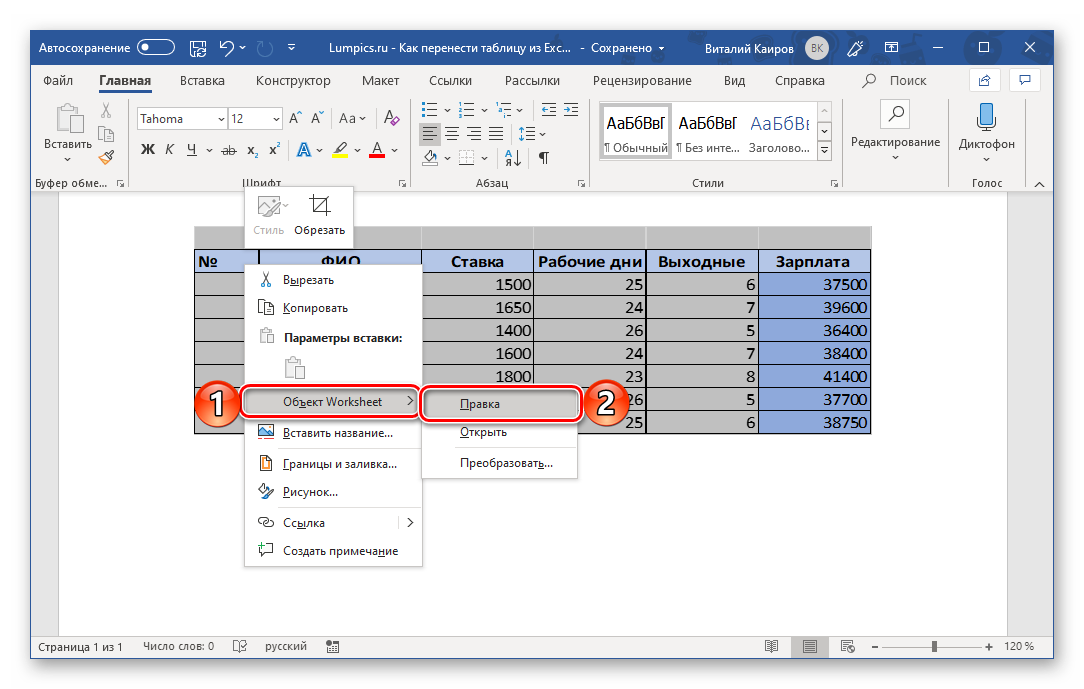
Читайте также: Форматирование таблиц в Excel
</ol>
Способ 3: Вставка из файла
Существует вариант переноса таблицы в Word из Excel без необходимости открытия последнего. Достаточно знать лишь о том, где располагается нужный файл. Еще одно важное условие – в нем не должно содержаться лишних элементов.
- Установите указатель в том месте документа Ворд, в которое вы хотите поместить таблицу из Эксель, и перейдите во вкладку «Вставка».
В группе инструментов «Текст» нажмите по кнопке «Объект» (или выберите одноименный пункт из ее выпадающего списка).</li>
В открывшемся окне «Вставка файла» перейдите во вкладку «Создание файла».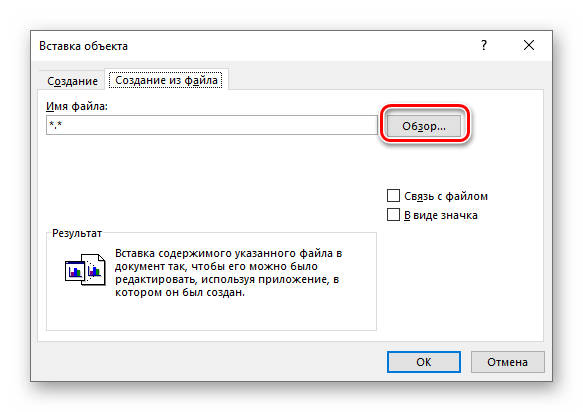
Далее можно действовать по одному из трех алгоритмов:
- Просто нажать «ОК». Таблица будет вставлена в виде объекта, размеры которого можно изменять, но содержимое нельзя будет отредактировать.
Установить галочку напротив пункта «Связь с файлом» — вставленная таблица будет связана с Excel и пригодна для редактирования как в нем, так и в Word. Изменения, внесенные в одной программе, сразу же будут отображаться в другой (после обновления связей).</li>
Галочка напротив «В виде значка» — в текстовый документ будет добавлен ярлык файла Эксель. Если не отмечать «Связь с файлом», по его открытии будет открываться таблица в том виде, который она имела на момент вставки. Если же эту отметку установить, ярлык получит те же свойства, что описаны в предыдущем пункте, с той лишь поправкой, что в Ворд его редактировать не получится.</li>
</ul>
Примечание: Если документ Microsoft Excel, вставка которого осуществляется в Microsoft Word, будет открыт, появится показанное на скриншоте ниже уведомление об ошибке. В таком случае необходимо закрыть программу и повторить вышеописанные действия.
</li>
Как только вы определитесь с выбором и нажмете «ОК» в окне «Вставка файла»,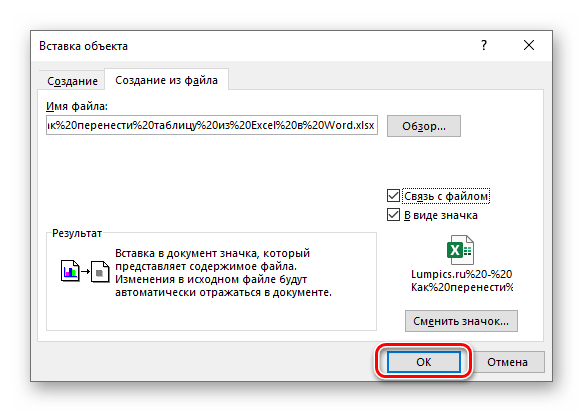
Дальнейшая работа с таблицей осуществляется так же, как и в рассмотренных выше случаях, если только она не была вставлена в виде объекта, не связанного с оригинальным файлом.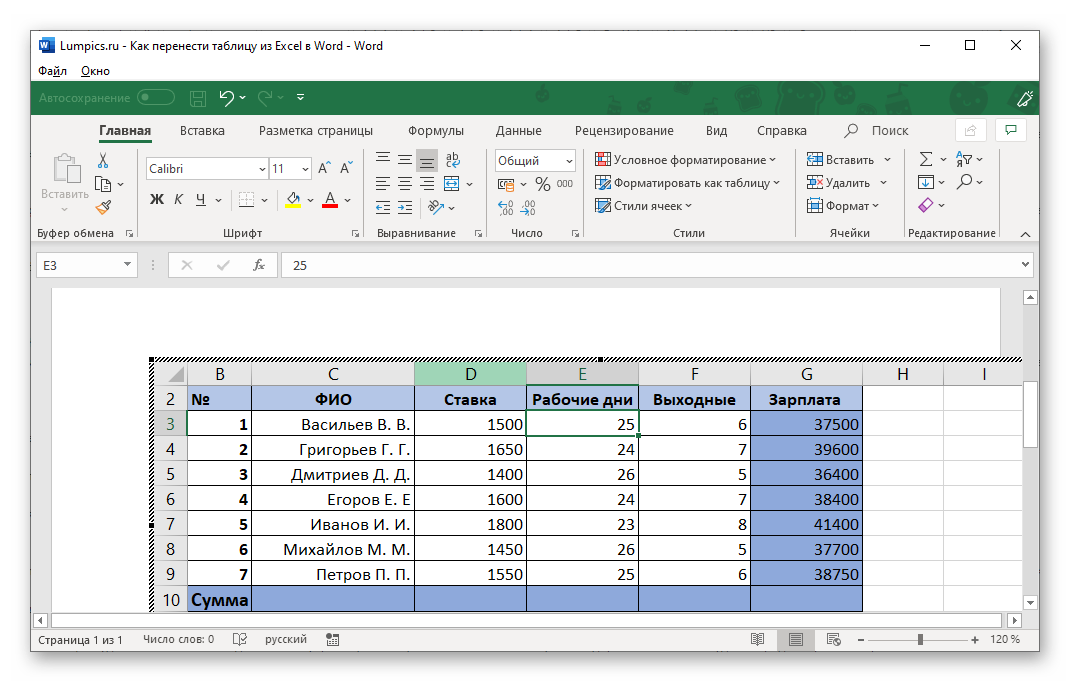
Способ 4: Вставка пустой таблицы
Аналогично предыдущему методу переноса объекта из файла Эксель в Ворд, можно вставить в последний не только заполненную данными, но и пустую таблицу. Делается это практически так же, непосредственно внутри текстового редактора.
- Определите в документе место для будущей таблицы и перейдите во вкладку «Вставка».
Нажмите по кнопке «Объект» для открытия уже знакомого нам окна «Вставка файла».</li>
В его первой вкладке «Создание» выделите пункт «Microsoft Excel Worksheet», после чего нажмите «ОК» для подтверждения.</li>
В Word будет вставлен лист Excel, в котором вы сможете создать свою таблицу с нуля, используя для этого все основные инструменты табличного процессора, которые появятся на панели инструментов текстового редактора.
Для выхода из режима редактирования просто кликните ЛКМ за пределами вставленного элемента.</ol>
Способ 5: Самостоятельное создание
Существует и еще один метод создания пустой таблицы Эксель непосредственно в Ворде, и в своей реализации он даже более прост, чем рассмотренный выше.
- Поместив указатель курсора в то место документа, где планируете расположить будущую таблицу, перейдите во вкладку «Вставка».
- Разверните меню кнопки «Таблица» и выберите пункт «Таблица Excel».
- Перед вами появится миниатюра стандартного и пока что пустого листа Excel, аналогичного таковому в способе выше. Дальнейшая работа с ним осуществляется по тому же алгоритму.Несмотря на то что данная статья посвящена в первую очередь переносу таблиц из Эксель в Ворд, мы все же посчитали нужным рассмотреть и варианты создания их с нуля. При этом в текстовом редакторе от Майкрософт можно создавать и более простые таблицы, которые к тому же независимы от более продвинутого в данном плане собрата по офисному пакету. О том, какие еще есть альтернативные способы решения нашей сегодняшней задачи, вы можете узнать из представленной по ссылке ниже статьи. Подробнее: Как сделать таблицу в Ворде
Заключение
Мы рассмотрели все возможные способы переноса таблицы из Excel в Word, а также затронули парочку альтернативных решений, предоставляющих возможность самостоятельного создания подобного рода объектов.
Читайте также: Как перенести содержимое файла Ворд в ЭксельМы рады, что смогли помочь Вам в решении проблемы.Опишите, что у вас не получилось. Наши специалисты постараются ответить максимально быстро.
Помогла ли вам эта статья?
Используемые источники:
- https://pc-consultant.ru/tekstovy-e-redaktory/kak-dokument-jeksel-perevesti-v-vord/
- https://exceltable.com/sozdat-tablicu/perenesti-tablicu-iz-excel-v-word
- https://lumpics.ru/how-to-transfer-table-from-excel-to-word/
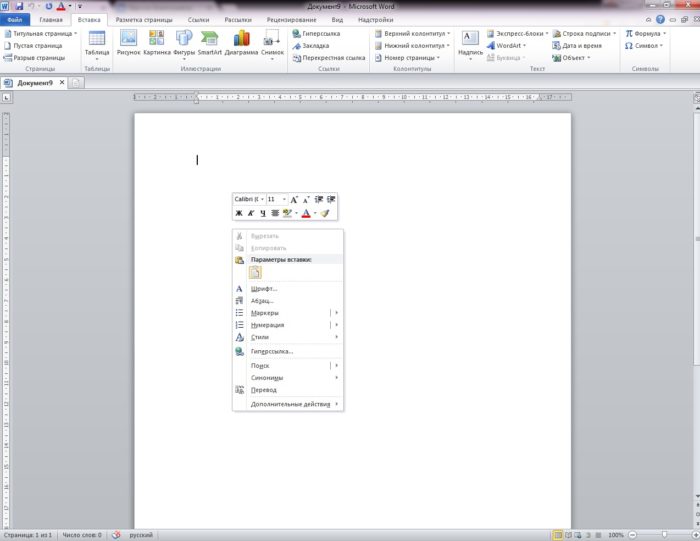 Кликаем правой кнопкой мыши на пустом листе
Кликаем правой кнопкой мыши на пустом листе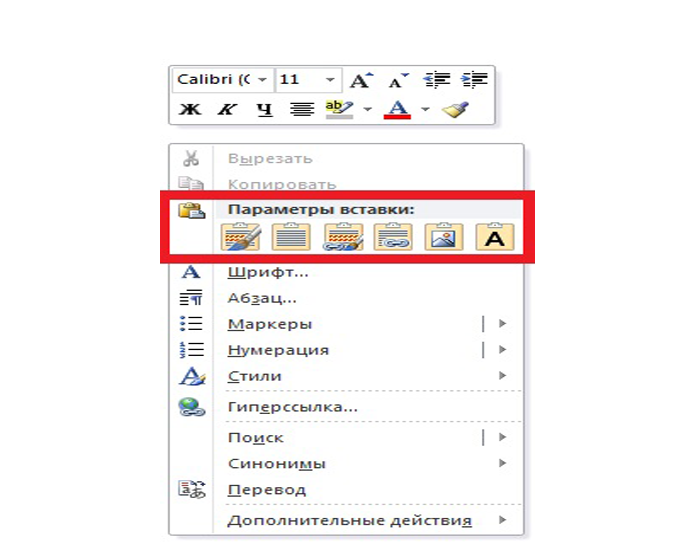 В появившемся интерфейсе находим строку «Параметры вставки»
В появившемся интерфейсе находим строку «Параметры вставки»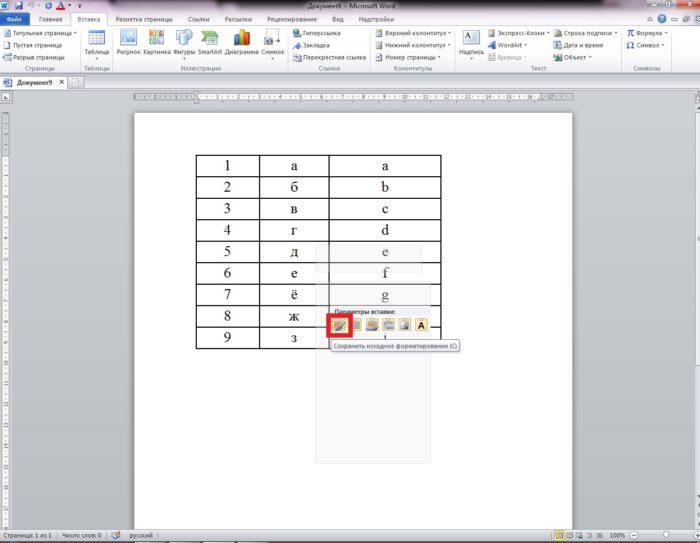 Наводим курсор на любую из иконок под «Параметрами вставки», кликаем на оптимальный вариант
Наводим курсор на любую из иконок под «Параметрами вставки», кликаем на оптимальный вариант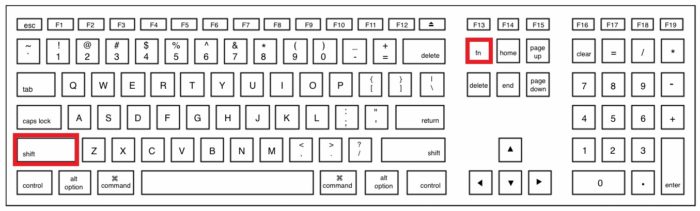 Для быстрой вставки документа в Ворд нажимаем сочетание клавиш «Shift+Insert»
Для быстрой вставки документа в Ворд нажимаем сочетание клавиш «Shift+Insert»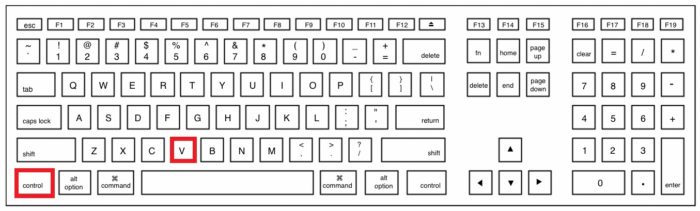 Для быстрой вставки документа в Ворд нажимаем сочетание клавиш «Ctrl+V»
Для быстрой вставки документа в Ворд нажимаем сочетание клавиш «Ctrl+V»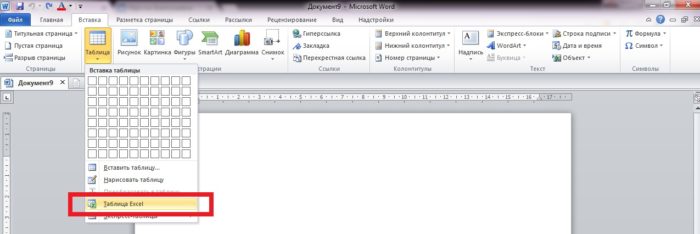 В высветившемся окне выбираем строку «Таблица Excel»
В высветившемся окне выбираем строку «Таблица Excel» Как сделать таблицу в Word - подробная инструкция
Как сделать таблицу в Word - подробная инструкция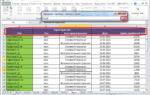 Как закрепить таблицу в Ворде?
Как закрепить таблицу в Ворде? Как поставить пароль на документ Word и Excel
Как поставить пароль на документ Word и Excel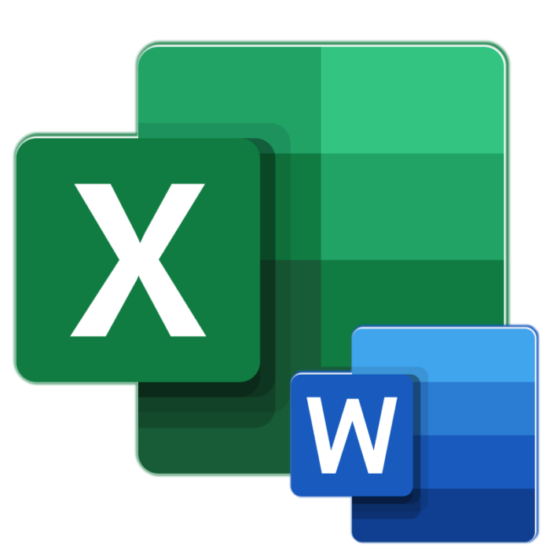
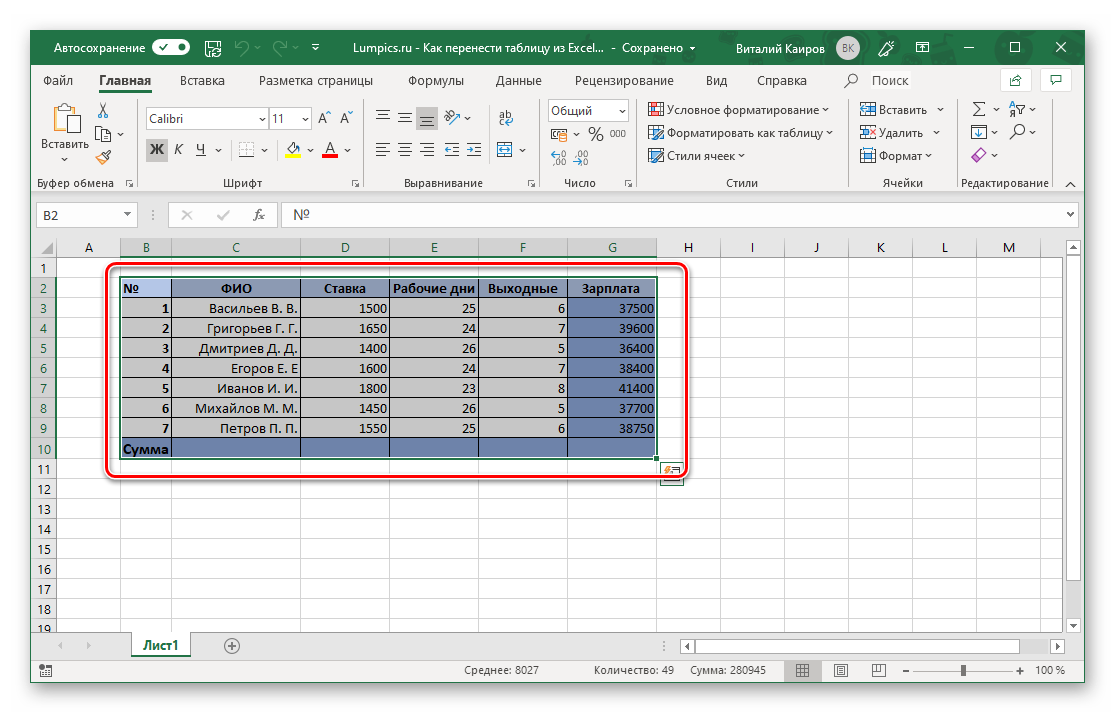
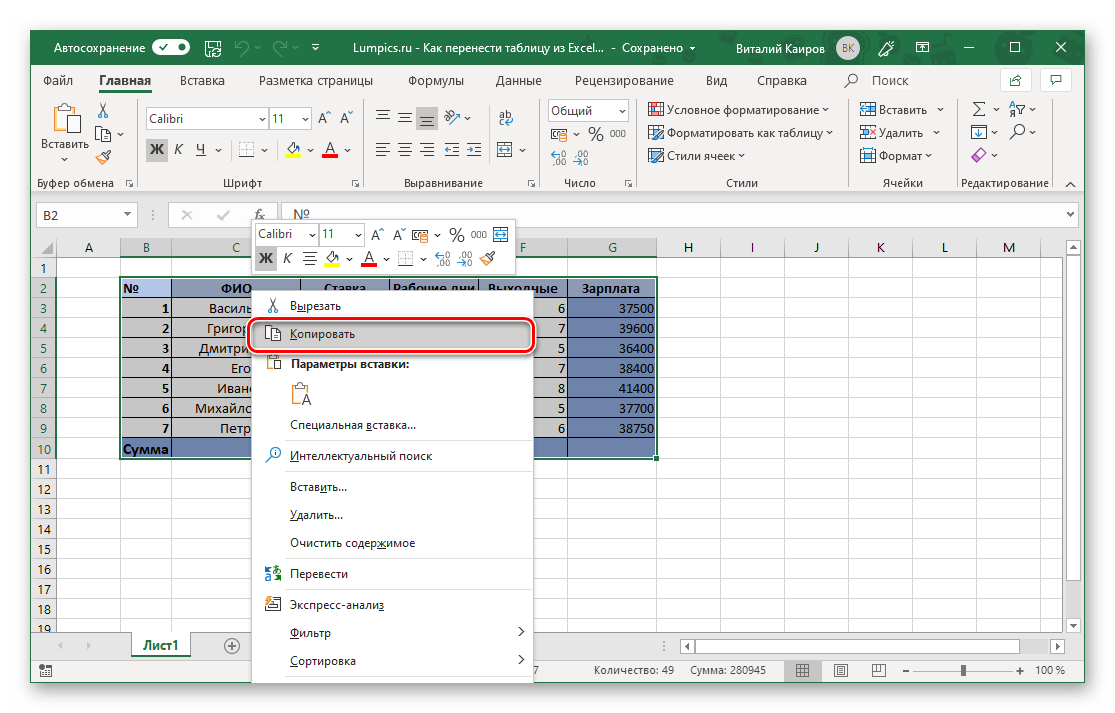
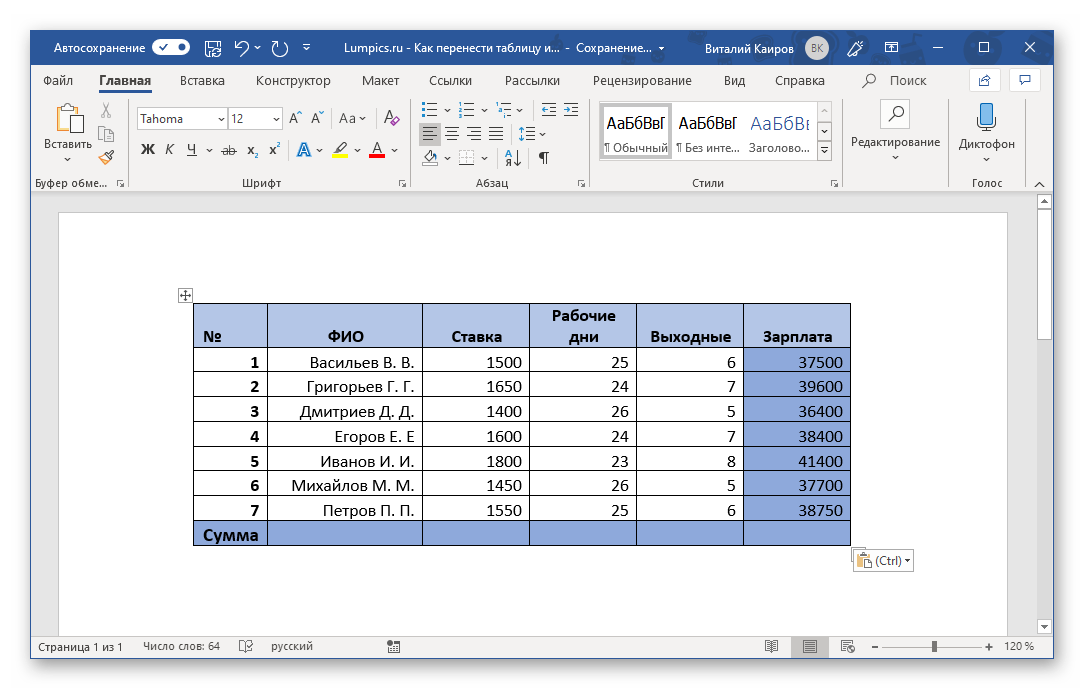
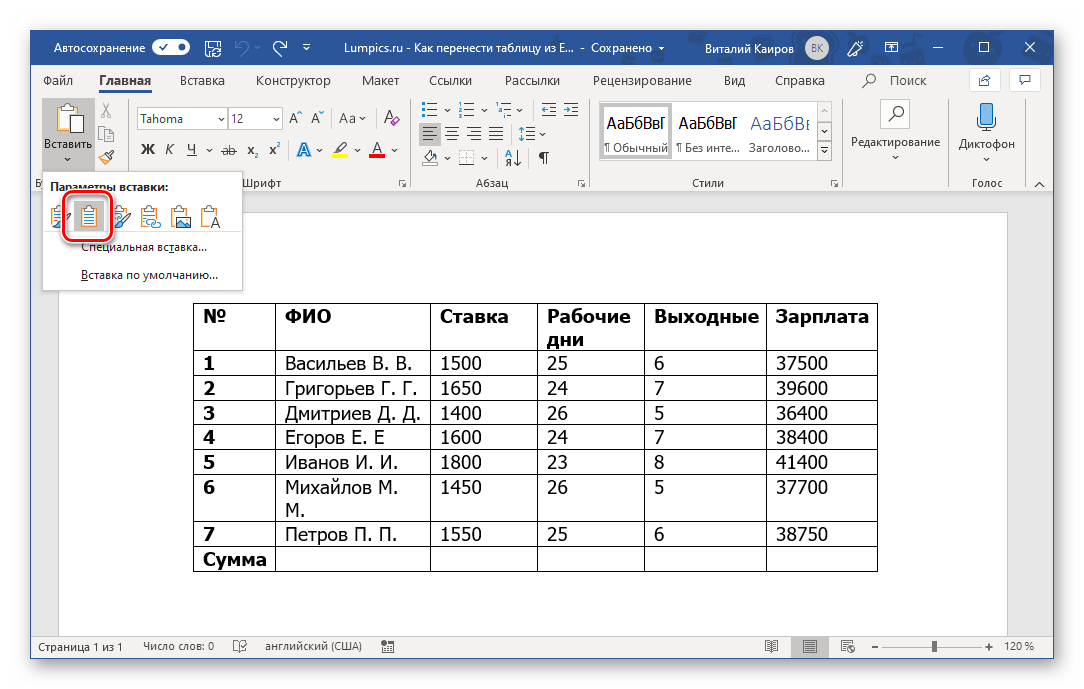
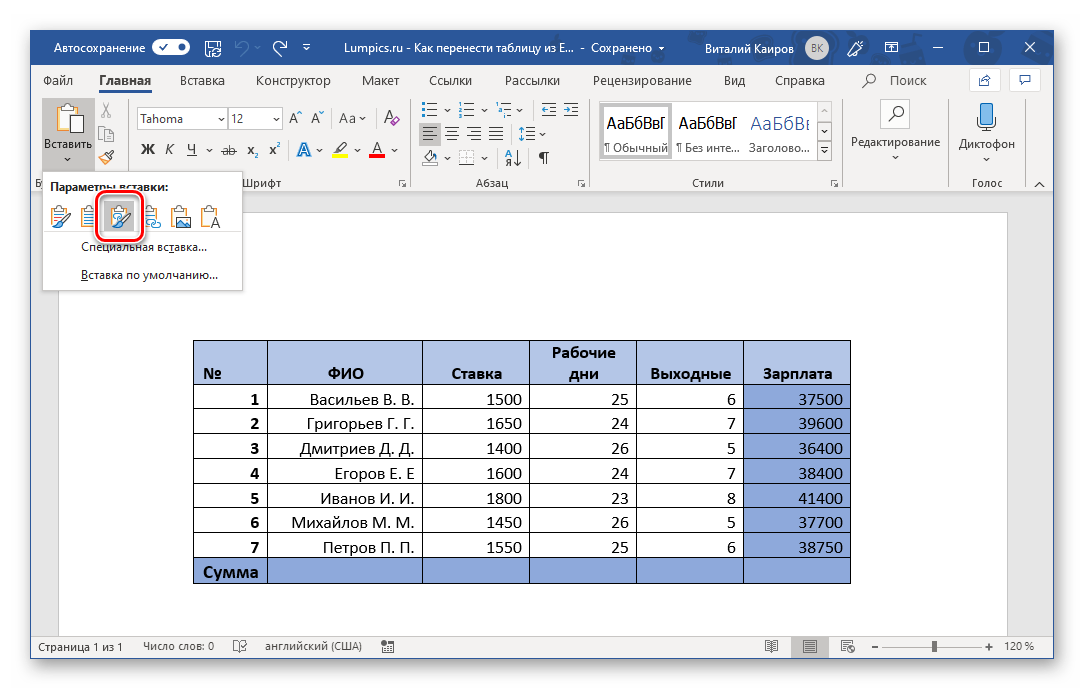
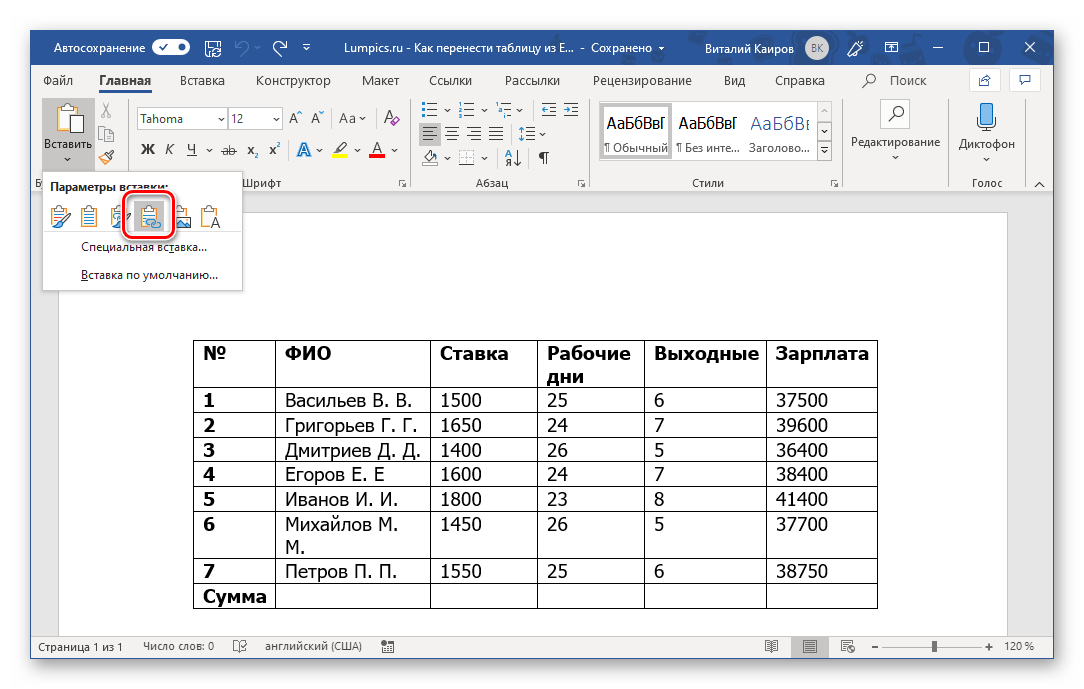
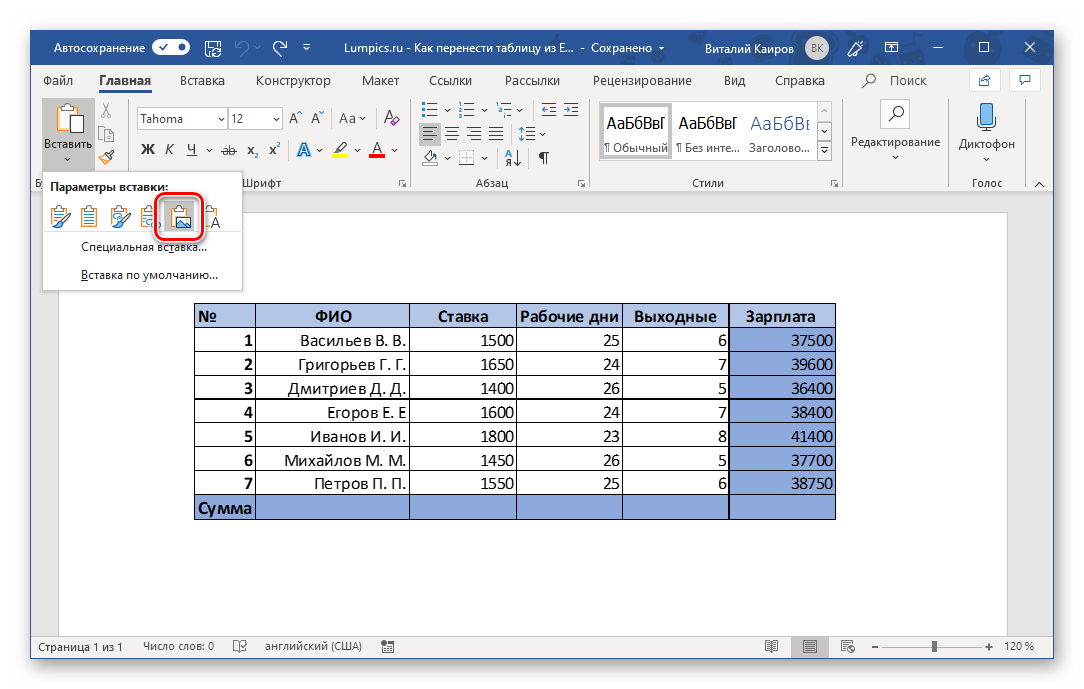
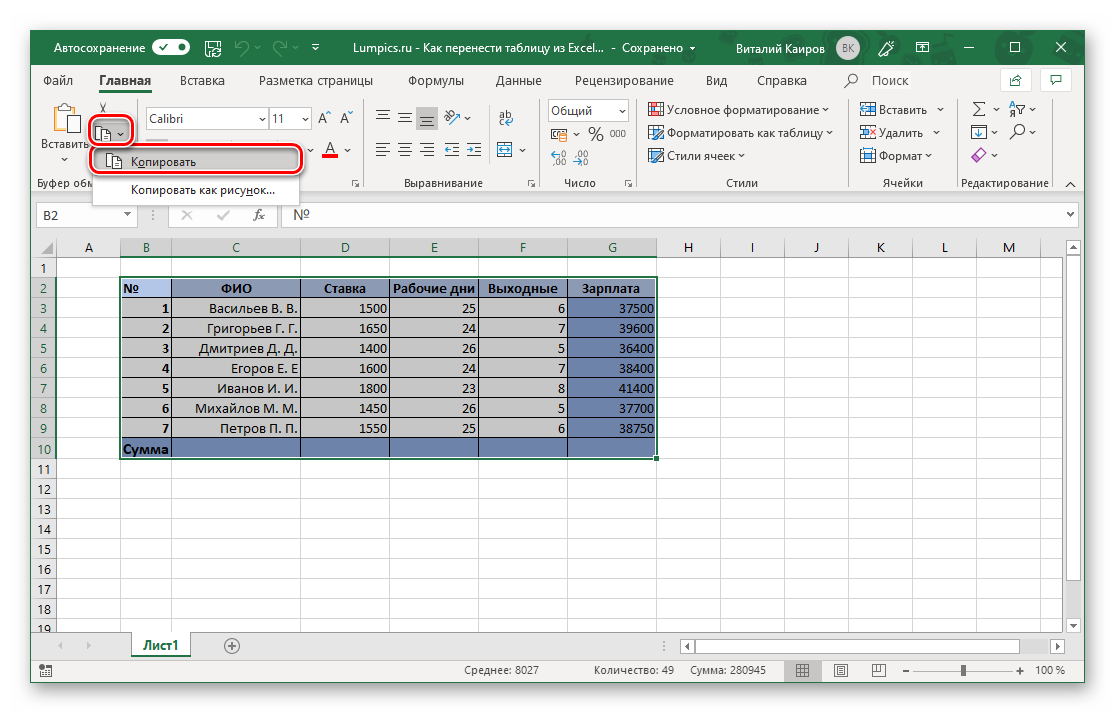
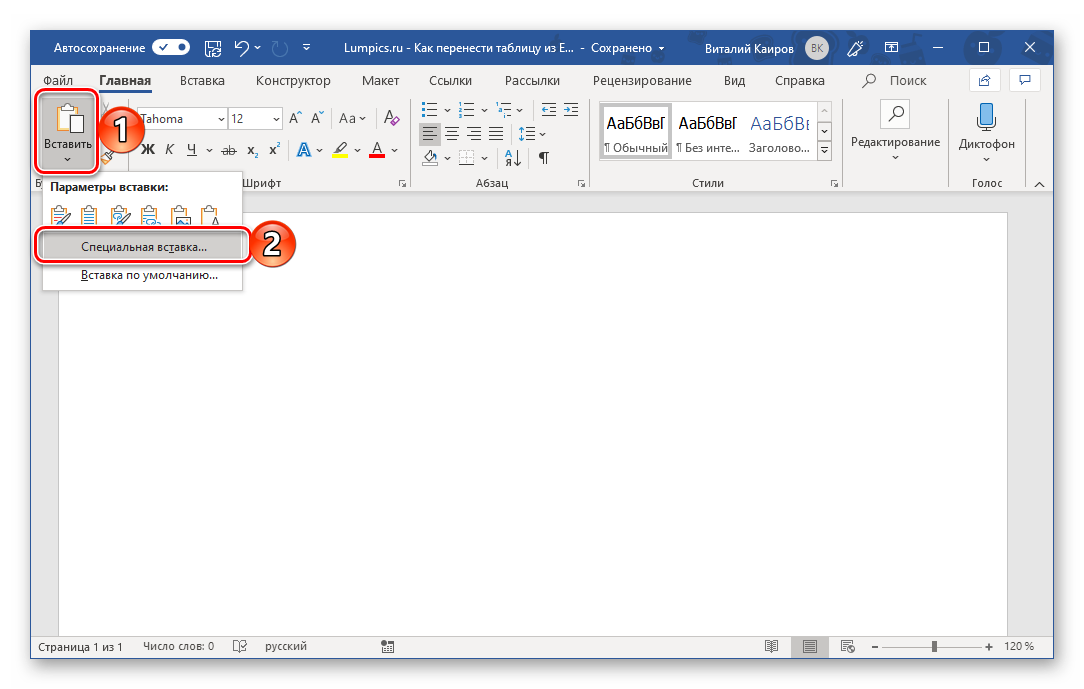
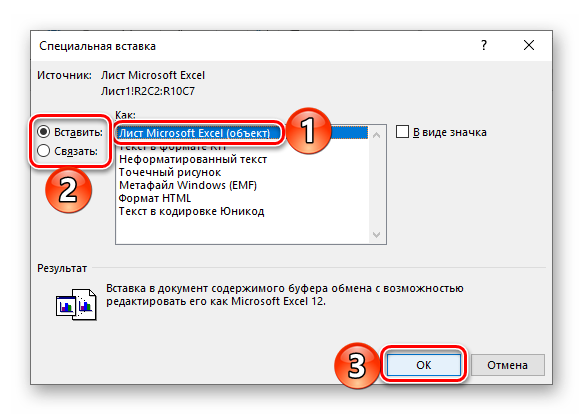
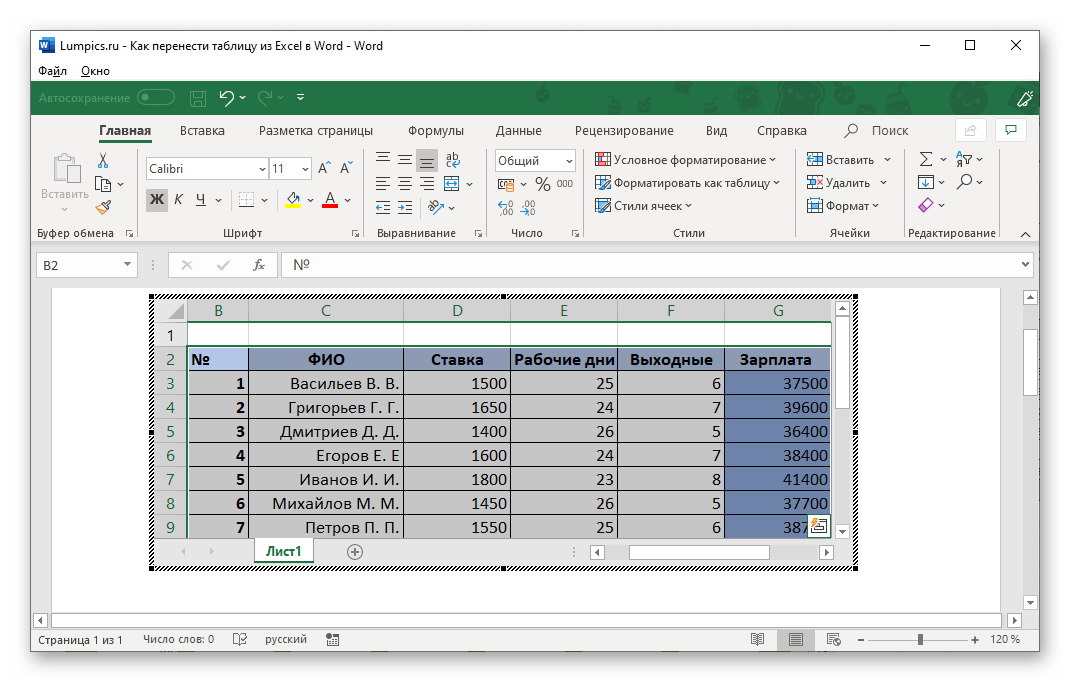
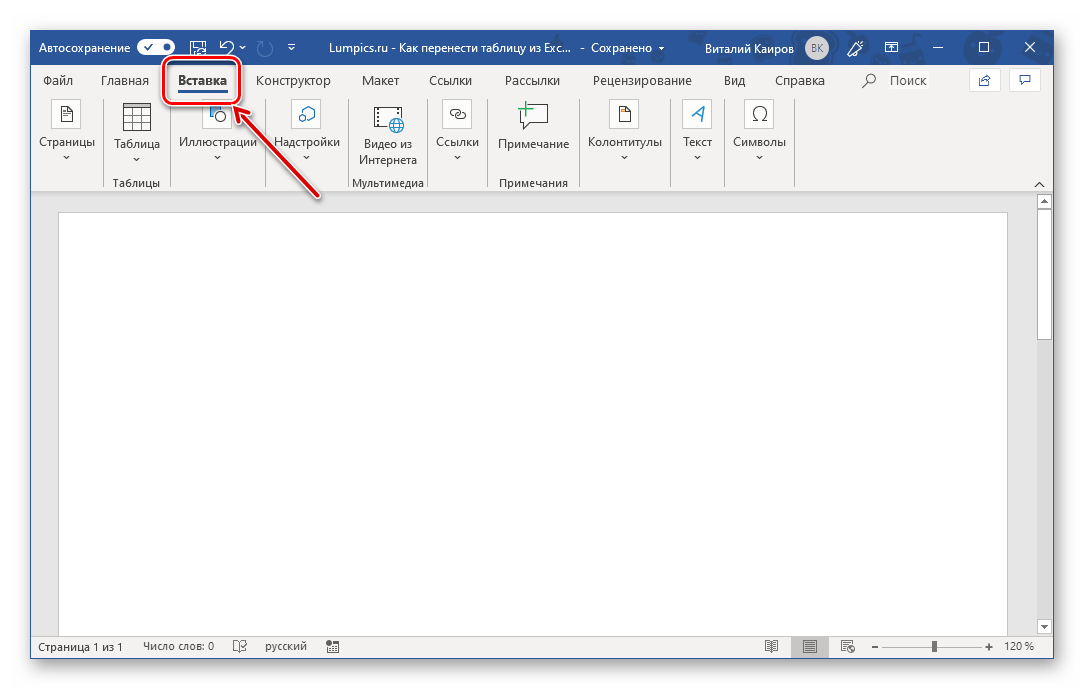
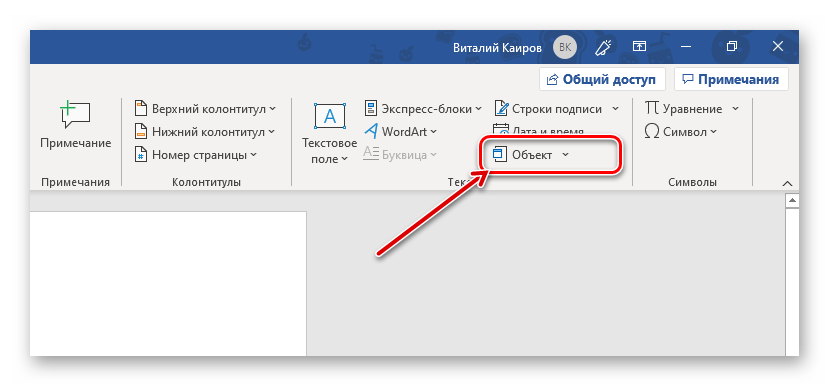
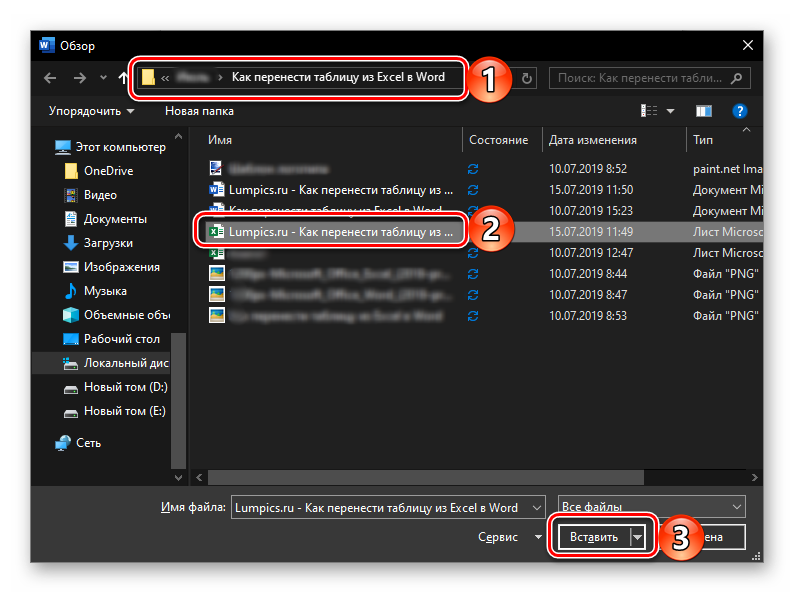
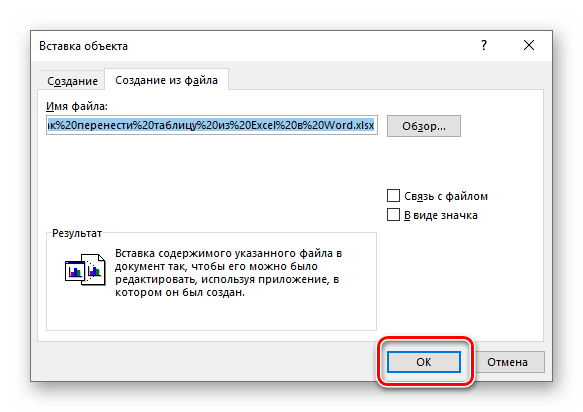
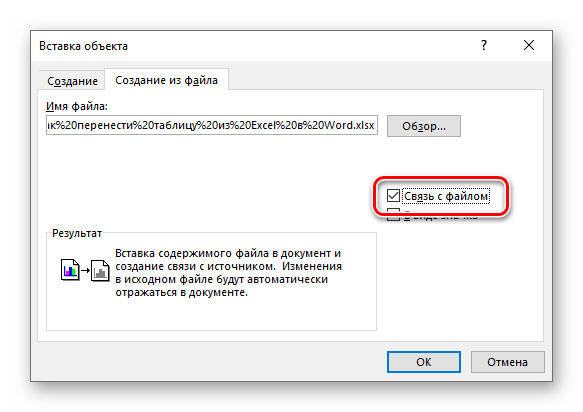
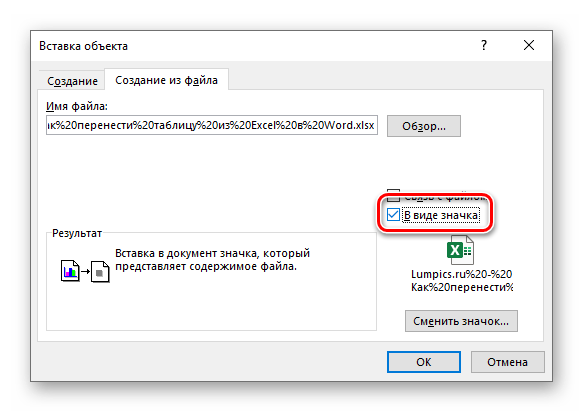

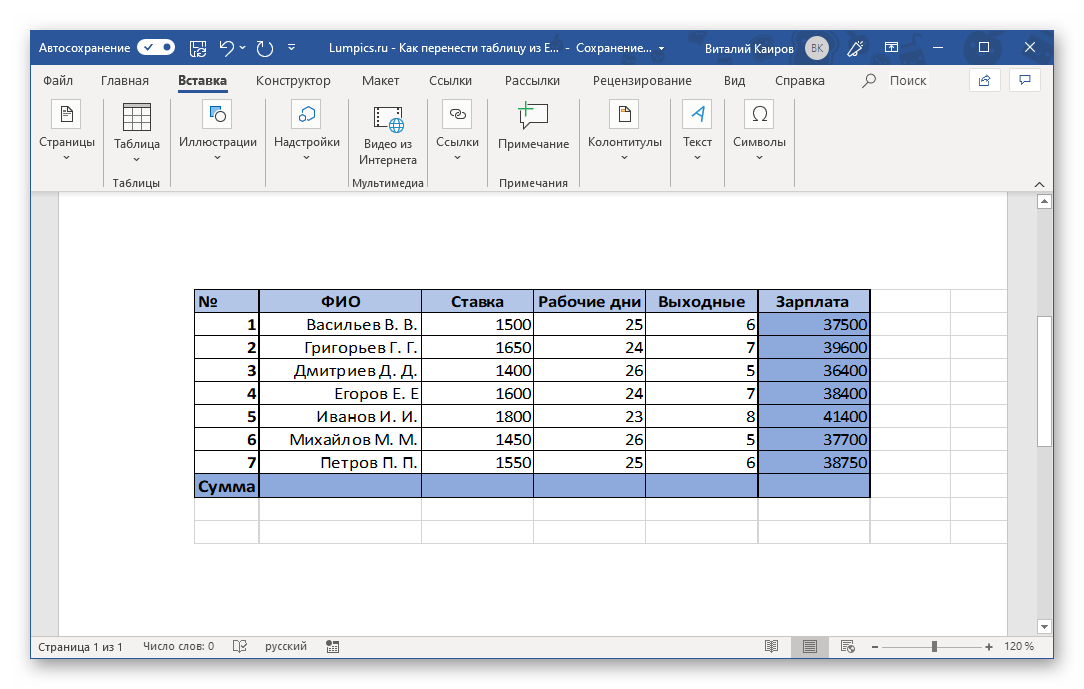
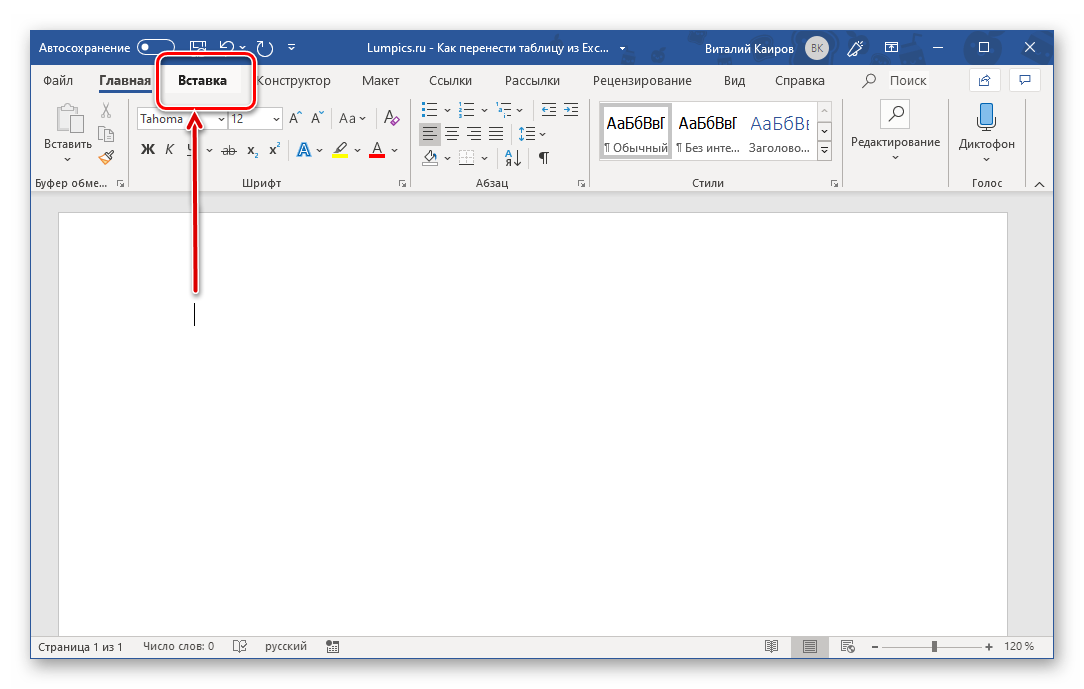
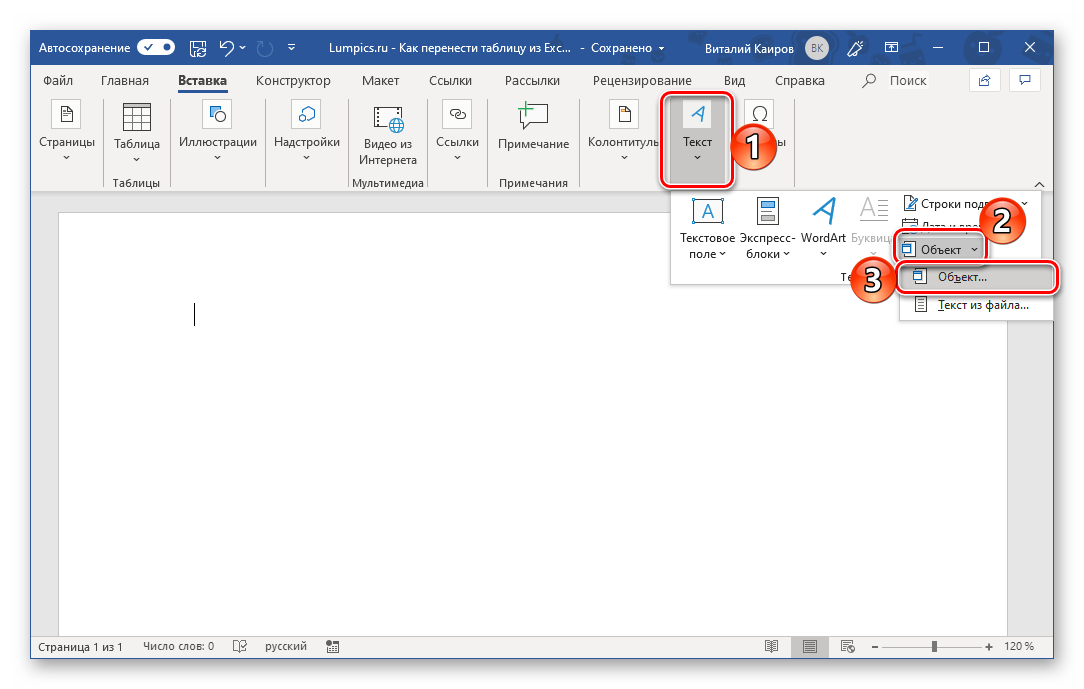
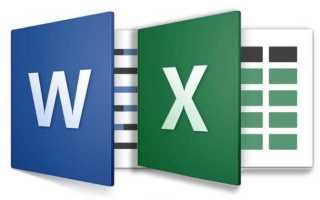

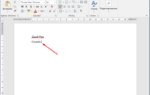 Как вставить формулу в Word 2016
Как вставить формулу в Word 2016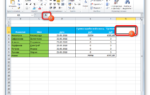 Как объединить столбцы в Экселе: полезные советы, способы и подходы.
Как объединить столбцы в Экселе: полезные советы, способы и подходы.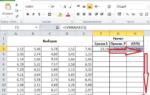 Как Работать в Excel с таблицами для чайников: Пошаговая инструкция
Как Работать в Excel с таблицами для чайников: Пошаговая инструкция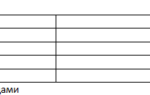 Пример оформления таблиц в дипломной по ГОСТу: правила, примеры как оформлять
Пример оформления таблиц в дипломной по ГОСТу: правила, примеры как оформлять