Содержание
- 1 Извлечение текста с помощью OneNote
- 2 Использование онлайн-сервисов
- 3 Как извлечь текст из изображений с помощью ABBY FineReader
- 4 Сравнение популярный инструментов распознавания текста
- 5 Универсальный способ для всех случаев
- 6 Как в «Ворде» сделать из текста картинку: простейший метод
- 7 Действия с текстом в редакторе Paint
- 8 Использование пакета Photoshop
- 9 Как из текста сделать картинку: инструкция к инструменту «Ножницы»
- 10 Конвертирование форматов
- 11 Какая методика лучше?
Представьте себе функцию, позволяющую извлечь текст из изображения и быстро вставить его в другой документ. На самом деле это возможно. Вам больше не нужно терять время, набирая все, потому что есть программы, которые используют оптическое распознавание символов (OCR) для анализа букв и слов в изображении, а затем конвертируют их в текст.
В наши дни существует так много бесплатных и эффективных опций, позволяющих извлечь текст из изображения, а не печатать его вручную. Ниже представлены самые удобные и эффективные программы и их сравнение.

Видео — распознавание текста с картинки в WORD
Извлечение текста с помощью OneNote
OneNote OCR уже на протяжении нескольких лет остается одной из самых лучших программ для распознавания текста. Однако, распознавание это одна из тех менее известных функций, которые пользователи редко используют, но как только вы начнете ее использовать, вы будете удивлены тем, насколько быстрой и точной она может быть. Действительно, способность извлекать текст — одна из особенностей, которая делает OneNote лучше Evernote.
Это стандартная программа, скорее всего вам не придется устанавливать ее самостоятельно. Найдите ее на компьютере в папке Microsoft Office или же с помощью поиска на панели «Пуск». Запустите программу.
Инструкции по извлечению текста:
-
Шаг 1. Откройте любую страницу в OneNote, желательно пустую.
Открываем любую страницу в OneNote
-
Шаг 2. Перейдите в меню «Вставка»> «Изображения» и выберите файл изображения и настройте язык распознавания.
Выберите файл изображения
- Шаг 3. Щелкните правой кнопкой мыши по вставленному изображению и выберите «Копировать текст с изображения». Он сохранится в буфере обмена.
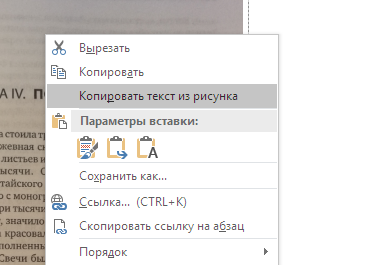
Теперь вы можете вставить его куда угодно. Удалите вставленное изображение, если оно вам больше не нужно.
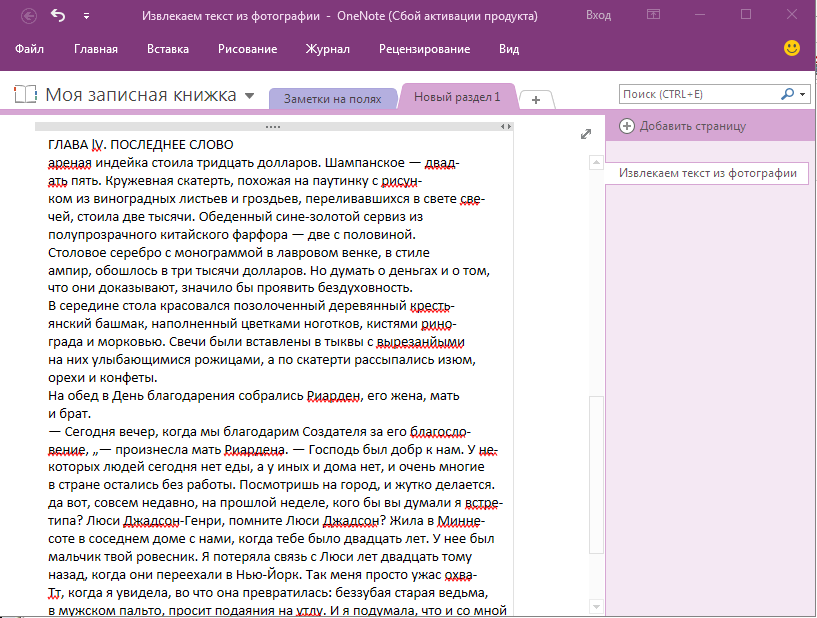
На заметку! Это быстрый и удобный способ извлечения текста из картинки, но есть одно «но» — One Note работает подобным образом лишь с латиницей. Он не распознает русский текст.
Использование онлайн-сервисов
Онлайн-сервисы по распознаванию текста с изображения работают примерно по одному и тому же принципу. В примере ниже использовался Free Online OCR. На этом сайте стоит ограничение. Регистрация даст вам доступ к дополнительным функциям, недоступным для гостей: конвертировать многостраничный PDF (более 15 страниц) в текст, большие изображения и ZIP-архивы, выбирать языки распознавания, конвертировать в редактируемые форматы и многое другое. Распознать короткий тест можно и без регистрации.
-
Шаг 1. Откройте сайт бесплатного OCR. Выберите изображение посредством кнопки «Select File». Это может быть и PDF файл.
Открываем сайт бесплатного OCR
-
Шаг 2. Выберите язык и нажмите на кнопку «CONVERT».
Выбираем язык и нажимаем на кнопку «CONVERT»
Текст появится в поле ниже. Вы также можете скачать в формате Microsoft Word.
Этот способ имеет ряд преимуществ:
- Вам не придется скачивать и устанавливать стороннее программное обеспечение.
- Итог можно скачать в виде текстового документа.
- Это быстро.
- Более того на сайте можно распознавать текст на одном из множества предложенных языков.
Видео — Как распознавать текст с картинки, фотографии или PDF файла
Как извлечь текст из изображений с помощью ABBY FineReader
Существует две версии этой программы. Одна работает в автоматическом режиме онлайн, другая же — десктопная, ее придется скачать и установить на компьютер. Обе — платные. Однако в онлайн-версии можно бесплатно распознать текст с не более 5 страниц, а в установленной программе первое время действует пробный бесплатный период. На сегодня это один из лучших инструментов для распознавания текста с картинки.
Онлайн версия
-
Шаг 1. Перейдите на сайт FineReader.
Открываем сайт FineReader
- Шаг 2. Загрузите изображение. Выберите нужный вам язык и нажмите на кнопку регистрации. Следуйте указаниям на сайте. Как только вы зарегистрируетесь, сайт перенаправит вас на другую страницу. Нажмите на кнопку «Распознать» и дождитесь окончания процесса.
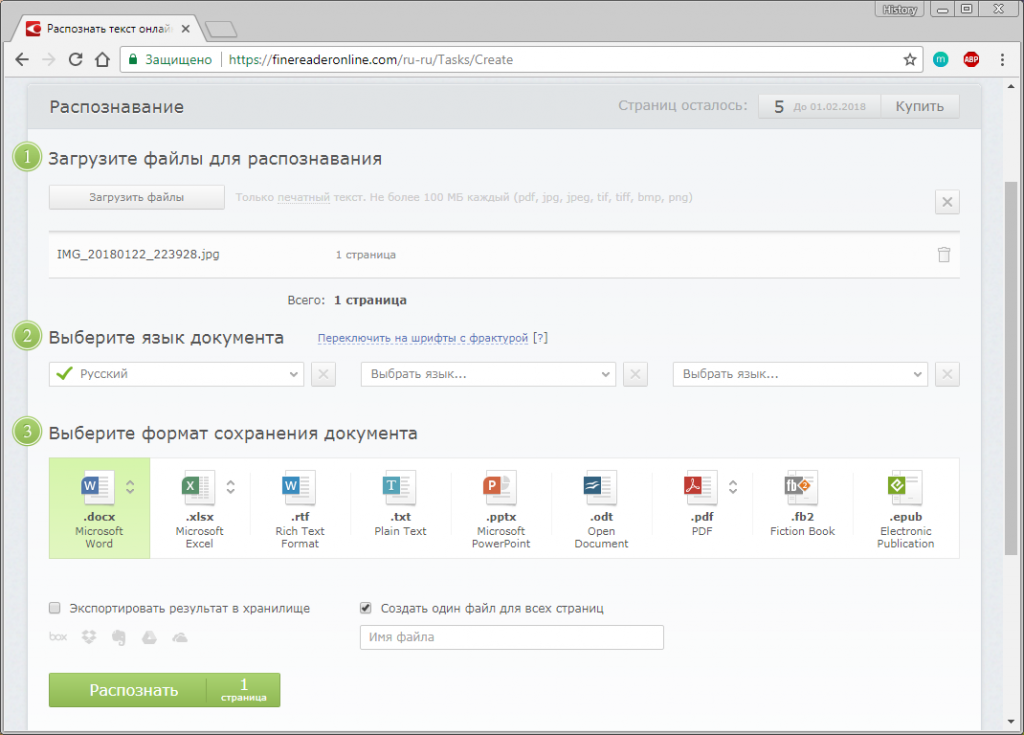
Текст сохранится в формате docs. Скачайте его.
Десктопная версия
- Шаг 1. Запустите FreeReader и нажмите «Сканировать изображение», чтобы выбрать файл, содержащий текст. Он загрузится в программу, при необходимости их можно отредактировать, чтобы улучшить распознаваемость текста. Программа предложит вам выделить область, текст с которой нужно распознать.
-
Шаг 2. Извлечение текста. Нажмите «Распознать», чтобы извлечь текст из выделения. Выбранный текст будет отображаться в текстовом окне через несколько секунд.
Извлекаем текст
Шаг 3. Проверка. В этой программе есть функция проверки. Нажав на эту кнопку, пользователь на экране будет видеть некорректно распознанные слова и фрагмент оригинала. На этом этапе можно быстро исправить практически все ошибки программы.
Шаг 4. Сохраните текст любым из предложенных способов.
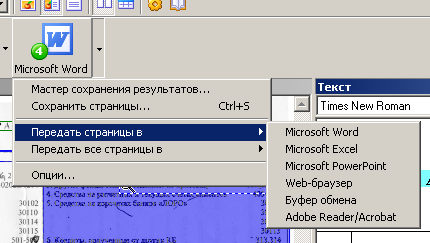
Обратите внимание:
- Во-первых, вам нужно убедиться, что исходное изображение четкое, хорошего качества.
- Во-вторых, выбор правильного механизма OCR важен, и вам нужно учитывать их сильные и слабые стороны.
- В-третьих, убедитесь, что ваши изображения масштабированы до нужного размера (не менее 300 DPI).
- Низкая контрастность приведет к плохому OCR, поэтому вам необходимо исправить это до распознавания.
- Удалите шумы и дефекты.
- Если изображение перекошено, отредактируйте его.
Видео — Как распознать PDF в Word
Сравнение популярный инструментов распознавания текста
| Название программы | OneNote | FineReader OCR Online |
|---|---|---|
| Условия использования | Стандартная программа, входящая в пакет Microsoft Office. Как правило, присутствует на всех компьютерах ОС Windows | Онлайн версия программы. До 5 страниц бесплатно при регистрации |
| Скорость | Мгновенное распознавание | Процесс происходит на сервере. Время ожидания не больше 5 минут |
| Особенности | ||
| Число доступных языков | В русскоязычной версии программы доступно три языка: русский, английский, немецкий | Множество языков |
| Результат |
Хотя рынок заполнен программным обеспечением OCR, которое может извлекать текст из изображений, хорошая программа OCR должна делать больше, чем просто распознавание текста. Она должна поддерживать макет содержимого, текстовые шрифты и графику как в исходном документе.
Особенно часто с необходимостью преобразовать фото в текст сталкиваются школьники и студенты. Это естественно, ведь никто не будет переписывать или набирать текст, зная, что есть более простые методы. Было бы прям идеально, если бы преобразовать картинку в текст можно было в Microsoft Word, вот только данная программа не умеет ни распознавать текст, ни конвертировать графические файлы в текстовые документы.
Единственная возможность «поместить» текст с JPEG-файла (джипег) в Ворд — это распознать его в сторонней программе, а затем уже оттуда скопировать его и вставить или же просто экспортировать в текстовый документ.
Распознавание текста
ABBYY FineReader по праву является самой популярной программой для распознавания текста. Именно главную функцию этого продукта мы и будем использовать для наших целей — преобразования фото в текст. Из статьи на нашем сайте вы можете более подробно узнать о возможностях Эбби Файн Ридер, а также о том, где скачать эту программу, если она еще не установлена на у вас на ПК.
Распознавание текста с помощью ABBYY FineReader
Скачав программу, установите ее на компьютер и запустите. Добавьте в окно изображение, текст на котором необходимо распознать. Сделать это можно простым перетаскиванием, а можно нажать кнопку «Открыть», расположенную на панели инструментов, а затем выбрать необходимый графический файл.
Теперь нажмите на кнопку «Распознать» и дождитесь, пока Эбби Файн Ридер просканирует изображение и извлечет из него весь текст.
Вставка текста в документ и экспорт
Когда FineReader распознает текст, его можно будет выделить и скопировать. Для выделения текста используйте мышку, для его копирования нажмите «CTRL+С».
Теперь откройте документ Microsoft Word и вставьте в него текст, который сейчас содержится в буфере обмена. Для этого нажмите клавиши «CTRL+V» на клавиатуре.
Урок: Использование горячих клавиш в Ворде
Помимо просто копирования/вставки текста из одной программы в другую, Эбби Файн Ридер позволяет экспортировать распознанный им текст в файл формата DOCX, который для MS Word является основным. Что для этого требуется сделать? Все предельно просто:
- выберите необходимый формат (программу) в меню кнопки «Сохранить», расположенной на панели быстрого доступа;
- кликните по этому пункту и укажите место для сохранения;
- задайте имя для экспортируемого документа.
После того, как текст будет вставлен или экспортирован в Ворд, вы сможете его отредактировать, изменить стиль, шрифт и форматирование. Наш материал на данную тему вам в этом поможет.
Примечание: В экспортированном документе будет содержаться весь распознанный программой текст, даже тот, который вам, возможно, и не нужен, или тот, который распознан не совсем корректно.
Урок: Форматирование текста в MS Word
Видео-урок по переводу текста с фотографии в Word файл
Преобразование текста на фото в документ Ворд онлайн
Если вы не хотите скачивать и устанавливать на свой компьютер какие-либо сторонние программы, преобразовать изображение с текстом в текстовый документ можно онлайн. Для этого существует множество веб-сервисов, но лучший из них, как нам кажется, это FineReader Online, который использует в своей работе возможности того же программного сканера ABBY.
ABBY FineReader Online
Перейдите по вышеуказанной ссылке и выполните следующие действия:
1. Авторизуйтесь на сайте, используя профиль Facebook, Google или Microsoft и подтвердите свои данные.
Примечание: Если ни один из вариантов вас не устраивает, придется пройти полную процедуру регистрации. В любом случае, сделать это не сложнее, чем на любом другом сайте.
2. Выберите пункт «Распознать» на главной странице и загрузите на сайт изображение с текстом, который нужно извлечь.
3. Выберите язык документа.
4. Выберите формат, в котором требуется сохранить распознанный текст. В нашем случае это DOCX, программы Microsoft Word.
5. Нажмите кнопку «Распознать» и дождитесь, пока сервис просканирует файл и преобразует его в текстовый документ.
6. Сохраните, точнее, скачайте файл с текстом на компьютер.
Примечание: Онлайн-сервис ABBY FineReader позволяет не только сохранить текстовый документ на компьютер, но и экспортировать его в облачные хранилища и другие сервисы. В числе таковые BOX, Dropbox, Microsoft OneDrive, Google Drive и Evernote.
После того, как файл будет сохранен на компьютер, вы сможете его открыть и изменить, отредактировать.
На этом все, из данной статьи вы узнали, как перевести текст в Ворд. Несмотря на то, что данная программа не способна самостоятельно справиться с такой, казалось бы, простой задачей, сделать это можно с помощью стороннего софта — программы Эбби Файн Ридер, или же специализированных онлайн-сервисов. Мы рады, что смогли помочь Вам в решении проблемы.Опишите, что у вас не получилось. Наши специалисты постараются ответить максимально быстро.
Помогла ли вам эта статья?
Конечно, современные текстовые редакторы, в частности Word, обладают весьма внушительными наборами инструментов, как говорится, на все случаи жизни, поскольку умеют работать не только с текстами по своему прямому предназначению, но и с графическими объектами, и даже с другими файлами мультимедиа. Но достаточно часто у многих пользователей возникает необходимость преобразования вордовского документа не в текстовый, а в графический формат. Обычно такие действия связаны с ситуациями, когда автор текста не хочет, чтобы люди, просматривающие исходный текст, могли его редактировать. На сей счет многие очень глубоко заблуждаются, поскольку, используя простейшие современные технологии, практически любое изображение, содержащее текстовую часть, можно без особого труда преобразовать в любой другой формат. Но поскольку мы затронули именно офисный редактор Word, давайте посмотрим, как из текста сделать картинку, используя для этого его собственные возможности и некоторые другие инструменты.
Универсальный способ для всех случаев
Для начала рассмотрим самый простой метод, позволяющий буквально в два счет преобразовать любой текст (и не только текст) в графический формат. По всей видимости, большинство пользователей компьютеров и мобильных девайсов знает, что нынешние операционные системы позволяют создавать так называемые скриншоты или снимки экрана. Таким образом, если просто «сфотографировать» текст Word, используя для этого описываемый способ, его потом можно вставить в любой графический редактор и сохранить в нужном формате. Для этого на клавиатуре используется клавиша Print Screen или кнопка, обозначенная соответствующим сокращением (на ноутбуках для создания скриншота она обычно нажимается в комбинации с клавишей Fn).
Снимок сохраняется в буфере обмена после чего достаточно открыть самый обычный редактор Paint и вставить его в новый файл (Ctrl + V), а затем обрезать изображение по своему желанию, чтобы привести в читабельный вид и убрать лишние отснятые элементы экрана. После этого в меню сохранения файла выбирается требуемый формат и указывается место сохранения.
Если же такой преобразованный вордовский текст нужно сохранить именно в виде «родного» документа (DOC/DOCX), нет ничего проще, нежели просто вставить в исходный документ сохраненное изображение. Однако такая методика имеет один существенный минус: «сфотографировать» можно только небольшую часть документа, видимую в данный момент на экране, а все остальное так и останется недоступным для просмотра.
Как в «Ворде» сделать из текста картинку: простейший метод
Таким образом, сразу же возникают вопросы, связанные с преобразованием всего текста. В редакторе Word для этого имеется достаточно простой встроенный инструмент. Как многие уже, наверное, догадались, речь идет о том, чтобы произвести сохранение вордовского документа в другом, отличном от стандартного, формате. В данном случае имеется в виду экспорт в универсальный формат PDF, поскольку он большей частью является графическим, хотя четкой границы между его отнесением и к графике, и к тексту на сегодняшний день не существует. Как сделать картинку из текста?
Просто в файловом меню выберите пункт «Сохранить как…», а в поле типа документа установите формат PDF.
Но и тут следует четко понимать, что при наличии необходимых программ отредактировать такой материал тоже можно. А вот если под рукой таких средств не имеется, просмотр содержимого файла будет производиться либо в любом приложении для просмотра графики, либо в самом обычном веб-браузере без возможности изменения текста.
Действия с текстом в редакторе Paint
Теперь давайте рассмотрим, как из текста сделать картинку, используя для этого уже вышеупомянутый редактор Paint или аналогичные графические приложения. Действия с создание скриншотов, конечно, хороши, но зачем выполнять огромное количество ненужных действий, если можно поступить намного проще?
Для этого просто-напросто выделите нужный фрагмент или весь текст в «Ворде», скопируйте его в буфер обмена (Ctrl + С), после чего откройте Paint и выполните вставку и сохраните документ в предпочитаемом формате. Преимущество такого метода налицо. Во-первых, новый графический файл будет содержать не только видимую на экране часть текста, а во-вторых, не придется убирать ненужные элементы, присутствовавшие на экране в момент создания скриншота. Как говорится, просто и удобно. Опять же, при необходимости изображение можно вставить в текстовый редактор и сохранить в «родном» формате.
Использование пакета Photoshop
Несмотря на кажущиеся сложности с использованием этого графического пакета, действия в нем не сильно отличаются от тех, которые были описаны для Paint. Тут все действия сводятся к обычному созданию нового файла, копированию текста из Word с последующей вставкой в Photoshop и сохранение результирующего файла в любом удобном формате. В общем, полная аналогия с простейшими действиями, но инструментов оформления здесь, конечно, намного больше.
Как из текста сделать картинку: инструкция к инструменту «Ножницы»
Теперь рассмотрим, несколько более сложную методику, которую большинство пользователей на практике обычно не применяют. Но если уж говорить о том, как из текста сделать картинку, ее тоже нельзя обойти стороной. Это, так сказать, для общего развития. Если вы используете для работы операционную систему Windows версии 7 и выше, то должны знать, что во всех последних модификациях имеется простой, но очень полезный инструмент «Ножницы».
Найти его можно непосредственно в стартовом меню (раздел стандартных программ) или через поисковую строку. Как из текста сделать картинку с его помощью? Тут тоже ничего особо сложного нет.
Сначала в текстовом редакторе приведите текст в максимально удобный для чтения вид (измените масштаб, увеличьте размер шрифта и т.д.), вызовите инструмент «Ножницы», на панели слева вверху нажмите кнопку «Создать» или на область со стрелочкой, направленной вниз (Windows 7) и выберите «Прямоугольник» (в Windows 10 выбор области находится в меню кнопки режима, а прямоугольник установлен по умолчанию, поэтому можно воспользоваться только нажатием кнопки создания области).
После этого выделите нужный фрагмент с текстом, а когда отпустите кнопку мыши, он автоматически появится в окне приложения «Ножницы». Затем останется только сохранить объект с выбором и установкой нужного формата.
Конвертирование форматов
Как из текста сделать картинку в «Ворде» или с использованием нескольких сторонних программ и инструментов, думается, все понятно. Наконец несколько слов о других методах. По большому счету, можно воспользоваться всевозможными программами для преобразования формата вроде Word to JPEG или аналогичными онлайн-сервисами. Однако их применение часто бывает оправдано только в том случае, когда необходимо выполнить пакетное конвертирование (одновременное преобразование нескольких файлов).
Какая методика лучше?
Если же подвести итог всему вышесказанному, по всей видимости, все уже поняли, что самым простым методом является обычное копирование текста с последующей вставкой в графический редактор. Впрочем, и в самом «Ворде» можно произвести сохранение, но только в формат PDF, поскольку напрямую экспорт текста в виде графики не поддерживается.
Используемые источники:
- https://pc-consultant.ru/microsoft-word/kak-raspoznat-tekst-s-kartinki-v-word/
- https://lumpics.ru/how-to-translate-text-from-pictures-in-word/
- https://fb.ru/article/395468/kak-iz-teksta-sdelat-kartinku-v-vorde-instruktsiya
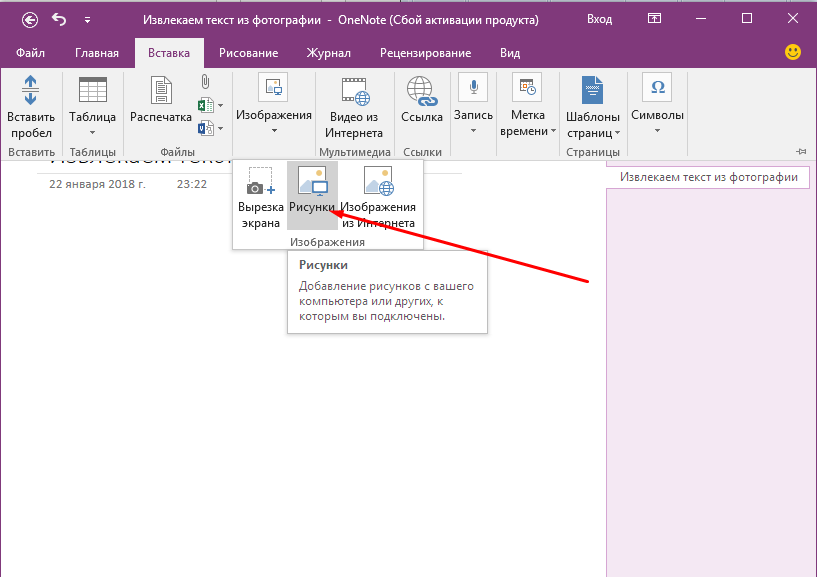 Открываем любую страницу в OneNote
Открываем любую страницу в OneNote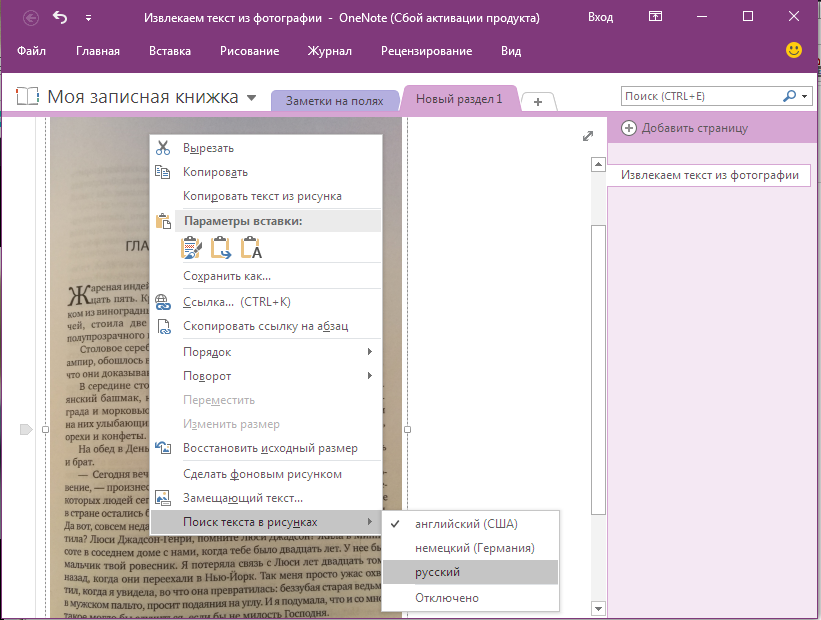 Выберите файл изображения
Выберите файл изображения Как поставить пароль на документ Word и Excel
Как поставить пароль на документ Word и Excel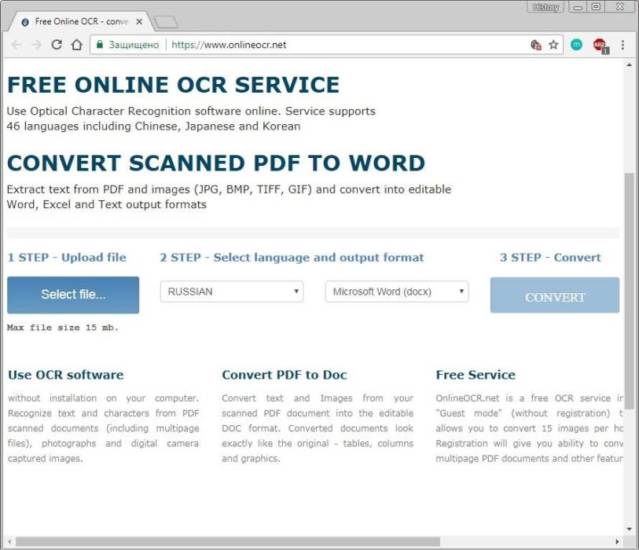 Открываем сайт бесплатного OCR
Открываем сайт бесплатного OCR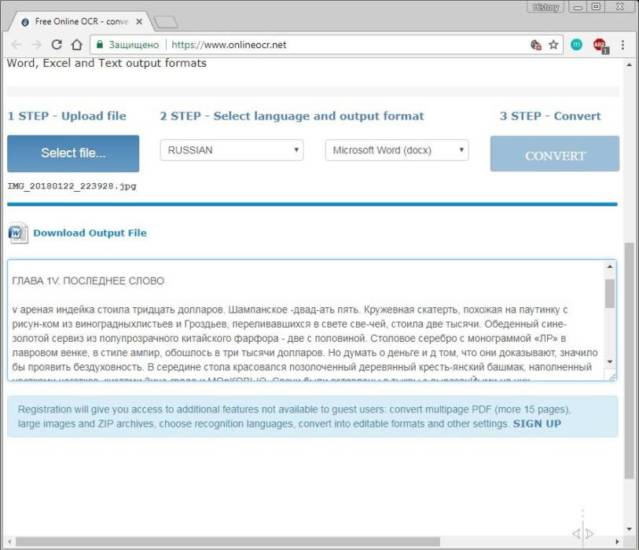 Выбираем язык и нажимаем на кнопку «CONVERT»
Выбираем язык и нажимаем на кнопку «CONVERT»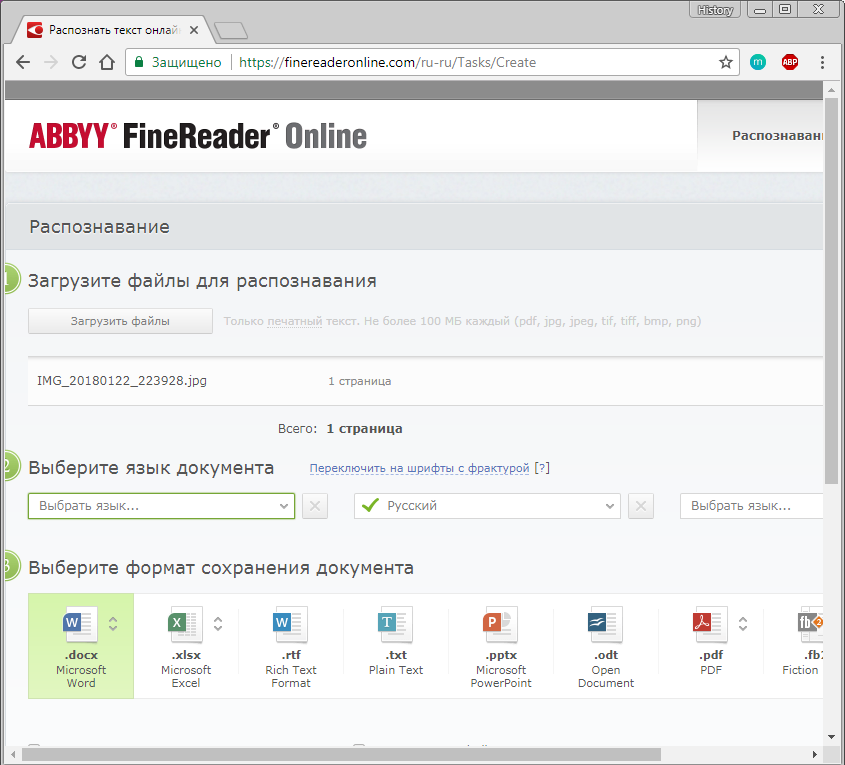 Открываем сайт FineReader
Открываем сайт FineReader Извлекаем текст
Извлекаем текст Набор текста голосом: проверенные программы и онлайн-сервисы
Набор текста голосом: проверенные программы и онлайн-сервисы

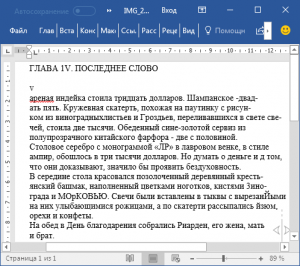



 Как сделать таблицу в Word - подробная инструкция
Как сделать таблицу в Word - подробная инструкция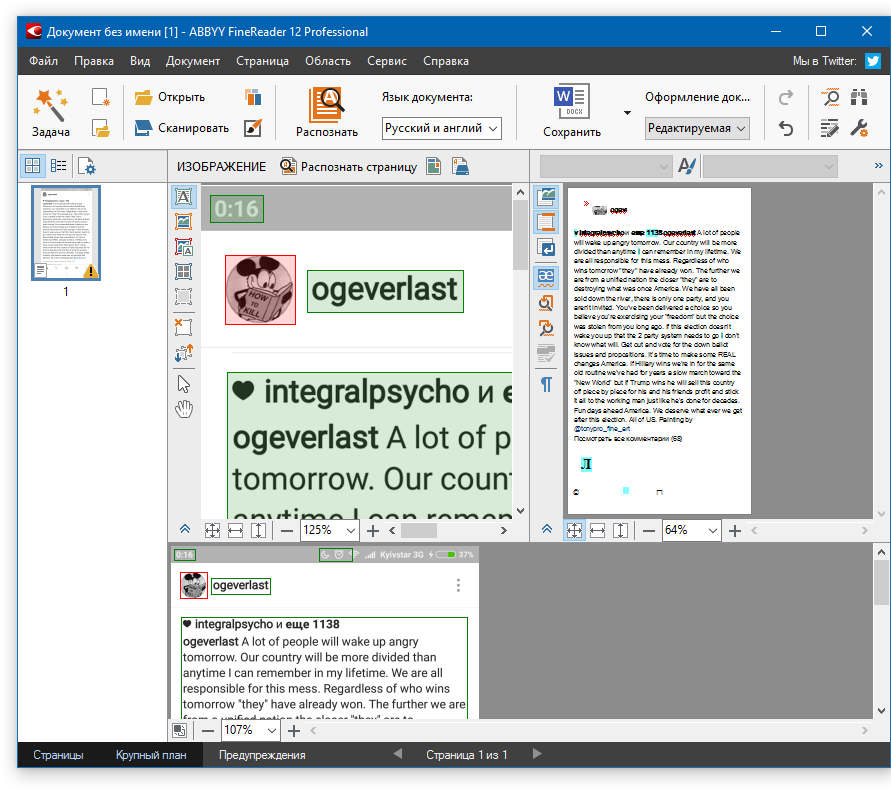
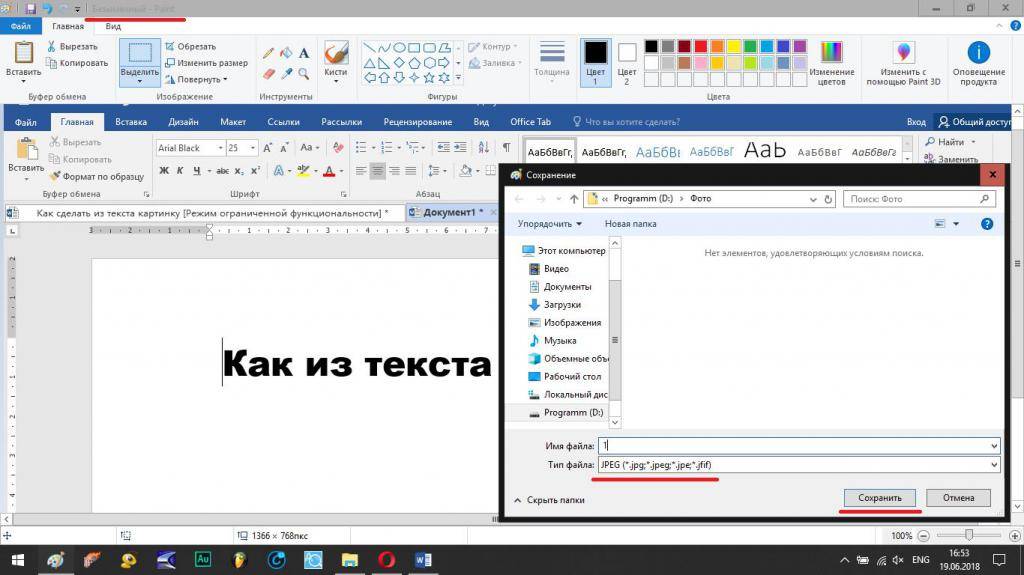
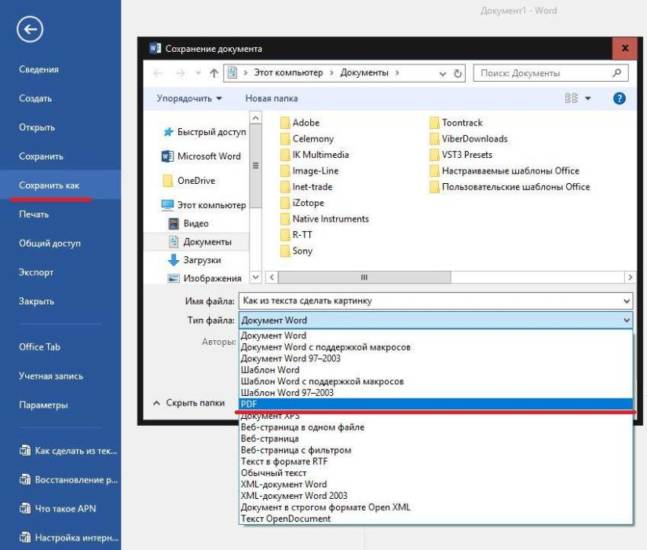
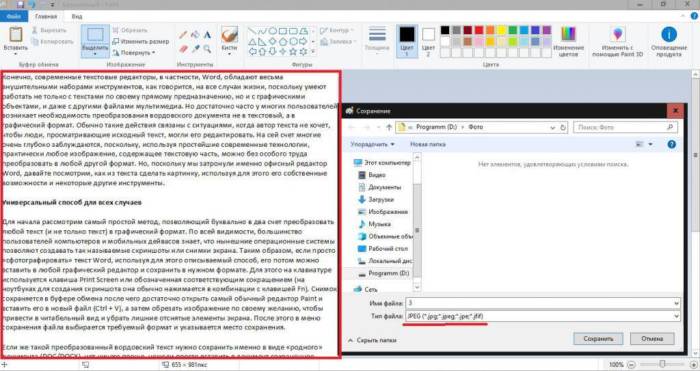
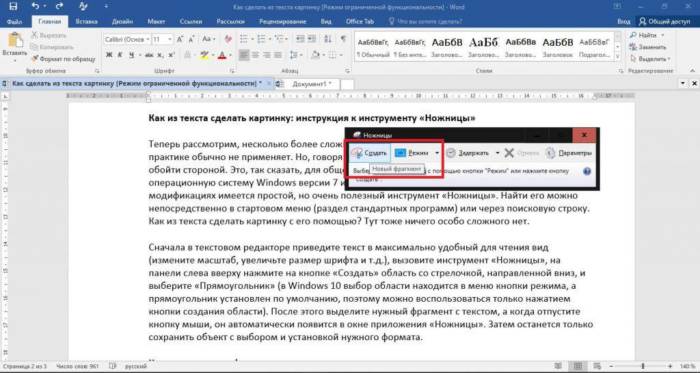
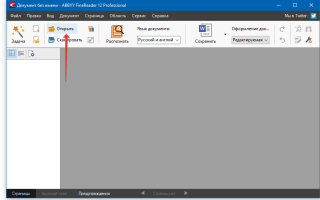

 Как в Word сделать линию для подписи, в таблице, под текстом и другие виды?
Как в Word сделать линию для подписи, в таблице, под текстом и другие виды? Как защитить паролем документ Microsoft Word, Excel или PowerPoint?
Как защитить паролем документ Microsoft Word, Excel или PowerPoint?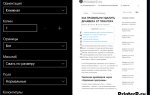 Все способы печати текста с компьютера на принтере: Профессиональная печать у вас дома
Все способы печати текста с компьютера на принтере: Профессиональная печать у вас дома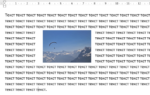 Как вставить фото в текстовый документ: простые способы для редакторов Word и OpenOffice
Как вставить фото в текстовый документ: простые способы для редакторов Word и OpenOffice