Содержание
- 1 Как зашифровать документ Microsoft Word паролем
- 2 Защита документа от редактирования
- 3 Как защитить документ от копирования
- 4 Способы обхода защиты документа
- 5 Заключение
- 6 Мини-курс для новичков — Как собрать компьютер и сэкономить на этом
- 6.1 Похожие новости
- 6.2 Как конвертировать документ Word в PDF
- 6.3 Microsoft готовит голосовую диктовку для Word и OneNote
- 6.4 Microsoft Office 2019 выпущен Windows и Mac
- 6.5 Горячие клавиши быстрого доступа в Excel
- 6.6 Какой пароль для Word-документа придумать?
- 6.7 Как установить на Word-документ пароль?
- 6.8 Как удалить ранее установленный на Word-документ пароль?
- 6.9 Как защитить Word-документ от внесения изменений?
- 6.10 Подводя итоги…

Как зашифровать документ Microsoft Word паролем
Самая надежная защита это требование пароля на открытие документа. Делается это следующим образом. Переходите на вкладку Файл, выбираете раздел Сведения в поле Разрешения нажимаете Защитить документ. Из выпадающего списка выбираете Зашифровать паролем
Появится окошко для ввода пароля. Задаете пароль, желательно хороший (латинские буквы в нижнем и верхнем регистре + цифры + специальные знаки, если добавите еще и буквы в русской раскладке будет еще лучше), не меньше 8 знаков. Нажимаете ОК
Появляется такое же окошко с требованием повторить ввод пароля. Повторяем и жмем ОК
Поле Разрешение принимаем следующий вид
Теперь без пароля этот документ не открыть.
Пароль рекомендуют куда-то записать иначе если его забудешь, то придется прибегнуть к платным программам для восстановления. Так же это займет очень много времени. (Зависит от сложности пароля и от мощности процессора и вашей видеокарты).
Защита документа от редактирования
Например вам нужно что бы документ могли открыть, но не могли изменить. На изменение документа можно также поставить пароль, без которого ничего не получиться. Идем на вкладку Файл > Сведения > Разрешения. Нажимаем кнопку Защитить документ и выбираем Ограничить редактирование
В правой части открывается поле Ограничить форматирование и редактирование документа. Нас интересует раздел 2. Ограничения на редактирование. Из выпадающего списка выбираем только чтение
Затем спускаемся в вниз и жмем кнопку Да, включить защиту
Вводим пароль два раза и нажимаем ОК.
Поле справа принимаем следующий вид
Теперь для внесения изменений в этот документ требуется отключить защиту введя правильный пароль
Если с паролем ошиблись увидите предупреждение
Таким образом можно ограничить редактирование этого документа.
Из этого положения можно найти выход скопировав содержимое в другой документ и внеся требуемые поправки. Но, это уже будет другой документ. Что бы пресечь копирование таким образом, можно прибегнуть к третьему варианту.
Как защитить документ от копирования
Идем по уже знакомому пути Вкладка Файл > Сведения > Разрешения. Нажимаем кнопку Защитить документ и выбираем Ограничить редактирование
В появившимся поле справа в разделе 2. Ограничения на редактирования из выпадающего списка выбираете Ввод данных в поля форм
Нажимаете на кнопку внизу Да, включить защиту
Появляется уже знакомое вам окошко с требованием ввести пароль и подтверждение. После этого документ будет защищен от копирования. Невозможно будет выделить и скопировать какой-либо кусок текста.
Выше рассмотрели три способа защиты документа Microsoft Word: защита на открытие и просмотр документа, защита от редактирования документа и защита от копирования. Выбирайте что вам необходимо и защищайте свою информацию.
Способы обхода защиты документа
С защитой разобрались самое время рассмотреть способы ее обхода.
Сразу скажем, что если документ требует при открытии пароль, то обойти такую защиту не получиться. Только подбор пароля с помощью специализированных программ. Это займет время в зависимости от сложности пароля.
Рассмотрим способ обхода защиты от изменения документа и от копирования. Есть одна поправка. Это сработает с документами сделанным в Microsoft Word 2007 и старше. То есть для документов с расширением docx
Сделать нужно следующее:
- Меняете расширение документа на zip
- Открываете полученный архив и вытаскиваете из него файл settings.xmlОткрываете на редактирование settings.xml и убираете из него информацию <w><Запаковываете файл settings.xml в то же место
- Меняете расширение архива на docx</w>
Защиты документа от изменения и от копирования нет.
Что делать если вам все таки попался документ более старой ревизии с расширением doc? Можно попробовать открыть этот документ с помощью OpenOffice. Этот вариант не пробовал, но говорят помогает. Кто попробует отпишитесь пожалуйста в комментариях, так ли это.
Заключение
В статье рассмотрели различные варианты защиты документа: на открытие, на редактирование и на копирование. Самая серьезная защита это шифрование документа паролем на открытие. Тут уже ничем не откроешь, только вспоминать или использовать специальные программы. По поводу других защит, есть вариант с переименованием в архив. Он отлично работает для документов Microsoft Word 2007 и выше. Для более стареньких версий это не вариант. Попробовал эти документы открыть для редактирования в OpenOffice. Ничего не получается. Единственное что можно это скопировать содержимое документа защищенного от копирования и вставить в другой документ для редактирования.
Друзья, на этом все. Не забывайте делиться статьей со своими друзьями в социальных сетях. Всего вам доброго!
С уважением, Антон Дьяченко
Поделиться:
Мини-курс для новичков — Как собрать компьютер и сэкономить на этом
Существует несколько вариантов блокировки документа Word, ограничения доступа и пароля для защиты вашего контента. Большинство из этих процессов будут работать для версий Microsoft Word 2010 и переадресовываются как для Windows, так и для Mac; Word Online не поддерживает документы, защищенные паролем. Снимок экрана ниже применим к пользователям Microsoft Word для Windows, а также альтернативные пути для пользователей Mac.
Защитите свой документ паролем
Нажав «Файл» в документе Word, вы попадете на экран с подразделами, выбираем «Сведения». Здесь у вас есть набор инструментов под названием «Защитный документ», выпадающее меню содержится пять вариантов, нам понадобятся три, и каждый из них будет подразумевать добавления различных средств защиты, мы рассмотрим каждый, но в нашем случае основным вариантом будет выбор «Зашифровать паролем» наш документ. Рассмотрим интересующие нас способы.
Вариант 1: Пометить как окончательный (для версий Microsoft Office после 2010 года только в Windows)
Выбрав «Пометить как окончательный», вы сообщите кому-либо, открывшему документ, что он завершен, а также защитите его как «Только для чтения» и не разрешите редактировать его. Он также скроет любые оставшиеся метки редактирования, отслеживаемые изменения или комментарии. Баннер появится в верхней части документа, чтобы сообщить читателям о статусе.
Это наименее безопасный вариант, поскольку он по-прежнему позволяет читателям нажимать «Редактировать в любом случае» и изменять документ. Это просто дает возможность открыто обмениваться контентом, позволяя другим участникам узнать, что документ окончен.
Вариант 2: Шифрование с паролем
Второй вариант в списке «Зашифровать паролем» — Encrypt with Password. При нажатии этой опции открывается окно «Шифрование документа», позволяющее создать пароль для документа.
Примечание. Пользователям Word для Mac 2011 необходимо будет использовать путь Word> Настройки> Личные настройки> Безопасность> Пароль для открытия. Word для Mac 2016 и Office 365 для пользователей Mac будут следовать «Обзор»> «Защитить документ», чтобы получить доступ к меню «Безопасность», чтобы установить пароль.
Функция пароля не включает в себя вариант восстановления, поэтому потеря пароля сделает невозможным открытие документа. Вам нужно будет ввести свой пароль дважды, чтобы подтвердить его, и от него потребуется открыть документ с этой точки вперед. Когда пользователь откроет документ, им будет предложено ввести пароль. Ввод правильного пароля позволит читать и редактировать, если автор не использовал дополнительные меры защиты.
Вариант 3: Ограничить редактирование
Выбор параметра «Ограничение редактирования» предоставляет авторам варианты ограничения параметров внутри документа.
Примечание. Эта опция также доступна на вкладке «Обзор» в панели инструментов «Защита» («Защита для пользователей Mac»).
Примечание. Пользователям Word для Mac 2011 необходимо будет использовать путь Word> Настройки> Личные настройки> Безопасность> Пароль для изменения. Пользователи Word для Mac 2016 и Office 365 будут использовать путь «Обзор»> «Защитить документ», чтобы открыть окно «Защита», а затем выбрать опции «Защитить документ».
Самый полезный вариант — второй, «Ограничения на редактирование». Проверка окна под этой опцией дает возможность ограничить редактирование пользователя одним из четырех вариантов:
1. Отслеживаемые изменения делают изменения возможными, но с обязательным отслеживанием.
2. Комментарии позволяют пользователям размещать комментарии в документе, но не редактировать текст.
3. Заполнение форм (формы для пользователей Mac) позволяет пользователям заполнять только предварительно отформатированные области.
4. Нет изменений (только для пользователей Mac) запрещает все редактирование и комментарии.
Чтобы любое из этих изменений вступил в силу, автор должен выбрать Start Enforcement, нажав кнопку «Да, Начать принудительное защиту» напанели инструментов «Ограничить редактирование» в меню Windows. Пользователи Mac выберет ОК. Это заставит вас создать пароль, который может быть таким же, как пароль для открытия документа или другого.
Повышенная безопасность
Наконец, эти инструменты могут использоваться в сочетании. Например, вы можете потребовать пароль для открытия документа, пометить его как окончательный и ограничить редактирование только для чтения — если читатель решит выбрать «Редактировать», даже если документ был отмечен как окончательный.
Использование этих защит поможет вам защитить ваш файл от неутвержденных читателей и непреднамеренных изменений. С документами Word разобрались, рекомендую почитать тему, о том как защитить папку паролем.
Вернуться
Похожие новости
Как конвертировать документ Word в PDF
Вы создали прекрасный документ Word и готовы поделиться им со всем миром. Вы отправляете по
Microsoft готовит голосовую диктовку для Word и OneNote
Microsoft добавляет инструмент диктовки в онлайн-версии Word и OneNote. Этот шаг следует по стопам
Microsoft Office 2019 выпущен Windows и Mac
Microsoft объявила о выпуске Office 2019 для Windows и Mac. Обновленный пакет Office — это
Горячие клавиши быстрого доступа в Excel
Microsoft Excel — это программа, которая полезна во многих отраслях и профессиях. В первой части
Часто используете Word-документы с личными данными, конфиденциальной или коммерческой информацией? Как скрыть от посторонних любопытных глаз то, что предназначено видеть и знать только вам? Вам, и больше никому!
Суть идеи предельно проста: при создании Word-документа автор, желая, чтобы кроме него никто не смог просмотреть этот документ, защищает его паролем. При дальнейшем открытии приложение Microsoft Word (впрочем, как и любое иное офисное приложение (LibreOffice, Kingsoft Office, интернет-сервисы Google Docs, Office Web Apps) потребует ввести тот самый пароль. И без пароля этот Word-документ не откроется.
Какой пароль для Word-документа придумать?
Прежде чем приступить непосредственно к инструкции по установке пароля на Word-документ, несколько слов о составлении самого пароля. Сложность пароля определяется важностью данных, содержащихся в Word-документе, который вы хотите защитить от посторонних глаз, а также уровнем пользования компьютером тех лиц, для которых вы и ставите пароль. Защищая Word-документ от детей в доме, можете поставить несложный и легко запоминающийся пароль, например, состоящий из набора одних цифр. Но если вы намереваетесь скрыть содержимое Word-документа, работая в компании с IT-профессионалами, придумайте пароль посложнее, где были бы использованы цифры, а также буквы и нижнего, и верхнего регистра.
Слишком простые пароли легко поддаются расшифровке специальными программами, предназначенными для взлома паролей. В вопросе создания надежного пароля вам всегда поможет специальный тип программ — менеджеры паролей. Такого рода программы, как правило, обладают функцией генерации паролей разной сложности.
Как установить на Word-документ пароль?
В Microsoft Word 2007 для установки пароля на документ выберите меню «Microsoft Office» (привычный «Файл»), далее — пункт меню «Подготовить», далее — «Зашифровать документ». В появившемся окошке шифрования документа введите придуманный пароль и нажмите «ОК». В окошке «Подтверждение пароля» повторите ввод пароля и снова нажмите «ОК». Все – пароль на Word-документ установлен.
Закройте ваш документ и снова откройте его – теперь для его просмотра вам необходимо будет ввести ваш пароль. В противном случае Word-документ не откроется.
Проделать эту же процедуру в приложении Microsoft Word 2003 можно через меню «Сервис», далее – «Параметры», далее — «Безопасность».
Для Microsoft Word 2010 путь таков: кнопка «Microsoft Office», далее — «Защитить документ», далее — «Зашифровать паролем».
Как удалить ранее установленный на Word-документ пароль?
В Microsoft Word 2007 откройте ваш Word-документ, на который вы ранее установили пароль. Затем следуйте по тому же самому пути, что и для установки пароля — напомним, меню «Microsoft Office», далее — пункт меню «Подготовить», далее — «Зашифровать документ». В появившемся окошке шифрования документа удалите пароль, ранее введенный вами, и нажмите «ОК». После закрытия вашего Word-документа вы увидите программное сообщение о проведенных в документе изменениях. Нажимаете «Да». Все — Word-документ больше не защищен паролем. Его свободно может открыть любой пользователь на компьютере.
Проделать эту же процедуру в приложении Microsoft Word 2003 можно через меню «Сервис», далее – «Параметры», далее — «Безопасность», где ранее установленный пароль нужно удалить из поля «Пароль для открытия файла».
Для Microsoft Word 2010 путь таков: кнопка «Microsoft Office», далее — «Защитить документ», далее — «Зашифровать паролем», где ранее установленный пароль нужно удалить из окошка шифрования документа.
Как защитить Word-документ от внесения изменений?
Возможно, ваша ситуация и не требует такого кардинального решения, как установка пароля на открытие Word-документа. К примеру, вам не нужно скрывать его содержимое от посторонних глаз, но вы бы хотели запретить внесение в него изменений — его редактирование и форматирование.
В Microsoft Word 2007 перейдите во вкладку «Рецензирование», и далее нажмите на функцию «Защитить документ». В появившемся на боковой панели меню вы можете выбрать типы ограничений для вашего Word-документа – ограничение на форматирование, а также ограничение на редактирование. Для применения ограничений нажмите команду «Включить защиту», далее в появившемся окошке введите придуманный вами пароль и повторите его. Жмите «ОК» — все, ваш Word-документ защищен паролем от форматирования и редактирования.
Отныне как бы яростно другой пользователь не желал внести в ваш Word-документ изменения – что-либо дописать, удалить, изменить шрифт или цвет, ваш документ ответит, что для этого необходимо сначала отключить его защиту.
Отключить защиту документа от внесения изменений очень просто. Здесь же, во вкладке «Рецензирование», опять открываете функцию «Защитить документ» и жмете команду «Отключить защиту». Вводите ваш пароль и все – все ограничения с вашего Word-документа сняты.
Проделать эту же процедуру в приложении Microsoft Word 2003 можно через меню «Сервис», далее – «Защитить документ».
Для Microsoft Word 2010 путь таков: кнопка «Microsoft Office», далее — «Сведения», далее — «Ограничить редактирование».
Подводя итоги…
Как видим, установка пароля на Word-документ – это довольно несложный процесс, который можно осуществить всего в пару кликов.
У Microsoft Word в плане установки паролей есть одна довольно жесткая особенность – невозможность восстановления забытых паролей. Увы, если вы забудете пароль к вашему документу, Microsoft Word не пришлет вам его на электронную почту, СМС-кой на мобильный телефон, не поможет даже девичья фамилия матери… Так что будьте предельно внимательны. И на всякий случай храните пароль к Word-документу где-то отдельно записанным.
Чтобы организовывать более надежную, комплексную защиту ваших данных на компьютере, к которому есть доступ у разных пользователей – членов семьи, особенно детей, сотрудников на работе, используйте свою личную (защищенную паролем, естественно) учетную запись Windows. Ограничьте данные вашей личной учетной записи от просмотра пользователями других учетных записей операционной системы.
Используемые источники:
- https://youpk.ru/kak-zashhitit-dokument-parolem/
- https://kaknastroit.com/windows/254-kak-zaschitit-dokumenty-word-parolem.html
- https://www.white-windows.ru/kak-zashhitit-parolem-prosmotr-i-redaktirovanie-word-dokumentov/
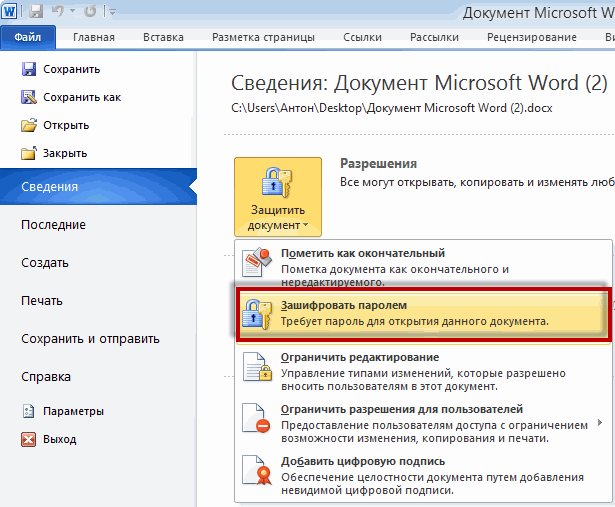

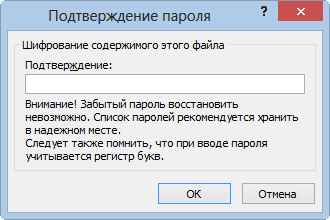
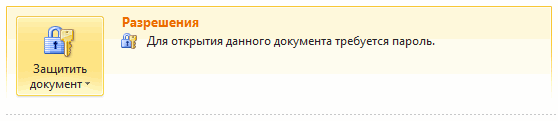
 Как поставить пароль на документ Word и Excel
Как поставить пароль на документ Word и Excel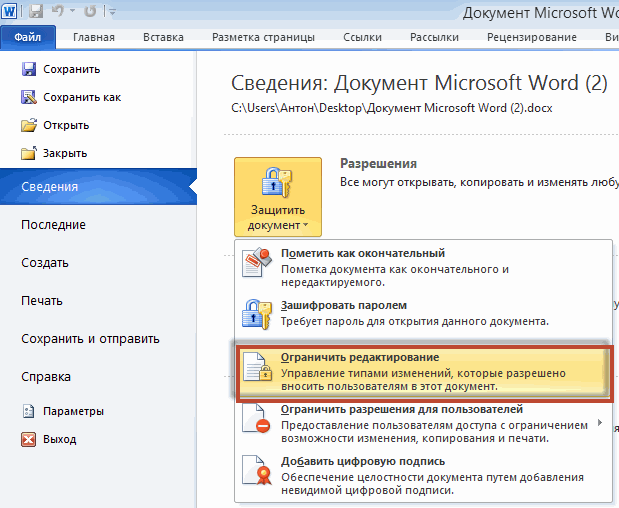
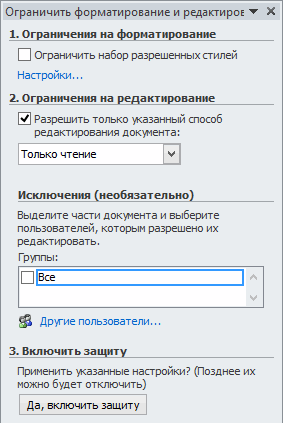
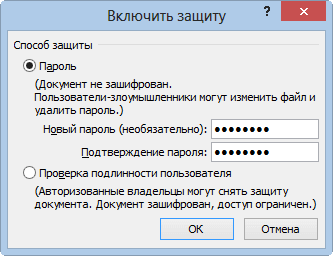
 Забыл пароль от компьютера. Как разблокировать компьютер, если забыт пароль?
Забыл пароль от компьютера. Как разблокировать компьютер, если забыт пароль?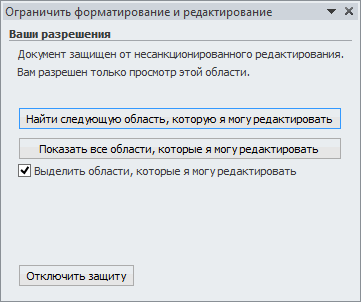
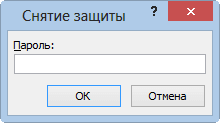
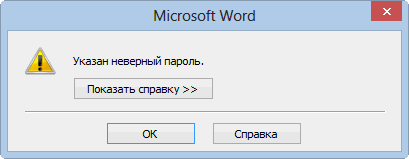
 Сброс пароля администратора Windows 7 без использования дополнительных программ
Сброс пароля администратора Windows 7 без использования дополнительных программ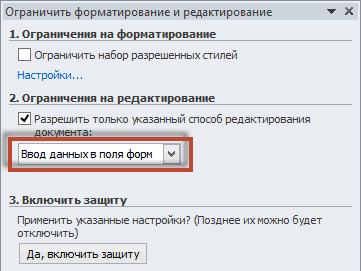


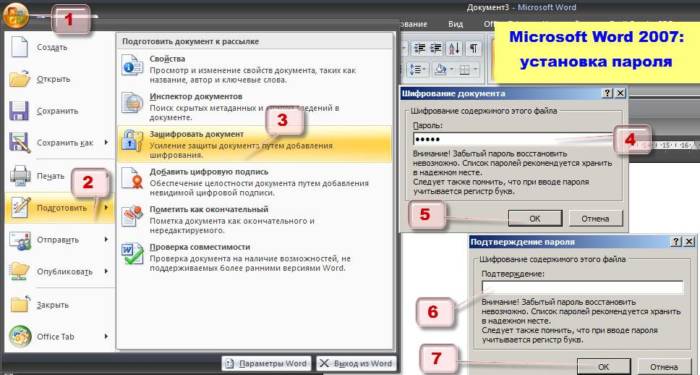

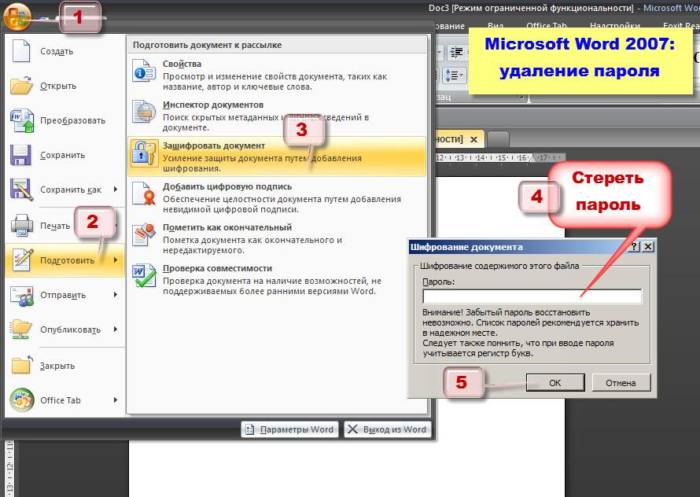
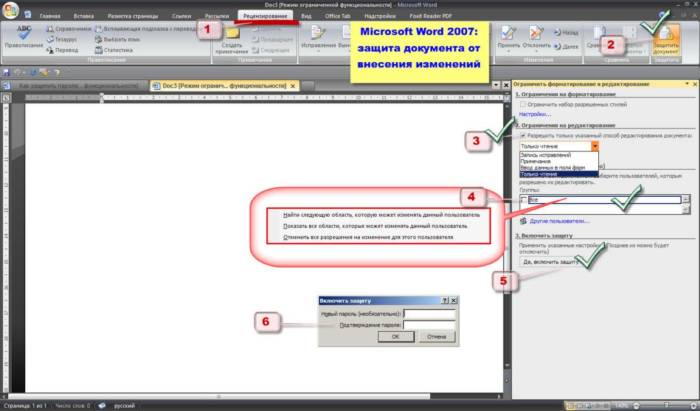
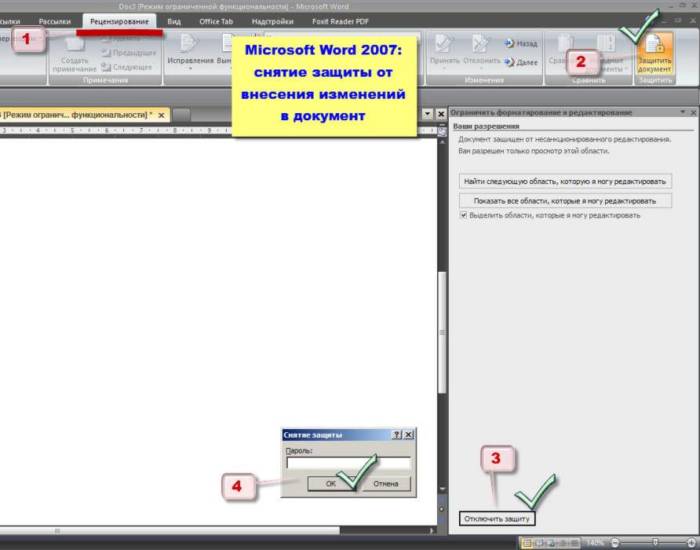


 Создание новой учётной записи и предоставление прав доступа в Windows 7 и 10: основные способы
Создание новой учётной записи и предоставление прав доступа в Windows 7 и 10: основные способы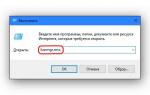 Зачем нужна учётная запись Майкрософт в Windows 10: полезная информация для пользователей ПК
Зачем нужна учётная запись Майкрософт в Windows 10: полезная информация для пользователей ПК Низкоуровневое форматирование флешки
Низкоуровневое форматирование флешки