Содержание
Читайте также:Как убрать пароль для входа в Windows с компьютераКак обойти пароль администратора Windows 10Что делать, если забыт пароль от учетной записи Майкрософт
Содержание
Убираем пароль с Windows 7 без установочного носителя
Если скачать диск сброса паролей на Windows 7 у вас не получается, то можно воспользоваться одним из предложенных ниже способов. Оба предполагают решение проблемы при помощи системных утилит. Для этого вам не потребуется скачивать диск для сброса пароля Windows 7 или полный образ системы. Однако рекомендуется чётко следовать инструкциям, так как оба способа подразумевают работу с интерфейсом «Консоли».
Не нужно пытаться сделать сброс пароля на Windows 7 с помощью стороннего ПО, так как это повлечь за собой определённые проблемы.
Способ 1: Командная строка
Это самый универсальный, простой и безопасный способ сменить пароль на Windows 7, не зная при этом старый. При необходимости вы сможете позже просто снять новый пароль с операционной системы. Для выполнения данного способа вам понадобится возможность зайти в интерфейс ОС, пускай даже с гостевой учётной записи. Обычно таковая всегда есть по умолчанию.
Гостевая учётная запись имеет некоторые ограничения по сравнению с записью администратора. По умолчанию они распространяются на внесение каких-либо изменений в ОС, например, установку/удаление программ, редактирование некоторых документов, скачивание контента из сети. Ограничений по использованию «Командной строки» нет по умолчанию.
Инструкция к данному способу выглядит следующим образом:
-
- Нажмите комбинацию клавиш Win+R.
- В открывшуюся строку введите
cmdи нажмите Enter.
-
- Запустится «Командная строка». Для начала вам нужно узнать количество пользователей, их полномочия и логины в операционной системе. Чтобы сделать это, введите команду
net userи нажмите Enter.
- Запустится «Командная строка». Для начала вам нужно узнать количество пользователей, их полномочия и логины в операционной системе. Чтобы сделать это, введите команду
-
- Отобразится список всех пользователей операционной системы. Вам нужно найти логин учётной записи администратора. Это будет сделать легко, если в ОС всего две учётных записи.
- Теперь напишите команду
net user логин_администратора новый_пароль. Пример команды:net user Admin 123456. Нажмите Enter.
- После применения команды перезагрузите компьютер и зайдите в учётную запись администратора под новым паролем.
Способ 2: Меню восстановления
Данный способ может быть опасен, так как подразумевает отключение компьютера от питания во время работы. Однако единичное применение особого вреда нанести не должно.
Суть заключается в следующем:
-
- Перезагрузите компьютер, если он был включён или включите его, если он был выключен.
- Когда только начнётся загрузка Windows резко отключите его. Например, нажмите на кнопку питания или вытащите кабель питания.
- Затем снова подключите питание и выполните включение ПК.
- Вместо стандартного запуска Windows должен запуститься экран «Windows Error Recovery», то есть восстановление после ошибки.
- Вам будет предложено несколько вариантов запуска операционной системы. Выберите «Launch Startup Repair». В русскоязычной редакции может носить название «Запустить восстановление загрузки».
-
- Начнётся загрузка системы. У вас может появиться окно, где запрашивается разрешение на процедуру восстановления системы («System Restore»). Отмените, нажав на «Cancel».
-
- Появится сообщение с ошибкой восстановления. Кликните по пункту «View problem details».
-
- Запуститься текстовый файл с описанием проблемы. Здесь нужно нажать на пункт «File» в верхнем меню. Из выпадающего списка кликните по пункту «Open».
- Откроется «Проводник» Windows с доступом ко всем системным файлам. Вам нужно перейти по следующему пути: C:WindowsSystem32.
- Здесь найдите и переименуйте один из этих файлов utilman.exe или sethc.exe, добавив к названию одного из них приписку
bakилиold. Если эти файлы не отображаются в проводнике, то в графе «Тип файлов» поставьте значение «Все файлы». - Теперь найдите файл
cmd.exe. Скопируйте его и вставьте в этой же директории. - Скопированный файл переименуйте на «utilman» или «sethc». Не нужно переименовать файл в «utilman», если на 10-м шаге вы добавили приписку к файлу «sethc» и наоборот.
- Можете закрыть «Блокнот» и нажать «Finish». После этого система перезагрузится.
- Дождитесь загрузки стартового экрана Windows и нажмите на иконку «Специальные возможности», если переименовали файл в «utilman». Если же вы переименовали его в «sethc», то вам потребуется нажать пять раз на клавишу Shift.
Таким образом вы получите доступ к «Командной строке», не имея при этом никакого доступа к системе. В интерфейсе «Консоли» вам придётся проделать следующее:
-
- Если вы не знаете точное наименование учётной записи администратора, то впишите команду
net user. Она отобразит все данные, касательно пользователей системы, в том числе и их статус.
- Если вы не знаете точное наименование учётной записи администратора, то впишите команду
-
- Теперь пропишите эту команду:
net user Имя записи администратора новый пароль. Пример команды,net user Admin 123456. Нажмите Enter.
- Теперь пропишите эту команду:
- Перезагрузите компьютер и попробуйте войти в систему под новым паролем, который вы задали.
Рассмотренные способы помогают сбросить пароль на Windows 7, не используя диск с образом ОС. Однако рекомендуется создать образ восстановления системы на флешки (установочный диск) и произвести сброс через него.
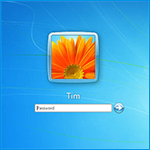
Вам потребуется установочный диск или загрузочная флешка Windows или же какой-нибудь LiveCD, позволяющий оперировать с файлами на жестком диске. Также будет интересно: Как узнать пароль Windows 7 и XP без сброса и Флешки для сброса пароля Windows (подойдет и в случае необходимости получить доступ к компьютеру, на котором используется аккаунт Microsoft, а не локальная учетная запись пользователя).
Сброс пароля Windows
Загрузитесь с диска или загрузочной флешки Windows 7 или Windows 8.
После выбора языка установки, выберите пункт «Восстановление системы» внизу слева.
В параметрах восстановления системы выберите «Командная строка»
После этого, введите в командной строке
copy c:windowssystem32sethc.exe c:
И нажмите Enter. Эта команда сделает резервную копию файла, отвечающего за залипание клавиш в Windows в корне диска C.
Следующий шаг — замещаем sethc.exe исполняемым файлом командной строки в папке System32:
copy c:windowssystem32cmd.exe c:windowssystem32sethc.exe
После этого, перезагрузите компьютер с жесткого диска.
Сбрасываем пароль
При появлении запроса пароля для входа в Windows, нажмите клавишу Shift пять раз, в результате запустится не обработчик залипающих клавиш, как это должно быть, а командная строка, запущенная от имени Администратора.
Теперь, для того, чтобы сбросить пароль Windows достаточно ввести следующую команду (в ней указать свое имя пользователя и новый пароль):
net user Имя_пользователя Новый_пароль
Готово, теперь Вы можете войти в Windows с новым паролем. Также, после того, как вход был выполнен, можете вернуть файл sethc.exe на место, скопировав его копию, хранящуюся на в корне жесткого диска в папку C:WindowsSystem32.
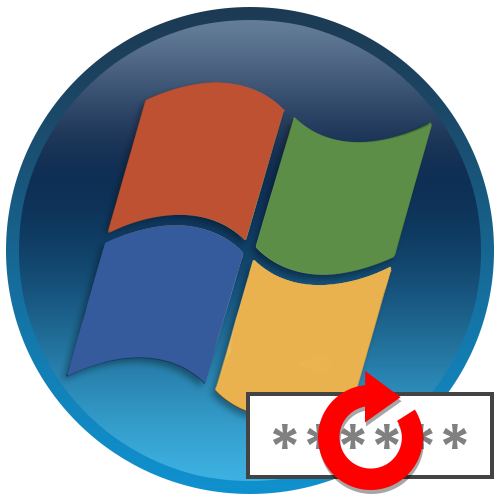
Сброс пароля в Виндовс 7
Методы решения поставленной задачи можно разделить на те, которые работают только в запущенной ОС, и те, что позволяют выполнить сброс без входа в учетную запись. Далее мы рассмотрим все возможные варианты.
Способ 1: ERD Commander
ERD Commander представляет собой диск аварийного восстановления, содержащий стандартную среду Win PE с дополнительно интегрированными программами (MSDaRT) для решения различных проблем, в том числе и сброса паролей. Разумеется, способ сработает только в том случае, если у вас в наличии имеется флешка с записанным на нее дистрибутивом ERDC, поэтому ее созданием нужно озаботиться заранее (ее можно создать и на другом ПК, если система недоступна). Как это делается, читайте ниже. В этом же материале имеется ссылка на скачивание необходимого образа.
Подробнее: Руководство по созданию флешки с ERD Commander
Следующий шаг – загрузка с созданного носителя. Для того чтобы это сделать, необходимо предварительно настроить соответствующим образом БИОС материнской платы.
Подробнее: Настраиваем BIOS для загрузки с флешки
После проведения подготовки можно приступать к сбросу.
- На первом этапе загрузки стрелками на клавиатуре выбираем пункт, соответствующий разрядности установленной «семерки». В нашем случае это «[5] ERD WIN7 (x64)». Жмем ENTER.
- Сеть нам не нужна, поэтому в появившемся диалоговом окне «NetStart» нажимаем «Нет».
- На следующем этапе можно выбрать любой вариант. Это неважно, так как с дисками мы работать не будем.
- Раскладку клавиатуры оставляем по умолчанию и идем далее.
- После того, как закончится поиск установленных систем, кликаем по нужному пункту в списке (если вы не устанавливали несколько копий «винды», то он будет один) и нажимаем «Далее».
- Переходим по самой последней ссылке в перечне инструментов («MSDaRT»).
- Выбираем «Мастер изменения паролей».
- В стартовом окне программы нажимаем «Далее».
- Ищем в выпадающем списке необходимую учетную запись и вводим в оба поля ниже новый пароль. Не стоит придумывать нечто сложное, три единицы вполне подойдут. Позднее эти данные можно будет изменить уже в запущенной системе. Жмем «Далее».
Подробнее: Изменение пароля на компьютере с Windows 7
- Завершаем работу «Мастера» кнопкой «Готово».
- Закрываем MSDaRT.
- Перезагружаем компьютер. На этом этапе нужно будет зайти в БИОС и настроить загрузку с жесткого диска.
- После старта ОС на экране блокировки вводим новый пароль.
- Получаем предупреждение, что нужно сменить данные. Жмем ОК.
- Здесь уже придумываем комбинацию, под которой будет происходить вход в дальнейшем, и нажимаем ENTER.
- Система сообщит, что пароль был изменен. После нажатия кнопки ОК откроется рабочий стол.
Способ 2: Системное средство
Этот способ предполагает наличие доступа к системе, причем под учетной записью с правами администратора. Таким образом можно сбросить пароль для любого пользователя на целевом ПК.
- Переходим в «Панель управления» из меню «Пуск».
- Включаем «Мелкие значки» и идем в раздел «Администрирование».
- Далее дважды кликаем по ярлыку «Управление компьютером».
- Переходим в папку «Пользователи» в ветке «Локальные пользователи и группы».
- Жмем правой кнопкой мыши по имени учетной записи и выбираем пункт «Задать пароль».
- Система предупредит нас, что эти действия могут привести к потере доступа к некоторым данным. Это зашифрованные EFS (встроенный шифровальщик Windows) файлы, персональные сертификаты безопасности и сохраненные пароли к сайтам и локальным сетевым ресурсам. Нажимаем «Продолжить».
- Поля ввода в следующем окне оставляем пустыми. В таком случае при входе данные не будут запрашиваться. Также можно ввести какую-нибудь комбинацию символов. ОК.
- В диалоговом окне с сообщением «Пароль установлен» снова жмем ОК. Готово, задача решена.
Способ 3: «Командная строка»
Сбросить пароль любой учетной записи можно с помощью «Командной строки», запущенной на экране блокировки. По умолчанию такая возможность отсутствует, поэтому будет необходимо привести некоторые подготовительные действия. Ниже мы приведем ссылку на подробные инструкции по использованию этого метода.
Подробнее: Как сбросить пароль Windows 7 через «Командную строку»
Существует еще один прием, не описанный в статье выше. Он отличается этапом подготовки и сравнительной простотой.
- Загружаемся с флешки с дистрибутивом Windows 7. Обратите внимание, что это должна быть версия системы, аналогичная установленной на ПК. После загрузки вызываем «Командную строку» (SHIFT+F10).
- Проверяем, диск с какой буквой является системным. В этом нам поможет команда
dirДалее прописываем букву диска, двоеточие и обратный слэш. Например
dir d:По опыту можем сказать, что чаще всего папка Windows бывает расположена на носителе с литерой «D». Это особенность установщика: он меняет буквы томов.
Если системная папка не найдена, проверьте другие литеры, «C», «E» и так далее.
- Далее выполняем еще одну команду.
copy d:windowssystem32sethc.exe d:Здесь d – буква системного диска, sethc.exe – встроенная утилита, включающая залипание клавиш. Ее окно мы можем увидеть, несколько раз нажав клавишу SHIFT, причем оно показывается и на экране блокировки. Этой особенностью мы и воспользуемся, заменив исполняемый файл «Командной строкой». Команда, приведенная выше, копирует утилиту в корень диска для ее сохранения и последующего восстановления (бэкап).
- Теперь заменяем sethc.exe исполняемым файлом «Командной строки».
copy d:windowssystem32cmd.exe d:windowssystem32sethc.exeПоявится вопрос о замене. Вводим «y» (yes) и жмем ENTER.
- Загружаем машину с жесткого диска. На экране блокировки несколько раз нажимаем SHIFT, вызывая «Командную строку».
- Сбрасываем пароль, как описано в статье по ссылке выше.
- Для того чтобы вернуть утилиту на место, а сделать это нужно в целях безопасности, снова загружаемся с той же флешки, и в «Командной строке» выполняем команду
copy d:sethc.exe d:windowssystem32sethc.exeСоглашаемся с заменой, введя «y» и нажав ENTER.
Способ 4: Флешка для сброса пароля
Не многие пользователи знают, что в стандартный набор инструментов «семерки» входит утилита по созданию носителя для сброса пароля учетной записи. Данный способ, как и первый, подразумевает наличие такой флешки. Отличие состоит в том, что ее можно создать только на целевом компьютере, то есть, если доступ к системе уже закрыт, придется воспользоваться другими методами. Этот же инструмент служит страховкой в случае возникновения обсуждаемой сегодня проблемы, а также избавляет от потери доступа к данным, как системное средство в параграфе 2.
При записи носителя следует учесть пару нюансов: он будет работать только с той учетной записью, в которой создан и, кроме того, подразумевается, что действующий пароль «учетки» известен.
- Вставляем накопитель в порт USB, ждем, пока он появится в папке «Компьютер», и запоминаем букву диска. Флешку можно выбрать минимального размера, так как записанный на нее файл «весит» всего два килобайта.
- Запускаем «Командную строку» и вводим следующее:
"C:Windowssystem32rundll32.exe" keymgr.dll,PRShowSaveWizardExWНажимаем ENTER.
Подробнее: Как включить «Командную строку» в Windows 7
- Откроется утилита «Мастер забытых паролей», в стартовом окне которой жмем «Далее».
- В выпадающем списке выбираем подключенную флешку, руководствуясь буквой, которую запомнили в п. 1. Идем далее.
- Вводим пароль текущей учетной записи.
- После завершения операции нажимаем «Далее».
- Закрываем окно утилиты кнопкой «Готово».
Используется созданный накопитель следующим образом:
- Подключаем флешку и запускаем ПК.
- На экране блокировки после неправильного ввода и нажатия ENTER появится соответствующее предупреждение. Нажимаем ОК.
- Переходим по появившейся ссылке «Восстановить пароль».
- Откроется окно утилиты, позволяющей выполнить сброс. Жмем «Далее».
- Выбираем накопитель в выпадающем списке.
- Два раза вводим новые данные и придумываем подсказку.
- Нажимаем «Готово».
- Входим в систему с созданным паролем.
Обратите внимание, что записанный ключ является уникальным и, если создать новую флешку, то старую использовать будет уже нельзя. Не забудьте, что ее нужно держать в надежном месте для предотвращения доступа третьими лицами к вашему ПК.
Заключение
Все приведенные способы, кроме последнего, подразумевают потерю доступа к зашифрованным документам и другим ресурсам (см. параграф 2). Если вы активно пользуетесь подобными возможностями системы, озаботьтесь созданием флешки сброса пароля. Это позволит избежать многих неприятностей и избавит от необходимости совершать лишние манипуляции. Мы рады, что смогли помочь Вам в решении проблемы.Опишите, что у вас не получилось. Наши специалисты постараются ответить максимально быстро.
Помогла ли вам эта статья?
Используемые источники:
- https://public-pc.com/reset-windows-7-password-without-installation-disk/
- https://remontka.pro/reset-windows-password-easy-way/
- https://lumpics.ru/how-to-reset-password-on-windows-7/

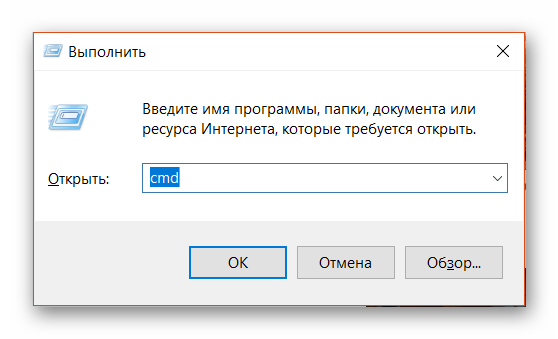
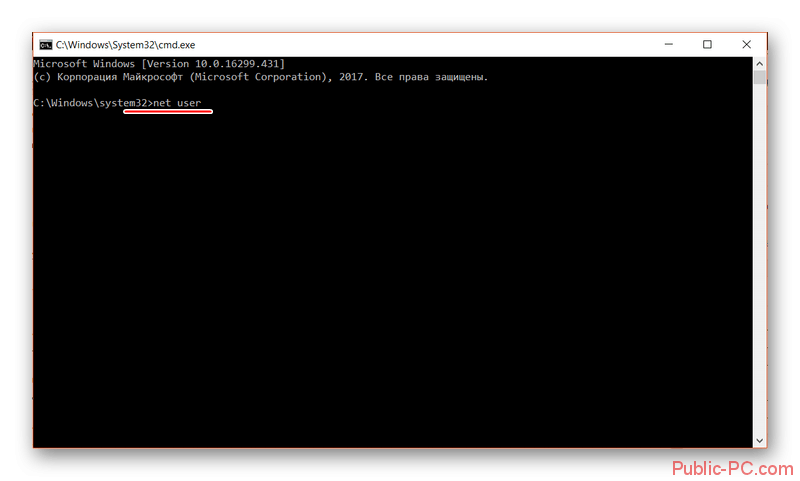
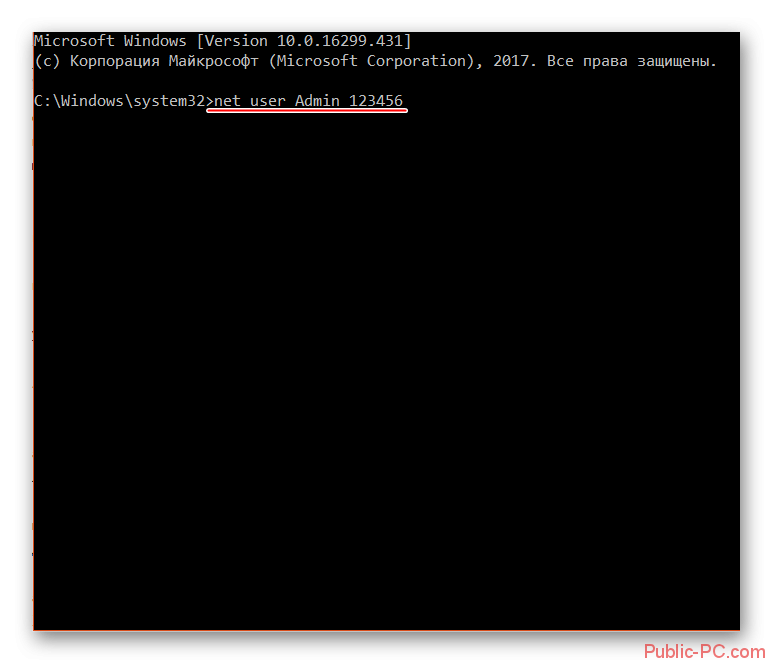
 Как поставить пароль на документ Word и Excel
Как поставить пароль на документ Word и Excel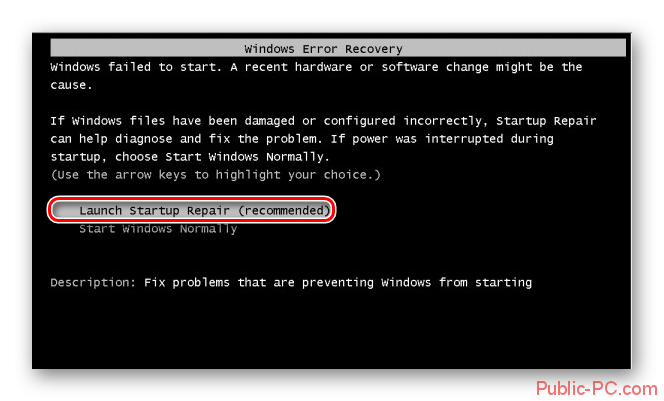
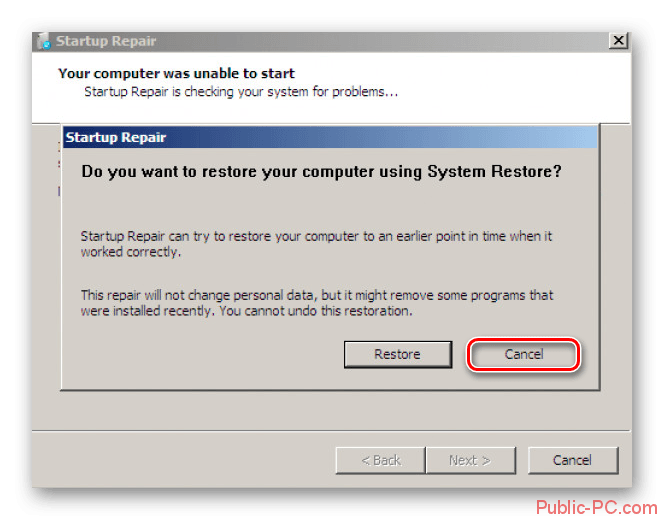
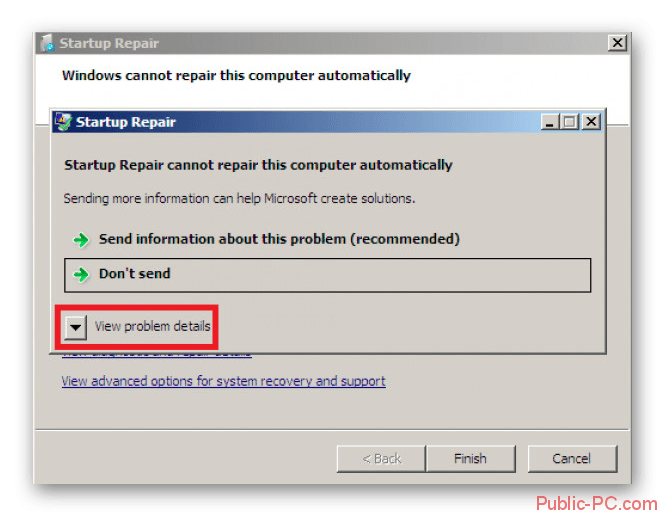
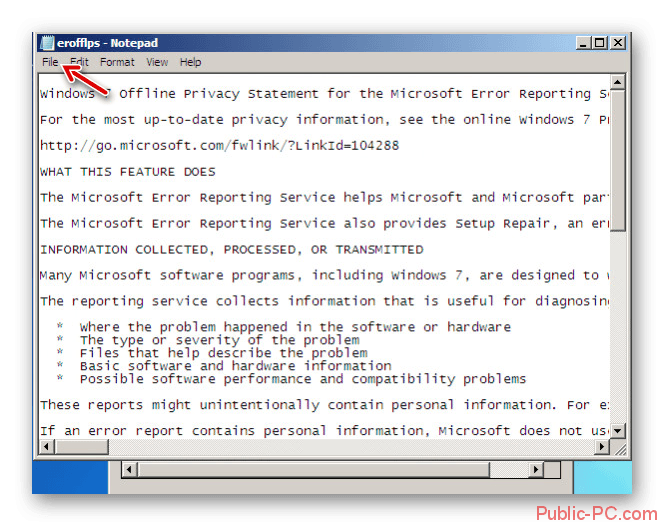
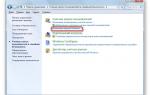 Установка пароля Windows 7. Изменение пароля учетной записи у Windows 7.
Установка пароля Windows 7. Изменение пароля учетной записи у Windows 7.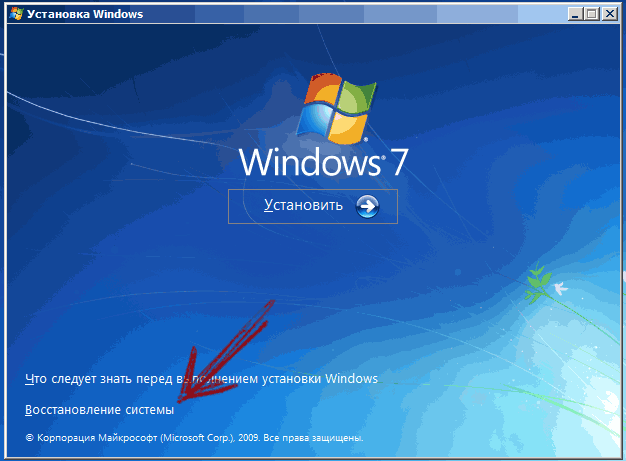
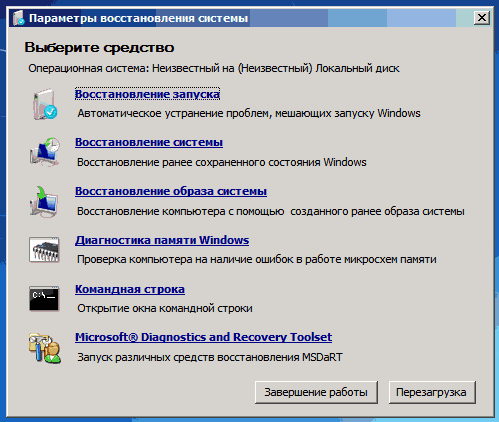
 Как убрать пароль при входе в Windows 10 — инструкция
Как убрать пароль при входе в Windows 10 — инструкция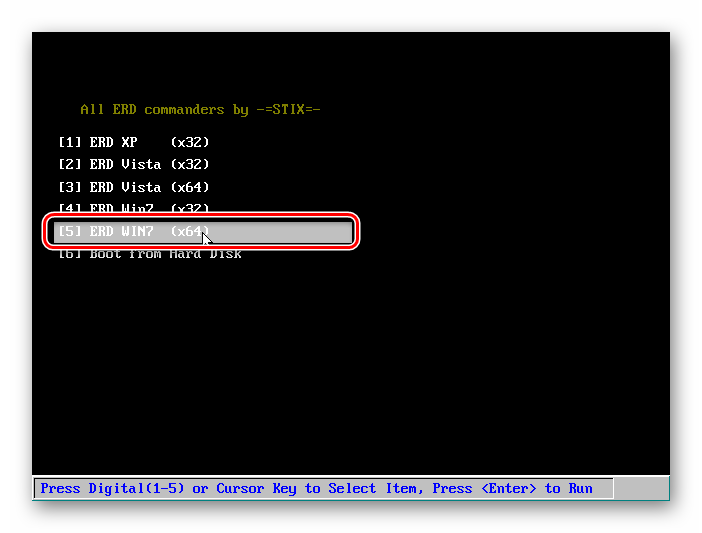
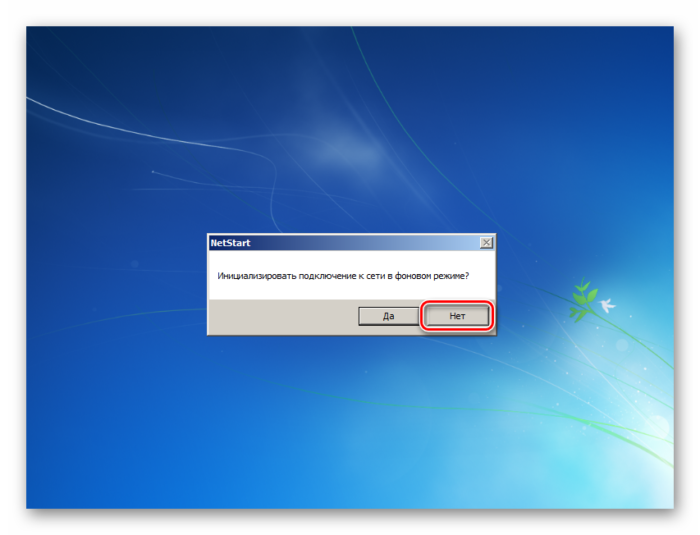
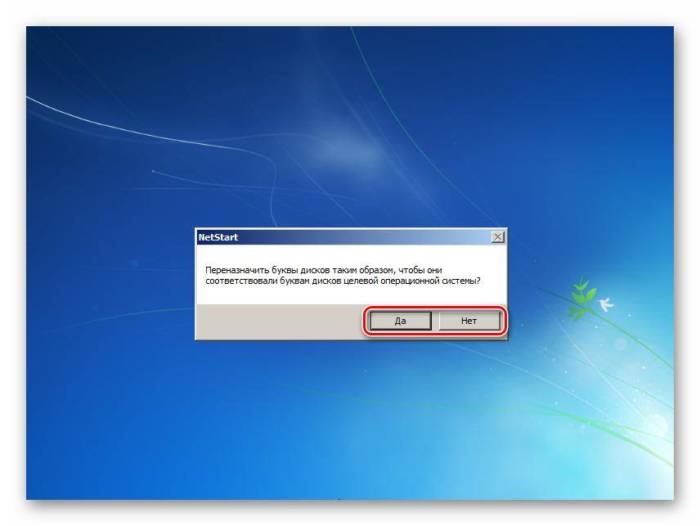
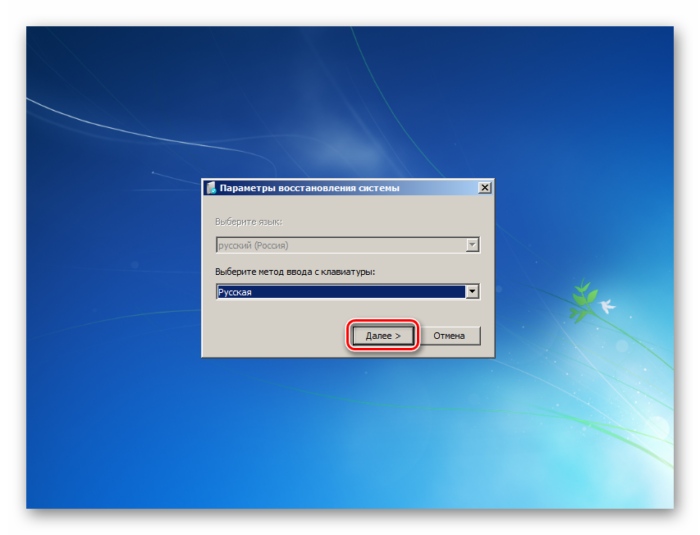
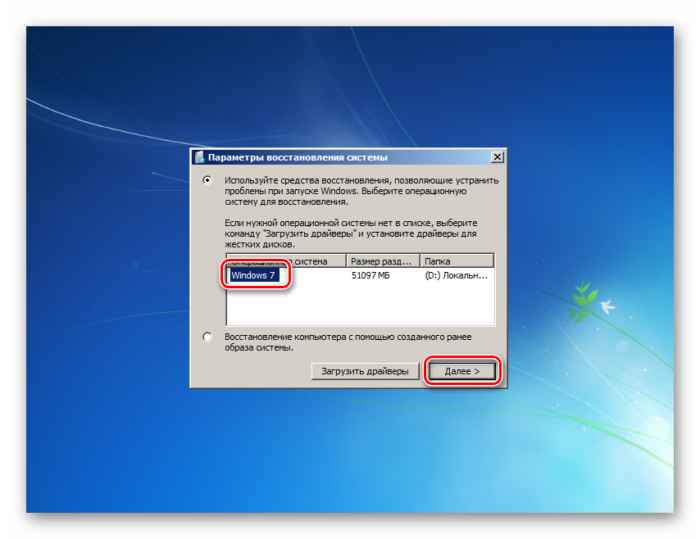
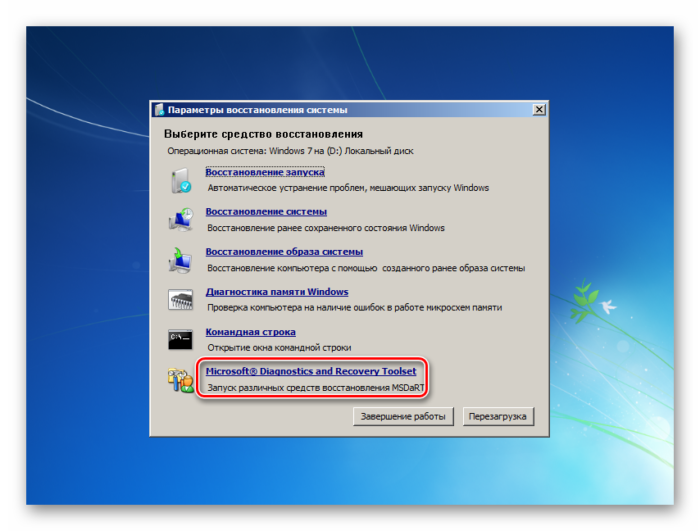
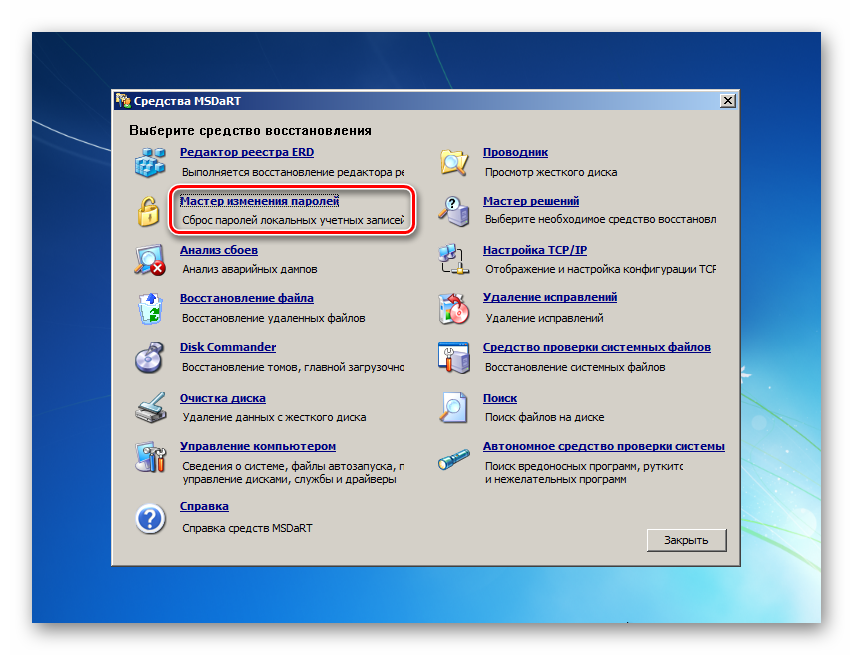
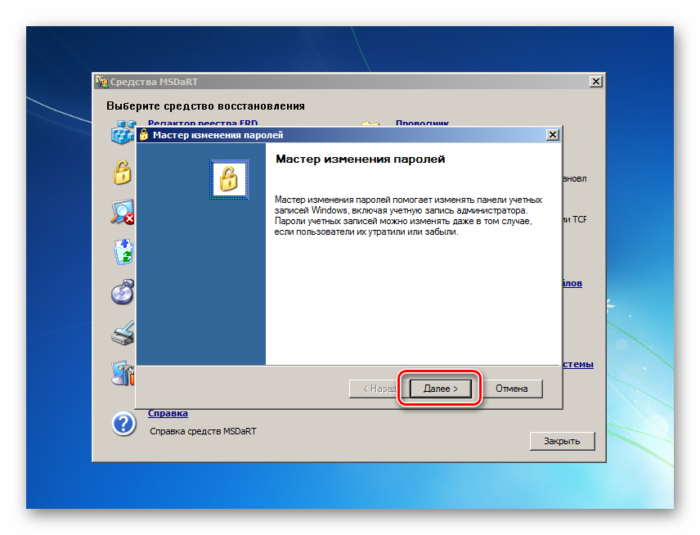
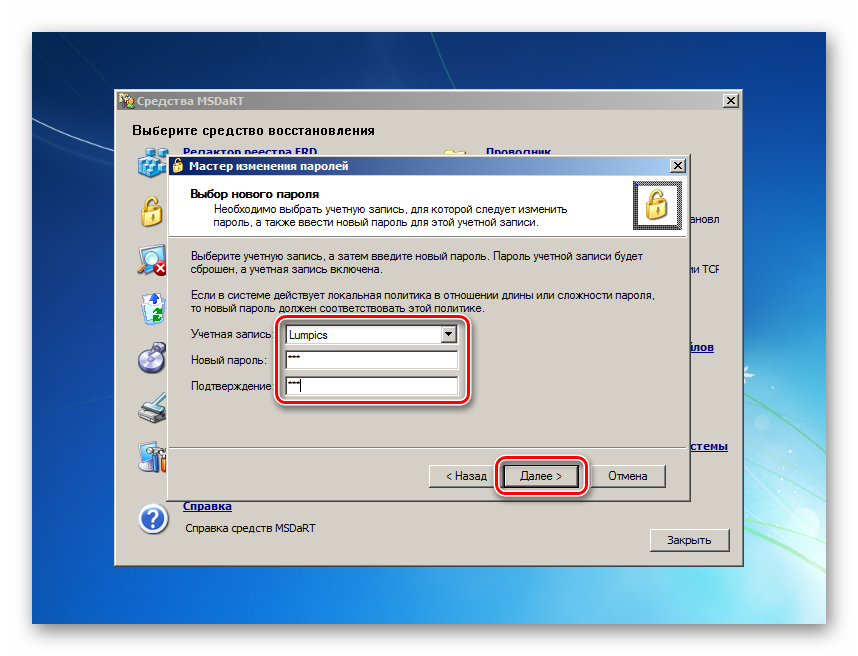
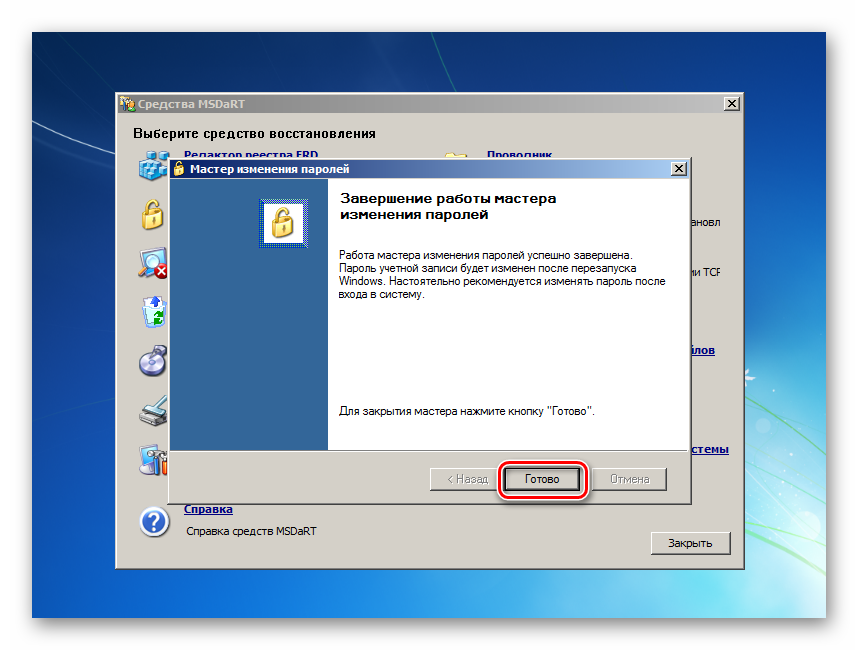
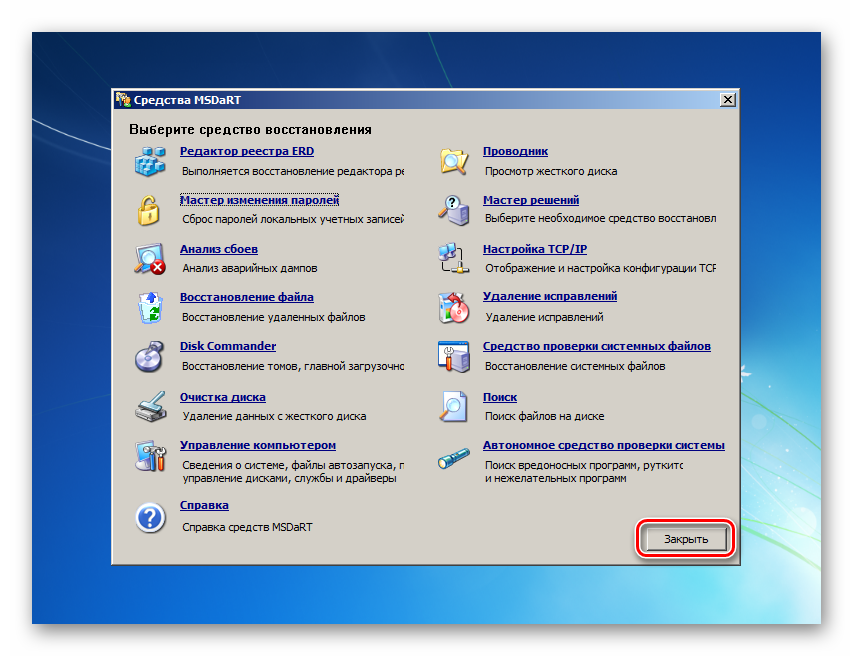
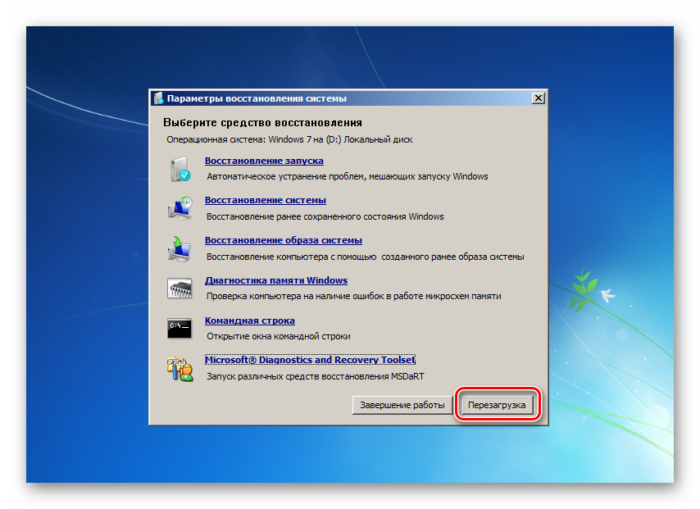
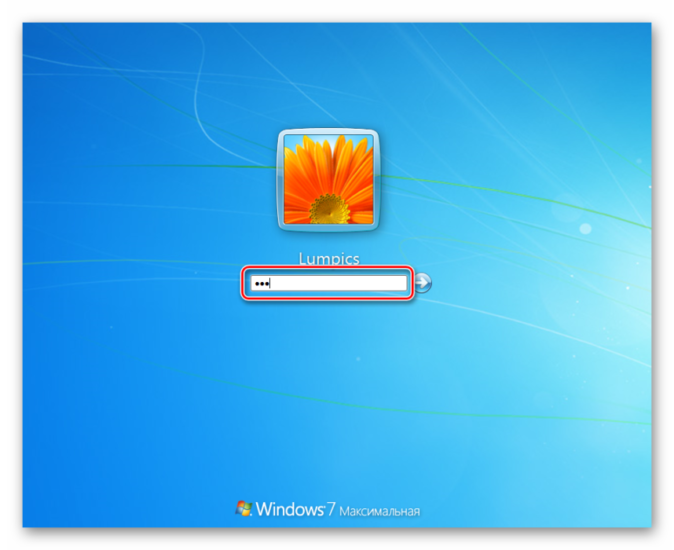
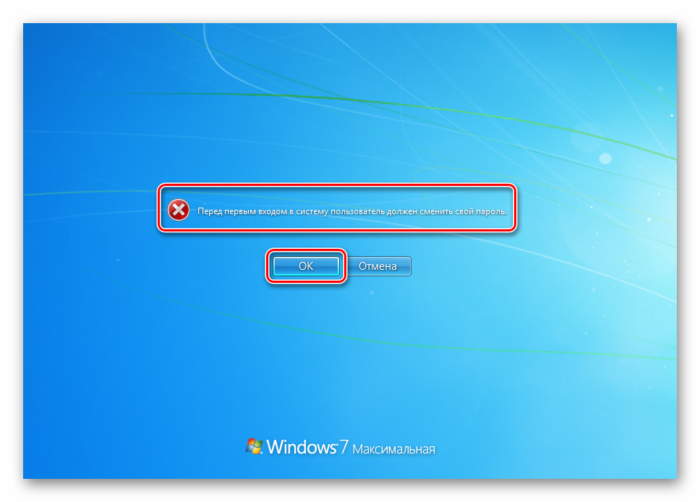
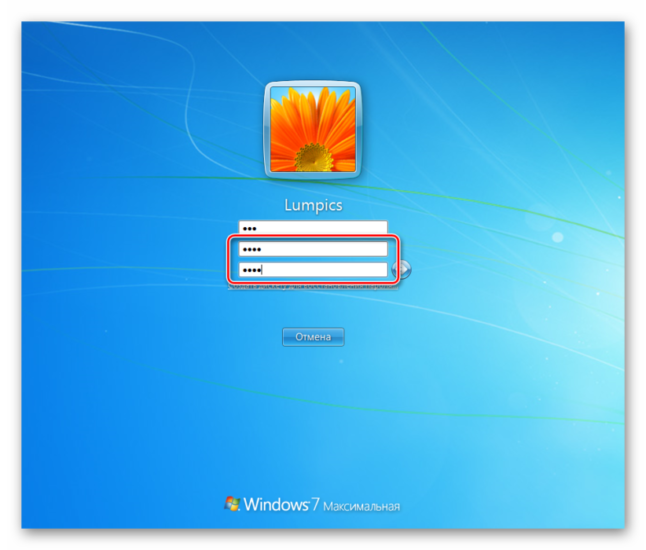
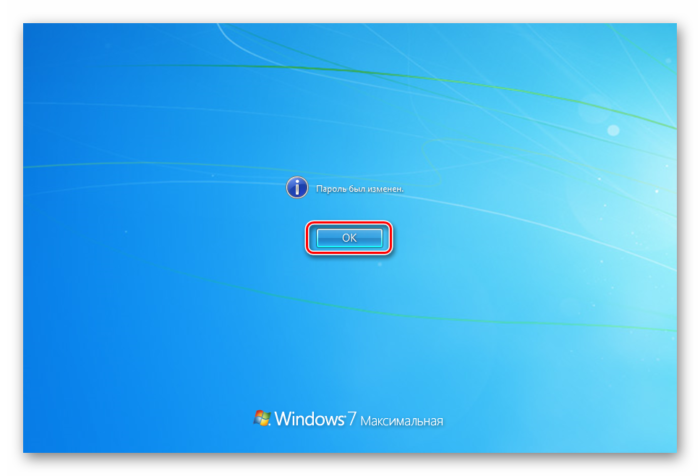
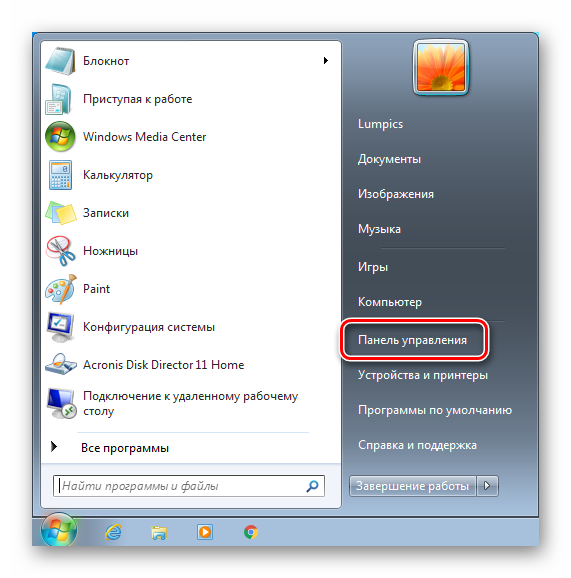
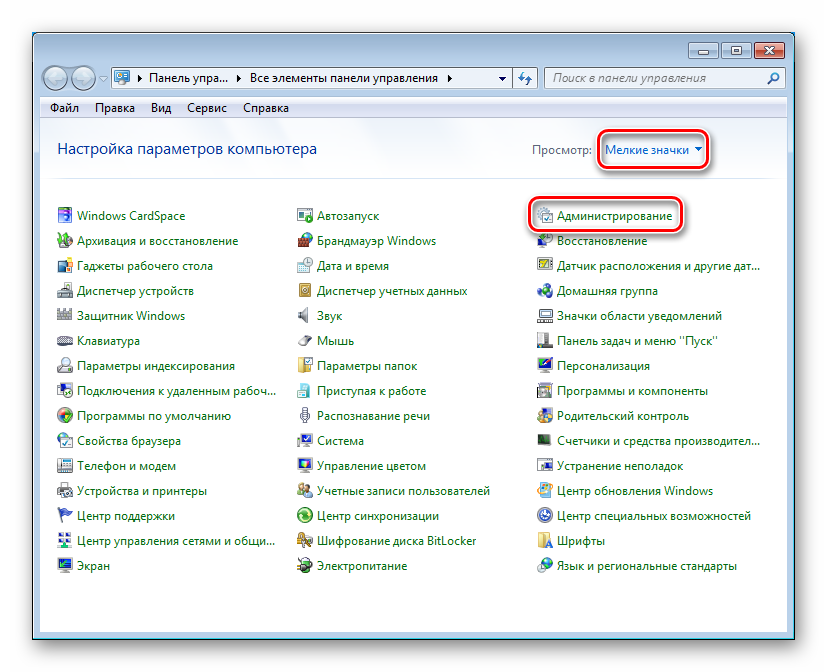
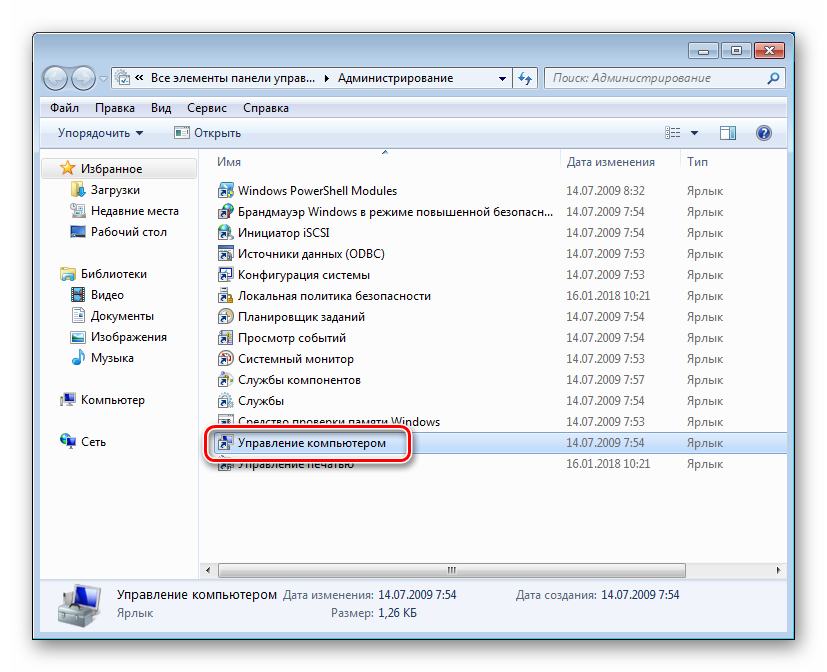
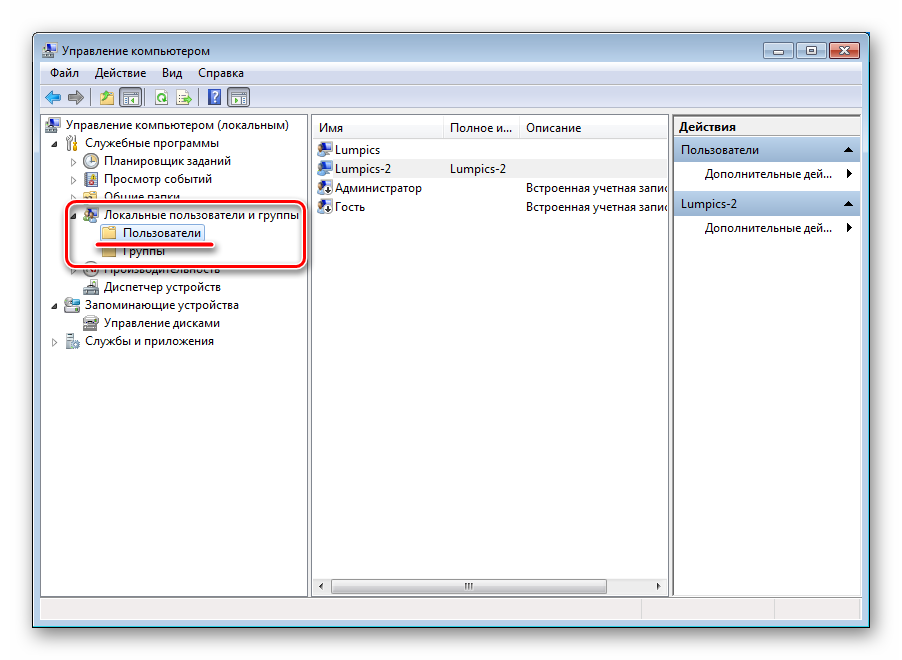
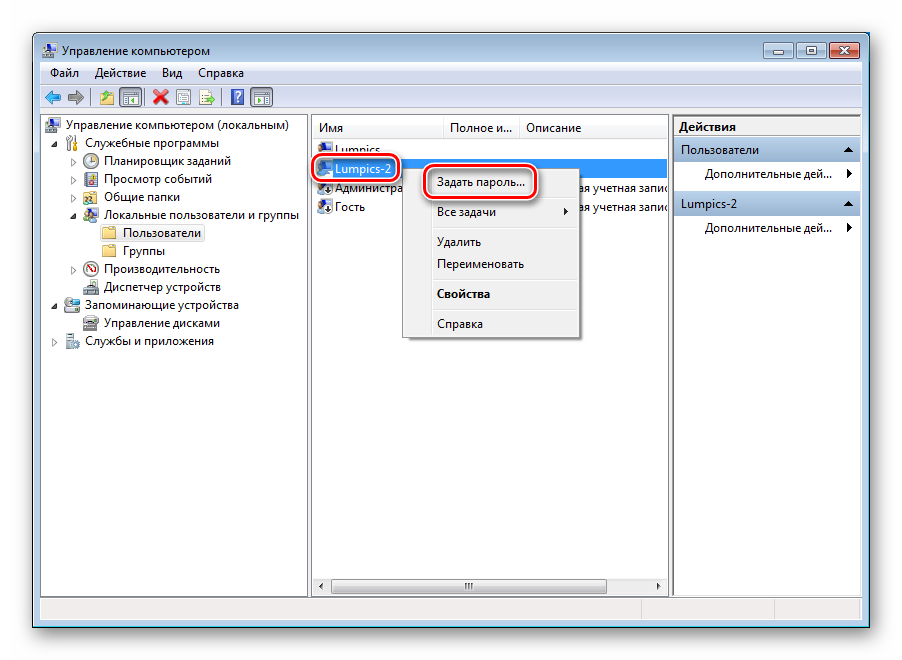
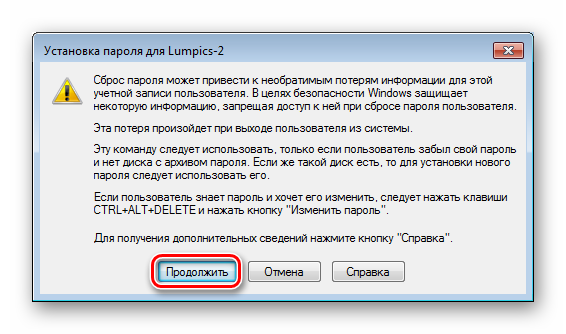
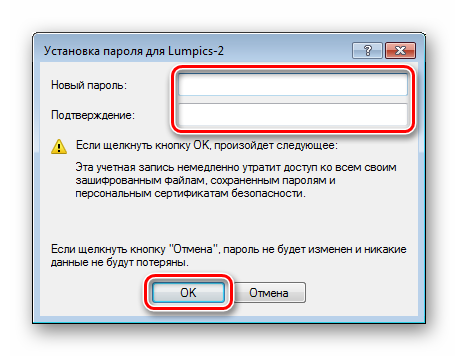
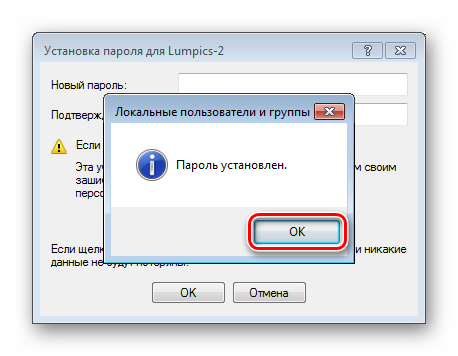
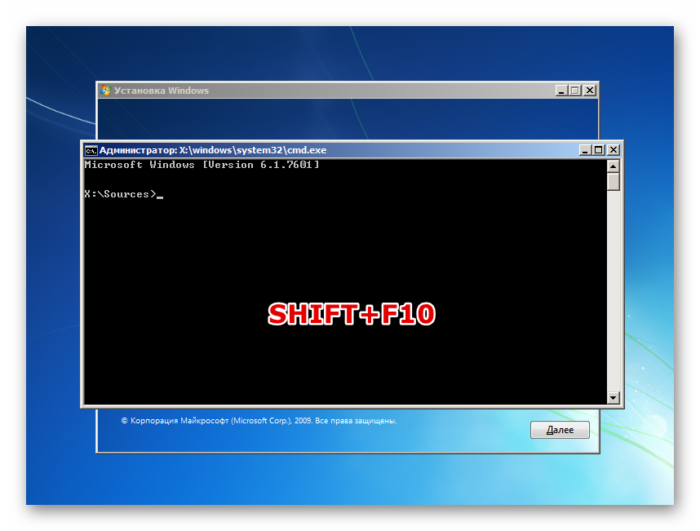
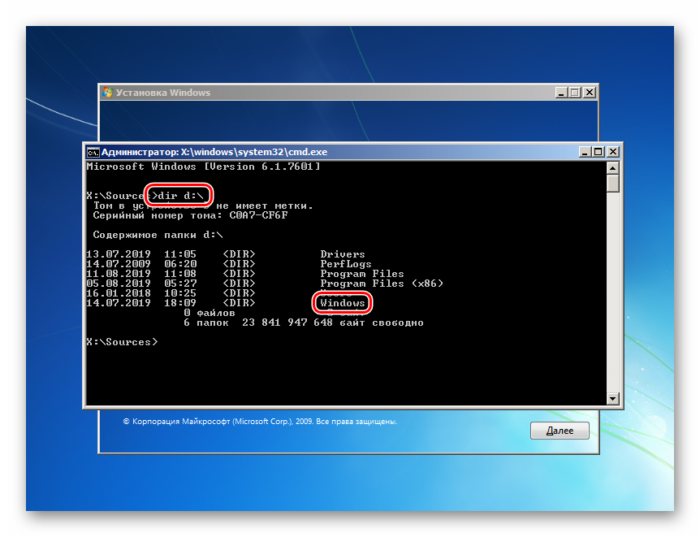
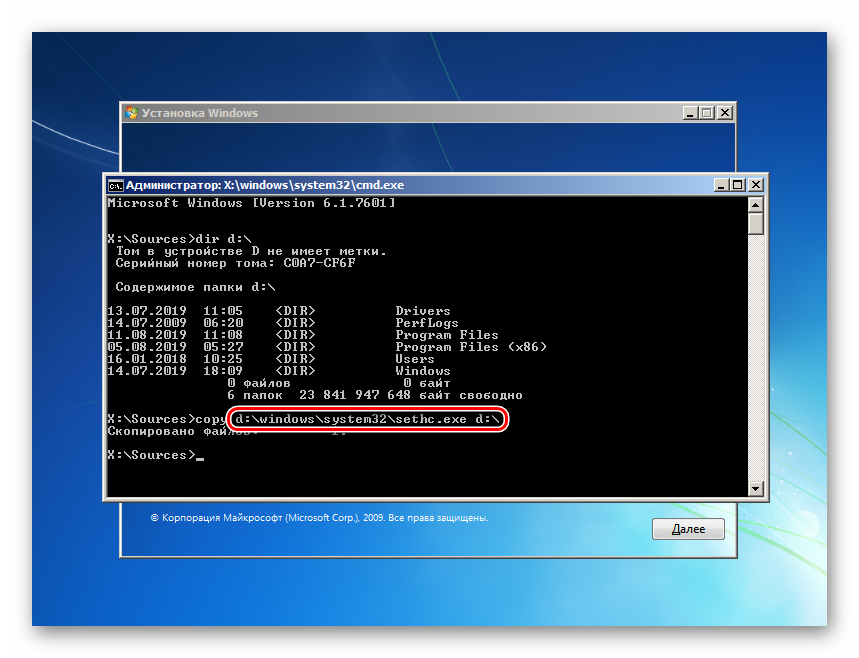
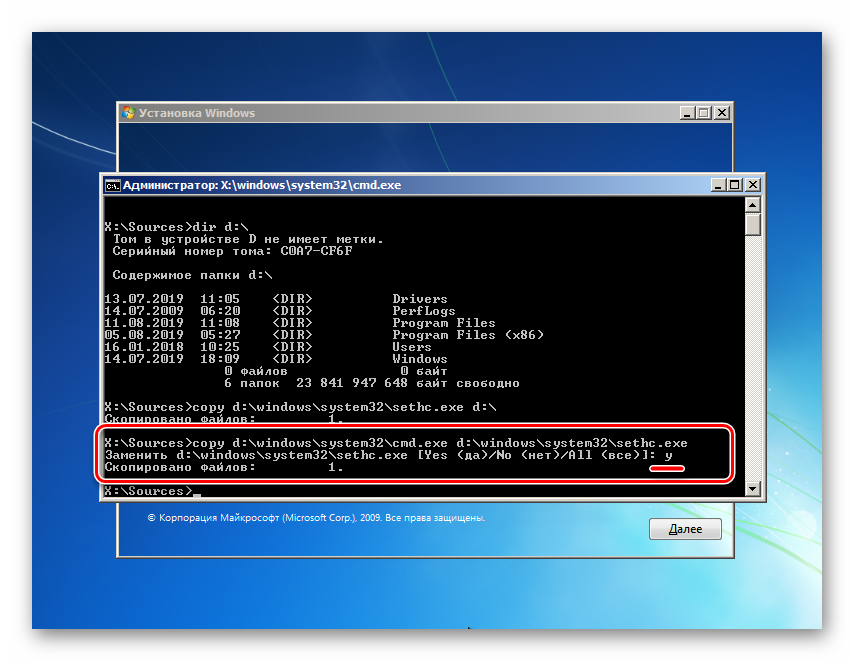
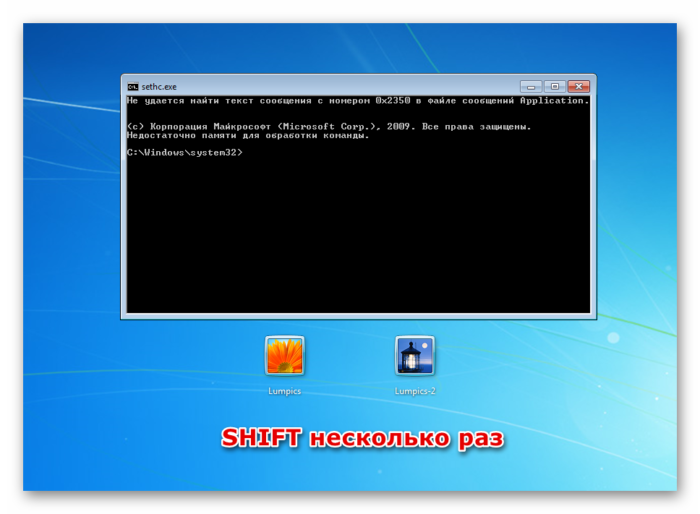
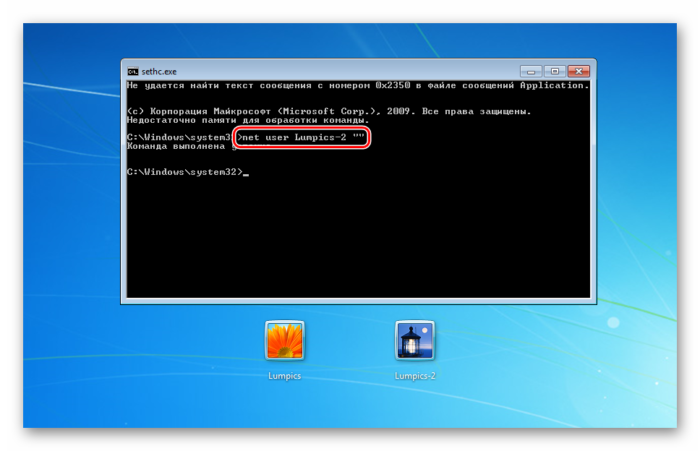
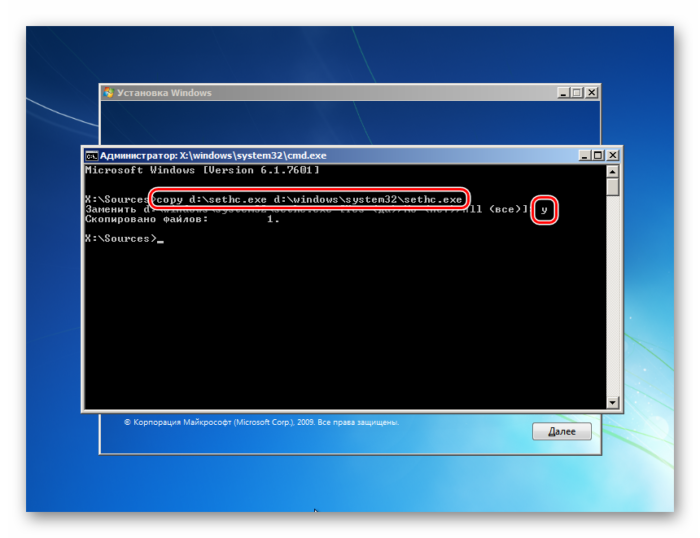
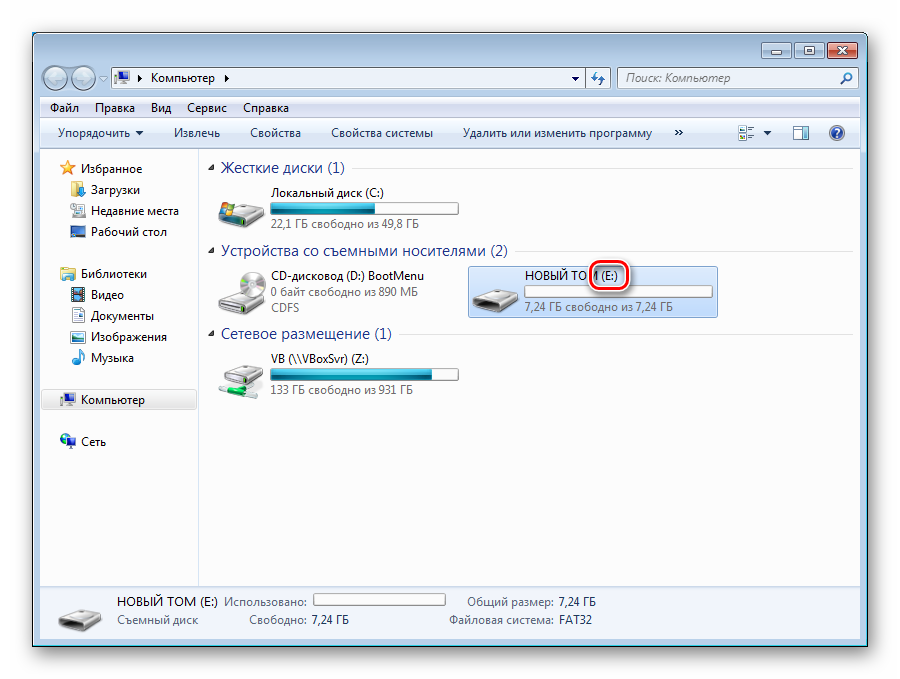
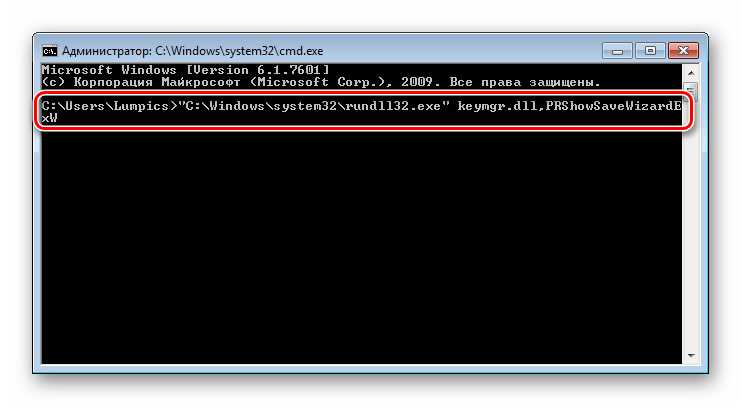
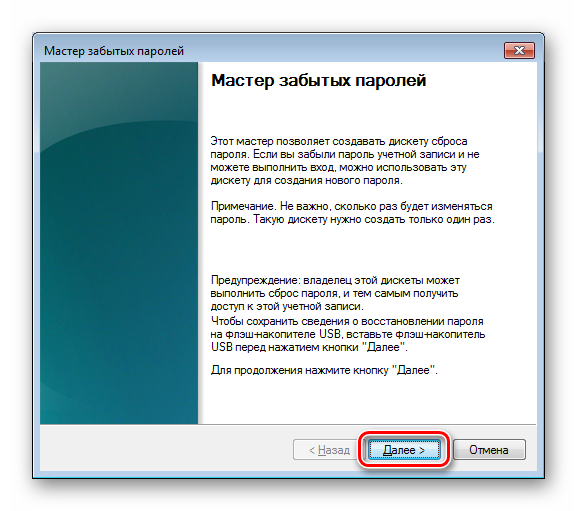


 Взломать пароль администратора – не проблема: три совета хакера
Взломать пароль администратора – не проблема: три совета хакера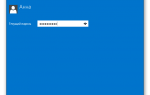 Как поставить пароль на Windows, убрать его и сбросить, если вдруг забудете
Как поставить пароль на Windows, убрать его и сбросить, если вдруг забудете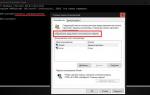 Обход пароля Windows 7: возможные способы и рекомендации специалистов
Обход пароля Windows 7: возможные способы и рекомендации специалистов Как изменить пароль Учетной записи Майкрософт в Windows 10
Как изменить пароль Учетной записи Майкрософт в Windows 10