Содержание
- 1 Как установить Windows 10
- 2 Программа для установки Windows 10
- 3 Пошаговая установка Windows 10 с флешки
- 4 3 бесплатных способа, как установить Windows
- 5 Установка 10-ки через командную строку
- 6 Установка Windows 10 с нуля
- 7 Процесс установки с нуля
- 8 Положительные стороны
- 9 Причины не устанавливать
- 10 Советы по переходу
Как установить Windows 10
Есть у меня на сайте небольшая статья об установке Windows 10 начисто. Однако, по всей видимости, инструкции, представленной в в ней, достаточно не для всех — в комментариях постоянно появляются какие-то уточняющие вопросы, а в личку пишут люди, которые «всё сделали как написано — но ничего не получается» . Именно поэтому сегодня я решил написать максимально подробный (буквально микрошаговый) гайд о том, как переустановить «десятку» — такую детальную инструкцию, чтобы даже очень неопытные в компьютерах люди поняли, что и как делается.
Итак, Вы решили удалить со своего компьютера всю существующую информацию вместе с действующей операционной системой и установить Windows 10 заново. По каким причинам Вы решили сделать это, не столь важно. Однако мы обозначим некоторые ситуации, когда заново поставить «десятку» лучше, чем пытаться реанимировать уже существующую систему:
- Существенное замедление работы компьютера по сравнению с изначальной скоростью.
- Систематически возникающие ошибки в работе.
- Глубокое заражение вирусами.
- Ничем необъяснимое субъективное желание иметь чистую систему (лично у меня такое возникает частенько) — пунктик, вроде того.
Программа для установки Windows 10
Для того, чтобы заново установить операционную систему Windows 10 нам понадобится свободный вечер и свободная флешка объёмом от 4 гигабайт. Для начала возьмём свой USB накопитель (он же флешка) и убедимся, что на нём нет ничего нужного — ибо далее вся информация оттуда будет удалена.
Прежде чем переустанавливать Windows 10, нам нужно при помощи специальной программы создать так называемый установочный носитель — записать на флешку файлы «десятки». Для этого надо перейти на эту страницу компании Microsoft и, нажав кнопку «Скачать средство сейчас» (она вторая на странице — пониже), загрузить к себе на компьютер необходимую программу и запустить её установку. Программа называется MediaCreationTool. Скачивать её стоит непосредственно перед установкой операционной системы. Так Вы получите свежую «десятку» со всеми последними важными обновлениями.
Одно время при запуске утилиты MediaCreationTool наблюдалась ошибка 80072f76 0x20017. Она была связана с «косяками» исключительно на стороне Microsoft и возникала повсеместно по всему миру аж с сентября по декабрь 2017 года. На данный момент проблема решена, но в таких случаях для скачивания образа Windows 10 с официального сайта можно использовать «костыль». Скачать десятку можно напрямую, заменив в браузере агент пользователя на Apple Safari. Там всё просто: нажимаем F12 в браузере Edge — далее переходим во вкладку «Эмуляция» — меняем строку агента пользователя на «Apple Safari (iPad)» — скачиваем нужные образы с официального сайта Micosoft (более подробно описано тут на английском). Если же доступа к браузеру Edge у вас нет по причине остутствия Windows 10 где-либо и вы решитесь довериться мне (кстати, совершенно напрасно — ибо доверять нельзя никому в интернете), то вот тут у меня есть ссылки на ISO файлы в облачном хранилище Mega с самыми последними на декабрь 2017 года версиями Windows 10: 32 бит и 64 бит. Скажу сразу, скачивание оттуда, вероятнее всего, будет медленным. Быстрее воспользоваться способом с официальным сайтом и сменой агента в браузере. После скачивания ISO образа с Windows 10 любым из описанных способов нужно создать загрузочную флешку из данного установочного образа. Это можно сделать при помощи утилиты Rufus.
Итак, на любом компьютере запускаем MediaCreationTool и для начала, как это обычно и бывает, принимаем условия солашения.
Далее ожидаем несколько секунд пока выполняется подготовка. Затем выбираем второй пункт — «Создать установочный носитель для другого компьютера». Внимание!Даже если вы будете устанавливать Windows 10 на том же компьютере, всё равно лучше выбрать 2 пункт. Обновление (1 пункт) происходит намного дольше, оно предусматривает возможность сохранить личные файлы и настройки, но в системе остаётся и немало мусора.
На следующем шаге для записи программу установки Windows 10 необходимо выбрать архитектуру (можно и язык) будущей системы.: 64- или 32-разрядную. Если переустановка будет производится на том же компьютере, на котором создаётся флешка, то лучше всего оставить галочку на пункте «Использовать рекомендуемые параметры для этого компьютера». Если же устанавливать «десятку» планируется на другой машине, то, чтобы выбрать необходимую разрядность, можно почитать статью «Как узнать разрядность моего компьютера? 32 или 64 бит на Windows». Параметр «Выпуск» оставляем неизменным: Windows 10.
На следующем шаге необходимо выбрать носитель, на который мы будем записывать файлы операционной системы Windows 10 — 1 пункт «USB-устройство флэш памяти». Затем выбираем флешку, предварительно вставленную в компьютер.
После этого начнётся сначала загрузка, а затем создание носителя Windows 10 (то есть, запись на флешку). Процесс этот небыстрый. И во многом он зависит от скорости Вашего интернет соединения. В ходе загрузки на компьютер будет передано около 3 гигабайт данных. На моём не самом быстром ноутбуке 2010 года выпуска скачивание «десятки» и создание загрузочной флешки заняло ровно час.
Пошаговая установка Windows 10 с флешки
Теперь, когда файлы Windows 10 успешно были записаны нами на флешку, можно приступить непосредственно к установке «десятки». Все нужные файлы с компьютера лучше предварительно сохранить где-то в другом месте. Это не только позволит произвести проще и скорее саму установку, но и обеспечит лучшее быстродействие операционной системы в будущем.
Шаг 1. Подготовка к установке
Для того, чтобы установить Windows 10, для начала надо запустить компьютер не как обычно — с жёсткого диска, а с флешки. Делается это на различных моделях компьютеров и ноутбуков по-своему. Как правило, чтобы зайти в BIOS или UEFI-BIOS, сразу после нажатия на компьютере кнопки питания, надо нажать одну из следующих кнопок: F2, F12, F7, F9, Del или другую. Подробно это описано в инструкции к оборудованию. Но ведь есть «метод тыка». По моему опыту, чаще всего зайти в BIOS можно было при помощи F2 или Del.
Итак, компьютер только стартанул, а мы изо всей силы кликаем свою кнопку для входа в BIOS или UEFI-BIOS. Входим и меняем приоритет загрузки, установив на первое место свой USB вместо жёсткого диска.
Настройка установки Windows 10 с флешки для BIOS
Для BIOS, перемещаясь направо стрелочкой, надо зайти во вкладку Boot. Все возможные устройства для загрузки будут указаны ниже, чтобы компьютер загружался в первую очередь с флешки, надо поднять пункт с ней (на рисунке он самый нижний) на первую позицию. Для этого опускаемся к нему обычной стрелочкой вниз, а вот перемещаем пункты в списке мы клавишами F6 (наверх) и F7(вниз). (Могут быть и другие кнопки для навигации в BIOS — они будут названы справа и внизу.) Я встал на нужный мне пункт USB и 4 раза нажал клавишу F6. В общем, надо добиться того, чтобы ваше устройство USB (флешка) оказалось в загрузочном списке на 1 месте.
После этого надо сохранить произведённые изменения и перезагрузить компьютер. Для этого нажимаем F10 (Save and Exit) или другую кнопку, которая в Вашем BIOS будет отвечать за сохранение и перезагрузку параметров.
Настройка установки Windows 10 с флешки для UEFI-BIOS
По аналогии с BIOS делается всё и в более современной программе UEFI. Заходим туда также, нажимая при загрузке компьютера одну из функциональных клавиш (у меня это оказался Del). Затем переходим в меню, отвечающее за настройку загрузки и выбираем в качестве первого номера свою флешку. В UEFI, как правило, можно пользоваться мышкой — поэтому тут всё проще.
Детали настроек BIOS или UEFI-BIOS для загрузки в флешки могут отличаться от описанных в зависимости от Вашей модели компьютера или ноутбука. В комментариях ниже на этой странице не стесняйтесь задавать вопросы, если Вам будет что-то непонятно.
Шаг 2. Устанавливаем Windows 10
После того, как мы сделали нужные настройки в BIOS, мы перезагружаем компьютер и видим, что начинается процесс установки Windows 10. Для начала просто появляется логотип «десятки», затем — всевозможные вопросы. На первый оставляем всё, как есть.
Далее выбираем «Установить».
На следующем шаге надо выбрать пункт «У меня нет ключа продукта». Если Windows 10 уже была активирована на Вашей машине, то лицензия уже привязалась к нему и будет автоматически подтверждена после установки.
Теперь надо будет выбрать версию устанавливаемой операционной системы: Pro или Домашняя. Если Вы не знаете, какую выбрать, то остановитесь на Домашней — с вероятностью 99% у Вас стояла именно она.
Принимаем условия лицензии и идём далее.
На следующем шаге нам в очередной раз предлагается сохранить какие-либо данные от существующей на жёстком диске операционной системы, но мы в очередной раз отказываемся (и совершенно правильно делаем) и выбираем пункт «Выборочная: только установка Windows (для опытных пользователей)».
На следующем этапе перед нами появляются все разделы жёсткого диска. Если система ставится полностью начисто, то лично я бы предпочёл удалить по очереди каждый из этих томов. Останется «Незанятое пространство на диске0» (как у меня на картинке). Вот сюда мы и установим Windows 10. Ничего создавать не надо. Раздел C появится сам в процессе установки. Просто нажимаем «Далее».
Далее начнётся установка Windows 10. Картинку этого процесса я сделать прозевал. Ничего критичного там нет — просто хотелось продемонстрировать и этот этап наглядно.
Через какое-то время компьютер перезагрузится. (Если после этого будет просить нажать любую клавишу, то делать этого не стоит — иначе установка Windows начнётся сначала).
В момент перезагрузки лучше вытащить флешку из порта USB. Если этого не сделать, то загрузка с флешки останется приоритетной и установка Windows 10 начнётся заново.
И установка продолжится.
Далее установка будет производится уже на синем экране. Вначале будет предложено «Повысить скорость работы». Можно использовать стандартные параметры, но я предпочитаю зайти в настройки и отключить все пять пунктов.
На следующем этапе «Настройка параметров» также можно выключить три предлагаемых пункта.
На следующем шаге я оставляю активными 1 и 3 пункты: «Использовать веб-службы SmartScreen» и «Получать обновления от других ПК…» Второй — отключаем.
На следующем шаге у нас есть три возможности:
- Войти в уже существующую учётную запись Microsoft.
- Если её нет, можно завести аккаунт.
- Пропустить шаг и продолжить с локальной учётной записью.
Лично я ценю возможности, которая даёт синхронизация настроек и файлов в облаке. Поэтому всегда использую аккаунт Microsoft. И вам советую его завести и использовать. Для этого надо всего-то ввести адрес своей электронной почты и придумать пароль (цифры и латинские буквы). На следующем шаге из соображений конфиденциальности лучше снять обе галочки.
Теперь для входа в учётную запись на компьютере нужно будет ввести адрес почты и пароль. Однако на следующем шаге этот процесс можно существенно упростить, придумав простой 4-значный пин-код для авторизации. Внимание! Пин-код действует только на одном компьютере.
Этот шаг, как и предыдущие можно пропустить, но лично я предпочитаю установить простой пин-код и вводить в случае необходимости его, а не более сложный пароль.
Установка почти завершена. В оставшееся время на экране последовательно будут сменяться приветственные надписи: «Привет», «Мы рады, что Вы с нами», «Идёт подготовка, не выключайте компьютер» и другие. После слова «Начинаем» наконец-то появляется долгожданный рабочий стол.
Теперь очень желательно как можно быстрее получить несколько необходимых обновлений и все нужные драйвера (в Windows 10 устанавливать драйвера в ручную приходится крайне редко — они здесь устанавливаются автоматически, через центр обновлений). Для этого заходим в меню «Пуск», выбираем значок шестерёнки.
Запускается инструмент «Параметры». В нём переходим: «Обновление и безопасность», затем «Проверить наличие обновлений». Если ничего нет, то спустя какое-то время что-то обязательно появится.
После того, как все обновления и драйвера для Windows 10 будут установлены, можно провести первичную настройку чистой системы, чтобы ей было удобнее пользоваться. Например, я отключаю пароль для входа. Подробнее обо всём этом я рассказываю в статье «Настройка чистой Windows 10 сразу после установки».
Внимание! За комментарии с матом и оскорблениями — мгновенный бан на сайте и жалоба администрации ВКонтакте в качестве бонуса. Уважайте свой язык, самих себя и других.
of your page —>
Все материалы сайта:
Компания Microsoft позаботилась о том, чтобы вопрос – как установить Windows 10, вызывал как можно меньше трудностей среди пользователей. Более того, разработчики даже сделали этот процесс абсолютно бесплатным даже для тех, у кого нет ключа. На этой странице мы познакомим вас со всеми способами установки, а также расскажем, где взять дистрибутив.
3 бесплатных способа, как установить Windows
Все способы можно разделить на две большие группы – установку с нуля или переход с предыдущего поколения операционной системы. Для этих операций существует 3 подхода:
- Через Центр Обновлений;
- С помощью командной строки;
- Или с использованием специальных инструментов;
Первым делом вам нужно выбрать путь. Первые два доступны в том случае, если прямо сейчас вы работаете на Windows 7 или 8 любого поколения. В этом случае, если у вас не отключены регулярные и плановые обновления, вы наверняка уже видели подобную картину:
Пока обновления не установлены, вы не увидите подобного сообщения. Далее вам необходимо щелкнуть на сообщение, о том, что система загрузила новую ОС и готова к установке. И вы окажетесь в подобном окне:
После клика на кнопку «Продолжить» вы окажетесь в центре обновлений, где вам останется нажать лишь одну кнопку «Начало работы».
После этого ПК самостоятельно обновится. Причем все процессы происходят в автоматическом и фоновом режиме. Вам не потребуется ничего дополнительно делать. Когда 10-ка установится, компьютер предложит перезагрузиться, что можно сделать не сразу, и немного отложить. При следующей загрузке у вас будет уже новая ОС. Если она вам не понравится, то вы сможете откатиться к своей прежней версии. Если же все хорошо, то папку Windows.old желательно удалить, т.к. она занимает много места.
Установка 10-ки через командную строку
Этот способ также для тех, кто уже работает на одной из последних версий ОС. Бывает так, что способ, описанный выше, не подходит. Первым делом вы обязательно должны включить «Автоматические обновления». Без этого шага все описанное далее вам никак не поможет решить проблему. Причем настройки должны выглядеть следующим образом:
Сверьте, если все так, то сочетанием клавиш WIN+R вызовите исполнительную среду и введите cmd, а затем команду — wuauclt.exe/updatenow + нажмите Enter.
После этого начнется загрузка. Вы можете проверить это в центре обновления, где увидите начало этого процесса.
Как и в первом случае, здесь загрузка также будет в фоновом режиме, вам лишь нужно дождаться ее завершения и затем следовать указаниям на экране, перезагрузиться и получить обновленную ОС.
Установка Windows 10 с нуля
2 варианта выше – только для тех, у кого уже установлена другая ОС. Если вы купили новое устройство или хотите перейти на десятку с нуля, то вам нужна инструкция, как установить Windows 10 бесплатно с нуля. Самый простой вариант – купить установочный носитель. Он продается на флешке, но стоит довольно дорого, поэтому вы можете сделать его сами, чем сэкономите несколько тысяч рублей. Для этого вам потребуется:
- Другой компьютер, который уже работает;
- Утилита Windows Media Creation Tool;
На компьютере запускаем ПО, и в первом окне выбираем пункт «Создать установочный носитель для другого компьютера».
Далее вам необходимо выбрать нужные вам параметры. Если вы не уверены, то оставляйте такие же, как на нашем скриншоте ниже.
Вы можете как сразу создать носитель, так и скачать ISO образ системы и смонтировать его позже любым удобным для вас способом.
USB-устройство – это самый простой способ, который не требует в последствии дополнительных действий. Поэтому остановимся на нем. Учтите, что сам носитель обязан уже стоять в разъеме на вашем ПК. Объем флешки – не менее 4 Гб. Саму флешку можно выбрать на следующем этапе, если вдруг у вас подключено несколько штук.
После этого вы можете на время забыть о данной утилите и заниматься своими делами. Она опять же в фоновом режиме загрузит нужные файлы, и сама смонтирует образ. Время на этот процесс зависит от скорости вашего Интернета, а также от скорости вашего компьютера.
Как правило, на это уйдет от 20 до 90 минут. Более подробно процесс создания установочной флешки показан на видео:
Процесс установки с нуля
Все описанное выше – это была подготовка. Далее начинается сама установка. Перед этим убедитесь, что на жестком диске не осталось нужной вам информации. Windows 10 обязательно требует отформатированный носитель. Если информация есть, но она вам не нужна – то ничего страшного, в процессе установки вы сможете отформатировать накопитель и продолжить процесс так, как если бы он был пустым.
Первым шагом измените порядок загрузки устройств. Для этого зайдите в BIOS в раздел BOOT. В Биос вы сможете попасть во время перезагрузки компьютера, нажимая на кнопку DEL или F2. Вы должны подключить флешку и назначить ее загрузку первой. Сохранить изменения и перезагрузиться. В этом случае ПК начнет работу с установщика, и вы увидите такое окно:
Если вы в момент создания загрузочного носителя выбрали русский язык и Single Language вариант, то на этом этапе изменить настройки уже не получится. Щелкаем на кнопку далее и оказываемся на новом экране, где расположена лишь одна кнопка – «УСТАНОВИТЬ». Ниже есть отдельный пункт – Восстановление, но он нам не интересен. Щелкаем на установку.
На этом этапе ОС уже спросит у вас ключ. У некоторых он автоматически определится, так как является встроенным в BIOS. Если он не определился, то введите его вручную. Тем, у кого ключа нет, можно щелкнуть на кнопку «Пропустить», и вернуться к вопросу активации позже.
Перед вами появится «Лицензионное соглашение». Ознакомьтесь с ним, поставьте галочку напротив фразы, что вы принимаете правила и нажмите кнопку «Далее».
От начала установки вас отделяют последние шаги. На вновь открывшемся окне вам нужно выбрать пункт «Выборочная».
В этом случае вы сможете сами выбрать винчестер, на который установится ОС. Если на диске хранится информация, то его придется форматировать. Все это можно сделать в рамках одного окна, оно показано ниже.
Тем, у кого несколько разделов, уточним, что для ОС требуется не менее 50 Гб. Даже с тем учетом, что она сама занимает всего лишь 4 Гб на флешке, после распаковки потребуется больше места, в том числе и для нормальной работы. И не стоит трогать, удалять, объединять и проводить какие-либо другие действия с другими разделами, особенно небольшими – 100-500 Мб. Они технические, и требуются для корректной работы всего ПК.
После этих действий Windows 10 начнет устанавливаться. Это потребует время, но за процессом можно следить по прогрессирующему числу процентов.
Когда все закончится, вас ждет череда вопросов. Первым будет вопрос о лицензии. Вы можете опять его пропустить. Те, кто уже вводил код этого вопроса более не увидят.
На следующем этапе вы сможете настроить параметры работы. Даже если вы не хотите с ними разбираться, мы рекомендуем не использовать стандартные. ОС собирает важную информацию, которой необязательно делиться. Все это можно отключить на данном этапе.
После перейдите к созданию учетной записи. Определите, кто владеет ПК – вы или системный администратор. Последнее встречается лишь в организациях, потому ответ «Я», является наиболее распространённым.
После всех формальностей ПК потребуется примерно 20-40 минут, чтобы провести последние манипуляции. И затем вы очутитесь уже в привычном интерфейсе Windows:
На этом процесс установки закончен. И он был бесплатен, он не требовал неродного софта. Все сделали самостоятельно и официальными инструментами. Если пропустили момент с активацией, то уже через 24 часа ОС напомнит вам об этом и затребует ключ. Его можно ввести в разделе Параметры, хотя некоторые пользователи предпочитают пользоваться специальными активаторами, как например, KMS Auto или другими.
Пожалуйста, Оцените:
НашиРЕКОМЕНДАЦИИ
Ошибка Page fault in nonpaged area Как разделить жесткий диск Буфер обмена что это и где находится Как восстановить удалённые сообщения в ВК
Пришло время остановиться на вопросе, а стоит ли устанавливать Windows 10, после её выхода большинство новых ноутбуков и компьютеров поставляются на базе «десятки», фактически все программное обеспечение адаптировано под новую ОС и выпускается для работы в ее среде.
Поговорим о том, имеется ли смысл устанавливать Виндовс 10, если до этого пользовались «семеркой» или «восьмеркой», попутно рассмотрев основные «за» и «против» новой операционной системы.
Содержание
Положительные стороны
На протяжении целого года после ее выхода обновиться с Windows 7-8.1 можно было совершенно бесплатно, правда, только до той или ближайшей к используемой на ПК редакции ОС (если была Home, то бесплатно заполучить профессиональную версию не представлялось возможным).

Следующая причина перейти на Windows 10 касается юзеров версии 8.1. В новой ОС были учтены пожелания пользовательской аудитории и обращено пристальное внимание исправлению существующих неполадок.
Значительные изменения коснулись пользовательского интерфейса: он стал менее адаптированным под планшеты и прочие сенсорные устройства, и вполне адекватен для юзеров ноутбуков и компьютеров. При этом апгрейд с Windows 8.1 до «десятки» осуществляется абсолютно безболезненно и без потери информации.
Любителям классики, которые многие годы работают в среде Windows 7, придется незначительно перестроиться и адаптироваться под новую графическую среду, в первую очередь момент касается наличия меню «Параметры», Win+X. Переработанный Пуск для почитателей «семерки» будет более привычным и родным, чем для тех, кто апгрейдится с Виндовс 8.1.
Перечень новых функций обрадует и заинтересует большинство юзеров. Поддержка виртуальных рабочих столов без сторонних приложений, что давно реализовано в ряде дистрибутивов Linux, правда, с некоторыми ограничениями по функционалу, заставит улыбнуться фактически каждого. Продвинутая система восстановления после сбоев и ошибок облегчит процесс реанимации операционной системы.
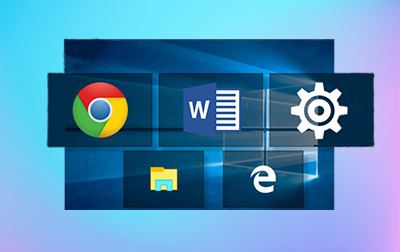
Для работы с большим числом окон доработана функция интеллектуального прилипания окон приложений и Проводника с несколькими улучшениями.
Работе с многодисплейными системами также уделено немало внимания. Не стоит обходить и следующие нововведения:
- переработанный родительский контроль;
- улучшенное подключение и мониторам по беспроводным каналам связи;
- «Хранилище»;
- консольная авторизация в системе;
- ярлыки в левом фрейме Пуска;
- надежный интегрированный защитник.
Системные требования к «десятки» такие же, как и к ее предшественницам, при том, что последняя ОС от Майкрософт более производительная, особенно если отключить ненужные визуальные эффекты, биометрические службы и неиспользуемые сервисы.
Полноценную поддержку SSD и отсутствие необходимости выполнения ручной настройки системы в случае ее установки на твердотельный накопитель следует записать в актив Windows 10, если приобрели цифровой накопитель на базе флэш-памяти.
Вам могут пригодиться следующие инструкции: «Различные способы установки».
Причины не устанавливать
Обновление — первый и важный фактор, который служит поводом не переходить на «десятку».
При обновлении до Windows 10 возможны проблемы, с которыми справится не каждый начинающий пользователь без помощи посторонних или хотя бы тематических статей в интернете.
Самыми распространенными причинами появления ошибок являются:
- попытка апдейтить пиратскую версию Windows;
- недостаток свободного места на системном томе или наличие битых секторов на нем;
- использование устаревшего оборудования (которому 5 и более лет).
Эти и многие другие проблемы довольно легко решить (за исключением приобретения нового ноутбука), если знать как, сам факт их наличия порой отбивает какое-либо желание переходить на Windows 10.
Спустя столько времени после релиза, Windows 10 все еще остается сыроватой. Очередные обновления привносят в нее многочисленные исправления, также касающиеся и интерфейса операционной системы.
Даже в настоящее время разработчики не могут решить некоторые проблемы с совместимостью драйверов и конфликтами, возникающими при работе со старыми приложениями или на устаревшем оборудовании.
Некоторые выпущенные пару лет назад программы, которые ныне не поддерживаются, порой отказываются работать в новой среде даже в режиме совместимости. Повсеместно встречаются неполадки в функционировании поиска, Пуска и магазина приложений, а спонтанные синие экраны никого не удивляют.
Очень серьезной проблемой «десятки» является ее шпионаж. Хотя по сравнению со смартфонами, которые предоставляют значительно больше данных спецслужбам и транснациональным корпорациям, Windows 10 не скрывает, что делится всем, чем только можно, с серверами Microsoft, как и любой браузер.
Со слежкой понятно: таким образом Майкрософт подсовывает соответствующую интересам пользователя рекламу, чтобы заработать самим и выкачать немного финансов со своих юзеров.
Отключается слежка несложно, об этом читайте соответствующую статью.
Защитник Windows 10 стал более самостоятельным, что наряду с невозможностью отказаться от апдейтов превращает понятие скайнет в быль. Так, например, Защитник Виндовс 10 может без предупреждений удалить какую-либо пиратскую игру или приложение. Даже если такой софт остается на ПК, он может попросту не запуститься ввиду отсутствия какого-либо файла. Этот документ может быть удален Защитником «десятки» или перемещенным в карантин.
Из-за стремления обеспечить наивысшую безопасность своей системы, Microsoft установили запрет на отключение Защитника и отказ от обновлений. Деактивировать интегрированный Защитник в «десятке» нельзя даже после инсталляции антивирусной программы, а отключить обновления без ручного редактирования пары ключей реестра не получится.
Если пользуетесь устройством, которое поставлялось с лицензионной версией «семерки» или Windows 8.1 и не хотите дополнительных проблем, от перехода на Виндовс 10 временно стоит отказаться.
Советы по переходу
В разделе приведены краткие сведения и советы как представителей Microsoft, так и обычных пользователей, которые упростят процесс замены операционной системы на новую.
- При появлении неполадок с драйверами графического адаптера (да и любого другого девайса) следует удалить проблемное программное обеспечение, скачать драйвер с сайта поддержки оборудования и установить его вручную посредством интегрированного инсталлятора или через «Диспетчер устройств». Для полного удаления из системы информации о драйвере любой видеокарты следует воспользоваться приложением Display Driver Uninstaller;
- Обеспечьте требуемый объем свободного пространства на системном диске, которое потребуется для хранения копии старой системы, установки новой ОС, программного обеспечения, хранения временных файлов, точек отката системы и т. д.
Из отзывов пользователей о новой операционной системы можно сделать несколько выводов:
- значительная часть негатива фактически повторяет грязь, вылитую семь лет назад на Windows 7;
- операционная система действительно работает быстрее, если отключить ненужные службы;
- Windows 10 занимается шпионажем и откровенно об этом сообщает пользователю;
- Виндовс 10 обязательна к установке владельцам мощных игровых устройств из-за поддержки DirectX 12-й версии.
Для того чтобы оценить все плюсы и минусы новой операционной системы, протестировать ее и сделать собственные выводы, необходимо самому установить ее и проверить все на собственном оборудовании.
Используемые источники:
- https://w10.jeanzzz.ru/ustanovka/podrobno
- https://win10m.ru/kak-ustanovit-windows-10.html
- https://windows10i.ru/ustanovka/stoit-li.html

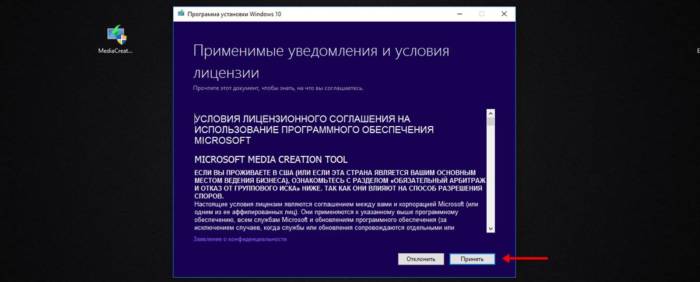
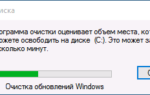 Восстановление файлов предыдущей версии Windows (Windows.old)
Восстановление файлов предыдущей версии Windows (Windows.old)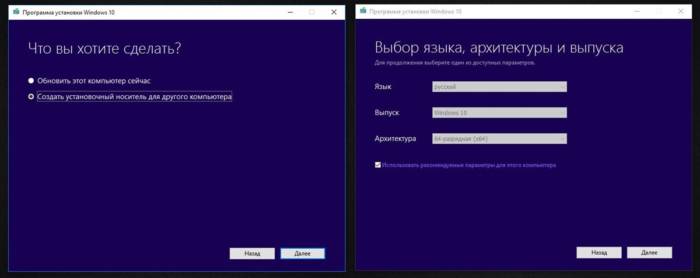
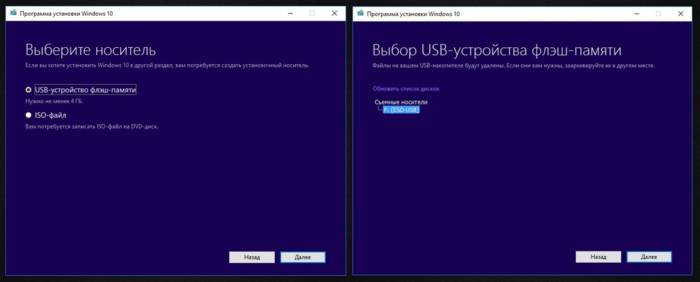
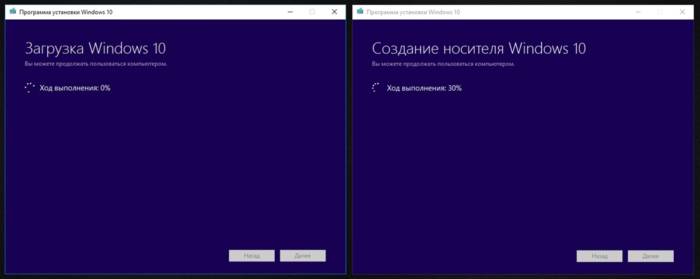
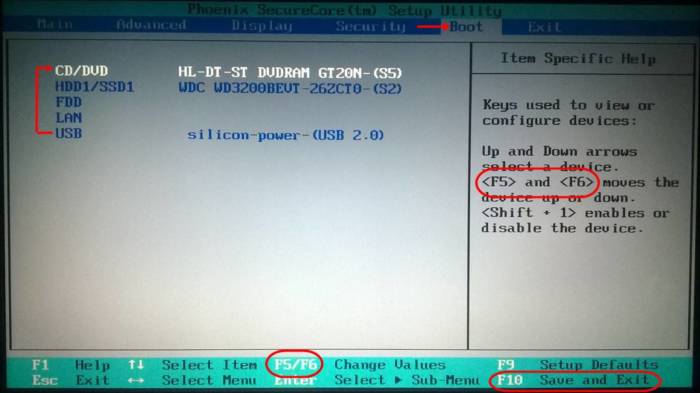
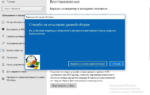 Удалить обновление Windows 10 версии 1903 и вернутся к предыдущей сборке.
Удалить обновление Windows 10 версии 1903 и вернутся к предыдущей сборке.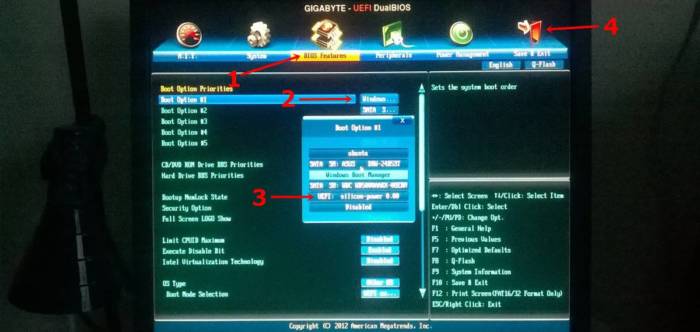
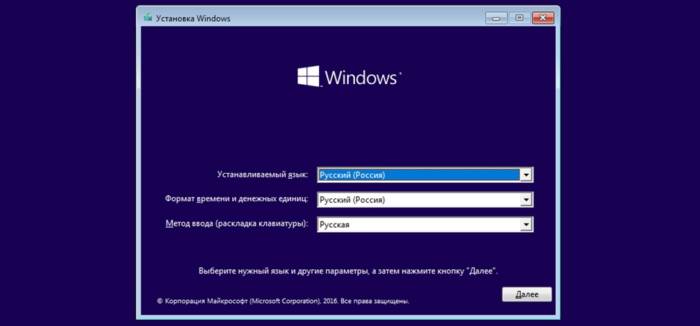
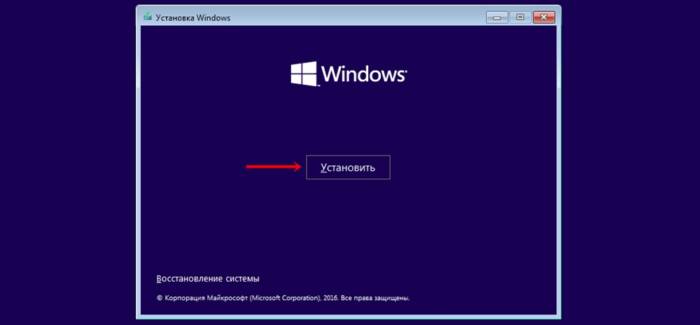
 Как установить Windows 10 с флешки. Записываем. Настраиваем. Устанавливаем
Как установить Windows 10 с флешки. Записываем. Настраиваем. Устанавливаем
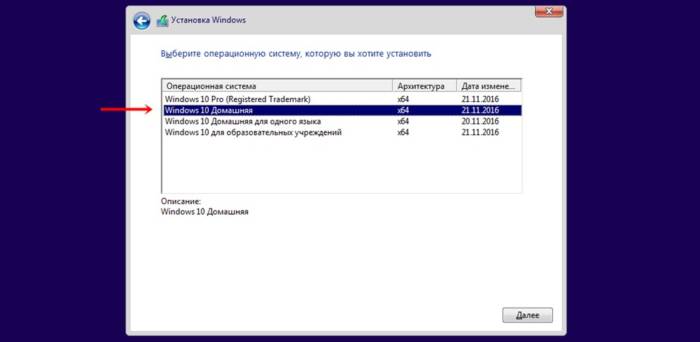
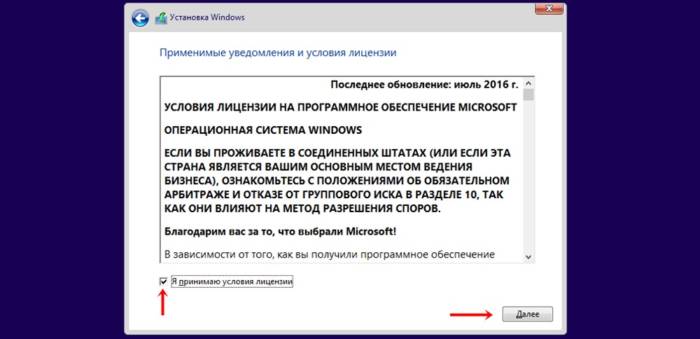
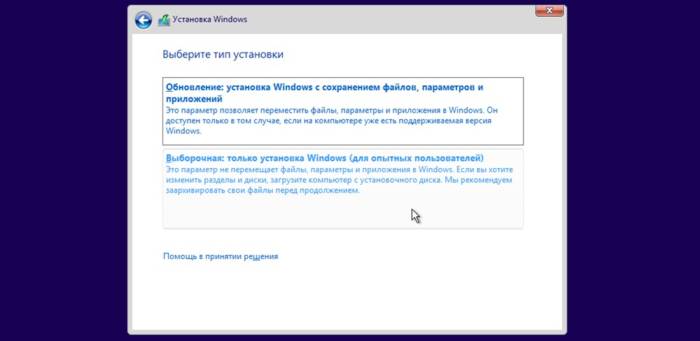
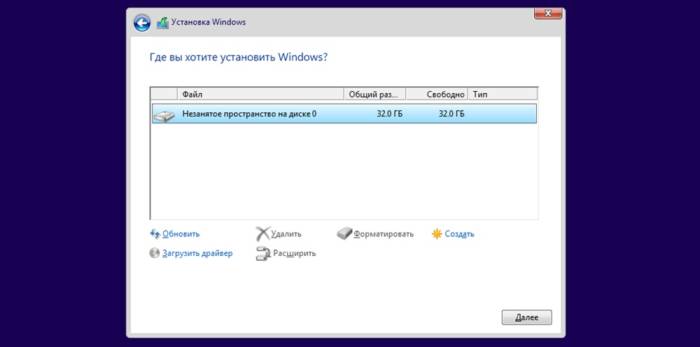
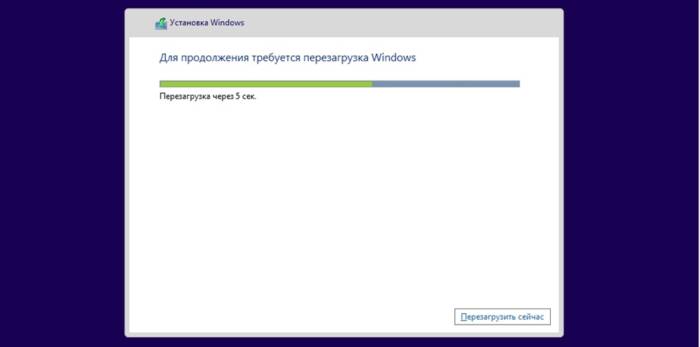




 С Windows 10 в кармане: устанавливаем операционную систему с флешки
С Windows 10 в кармане: устанавливаем операционную систему с флешки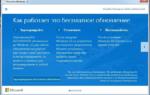 Как перейти на Windows 10 с любой предыдущей версии ОС Windows (XP/Vista/7/8)
Как перейти на Windows 10 с любой предыдущей версии ОС Windows (XP/Vista/7/8)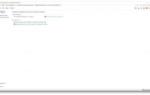 Как вернуться к Windows 7. Как откатить Windows 10 до предыдущей версии
Как вернуться к Windows 7. Как откатить Windows 10 до предыдущей версии Как самому установить Windows 10 с флешки: Самый простой способ
Как самому установить Windows 10 с флешки: Самый простой способ