Содержание
- 1 1 Деактивации пароля входа в Windows
- 2 2 Безопасный режим
- 3 3 BIOS и загрузочный диск
- 4 Самые распространенные ситуации
- 5 Что делать, если пароль задан в BIOS?
- 6 Отключение суперадминистратора в работающей системе
- 7 Как обойти пароль входа Windows 7: настройки в безопасном режиме
- 8 Обход пароля администратора Windows при старте с командной консолью
- 9 Добавление и удаление учетных записей в командной строке
- 10 Отключение требования пароля при входе
- 11 Простейшие действия в реестре
- 12 Специализированные утилиты
- 13 Как просмотреть пароли к сайтам в браузерах?
- 14 Краткие итоги
Предыстория
У моей подруги на компьютере стоит пароль на ученой записи Microsoft (Windows 10). Обшарив весь интернет, я ничего полезнее не нашел, как подмена экранной клавиатуры на командную строку и сброс пароля с помощью «net user login password». А сбрасывать пароль — это не вариант. Была идея с помощью безопасного режима или в режиме восстановления Windows открыть командную строку и создать нового пользователя, но и там и там требовался тот же пароль. Мне стало интересно своими руками найти лазейку и обойти эту защиту. Вряд ли кому интересно, как я пришел к этому способу, поэтому просто опишу план действий.Внимание! Для того, чтобы приступить, вам нужно заменить в папке «C:WindowsSystem32» osk.exe на cmd.exe, который находится там же. Не забудьте сделать бэкап osk.exe. Сделать это можно различными способами: через командную строку в командной строке в режиме восстановления Windows с установочного диска, через любую другую установленную систему. Я опишу метод замены через osk.exe из под Windows-цели. Да, вы правильно поняли: для того, чтобы совершить обход пароля, надо хотя бы раз получить доступ к компьютеру, то есть хотя бы один раз попросить родителей включить ПК. Открываем папку windows по пути «C:Windows», находим папку system32:
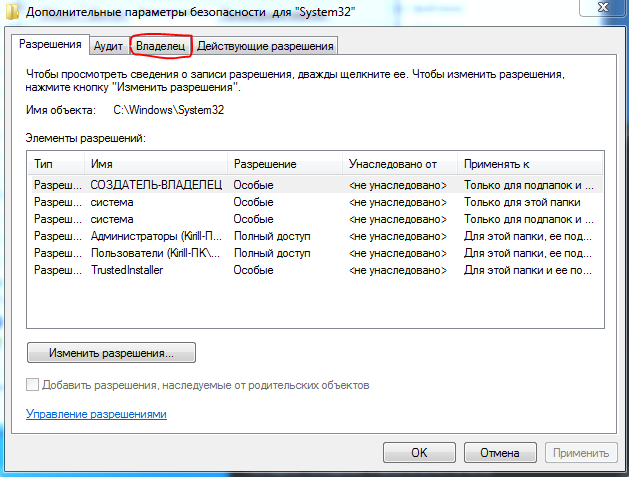
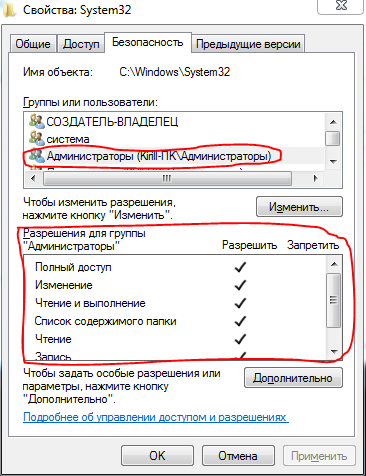
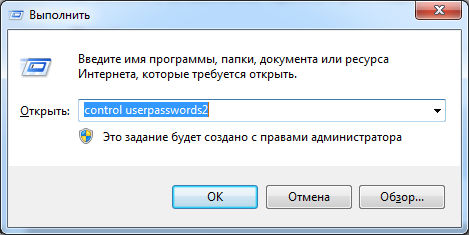
REG ADD "HKLMSoftwareMicrosoftWindows NTCurrentVersionWinlogonSpecialAccountsUserList" /v Имя_Вашей_Учетной_Записи /t REG_DWORD /d 0 /f REG ADD "HKLMSoftwareMicrosoftWindows NTCurrentVersionWinlogonSpecialAccountsUserList" /v Имя_Вашей_Учетной_Записи /t REG_DWORD /d 1 /f Замените в каждой строчке «Имя_Вашей_Учетной_Записи» на на имя учетной записи, которую вы ранее создали (без ковычек). Первая строчка скрывает вашу новую учетную запись на экране приветствия Windows, а вторая наоборот показывает его. Сохраняем текстовый документ. Если вы все сделали правильно, то если вы откроете командную строку и наберете туда «C:1.txt», то должен будет открыться тот самый текстовый документ в блокноте. Идем дальше. По сути, всё готово. Что мы имеем: замененную экранную клавиатуру на командную строку, новую учетную запись, текстовый документ, который нам подскажет команды. Теперь к исполнению желаемого. Прежде чем начать, откройте командную строку и вставьте туда первую строчку из нашего текстового документа для того, чтобы скрыть нового пользователя в экране приветствия. (В командной строке вставлять надо правой кнопкой мыши):
Убедитесь, что вы все шаги верно сделали!
Теперь перезагружаем компьютер и нас просят ввести пароль. В углу (обычно в нижем левом) надо открыть центр специальных возможностей поставить галочку «Ввод текста без клавиатуры» (по крайней мере у меня так, но Windows 8, 10, я думаю, не отличаются разнообразием текста), жмем ОК при этом открывается командная строка. В ней надо выполнить команду «C:1.txt», у вас откроется текстовый документ, который мы ранее задавали. Копируем вторую строчку и вставляем её в командную строку. Убеждаемся, что операция успешна выполнена, перезагружаем компьютер и видим, что появилась нужная учетная запись, загружаем её и готово, вы можете пользоваться всеми возможностями компьютера без надобности вводить пароль. Как только вы загрузите учетную запись, откройте командную строку и вставьте туда первую строчку из нашего текстового документа, чтобы после перезагрузки учетная запись уже была скрыта.P.S. Мой друг, который первый опробовал этот способ, сказал: «Я весь интернет обшарил, но не нашел нормального способа, кроме как сбрасывать пароль». Это сподвигло меня на создание этой статьи.Бытовая техника » Программы
Наверное, каждый сталкивался с ситуацией, когда учётная запись на компьютере защищена паролем, который вы каким-либо причинам забыли или он, попросту, вам неизвестен.
Но не теряйтесь в попытках угадать пароль, для этого есть конкретные проверенные способы, которые мы и рассмотрим в данной статье ниже:
- Деактивации пароля входа в Windows
- Безопасный режим
- BIOS и загрузочный диск
</span>
1 Деактивации пароля входа в Windows
Когда перед вами будет открыто окно смены пользователя, нажмите несколько раз подряд известную сумму клавиш «CTRl+Alt+Delete». Это действие откроет окно, в котором можно вручную сменить имя юзера и пароль. Итак, нам нужно выйти на учётную запись «скрытого» администратора.
Для этого вводим в поле Name (или Имя) в поле Administrator (или Администратор) в поле «пароль» ничего не вписываем и оставляем его пустым.
В случае, если вход успешно произведён, заходим в «учётные записи пользователей» через панель управления и удаляем пароль нужного нам пользователя (кстати, никакого пароля для этого вводить никуда не нужно).
Завершаем сеанс администратора и совершаем вход уже под нужным нам пользователем без необходимости ввода пароля.к меню ↑
2 Безопасный режим
Если же на учётной записи главного админа стоит пароль, то в этом случае приступаем ко второму способу. Для этого загружаем компьютер в «безопасном режиме» (для этого при самом включении нужно нажать F8) и заходим в учётную запись Администратора. После этого выполняем описанные в первом пункте действия. В том случае, если этот способ оказался безрезультатным, то прибегнем к более радикальным мерам.к меню ↑
3 BIOS и загрузочный диск
Отключаем компьютер от питания сети, разбираем корпус системного блока и находим на материнской плате маленькую батарейку, которая отвечает за системную память bios’а.
Вытаскиваем её и кладём в сторону на десять – пятнадцать минут, после этого вставляем обратно. При последующем запуске системы, жмём и удерживаем delete, заходим в bios и клавишей F10 сохраняем все настройки.
К последним варианту стоит прибегать, если учётная запись скрытого админа была изначально защищена паролем.
Для её взлома в Интернете можно найти
То, что операционные системы Windows пользователи (чаще всего администраторы компьютеров) защищают от несанкционированного использования, например в свое отсутствие за компьютером, ни у кого удивления не вызывает. Однако зачастую админ может не дать зарегистрированному юзеру достаточно прав на выполнение каких-либо действий или выставление персональных настроек, в связи с чем может потребоваться войти в систему именно с администраторской регистрацией. Далее посмотрим, как обойти пароль на компьютере с Windows 7, используя для этого несколько простейших методов. Но для начала давайте разберемся, в каких именно случаях такие действия могут оказаться крайне необходимыми.
Самые распространенные ситуации
Итак, что же такого может случиться, если пользователю крайне необходимо узнать, обойти или сбросить пароль «Виндовс»? В самом простом случае такая ситуация может быть связана с тем, что пользователь банально забыл и просто потерял собственную комбинацию, которая используется для входа в систему. Это и понятно, ведь любому человеку свойственно забывать некоторые вещи. Рядовые пользователи, явно не разобравшись, в чем дело, начинают применять самые кардинальные меры, пытаясь просто-напросто переустановить систему. Делать этого не стоит, поскольку даже забытый пароль регистрации Microsoft, которая была создана при первой инсталляции системы, восстановить можно совершенно просто, обратившись в службу поддержки корпорации. Для этого можно выполнить вход на официальный ресурс с другого компьютера и указать нужные данные, после чего код восстановления будет выслан на мобильный номер.
Намного хуже выглядит проблема, когда ограничения на компьютерном терминале для зарегистрированных пользователей устанавливает сисадмин, например, чтобы юзеры самостоятельно не устанавливали какое-то ненужное программное обеспечение или не производили настройки, которые могут навредить системе. Но и в этом случае обход пароля администратора Windows 7 выполнить можно, причем иногда искомую комбинацию знать совершенно не нужно. Наконец, иногда может потребоваться открыть файлы другого пользователя компьютера, для которых не установлен общий доступ. Например, работник офиса заболел, доступ к его документам получить нужно, но по своим личным соображениям давать свой пароль в «Виндовс» другим людям он не хочет.
По большому счету во всех вышеперечисленных ситуациях можно воспользоваться некоторыми, как считает большинство специалистов, стандартными методами, которые помогут либо узнать искомый пароль, либо обойти его, либо даже избавиться от регистрационной записи самого администратора компьютера.
Что делать, если пароль задан в BIOS?
Предпринимаемые для большинства случаев действия начнем с рассмотрения самых простых вариантов и первым делом рассмотрим обход пароля администратора Windows 7, установленный не в самой ОС, в настройках первичной системы ввода/вывода BIOS, чтобы пользователь не мог не только войти в операционную среду, но и изменить приоритеты первичных настроек, установленные самим админом.
На стационарных ПК сбросить пароль можно элементарно, минут на 10-15 изъяв батарейку CMOS, отвечающую за питание микросхемы BIOS, а затем вставив обратно. На ноутбуках такая операция выглядит несколько более сложной, поскольку устройства придется разбирать. Однако при желании выполнить ее можно, если быть внимательным в отношении того, чтобы при съеме крышки не повредить важные компоненты на самой материнской плате.
Отключение суперадминистратора в работающей системе
Теперь, несколько отвлекаясь от основной темы, кратко остановимся на том, как отключить встроенную учетную запись так называемого суперадминистратора, которая по умолчанию имеет наивысший приоритет во всех операционных системах Windows, начиная с седьмой версии. Для этого необходимо запустить командную строку, но в этот раз обязательно от имени админа через меню ПКМ, а затем выполнить команду «net user Администратор /active:no» (естественно, без кавычек). После этого все программы и файлы можно будет открывать без получения разрешения от суперадминистратора. Исключение в некоторых случаях составляет командная консоль. Также активным останется контроль учетных записей UAC, но его уровень можно снизить.
Как обойти пароль входа Windows 7: настройки в безопасном режиме
Теперь перейдем непосредственно к рассмотрению методик, которые применимы для случаев невозможности входа в систему под определенной «учеткой», включая и администраторскую. Как обойти пароль на Windows 7 в такой ситуации? Тоже просто.
Для этого необходимо использовать старт в безопасном режиме, который выбирается из загрузочного меню, активируемого непосредственно перед стартом операционной системы нажатием клавиши F8. В окне входа следует просто выбрать нужную регистрационную запись. В этом случае пароль запрошен не будет. При необходимости после этого можно предоставить себе дополнительные права или использовать управление «учеткой», под которой выполнен вход, а затем задать удаление текущего пароля.
Обход пароля администратора Windows при старте с командной консолью
Стартовое загрузочное меню удобно еще и тем, что вместо старта в режиме Safe Mode можно воспользоваться стартом с поддержкой командной строки, что бывает необходимо в том случае, если безопасный вход в систему по каким-то причинам невозможен или нарушен.
Когда старт остановится, нужно будет вписать сочетание net user NAME PASSWORD, где NAME – имя пользователя, для которого нужно сменить комбинацию входа в систему, PASSWORD – новый пароль. Как уже понятно, знать старую комбинацию не нужно, а при перезагрузке в обычном режиме для входа будет затребовано именно установленное новое сочетание.
Добавление и удаление учетных записей в командной строке
Теперь еще несколько слов о том, как обойти пароль Windows 7 на ноутбуке или стационарном ПК, который также предусматривает использование командной консоли. Только в данном случае используется методика добавления пользователя с предоставлением ему администраторских прав путем включения в соответствующую группу. Опять же сама консоль вызывается из стартового меню, а затем последовательно вписываются и исполняются следующие команды с параметрами имени и пароля, показанными в прошлом примере (конечно, без всяких знаков препинания в конце):
- net user NAME PASSWORD /add;
- net localgroup Administrators NAME /add;
- net localgroup user NAME /delete.
Обход пароля в Windows 7, если посмотреть на сами команды, выполняется посредством добавления нового пользователя (если это необходимо), добавлением выбранного пользователя в группу «Администраторы» (в русскоязычных системах, если команда не сработает, нужно указать название группы именно на русском языке) и удалением существующего пользователя вместе со всеми его персональными данными, включая пароли. Третьей командой при старте компьютера можно удалить даже администратора, и никаких запретов по этому поводу система не выдаст.
Отключение требования пароля при входе
В принципе, вышеописанные методы относятся к разряду кардинальных, а применять их следует не всегда. По большому счету, если говорить об использовании командной строки, для обхода пароля в Windows 7 можно применять и более простые, если можно так сказать, безболезненные способы (понятно, что при удалении администратора, если это производится на офисном компьютерном терминале, у сотрудника компании могут возникнуть достаточно серьезные проблемы, и на случайность или незнание тут дело не спишешь). В такой ситуации проще воспользоваться деактивацией требования ввода пароля при входе в систему, которая устанавливается абсолютно для всех пользователей, включая и администратора. В любой системе, включая Windows 7, обойти пароль пользователя из той же командной строки можно следующим образом:
- вписать команду control userpasswords2 и нажать клавишу ввода;
- отключить требование ввода пароля для выбранного юзера;
- оставить поля для ввода новой комбинации пустыми.
При последующей перезагрузке можно будет войти в такую учетную запись без необходимости подтверждения.
Простейшие действия в реестре
Еще одна методика обхода пароля связана с некоторыми действиями в системном реестре, правда, рядовому пользователю этот вариант может показаться несколько более сложным, нежели вышеописанные способы. Тем не менее использовать такие действия можно, но для этого понадобится любой имеющийся под рукой загрузочный носитель, с которого следует произвести загрузку до старта основной системы. После подтверждения установки языковых опций необходимо перейти к восстановлению системы и использовать пункт командной строки (или вызвать консоль сразу сочетанием Shift + F10).
Теперь следует вызвать редактор реестра (regedit), а затем в файловом меню использовать загрузку куста, находясь в разделе HKLM. Для куста нужно указать расположение C:windowsSystem32configSYSTEM и задать произвольное имя (например, три единицы). Затем нужно перейти к созданному разделу (в нашем случае это будет HKLM111SYSTEM) и изменить значения ключа CmdLine на cmd.exe, а параметру SetupType присвоить значение в виде двойки вместо нуля. Далее выполняется перезагрузка, но при входе в любую регистрационную запись обход пароля в Windows 7 (равно как и в любой другой операционной системе этого семейства) можно будет выполнить в автоматически запущенной командной консоли. Данная методика именно взлом пароля или его обход напрямую выполнить не позволяет, зато несколько упрощает действия по использованию командной строки. Если автозапуск вам по каким-либо причинам станет больше не нужным, просто удалите созданный раздел и перезагрузите систему.
Также обход пароля в Windows 7 или в других системах можно выполнить путем загрузки куста HKEY_LOCAL_MACHINEHIVE_NAMESAMDomainsAccountUsers00001F4, где HIVE_NAME – название куста.
Только предварительно в самом разделе SAM нужно найти ключ F, а затем изменить его значение (11), установленное по умолчанию в строке 0038, на десятку. По завершении всех действий, находясь в кусте, через файловое меню нужно подтвердить его выгрузку и перезагрузить систему.
Специализированные утилиты
Теперь несколько слов о программах для обхода пароля в Windows 7. Таких утилит в том же интернете можно найти огромное количество, но далее остановимся на самых простых и наиболее интересных приложениях. Средствами самой системы пренебрегать тоже не стоит, поэтому для начала остановимся на использовании программного апплета Windows, который в системе представлен исполняемым файлом sethc.exe. При загрузке со съемного носителя снова потребуется вызвать командную консоль и сначала определить букву раздела, в котором установлена операционная система, поскольку в большинстве случаев диск С будет указан в качестве зарезервированного пространства. По всей видимости, системный раздел будет иметь обозначение литерой D, а, чтобы в этом удостовериться, введите команду «dir d:». Теперь нужно прописать следующие команды (без знаков препинания в конце каждой из них):
- copy d:windowssystem32sethc.exe d:;
- copy d:windowssystem32cmd.exe d:windowssystem32sethc.exe.
Таким способом инструментарий меняется на командную консоль. После рестарта системы в обычном режиме, когда начинается загрузка, быстро и несколько раз нажимаете клавишу Shift, после чего в командной строке снова задаете для нужно пользователя смену пароля (NET USER NAME PASSWORD).
Иногда специалисты к области компьютерной безопасности рекомендуют применять небольшое, но достаточно интересное приложение под названием Asterisk Key.
Программа пароль Windows 7 или комбинацию доступа к интернет-сервисам сначала анализирует (в основном только те, которые отображаются в системе в виде звездочек, а не букв, цифр и символов), после чего нажатием кнопки Recover придает им удобочитаемый вид. Напротив каждого пароля имеется ссылка на копирование, поэтому для упрощения доступа к чему-либо комбинацию можно просто скопировать в программе, а затем вставить в нужно поле для заполнения.
Обход пароля Windows 7 с флешки выполнить можно при помощи утилиты Kon-Boot. Сначала нужно запустить ее инсталлятор, а затем, используя пункт «Install to USB stick (with EFI support)», записать ее на съемный носитель. Далее в первичной системе (BIOS/UEFI) следует выставить флешку первым загрузочным устройством, войти в загрузочное меню системы Boot Menu (не путать со стартовым меню, вызываемым клавишей F8) и использовать пункт «Kon-Boot (CURRENT VERSION)», а после появления окна программы в своеобразном DOS-режиме начнется загрузка системы. На стадии входа поле для пароля можно оставить пустым или ввести случайные символы (все равно Windows воспримет такую комбинацию как правильную). Если появится надпись вроде «Dummy BIOS detected», в первичной системе нужно будет отключить безопасную загрузку (Secure Boot).
Как просмотреть пароли к сайтам в браузерах?
Наконец, обход пароля в Windows 7, сохраненного в используемом браузере, выполнить тоже можно. В любой такой программе есть специальный раздел, отвечающий за хранение искомых комбинаций.
Например, в обозревателе Opera можно воспользоваться кнопкой показа всех паролей в разделе безопасности, после чего в новом окне при наведении курсора на адрес сайта нажать кнопку «Показать» (изначально все пароли будут представлены в виде звездочек). Таким образом, комбинацию можно скопировать или записать, а в дальнейшем использовать для доступа к интернет-страницам и сервисам.
Краткие итоги
Подводя черту, остается только выбрать наиболее приемлемый метод обхода паролей. Как полагает большинство специалистов, крайние меры вроде использования реестра или других нестандартных действий применять можно только в случаях, когда простейшие решения не помогают. Но самым приемлемым можно назвать вариант старта системы с поддержкой командной консоли с последующим отключением обязательного требования пароля при входе, как это было показано в соответствующем разделе выше.
Применение специализированных программ выглядит несколько необоснованным только по той причине, что все они относятся либо к классу просмотрщиков, либо к восстановительным утилитам, которые помогают при утере паролей. Впрочем, при загрузке со съемного носителя для быстрого обхода всевозможных ограничений лучше всего применять приложение Kon-Boot, несмотря даже на то, что создание флешки с помощью его встроенного инсталлятора некоторым пользователям может показаться несколько сложным. Впрочем, как уже было сказано выше, таких программ в интернете для бесплатной загрузки выложено достаточно много, а некоторые утилиты этого типа можно отнести даже к профессиональным или полупрофессиональным инструментам. Насколько целесообразно их применять? Тут все зависит от сложности исходной задачи и предпочтений самих пользователей.
Используемые источники:
- https://habr.com/post/396997/
- https://entercomputers.ru/praktika/zabyl-parol-vxoda-v-windows-poprobuem-obojti.html
- https://fb.ru/article/410048/obhod-parolya-windows-vozmojnyie-sposobyi-i-rekomendatsii-spetsialistov
 Сброс пароля Windows 10 – как сбросить забытый пароль от учетной записи
Сброс пароля Windows 10 – как сбросить забытый пароль от учетной записи Как поставить пароль на Windows 10
Как поставить пароль на Windows 10

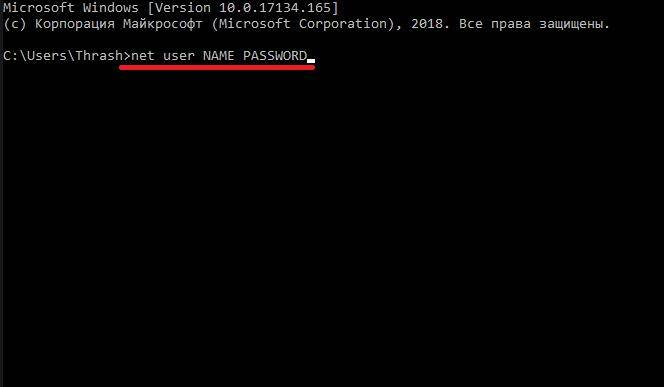
 Как узнать пароль Windows? Взлом, сброс, подбор забытых паролей.
Как узнать пароль Windows? Взлом, сброс, подбор забытых паролей.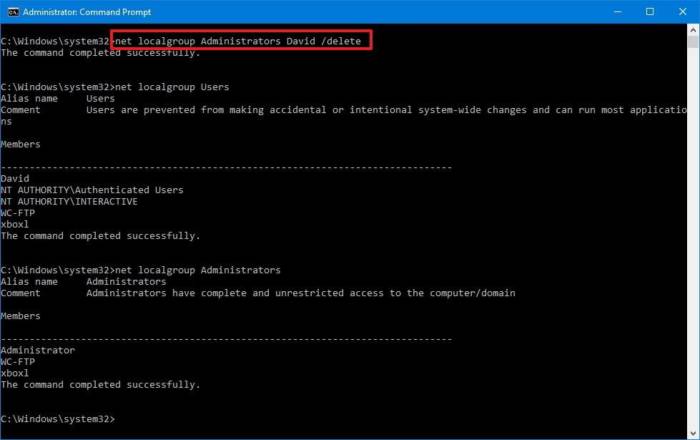
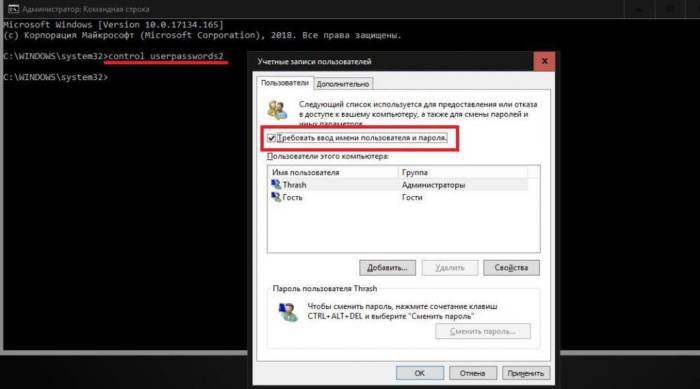
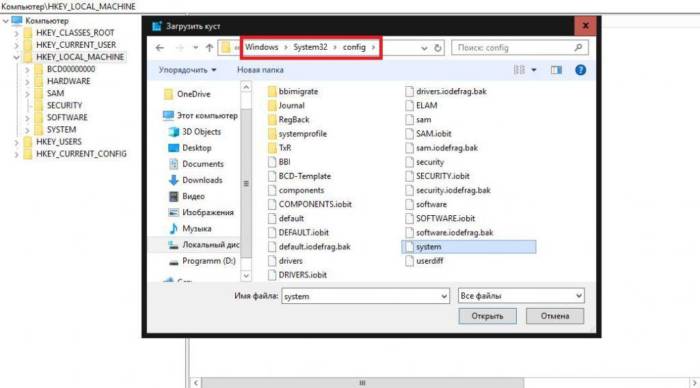
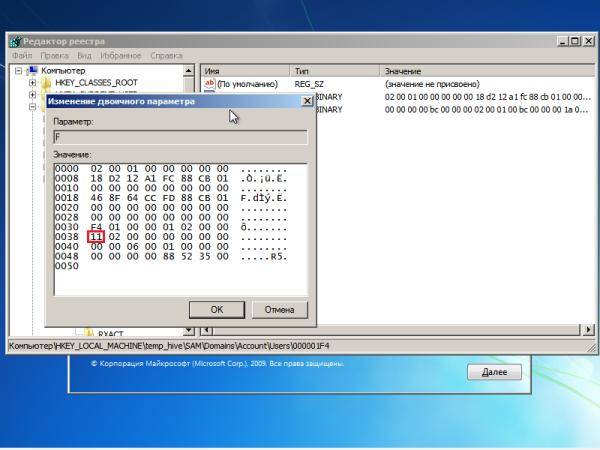
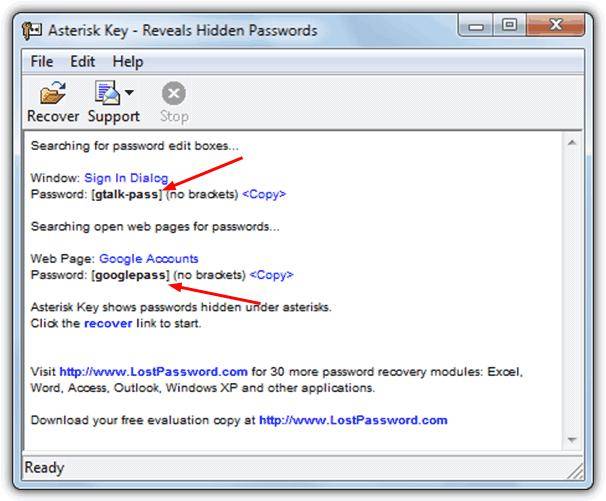
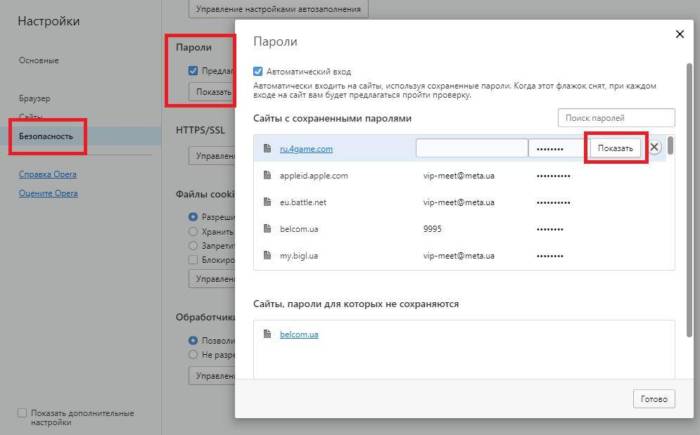
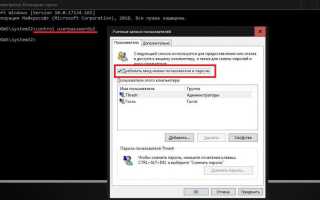

 Как сбросить пароль Windows 7 через «Командную строку»
Как сбросить пароль Windows 7 через «Командную строку»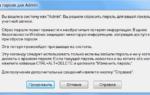 Как войти в windows 7 без пароля? Удаление и альтернативные способы
Как войти в windows 7 без пароля? Удаление и альтернативные способы Как поставить пароль на Компьютер? — Простое решение
Как поставить пароль на Компьютер? — Простое решение Что делать если вы забыли пароль администратора Windows 8
Что делать если вы забыли пароль администратора Windows 8