Содержание
Читайте также:Как убрать пароль для входа в Windows с компьютераКак обойти пароль администратора Windows 10Что делать, если забыт пароль от учетной записи Майкрософт
Содержание
Убираем пароль с Windows 7 без установочного носителя
Если скачать диск сброса паролей на Windows 7 у вас не получается, то можно воспользоваться одним из предложенных ниже способов. Оба предполагают решение проблемы при помощи системных утилит. Для этого вам не потребуется скачивать диск для сброса пароля Windows 7 или полный образ системы. Однако рекомендуется чётко следовать инструкциям, так как оба способа подразумевают работу с интерфейсом «Консоли».
Не нужно пытаться сделать сброс пароля на Windows 7 с помощью стороннего ПО, так как это повлечь за собой определённые проблемы.
Способ 1: Командная строка
Это самый универсальный, простой и безопасный способ сменить пароль на Windows 7, не зная при этом старый. При необходимости вы сможете позже просто снять новый пароль с операционной системы. Для выполнения данного способа вам понадобится возможность зайти в интерфейс ОС, пускай даже с гостевой учётной записи. Обычно таковая всегда есть по умолчанию.
Гостевая учётная запись имеет некоторые ограничения по сравнению с записью администратора. По умолчанию они распространяются на внесение каких-либо изменений в ОС, например, установку/удаление программ, редактирование некоторых документов, скачивание контента из сети. Ограничений по использованию «Командной строки» нет по умолчанию.
Инструкция к данному способу выглядит следующим образом:
-
- Нажмите комбинацию клавиш Win+R.
- В открывшуюся строку введите
cmdи нажмите Enter.
-
- Запустится «Командная строка». Для начала вам нужно узнать количество пользователей, их полномочия и логины в операционной системе. Чтобы сделать это, введите команду
net userи нажмите Enter.
- Запустится «Командная строка». Для начала вам нужно узнать количество пользователей, их полномочия и логины в операционной системе. Чтобы сделать это, введите команду
-
- Отобразится список всех пользователей операционной системы. Вам нужно найти логин учётной записи администратора. Это будет сделать легко, если в ОС всего две учётных записи.
- Теперь напишите команду
net user логин_администратора новый_пароль. Пример команды:net user Admin 123456. Нажмите Enter.
- После применения команды перезагрузите компьютер и зайдите в учётную запись администратора под новым паролем.
Способ 2: Меню восстановления
Данный способ может быть опасен, так как подразумевает отключение компьютера от питания во время работы. Однако единичное применение особого вреда нанести не должно.
Суть заключается в следующем:
-
- Перезагрузите компьютер, если он был включён или включите его, если он был выключен.
- Когда только начнётся загрузка Windows резко отключите его. Например, нажмите на кнопку питания или вытащите кабель питания.
- Затем снова подключите питание и выполните включение ПК.
- Вместо стандартного запуска Windows должен запуститься экран «Windows Error Recovery», то есть восстановление после ошибки.
- Вам будет предложено несколько вариантов запуска операционной системы. Выберите «Launch Startup Repair». В русскоязычной редакции может носить название «Запустить восстановление загрузки».
-
- Начнётся загрузка системы. У вас может появиться окно, где запрашивается разрешение на процедуру восстановления системы («System Restore»). Отмените, нажав на «Cancel».
-
- Появится сообщение с ошибкой восстановления. Кликните по пункту «View problem details».
-
- Запуститься текстовый файл с описанием проблемы. Здесь нужно нажать на пункт «File» в верхнем меню. Из выпадающего списка кликните по пункту «Open».
- Откроется «Проводник» Windows с доступом ко всем системным файлам. Вам нужно перейти по следующему пути: C:WindowsSystem32.
- Здесь найдите и переименуйте один из этих файлов utilman.exe или sethc.exe, добавив к названию одного из них приписку
bakилиold. Если эти файлы не отображаются в проводнике, то в графе «Тип файлов» поставьте значение «Все файлы». - Теперь найдите файл
cmd.exe. Скопируйте его и вставьте в этой же директории. - Скопированный файл переименуйте на «utilman» или «sethc». Не нужно переименовать файл в «utilman», если на 10-м шаге вы добавили приписку к файлу «sethc» и наоборот.
- Можете закрыть «Блокнот» и нажать «Finish». После этого система перезагрузится.
- Дождитесь загрузки стартового экрана Windows и нажмите на иконку «Специальные возможности», если переименовали файл в «utilman». Если же вы переименовали его в «sethc», то вам потребуется нажать пять раз на клавишу Shift.
Таким образом вы получите доступ к «Командной строке», не имея при этом никакого доступа к системе. В интерфейсе «Консоли» вам придётся проделать следующее:
-
- Если вы не знаете точное наименование учётной записи администратора, то впишите команду
net user. Она отобразит все данные, касательно пользователей системы, в том числе и их статус.
- Если вы не знаете точное наименование учётной записи администратора, то впишите команду
-
- Теперь пропишите эту команду:
net user Имя записи администратора новый пароль. Пример команды,net user Admin 123456. Нажмите Enter.
- Теперь пропишите эту команду:
- Перезагрузите компьютер и попробуйте войти в систему под новым паролем, который вы задали.
Рассмотренные способы помогают сбросить пароль на Windows 7, не используя диск с образом ОС. Однако рекомендуется создать образ восстановления системы на флешки (установочный диск) и произвести сброс через него.
В этой статье разберем, как сделать автоматический вход в Windows 7 без ввода пароля.
Вы должны понимать, что включение автоматического входа снижает безопасность системы, так как любой человек, имеющий физический доступ к компьютеру, получит доступ ко всей вашей информации.
Но, если вы являетесь единственным владельцем стационарного компьютера, то включение автоматического входа повысит удобство использования за счет ускорения загрузки операционной системы.
Содержание
1. Один беспарольный пользователь
Можно оставить одного беспарольного пользователя в системе. Этот вариант кажется самым простым и часто используемым.
Для этого открываем меню Пуск на пункте Компьютер жмем правой мышкой и выбираем Управление
Это же окошко можно открыть нажав правую кнопку мышки на значке Компьютер на рабочем столе и так же выбрав Управление
В открывшемся окошке слева (в дереве консоли) переходим по пути Служебные программы > Локальные пользователи > Пользователи
Для отключения учетной записи дважды кликаете на ней левой кнопкой мышки и, в открывшемся окошке, ставите галочку «Отключить учетную запись». Жмете ОК
Запись отключена.
Таким образом выключаете все учетные записи, кроме вашей и HomeGroupUser$ (если есть).
HomeGroupUser$ — учетная запись используемая для доступа к ресурсам в Домашней группе. Если ее отключить вы не сможете получить доступ к директориям и файлам с общим доступом на других компьютерах в вашей домашней группы.
После этого необходимо сбросить пароль своей учетной записи. Нажимаете правой кнопкой мышки на свою учетную запись и выбираем Задать пароль
Выйдет предупреждение, в котором говорится, что для безопасности нужно будет заново авторизоваться в большинстве сервисов. Нажмите Продолжить.
Смотрите еще: Настройка сети для Windows 7
Дальше нас предупредят, что мы так же потеряем доступ к зашифрованным файлам. Жмем ОК
Пароль сброшен и теперь вы будете автоматически входить в Windows без ввода пароля при включении компьютера.
2. Назначить одного из пользователей для автоматического входа
Запускаем компонент управления учетными записями пользователей.
Для этого нажмите сочетание клавиш Win+R (Win — клавиша с изображением флажка Windows на клавиатуре в нижнем ряду слева от клавиши Пробел). Откроется командная строка, в которую нужно ввести команду control userpasswords2 или netplwiz.
В открывшемся окошке «Учетные записи пользователей» выбираем пользователя, под которым нам нужно автоматически заходить в систему, и снимаем галочку Требовать ввод имени пользователя и пароля. Жмем ОК.
Теперь при включении компьютера вы автоматически будете входить в выбранного вами пользователя.
Для того, чтобы попасть в другого пользователя можно нажать на стрелочку справа от кнопки Завершение работы и выбрать Сменить пользователя или Выйти из системы
В этом случае у вас будет возможность выбрать любого пользователя.
Если вам необходимо сразу, при включении компьютера, зайти в другого пользователя, то при загрузке компьютера необходимо зажать клавишу Shift.
3. Редактирование реестра
Если первые два способа не сработали, пробуем третий.
Отрываем редактор реестра. Опять нажимаем Win+R и вводим regedit.
В редакторе реестра слева в дереве переходим по пути
HKEY_LOCAL_MACHINESOFTWAREMicrosoftWindows NTCurrentVersionWinlogon
1. Для активации автоматического входа в систему необходимо установить значение
AutoAdminLogon = 1.
Для изменение значения дважды кликаем по параметру (в нашем случае AutoAdminLogon) в поле Значение пишем 1 и жмем ОК
Значение параметра изменено.
2. Необходимо задать имя пользователя для автоматического входа DefaultUserName
Задаем имя пользователя для автоматического входа
3. Если у вас пользователь с паролем, необходимо задать этот пароль в параметре DefaultPassword. У меня пользователи без пароля, поэтому этого параметра нет.
Смотрите еще: Необычный способ выделения файлов флажками в Windows 7
Если у вас нет какого-либо параметра необходимо его создать.
Для этого на пустом месте жмем правой кнопкой мышки. Выбираем Создать > Строковый параметр
Все рассмотренные параметры строковые — Тип — REG_SZ
Заключение
Мы разобрали как сделать автоматический вход в систему с Windows 7. Это сильно повысит удобство пользования компьютером, в частности скорость загрузки, и так же сильно снизит уровень безопасности. Мне кажется это целесообразно использовать или на личных стационарных компьютерах или на компьютерах где нет важной информации и вы не сохраняете пароли в браузерах.
Многие пользователи сталкивались с проблемой забытого пароля в Windows 7 и после этого не могли войти в систему под администратором. В этой инструкции будет немного описано как зайти в windows 7 без пароля. То есть если ты забыл пароль widows 7, то эти способы могут тебе помочь справиться с проблемой забытого пароля.
И так приступим к разблокировки Windows.
2. Второй способ. Изменение пароля при помощи команды «Net User»– Как и в первом способе, вам надо перезагрузить компьютер и нажать клавишу F8;– Выберите Безопасный режим c поддержкой командной строки;– Выберите встроенную учетную запись Администратора (Administrator), которая по умолчанию не должна быть защищена паролем (вы так же можете выбрать и любую учетную запись любого члена группы администраторов, пароль которого вам возможно известен или пароль вовсе не установлен)– В окне Интерпретатора команд, после приглашения системы, введите команду net user имя пользователя пароль Вместо <имя пользователя> – имя вашей локальной учетной записи, вместо пароль – ваш новый пароль, который вы бы хотели задать.– в окне командной строки введите exit (или просто закройте окно);– Все, отправьте ваш компьютер в перезагрузку.
3. Способ третий. Сброс пароля с помощью Интерпретатора команд Windows– Нажмите меню Пуск –> Выполнить –> Запуск программы –> cmd –> OK– В открывшемся окне Интерпретатора команд после приглашения системы введите control userpasswords и нажмите – Откроется окошко «Учетные записи пользователей»– В поле «Пользователи» этого компьютера выделите ту учетную запись, которая вам необходима– Обязательно снимите флажок с «Требовать ввод имени пользователя и пароля» и нажмите кнопку OK (или внизу в разделе Пароль пользователя <Имя_пользователя> нажмите на кнопку Сменить пароль –> в появившемся окне Смена пароля, вы должны придумать и написать новый пароль для его смены или просто оставить поле пустым и тогда пароль просто сбросится и система не будет его больше запрашивать. Затем 3 раза жмем ОК – в появившемся окне Автоматический вход в систему введите и подтвердите ваш новый пароль или оставьте поля пустыми и нажмите OK– в окне командной строки введите команду exit и нажмите (или просто закройте окно)– перезагрузите ваш ПК
Вот три способа борьбы с забытым паролем в Windows 7. Надеюсь данная статья поможет вам восстановить пароль в Windows 7.
Пароли помогают защитить свою учётную запись в операционных системах от посторонних пользователей. Однако бывает и так, что они забываются, а попасть в систему не представляется возможным из учётной записи администратора, да и установочного носителя при себе нет. В таком случае придётся сбрасывать пароль немного нестандартными методами.
Убираем пароль с Windows 7 без установочного носителя
Если скачать диск сброса паролей на Windows 7 у вас не получается, то можно воспользоваться одним из предложенных ниже способов. Оба предполагают решение проблемы при помощи системных утилит. Для этого вам не потребуется скачивать диск для сброса пароля Windows 7 или полный образ системы. Однако рекомендуется чётко следовать инструкциям, так как оба способа подразумевают работу с интерфейсом «Консоли».
Не нужно пытаться сделать сброс пароля на Windows 7 с помощью стороннего ПО, так как это повлечь за собой определённые проблемы.
Способ 1: Командная строка
Это самый универсальный, простой и безопасный способ сменить пароль на Windows 7, не зная при этом старый. При необходимости вы сможете позже просто снять новый пароль с операционной системы. Для выполнения данного способа вам понадобится возможность зайти в интерфейс ОС, пускай даже с гостевой учётной записи. Обычно таковая всегда есть по умолчанию.
Гостевая учётная запись имеет некоторые ограничения по сравнению с записью администратора. По умолчанию они распространяются на внесение каких-либо изменений в ОС, например, установку/удаление программ, редактирование некоторых документов, скачивание контента из сети. Ограничений по использованию «Командной строки» нет по умолчанию.
Инструкция к данному способу выглядит следующим образом:
- Нажмите комбинацию клавиш Win+R.
- В открывшуюся строку введите cmd и нажмите Enter.
Запустится «Командная строка». Для начала вам нужно узнать количество пользователей, их полномочия и логины в операционной системе. Чтобы сделать это, введите команду net user и нажмите Enter.</li>
Отобразится список всех пользователей операционной системы. Вам нужно найти логин учётной записи администратора. Это будет сделать легко, если в ОС всего две учётных записи.</li>Теперь напишите команду net user логин_администратора новый_пароль. Пример команды: net user Admin 123456. Нажмите Enter.</li>
После применения команды перезагрузите компьютер и зайдите в учётную запись администратора под новым паролем.</li></ol>
Способ 2: Меню восстановления
Данный способ может быть опасен, так как подразумевает отключение компьютера от питания во время работы. Однако единичное применение особого вреда нанести не должно.
Суть заключается в следующем:
- Перезагрузите компьютер, если он был включён или включите его, если он был выключен.
- Когда только начнётся загрузка Windows резко отключите его. Например, нажмите на кнопку питания или вытащите кабель питания.
- Затем снова подключите питание и выполните включение ПК.
- Вместо стандартного запуска Windows должен запуститься экран «Windows Error Recovery», то есть восстановление после ошибки.
- Вам будет предложено несколько вариантов запуска операционной системы. Выберите «Launch Startup Repair». В русскоязычной редакции может носить название «Запустить восстановление загрузки».
Начнётся загрузка системы. У вас может появиться окно, где запрашивается разрешение на процедуру восстановления системы («System Restore»). Отмените, нажав на «Cancel».</li>
Появится сообщение с ошибкой восстановления. Кликните по пункту «View problem details».</li>
Запуститься текстовый файл с описанием проблемы. Здесь нужно нажать на пункт «File» в верхнем меню. Из выпадающего списка кликните по пункту «Open».</li>
Откроется «Проводник» Windows с доступом ко всем системным файлам. Вам нужно перейти по следующему пути: C:WindowsSystem32.</li>Здесь найдите и переименуйте один из этих файлов utilman.exe или setch.exe, добавив к названию одного из них приписку bak или old. Если эти файлы не отображаются в проводнике, то в графе «Тип файлов» поставьте значение «Все файлы».</li>Теперь найдите файл cmd.exe. Скопируйте его и вставьте в этой же директории.</li>Скопированный файл переименуйте на «utilman» или «setch». Не нужно переименовать файл в «utilman», если на 10-м шаге вы добавили приписку к файлу «setch» и наоборот.</li>Можете закрыть «Блокнот» и нажать «Finish». После этого система перезагрузится.</li>Дождитесь загрузки стартового экрана Windows и нажмите на иконку «Специальные возможности», если переименовали файл в «utilman». Если же вы переименовали его в «setch», то вам потребуется нажать пять раз на клавишу Shift.</li></ol>
Таким образом вы получите доступ к «Командной строке», не имея при этом никакого доступа к системе. В интерфейсе «Консоли» вам придётся проделать следующее:
- Если вы не знаете точное наименование учётной записи администратора, то впишите команду net user. Она отобразит все данные, касательно пользователей системы, в том числе и их статус.
- Теперь пропишите эту команду: net user Имя записи администратора новый пароль. Пример команды, net user Admin 123456. Нажмите Enter.
- Перезагрузите компьютер и попробуйте войти в систему под новым паролем, который вы задали.
Рассмотренные способы помогают сбросить пароль на Windows 7, не используя диск с образом ОС. Однако рекомендуется создать образ восстановления системы на флешки (установочный диск) и произвести сброс через него.
Сброс пароля в Windows 10
Модификация новой версии Windows коснулась не только интерфейса ОС, но и служб безопасности и хранения данных. Теперь все пароли и учетные записи хранятся на облачном сервере Майкрософт. Это позволяет обезопасить компьютеры юзеров от несанкционированного взлома учетных записей.
Сами же учетные записи теперь создаются не на компьютере, а с помощью электронной почты. Каждому аккаунту соответствует своя электронная почта и её пароль. Самый простой способ восстановления пароля Windows 10 – это использование сервиса от Майкрософта. На ПК должно быть установлено соединение с Интернетом. Для подключения к глобальной сети достаточно нажать на значок Wi-Fi внизу экрана блокировки. Для выполнения этого действия пароль водить не нужно.
Перед тем как сбросить пароль на Windows 10 убедитесь, что вы вводите кодовое слово в нужной языковой раскладке и на клавиатуре отключен CAPS LOCK.
После соединения с Интернетом выполните следующие шаги:
- В окне ввода пароля найдите ссылку на страницу восстановления. Перейдите в сервис Account Live с помощью любого другого устройства;
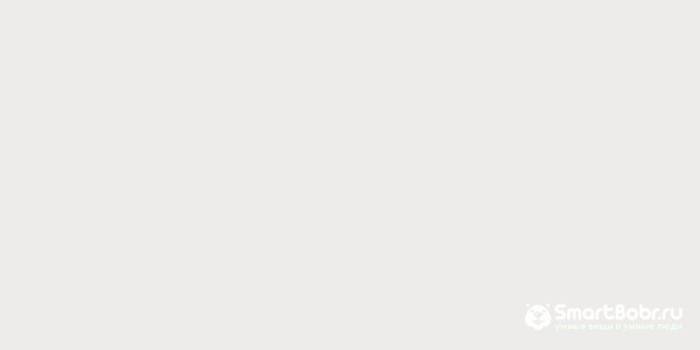
- Выберите причину смены пароля (забытое кодовое слово, взлом компьютера) нажмите «Далее»;
- В открывшемся окне введите адрес электронной почты, к которому привязана учетная запись Виндоус;
- Введите (символы с картинки) для подтверждения действия;
- К каждому email пользователь привязывает дополнительный адрес почты или номер телефона. Это вы делали еще на этапе регистрации почтовой странички. Сервис Майкрософт отправит секретный цифровой код на ваш телефон или доверенную почту;
- Введите полученный код в окно восстановления на компьютере. Затем задайте новый пароль.
Старый пароль будет автоматически сброшен, и вы сможете войти с новым кодовым словом под старой учётной записью Windows.
Заметьте! Майкрософт устанавливает строгие правила на создание пароля. Его нужно изменять раз в год. Также, кодовое слово должно содержать буквы верхнего и нижнего регистров, спецсимволы. Если вы изменили пароль своей электронной почты с помощью другого устройства и пытаетесь войти в Виндоус со старым паролем, это будет возможно, если ПК не подключен к Интернету. В кэш-памяти компьютера сохраняется последний используемый пароль и пока онлайн-сервер не обновит данные, пользователь ПК будет использовать старый пароль.
Удаление и восстановление пароля в Windows 8
В Windows 8 пользователи могут устанавливать два типа учетных записей:
- Локальные;
- Учетная запись Microsoft ID.
Первый тип аккаунтов создается точно так же, как и в ранних версиях Виндоус – администратор ПК создает имя пользователя и присваивает ему пароль. В результате, каждая запись имеет доступ к персональному рабочему столу и общим папкам в файловой системе. В случае необходимости, внести изменения в страницу юзера сможет только администратор ПК.
Microsoft ID позволяет привязать к аккаунту существующую электронную почту. С ее помощью происходит управление аккаунтом, сброс паролей.
Выполните следующие действия, чтоб восстановить пароль от локальной учетной записи Windows 8:
- Включите компьютер и в коне ввода пароля откройте системную утилиту «Выполнить». Она запускается без необходимости входа в систему. Необходимо только ввести короткий цифровой пароль администратора Виндоус. Он создавался на этапе первого запуска системы и необходим для того, чтобы другие пользователи без полномочий не смогли изменять системные параметры. После ввода пин-кода (как правило это 11111111) администратора нажмите на сочетание клавиш Win+R;
- В текстовом поле окна «Выполнить» введите указанную на рисунке команду;
- Нажмите на «ОК» и в открывшемся окне уберите галочку напротив поля «Требовать ввод пароля».
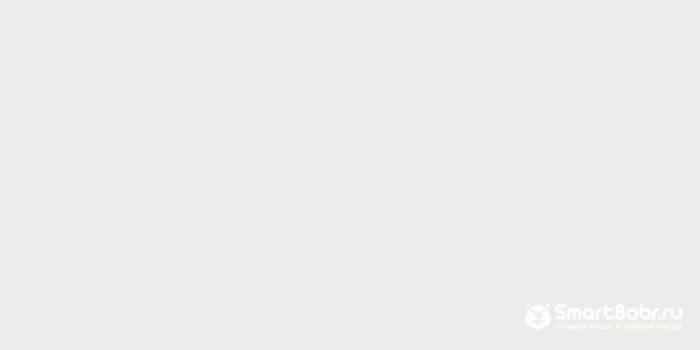
- Сохраните настройки.
После перезагрузки компьютера пароль для указанной учетной записи исчезнет. Если на компьютере используется несколько аккаунтов пользователей, для перехода в окно рабочего стола достаточно нажать на фотографию профиля.
Чтобы восстановить доступ к аккаунту, который привязан к Microsoft ID, вам понадобится использовать смартфон или другой компьютер с выходом в Интернет. Перейдите по адресу http://account.live.com/password/reset.
После загрузки сайта вы увидите поле для восстановления. Введите адрес почты, к которой привязан аккаунт. Этот адрес указывается на экране блокировки под вашим фото.
Затем выберите способ восстановления. Это может быть отправка письма на указанный электронный адрес или код, который придет на номер телефона. Также, есть возможность выбрать голосовой вызов на телефон.
Полученный секретные цифры для восстановления следует ввести в появившемся на сайте текстовом поле. Далее откроется окно создания нового пароля. Чтобы войти в ученую запись с новым паролем, подключите компьютер к маршрутизатору Wi-Fi. Данные о смене кодового слова будут синхронизированы между сервером и клиентским ПК.
Резервная копия ОС
Еще один вариант восстановления пароля – использование резервной копии ОС. Этот метод следует применять в том случае, если кто-то взломал привязанную к профилю почту или, когда у вас нет доступа к номеру мобильного.
Резервная копия позволяет откатить все настройки и изменения в ОС, которые были созданы после сохранения архива с копией. По умолчанию, Windows 8, 10 автоматически создают резервные копии каждую неделю, удаляя все предыдущие архивы.
Если вашу учетную запись взломали и изменили пароль, с помощью бэкапа вы сможете авторизоваться со старым паролем. Следуйте инструкции:
- Перезагрузите ПК и после появления логотипа Виндоус кликните на F5 для запуска окна «Дополнительные параметры»;
- Кликните на плитку «Восстановление образа ОС»;
- В новом окне выберите архив копии. Дата его создания должна совпадать с промежутком времени, в течении которого вы могли авторизоваться со старым паролем.
Перед началом восстановления отключите интернет на компьютере и не включайте его до тех пор, пока не откроется окно рабочего стола.
Как восстановить пароль Windows 7
Рассмотрим, как восстановить пароль Windows 7. В этой версии ОС пароль для входа в учетную запись создается локально. Это означает, что он не связан с учетной записью портала Microsoft.com. Для восстановления вам понадобится загрузочный диск или флешка с установленной на компьютере версией Windows.
Загрузочный диск – это обычный накопитель, на котором хранится только ISO-образ операционной системы. Создать его можно с помощью следующих программ:
- Ultra ISO;
- Alcohol;
- Daemon Tools.
Принцип создания загрузочного накопителя:
- С помощью другого компьютера скачайте образ Виндоус, версия которого совпадает с установленной на компьютере сборкой;
- Подключите к компьютеру флешку или вставьте диск в дисковод;
- Отформатируйте накопитель;
- Откройте одну из вышеуказанных программ и в главном меню выберите функцию создания загрузочного диска. Следуйте всем инструкциям, которые появятся в окне утилиты.
Когда загрузочный накопитель будет готов, подключите его к компьютеру, на котором нужно сбросить пароль. Не забудьте в БИОСе изменить очередь загрузки устройств, выставив на первое место диск или USB-накопитель.
Теперь следуйте инструкции, чтобы сбросить пароль на Windows 7:
- Подключите ваш загрузочный накопитель к компьютеру включите устройство;
- Дождитесь появления окна «Установка Windows», внизу которого нужно нажать на «Восстановление»;
- В открывшемся списке параметров кликните на пункт «Командная строчка»;
- Откроется окно консоли. Восстановить пароль учетной записи Windows вы можете только с помощью системных команд администратора. Пропишите в консоли указанную на рисунке команду и нажмите Enter для ее выполнения. Эта команда создает копию файла, в который записываются все случаи залипания кнопок. Документ сохраняется в корневом хранилище диска С;
- Теперь введите еще одну команду, которая указана на рисунке ниже. Она изменит ранее созданный файл на документ с пустым содержимым.
Теперь перезагрузите компьютер. В БИОСе поставьте на первое место загрузки жесткий диск и дождитесь включения ОС. После появления окна ввода пароля пять раз кликните на кнопку Shift. В результате, система откроет не средство для устранения залипания клавиш, а командную строчку.
Используемые источники:
- https://public-pc.com/reset-windows-7-password-without-installation-disk/
- http://telesys.by/kak-nastroit-avtomaticheskij-vxod-v-windows-7/
- https://t-31.ru/kak-vojti-bez-parolya-v-vindovs-7/

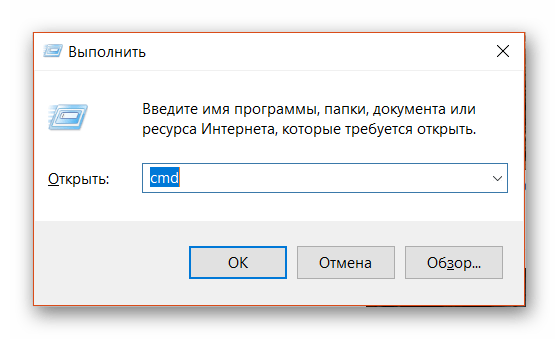
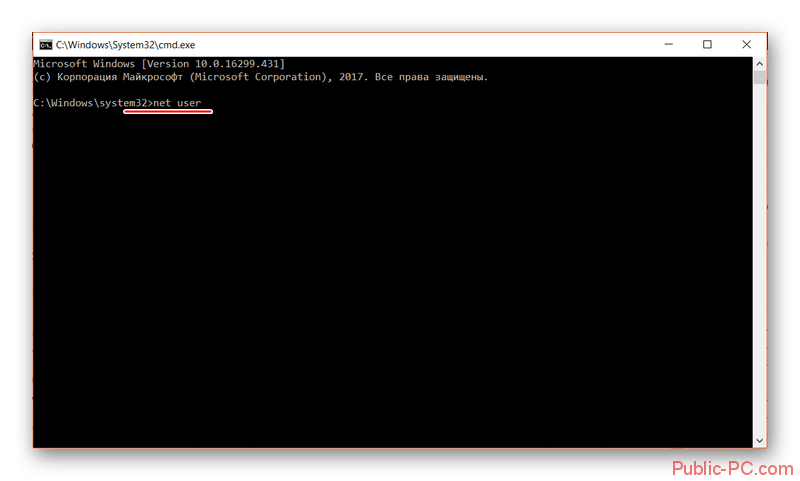
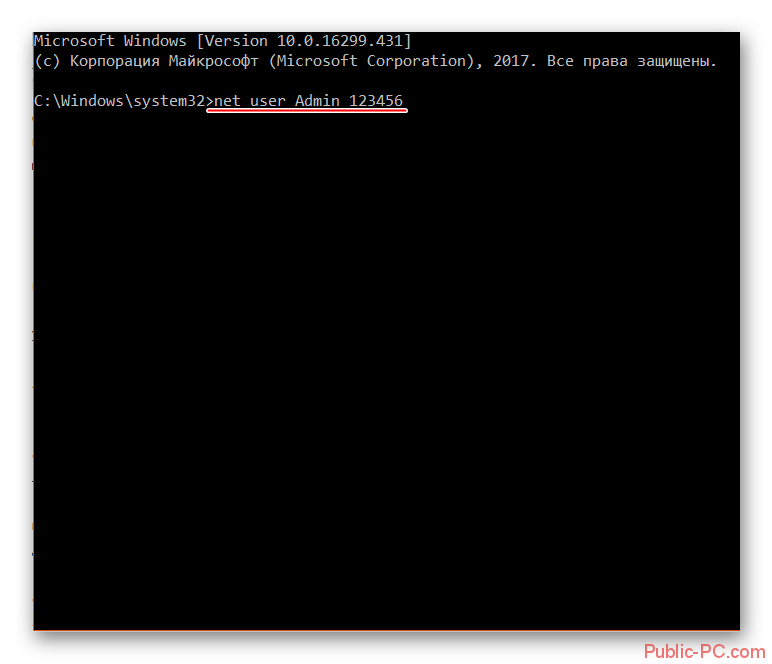
 Сброс пароля Windows 10 – как сбросить забытый пароль от учетной записи
Сброс пароля Windows 10 – как сбросить забытый пароль от учетной записи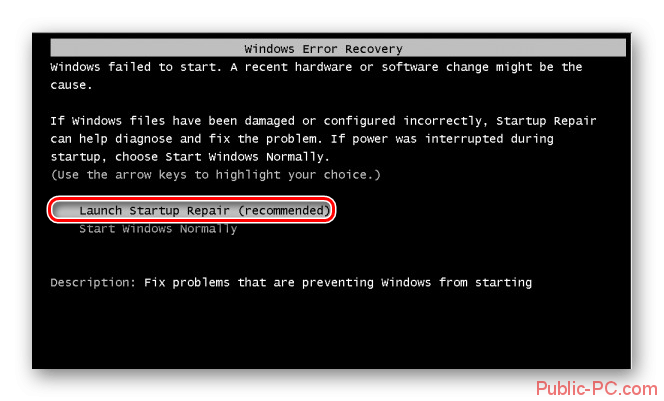
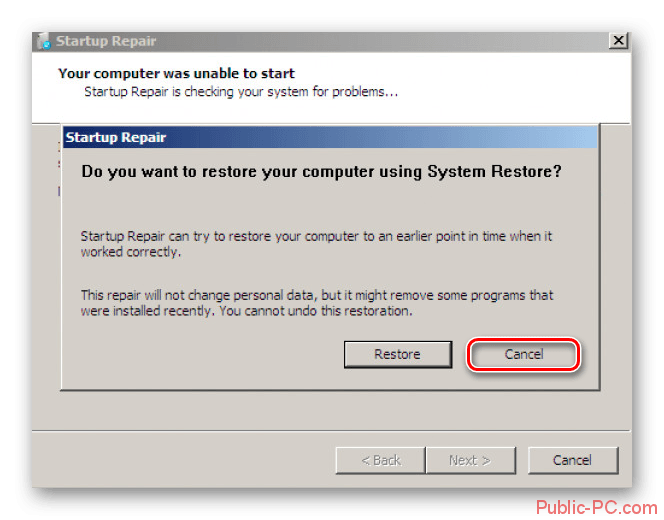
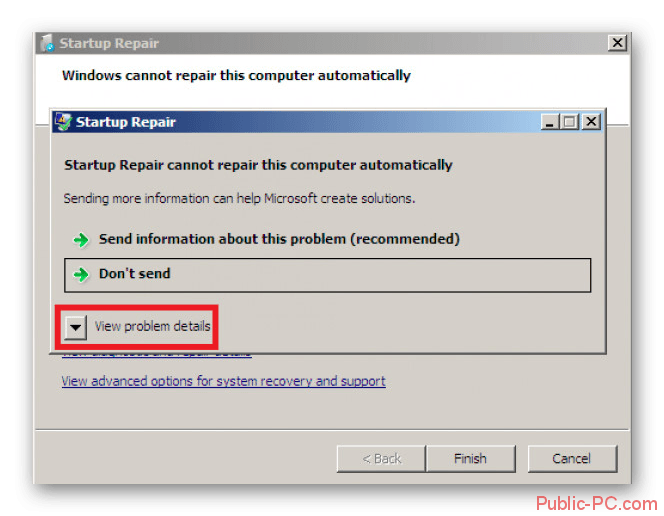
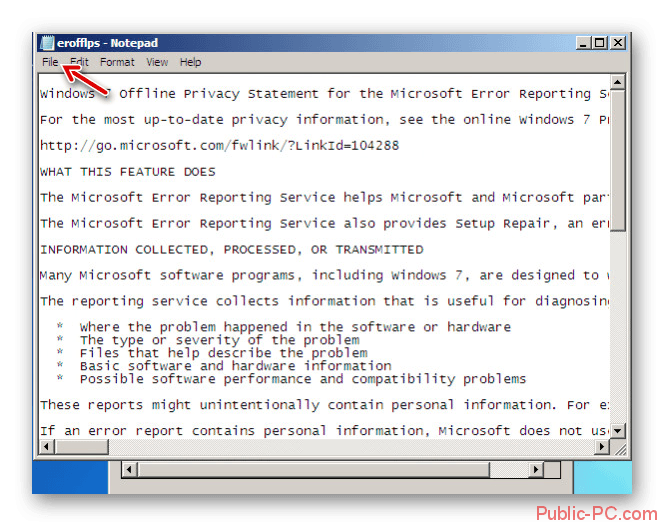
 Как узнать пароль Windows? Взлом, сброс, подбор забытых паролей.
Как узнать пароль Windows? Взлом, сброс, подбор забытых паролей.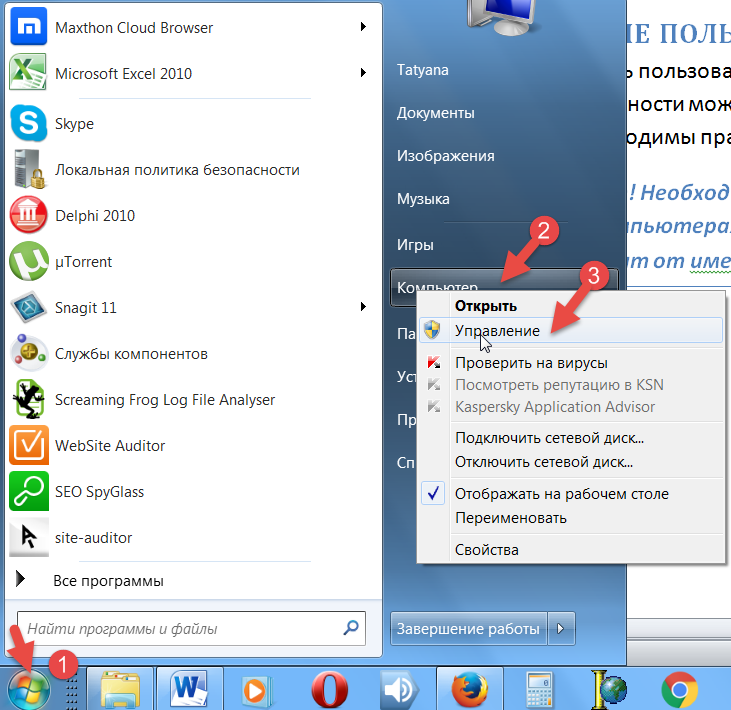
 Как поставить пароль на Windows 10
Как поставить пароль на Windows 10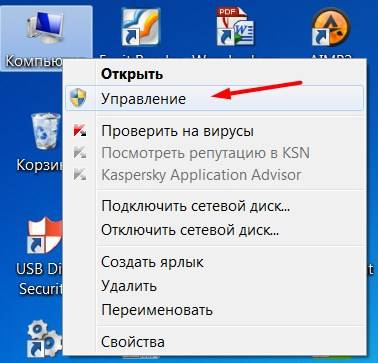
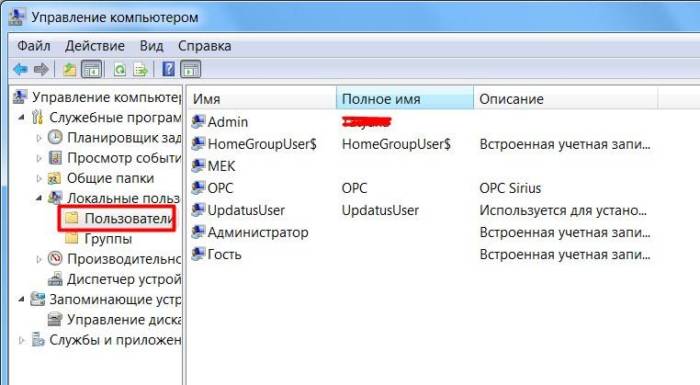
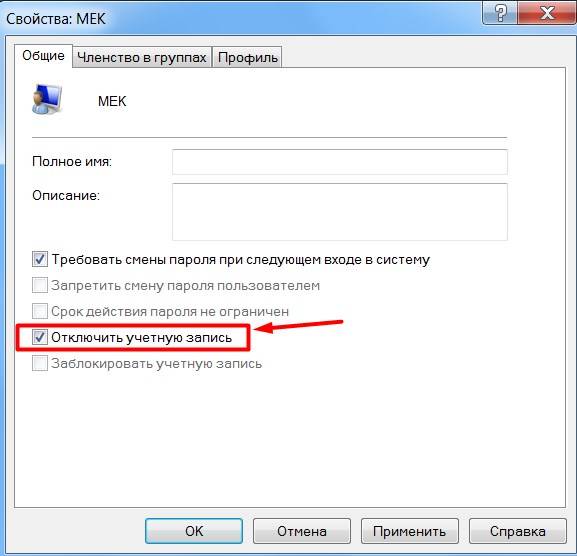
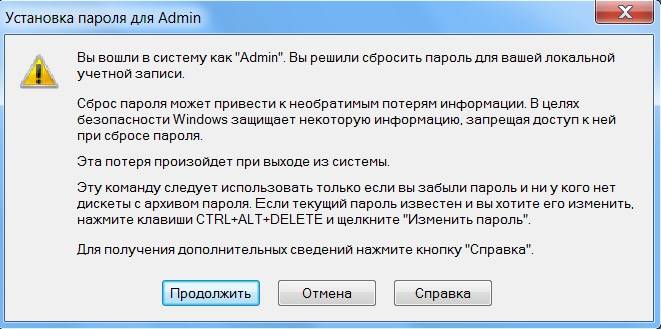

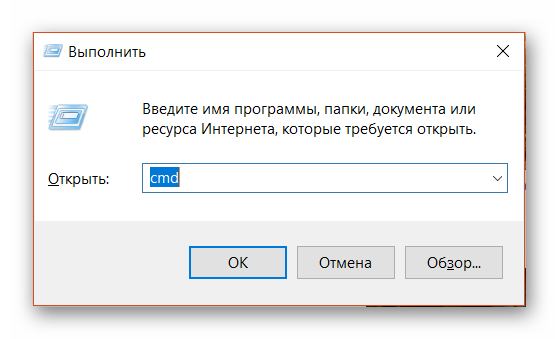
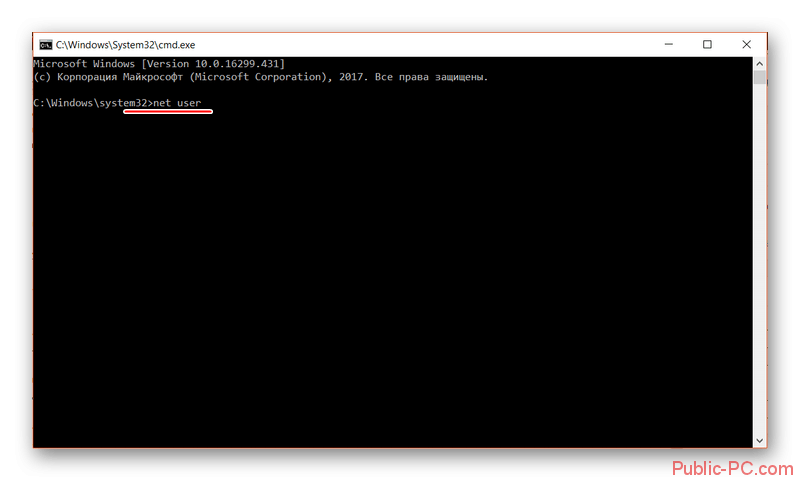
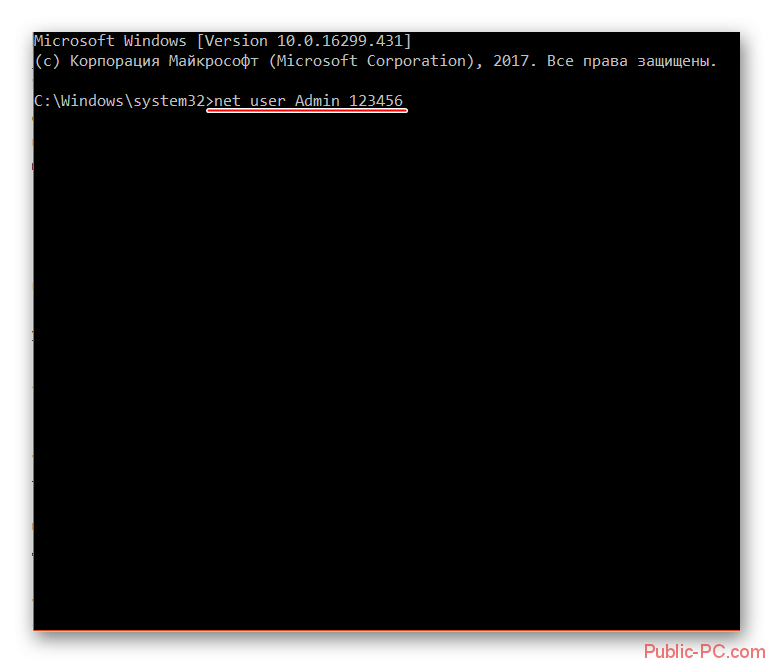
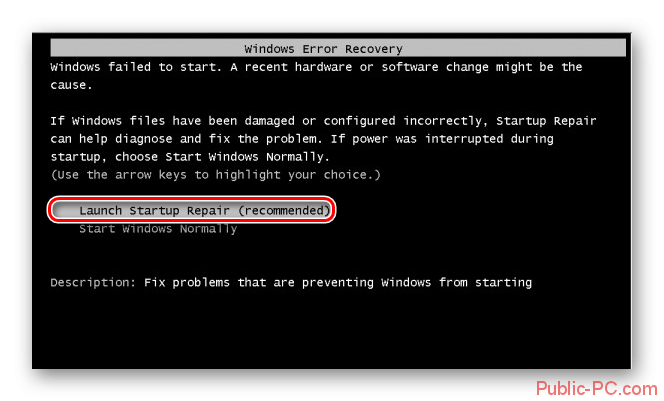
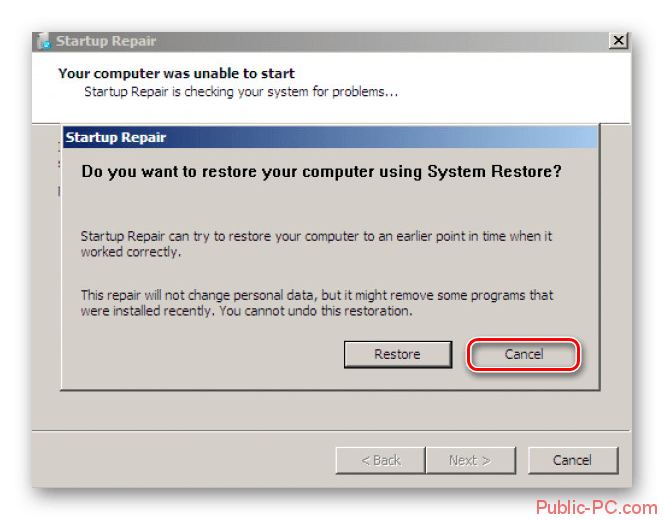
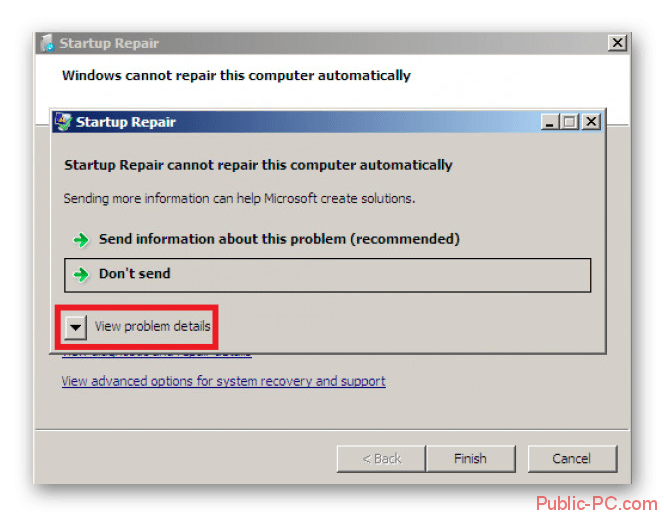
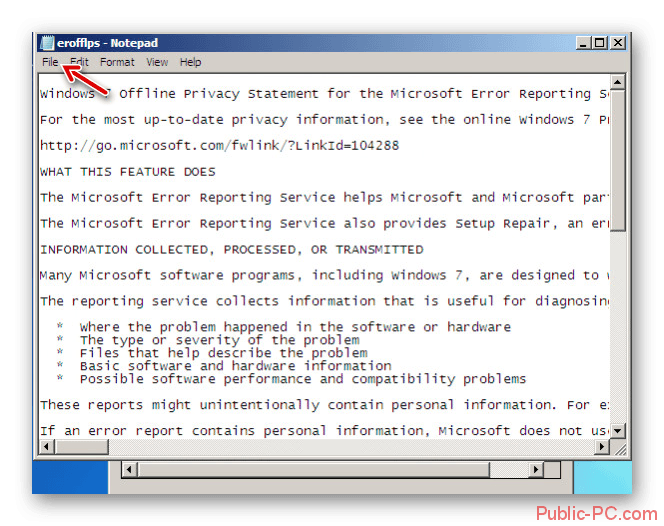
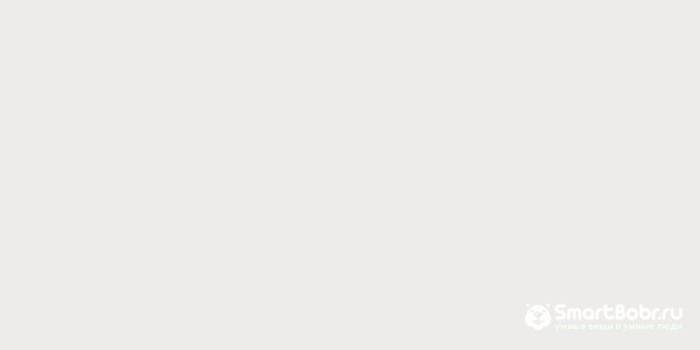
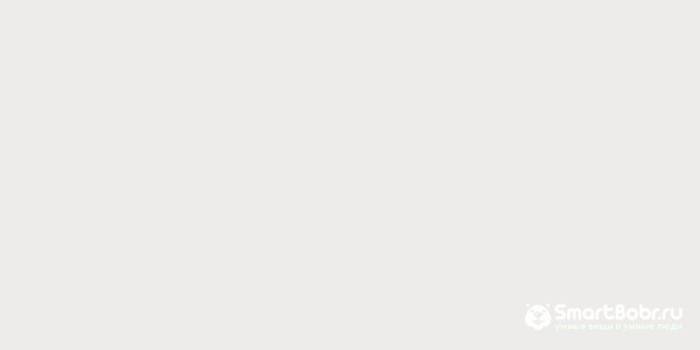
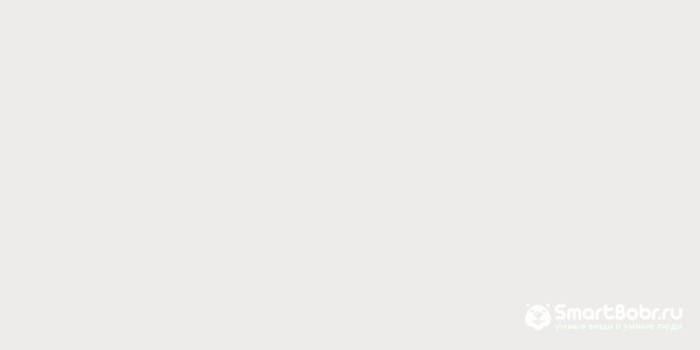
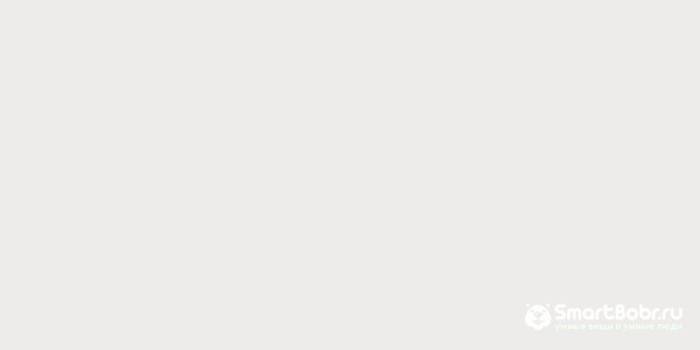
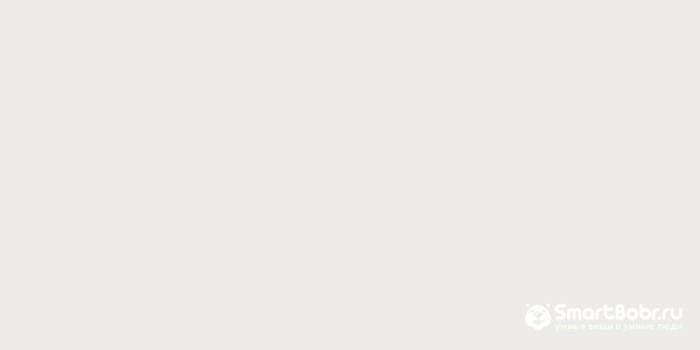
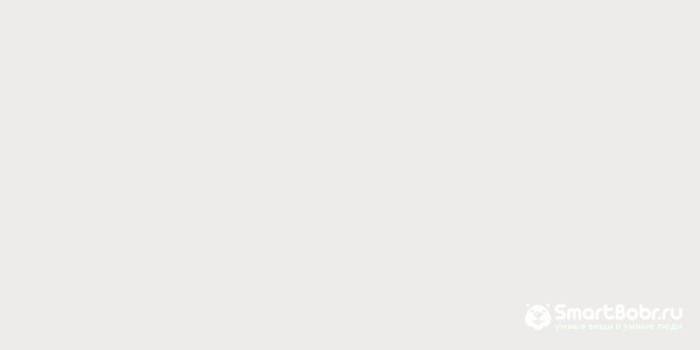


 Как сбросить пароль Windows 7 через «Командную строку»
Как сбросить пароль Windows 7 через «Командную строку» Что делать если вы забыли пароль администратора Windows 8
Что делать если вы забыли пароль администратора Windows 8 Как поставить пароль на Компьютер? — Простое решение
Как поставить пароль на Компьютер? — Простое решение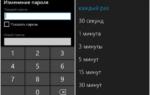 Как поставить пароль на компьютер: 3 простых способа
Как поставить пароль на компьютер: 3 простых способа