Содержание
- 1 Как поставить пароль на компьютер
- 2 Заключение
- 3 Как запаролить компьютер?
- 4 Как поставить пароль через BIOS?
- 5 Что делать, если забыл пароль от компьютера?
- 6 Подводим итоги
- 7 Защита Windows XP
- 8 Защита Windows 7
- 9 Защита Window 8
- 10 Защита Windows 10
- 11 Защита Windows Phone
- 12 Защита БИОС
- 13 Блокировка ярлыков
- 14 Итог
- 15 Видео по теме
Как поставить пароль на компьютер
В статье будут рассмотрены основные способы добавления пароля на компьютер. Они все уникальны и позволяют войти в систему даже с использованием пароля от учетной записи Майкрософт, но данная защита не гарантирует 100% безопасности от проникновения посторонних личностей.
Читайте также: Как сбросить пароль учетной записи Администратора в Windows XP
Способ 1: Добавление пароля в «Панели управления»
Способ запароливания через «Панель управления» — один из самых простых и часто используемых. Прекрасно подходит для новичков и неопытных юзеров, не требует запоминания команд и создания дополнительных профилей.
- Нажмите на «Меню пуск» и кликните «Панель управления».
Выберите вкладку «Учетные записи пользователей и семейная безопасность».</li>
Кликните на «Изменение пароля Windows» в разделе «Учетные записи пользователей».</li>
Из списка действий над профилем выберите «Создание пароля».</li>
В новом окне есть 3 формы для ввода основных данных, которые необходимы для создания пароля.</li>
Форма «Новый пароль» предназначена для кодового слова или выражения, которое будет запрашиваться при запуске компьютера, обратите внимание на режим «Caps Lock» и раскладку клавиатуры при его заполнении. Не создавайте очень простые пароли вроде «12345», «qwerty», «йцукен». Придерживайтесь рекомендаций Microsoft по выбору секретного ключа:
- Секретное выражение не может вмещать логин учетной записи пользователя или любую его составляющую;
- Пароль должен состоять более чем из 6 символов;
- В пароле желательно применить заглавные и прописные буквы алфавита;
- В пароле рекомендуется использовать десятичные цифры и неалфавитные символы.
</li>
«Подтверждение пароля» — поле, в которое требуется ввести ранее придуманное кодовое слово, чтобы исключить ошибки и случайные нажатия, так как введенные символы скрыты.</li>
Форма «Введите подсказку для пароля» создана для напоминания пароля, если вы его не сможете вспомнить. Используйте в подсказке данные известные только вам. Это поле необязательное, но рекомендуем его заполнить, иначе существует риск лишится вашей учетной записи и доступа к ПК.</li>
Когда заполните обязательные данные, нажмите «Создать пароль».</li>
На этом этапе процедура установки пароля окончена. Посмотреть статус вашей защиты можно в окне внесения изменений в учетную запись. После перезагрузки, Windows потребует секретное выражение для входа. Если у вас всего лишь один профиль с привилегиями администратора, то не зная пароля, доступ к Windows получить будет невозможно.</li>
</ol>
Подробнее: Установка пароля на компьютер Windows 7
Способ 2: Аккаунт Microsoft
Данный способ позволит вам получать доступ к компьютеру при помощи пароля от профиля Microsoft. Кодовое выражение можно будет сменить с помощью электронного адреса или номера телефона.
- Найдите «Параметры компьютера» в стандартных приложениях Windows «Меню пуск» (так это выглядит на 8-ке, в Виндовс 10 получить доступ к «Параметрам» можно по нажатию соответствующей кнопки в меню «Пуск» или посредством использования комбинации клавиш Win+I).
Из списка параметров выберите раздел «Учетные записи».</li>
В боковом меню кликните на «Ваша учетная запись», далее «Подключиться к учетной записи Майкрософт».</li>
Если у вас уже есть аккаунт Майкрософт, введите e-mail, номер телефона или имя пользователя Skype и пароль.</li>
В противном случае создайте новую учетную запись, введя запрашиваемые данные.</li>После авторизации потребуется подтверждение уникальным кодом из СМС. </li>После всех манипуляций Windows будет запрашивать пароль от учетной записи Майкрософт для входа.</li></ol>
Подробнее: Как поставить пароль в Windows 8
Способ 3: Командная строка
Этот метод подходит для более продвинутых пользователей, так как подразумевает знание консольных команд, однако он может похвастаться быстротой своего исполнения.
- Кликните по «Меню пуск» и запустите «Командную строку» от имени администратора.
- Введите
net users, чтобы получить детальную информацию обо всех доступных учетных записях. - Скопируйте и вставьте следующую команду:
net user username passwordгде username — имя учетной записи, а вместо password следует вписать свой пароль.
- Чтобы проверить установку защиты профиля, перезагрузите или заблокируйте компьютер сочетанием клавиш Win + L.
Подробнее: Установка пароля на Windows 10
Заключение
Создание пароля не требует особой подготовки и особых навыков. Основную сложность представляет придумывание самой секретной комбинации, а не установка. При этом не стоит полагаться на этот метод, как на панацею в сфере защиты данных. Мы рады, что смогли помочь Вам в решении проблемы.Опишите, что у вас не получилось. Наши специалисты постараются ответить максимально быстро.
Помогла ли вам эта статья?
Операционные системыWindows
Пользователь операционной системы от Microsoft, уже нашедший лучший бесплатный антивирус для Windows 7, 8 или 10 и знающий, как отключить встроенный «Защитник», наверняка задумывался и об установке на компьютер или ноутбук пароля для входа. Эта операция, предотвращающая авторизацию в ОС без кода, проста и не отнимает много времени — обычно на манипуляции уходит пять-десять минут. Как установить пароль па комп — попробуем разобраться.
Как запаролить компьютер?
Принцип действия пользовательских паролей Windows одинаков для всех поколений операционных систем: при включении или выходе из спящего режима ПК запрашивает ранее установленный код. Если последовательность символов, введённая находящимся за клавиатурой, не соответствует заданной, продолжить авторизацию становится невозможно — а значит, «гость» не сможет получить доступ к важным данным, удалить или перенастроить установленные на компьютере программы.
Важно: установка пароля на Windows не даёт стопроцентной гарантии безопасности — запустить запароленный ПК, используя специальные средства, об одном из которых будет рассказано ниже, не сложнее, чем посмотреть историю на компьютере.
Поставить пароль на комп на ОС Windows 7, 8, включая 8.1, и 10 можно по-разному; ниже будут перечислены самые простые способы для каждого поколения операционной системы от Microsoft. Все они совершенно безопасны и не мешают проведению дальнейших настроек — введя код, пользователь легко сможет увеличить скорость Интернета или очистить Windows от мусора.
Windows 7
Установить пароль на Windows 7 можно, используя один из приведённых ниже способов. Начинающему пользователю подойдёт первый; продвинутому — более быстрые второй, третий и четвёртый.
Панель управления
Чтобы задать код доступа, используя штатные средства Windows, нужно:
- Открыть меню «Пуск» и выбрать в правом столбце появившегося списка пункт «Панель управления».
- Перейти кликом мыши в раздел «Учётные записи пользователей».
- Зайти на новой странице в подраздел с таким же названием.
- Далее — щёлкнуть левой клавишей мыши по ссылке «Создание пароля своей учётной записи».
- В открывшемся окне дважды ввести придуманный пароль в верхних текстовых полях и ознакомиться с предупреждением системы, что заглавные и строчные буквы различаются. К примеру, если пользователь придумал пароль вида 12345Vasya, в дальнейшем при включении компьютера ему нужно вводить именно такую последовательность символов, а не 12345vasya, 12345vasyA и так далее.
- В нижнем текстовом поле можно написать наводящий вопрос, помогающий припомнить код. Остаётся нажать на кнопку «Создать пароль».
- Готово! Теперь под именем пользователя появится надпись «Защищено паролем».
- Изменить придуманный код можно, воспользовавшись соответствующей ссылкой в том же окне; для этого нужно ввести в самом верхнем поле свой старый пароль, а в нижних — новый, после чего щёлкнуть по кнопке «Сохранить».
- Для снятия пароля следует кликнуть по ссылке «Удаление…», ввести код и нажать на кнопку «Удалить пароль».
- Если запаролить комп нужно не в целях безопасности, а по каким-либо причинам, не связанным напрямую с защитой конфиденциальных данных, в качестве наводящего вопроса может быть использован сам код — никаких ограничений на этот случай не существует.
- Теперь при включении системы перед пользователем будет появляться окошко с предложением ввести пароль.
- Если код введён неверно, авторизоваться в Windows не получится.
- Вернувшись на страницу ввода и внимательно ознакомившись с подсказкой (если она задана), юзер сможет наконец указать правильный пароль и войти в свою учётную запись.
Совет: перейти к настройкам пароля можно и более простым способом — ввести в поисковой строке меню «Пуск» слово «пароль» и выбрать подходящий пункт.
Команда «Выполнить»
Использование специальных возможностей позволяет «добраться» до изменения пароля Windows значительно быстрее; всё, что нужно юзеру, — строго соблюдать последовательность действий и вводить именно те команды, которые будут приведены далее.
Чтобы поставить пароль на комп или ноутбук под Windows 7, нужно:
- Открыть меню «Пуск», а затем — раскрыть подменю «Все программы».
- В папке «Стандартные» найти и запустить утилиту «Выполнить».
- В единственном редактируемом поле появившегося окошка ввести команду lusrmgr.msc без пробелов и лишних знаков и нажать на кнопку «ОК».
- На новой странице щёлкнуть левой клавишей мыши по папке «Пользователи», расположенной в левом столбце.
- Найти свою учётную запись, кликнуть по ней правой клавишей мыши и выбрать в открывшемся контекстном меню пункт «Задать пароль».
- Внимательно прочитать предупреждение операционной системы и нажать на кнопку «Продолжить».
- В следующем окошке дважды вписать новый пароль, после чего воспользоваться кнопкой «ОК».
- Если пароли совпадают, пользователь увидит соответствующее уведомление. Поскольку свободный доступ даже к собственным конфиденциальным данным теперь будет закрыть, юзер должен, чтобы продолжить работу, перезагрузить компьютер и заново авторизоваться — теперь уже с использованием заданного кода.
Важно: эта опция позволяет сменить пароль, не вводя старый. Таким образом, если старый код забыт, пользователь может авторизоваться под учётной записью администратора и, не прибегая к специальным средствам, задать новый.
Ctrl + Alt + Delete
Комбинация клавиш, на Windows XP позволявшая открыть «Диспетчер задач», в новых поколениях операционных систем обладает расширенным функционалом. Позволяет она и запаролить ПК; для этого следует:
- Зажав три указанные клавиши, вызвать экран блокировки Windows и выбрать в нём щелчком мыши пункт «Сменить пароль».
- В верхнем текстовом поле нового окна ввести старый пароль (если был задан; если нет — оставить пустым), а в нижних — дважды вписать новый, нажав затем на кнопку с обращённой вправо стрелочкой.
- Если старый пароль был указан неверно, пользователь получит сообщение об ошибке и окажется вынужден повторить операцию сначала.
- Успешно введя старый и новый коды, владелец компьютера увидит уведомление «Пароль был изменён».
Важно: чтобы поставить новый, достаточно вновь вызвать экран блокировки и нажать на кнопку «Сменить пароль».
Командная строка
Установить пароль на Windows можно и с использованием командной строки; это не самый простой, зато крайне надёжный метод, включающий несколько шагов:
- Открыть меню «Пуск», ввести в поисковой строке «Командная строка» и выбрать щелчком мыши первый найденный пункт.
- В появившемся окне ввести команду «net user» без кавычек, нижних подчёркиваний и лишних пробелов и нажать клавишу Enter.
- Найти имя своей учётной записи и вновь ввести команду «net user XXX *», где ХХХ — имя пользователя, а «звёздочка» отделена от него одним пробелом. Кавычки, как и прежде, употреблять не нужно.
- Задать пароль и нажать клавишу Enter.
- Повторить его и воспользоваться той же клавишей.
Готово! Пароль установлен. Удалить его на Windows 7 можно любым из описанных ранее способов.
Windows 8
Чтобы поставить пароль на Windows 8 или 8.1, следует:
- Открыть меню «Пуск», перейти в раздел «Учётные записи», а далее — на вкладку «Параметры входа».
- Задать пароль в верхнем текстовом поле нового окна и подтвердить его во втором по счёту.
- По желанию — придумать наводящий вопрос, позволяющий вспомнить код или дублирующий его, после чего подтвердить действие.
Важно: помимо пароля, пользователь Windows 8 и 8.1 может задать другие способы защиты своих конфиденциальных данных — графический ключ или пин-код.
Windows 10
И поставить, и убрать пароль на Windows 10 не сложнее, чем на любом из предыдущих поколений операционной системы; пользователю нужно:
- Открыть меню «Пуск» и щёлкнуть по пиктограмме-шестерёнке в левом ряду.
- В открывшихся «Параметрах Windows» выбрать раздел «Учётные записи».
- Оказавшись на главной странице, перейти на вкладку «Параметры входа».
- Если пароль ранее не был задан, система уведомит юзера о необходимости настроить его сейчас: достаточно найти на странице блок «Пароль» и нажать на кнопку «Добавить».
- В открывшемся окне, как и в ранее приведённых примерах, пользователь должен задать и ещё раз ввести новый код (в двух верхних полях) и (по желанию) установить вопрос, позволяющий вспомнить последовательность символов.
- Если данные в двух верхних редактируемых полях не совпадают, следует посмотреть, где допущена ошибка. Для этого нужно нажать на значок глаза справа от скрытых символов.
- Поставив пароль на комп, владелец сможет на этой же вкладке добавить другие способы авторизации: установить графический ключ и короткий пин-код.
- Наконец, установив галочку в соответствующем чекбоксе, пользователь задаст принудительное блокирование ПК в своё отсутствие.
Поставить пароль на Windows 10 можно и другими средствами, описанными в посвящённом Windows 7 разделе: с использованием командной строки или экрана блокировки.
Как поставить пароль через BIOS?
Не менее надёжный способ установить пароль на компьютер или ноутбук, работающий под Windows, — использование базовой системы ввода-вывода, или BIOS. Чтобы поставить код этим способом, следует перезагрузить устройство, войти любым удобным способом в БИОС, а затем:
- В главном окне, используя «Стрелочку вправо», переместиться на вкладку Boot.
- Оказавшись на ней, спуститься с помощью «Стрелочки вниз» к самому нижнему разделу Security и подтвердить выбор нажатием клавиши Enter.
- Убедившись, что пароль не задан, пользователь может выбрать тип устанавливаемого пароля: Supervisor (аналог «Администратора») или User (для каждого пользователя в отдельности).
- Рекомендуется начать с первого. Для этого необходимо спуститься до него, вновь нажать Enter, после чего ввести новый пароль и задать его, воспользовавшись той же клавишей.
- Теперь необходимо подтвердить код, набрав его ещё раз.
- Если последовательности символов совпадают, пользователь увидит сообщение об успешной установке пароля.
- Следующий шаг владельца компьютера — определить «полномочия» для пользовательских аккаунтов, выбрав один из вариантов доступа: полный, ограниченный или «нулевой».
- По желанию можно задать пользовательский пароль, перейдя к пункту Change User Password и повторив ранее описанную последовательность действий.
- Сбросить его можно, воспользовавшись параметром Clear User Password.
- И подтвердив своё решение нажатием кнопки «ОК».
- Не помешает также определить, переместившись на самую нижнюю строчку, в каких ситуациях должен запрашиваться пароль.
- В открывшемся окне лучше всего выбрать параметр Always — тогда код понадобится вводить не только при запуске, но и при выходе компа из спящего режима.
- Всё готово. Пользователь может сохранить изменения и выйти, воспользовавшись клавишей F10.
- Теперь, подтвердив действие нажатием кнопки «ОК», владелец перезагрузит компьютер и убедится, что авторизоваться без пароля уже не получится.
Что делать, если забыл пароль от компьютера?
Если буквенно-цифровая последовательность напрочь забыта и даже наводящий вопрос не помогает припомнить код, а переустанавливать Windows не хочется, самый разумный выход — использовать какой-нибудь из доступных программных продуктов, записанный на оптический диск (LiveCD) или флеш-карту.
Одно из лучших приложений, помогающих обойти защиту от пароля Windows, — Lazesoft Recover My Password. Чтобы воспользоваться им, нужно:
- Перейти на сайт lazesoft.com и в разделе Products верхнего горизонтального меню выбрать щелчком мыши пункт Lazesoft Recover My Password.
- На новой странице щёлкнуть по кнопке Free Download Now!
- Выбрать в открывшемся списке подходящий программный продукт. Для простой операции достаточно будет бесплатной версии Home.
- Дождаться перенаправления на следующую страницу, щёлкнуть по кнопке Download Now и определить, куда будет загружен исполняемый файл.
- Запустить инсталлер Lazesoft Recover My Password и согласиться с пользовательским соглашением.
- После чего, определив место установки, нажать на кнопку Install.
- По окончании процесса установить галочку в чекбоксе, позволяющем запустить программу сразу после закрытия инсталлера.
- В открывшемся главном окне программы щёлкнуть по центральной кнопке, размещённой на главной вкладке.
- Выбрать в выпадающем списке операционную систему, с которой предстоит работать.
- Тонкие настройки для обхода пароля Windows доступны в разделе Optoins.
- В частности, здесь можно задать метод форматирования для загрузочной флешки. Настоятельно рекомендуется выбрать NTFS, хотя подойдёт и вариант по умолчанию.
- Нажать на кнопку Next и определить, как должны быть записаны данные для работы с паролем: на оптический диск (хватит обычного CD), флеш-карту или жёсткий диск в виде образа.
- После нажатия на Start начнётся создание диска. Оно занимает от нескольких минут до получаса — в зависимости от возможностей ПК и рабочей ОС; закрывать программу вплоть до окончания процесса нельзя.
- Загрузить диск в дисковод или вставить флешку в разъём компьютера и перезагрузить его; при включении — выбрать нажатием клавиши Enter первую строчку открывшегося меню.
- Подождать, пока загрузится главное окно программы.
- Весь функционал Lazesoft Recover My Password доступен в меню «Пуск».
- А на экран вынесен ярлык удобного файлового менеджера — с его помощью можно скопировать с жёсткого диска нужные данные, не занимаясь сбросом пароля.
- Чтобы перейти к работе с кодом, следует выбрать в том же меню пункт Lazesoft Recover My Password.
- В новом окне нажать на кнопку Next.
- Подтвердить, что бесплатная версия программы используется в некоммерческих целях.
- Выбрать в верхнем выпадающем списке операционную систему, а в нижнем — тип действия: сброс пароля.
- В открывшемся списке найти нужную учётную запись и снова нажать на кнопку Next.
- И щёлкнуть по круглой кнопке Reset/Unlock.
- Через несколько секунд система уведомит пользователя об успешном завершении процесса. Теперь можно перезагрузить комп и авторизоваться в Windows, не вводя пароль.
Подводим итоги
Чтобы поставить пароль на компьютер под управлением Windows 7, 8, 8.1 и 10, нужно воспользоваться возможностями раздела «Учётные записи пользователей». Задать код позволяют также утилита «Выполнить», командная строка и запуск экрана блокировки ПК. Если пароль забыт, для его сброса необходимо применить специальное программное обеспечение, например приложение Lazesoft Recover My Password.
Смотрите также
Установка пароля на операционную систему Windows является важным шагом при организации защиты от утечки данных. Кроме того, любые ограничения пользователя, касающиеся доступа к данным, автоматически становятся и ограничениями для вирусов, так как мешают их распространению. Последовательность действий для организации защиты для различных версий ОС Windows похожа, но тем не менее имеются некоторые отличия. Кроме инструкции о том, как установить пароль на компьютер Windows XP, 7, 8, 10, в этой инструкции можно найти информацию о защите БИОСа и отдельных файлов.
Защита Windows XP
Пароль на Windows XP устанавливается в разделе Панели управления ПК «Учетные записи пользователей». Рассмотрим последовательность действий:
- Находим и нажимаем в левом нижнем углу Рабочего стола кнопку Пуск.
- Во всплывающем меню находим раздел «Панель управления».
- Затем, после перехода в раздел «Учетные записи пользователей» следует кликнуть по иконке учетной записи, для которой требуется установить защиту.
- В появившемся окне следует найти раздел «Создание пароля» и кликнуть по нему.
- В последнем окне следует занести в две формы кодовую последовательность, обязательно применяя одновременно большие и малые буквы, цифры и специальные символы. По желанию можно придумать подсказку, которая будет отображаться в форме авторизации пользователя Виндовс. Внесенные данные подтверждаем нажатием на кнопку .
После этого, все попытки зайти в настраиваемую учетную запись, приведут к появлению диалога ввода заданной последовательности.
Защита Windows 7
Ответ на вопрос, как поставить пароль на Windows 7, достаточно прост:
- Требуется открыть всплывающее меню Пуск и кликнуть на иконку в верхней правой части окна.
- В появившемся окне найти «Создание пароля своей учетной записи» и выполнить переход.
- Манипуляции со следующим окном аналогичны тем, которые выполнялись при решении задачи раздела с инструкцией о том, как поставить пароль на компьютер под управлением Windows XP. Кодовую последовательность необходимо ввести 2 раза, по желанию создать текст подсказки-напоминания и нажать на кнопку .
После следующего выхода из операционной системы ПК попытка ее загрузки под управлением данного пользователя приведет к появлению диалога авторизации.
Защита Window 8
Задача, как поставить пароль на Windows 8, решается несколько иначе:
- Переместите курсор мыши в правый верхний угол экрана и в появившейся панели кликните на «Параметры».
- В нижней части активированного меню найдите ссылку «Изменение параметров компьютера» и перейдите по ней.
- Откроется список параметров ОС ПК, где следует кликнуть на пункт «Пользователи».
- Далее жмите на и нажмите на нее.
- Как и в предыдущих случаях, где требовалось поставить пароль на компьютере Windows XP и 7, дважды введите придуманный защитный код в соответствующие поля. По желанию можно заполнить поле «Подсказка для пароля». Для подтверждения нажмите на кнопку .
- Появится извещение об успешном создании пароля, в этом окне следует кликнуть на кнопку .
Защита Windows 10
Теперь рассмотрим как установить пароль на Windows 10. Эта задача решается всего в четыре шага:
- Зайдите в меню «Параметры» через Пуск или при помощи комбинации горячих клавиш + .
- Кликните по иконке раздела «Учетные записи».
- Откройте «Параметры входа» и кликните на копку , указанную на рисунке.
- Следующие диалоги и действия аналогичны инструкции, как поставить пароль на компьютер под управлением ОС Windows 8.
Защита Windows Phone
Установить защиту на смартфон под управлением Виндовс не так просто, как поставить пароль на Windows 10 для ПК, но внимательное выполнение следующих действий решит и эту проблему:
- Зайдите в «Настройки» и кликните на пункт «Система».
- Выберите строку «Экран блокировки».
- В открывшемся диалоге перетащите ползунок пункта «Пароль» во включенное положение.
- В появившейся форме следует 2 раза вбить защитный код или повторить существующий, если он был поставлен ранее. Дублирование ввода требуется для защиты от случайной опечатки. Следующее поле позволяет настроить частоту, с которой смартфон будет запрашивать ввод установленного пароля.
Важно понимать, что слишком маленькое значение помешает комфортно пользоваться телефоном, а слишком большое отрицательно скажется на надежности защиты. Рекомендуемая длина 8–10 символов.
Защита БИОС
Часто возникает вопрос, как поставить пароль на компьютер без захода в Windows 7, 8 или 10. Такую возможность предоставляет БИОС. Главным преимуществом его использования для организации защиты является то, что пользователь должен вводить кодовую последовательность сразу после включения компьютера и лишь аппаратный сброс БИОСа поможет злоумышленнику обойти блокировку.
Активация входа по паролю начинается со входа в BIOS. Для этого следует нажать клавишу сразу после включения ПК. Возможно в Вашей версии БИОС для этого используется другая клавиша, но в любом случае она должна быть указана на стартовом экране загрузки компьютера. Существует множество версий BIOS, но названия основных разделов совпадают практически во всех.
Рассмотрим последовательность действий для установки пароля:
- Найдите раздел «BIOS Setting Password» и откройте его.
- Сразу откроется диалог ввода пароля, который должен состоять не менее, чем из шести знаков. Введите кодовую комбинацию и нажмите на клавиатуре.
- Появится еще один подобный диалог, куда следует повторно ввести выбранную кодовую последовательность и снова нажать .
Защита установлена, но для ее использования не только на вход в БИОС требуется выполнить еще ряд настроек:
- Открыть вкладку БИОС «Advanced BIOS Features».
- Найти строчку «Password Check», выставить для нее значение «Always». Для этого выберите данный пункт и нажмите , выберите значение и подтвердите ввод.
- Нажмите на клавишу и сохраните настройки БИОСа нажатием на кнопку клавиатуры .
Далее ПК начнет перезагрузку и сразу же попросит ввести кодовую последовательность.
Блокировка ярлыков
У многих пользователей настольных операционных систем возникает вопрос, как поставить пароль на ярлык или папку. Решений этой проблемы много, так как в этих случаях следует пользоваться внешними программами, такими как LocK-A-FoLdeR, WinRaR, Folder Lock.
Итог
Итак, в этой статье мы подробно изучили, как поставить пароль на компьютер Windows 10, а также на компьютеры или ноутбуки с предыдущими версиями: 7, 8 и XP. Рассмотрели процедуру установки защиты на Windows Phone. А также показали, как установить защиту в самом начале загрузки вашего ПК при старте БИОС. Надеемся, эта статья принесет вам пользу.
Видео по теме
Хорошая рекламаИспользуемые источники:
- https://lumpics.ru/how-to-install-password-on-pc/
- https://konekto.ru/kak-postavit-parol-na-kompjuter.html
- https://ustanovkaos.ru/zashhita/kak-postavit-parol-na-kompyuter-na-windows.html

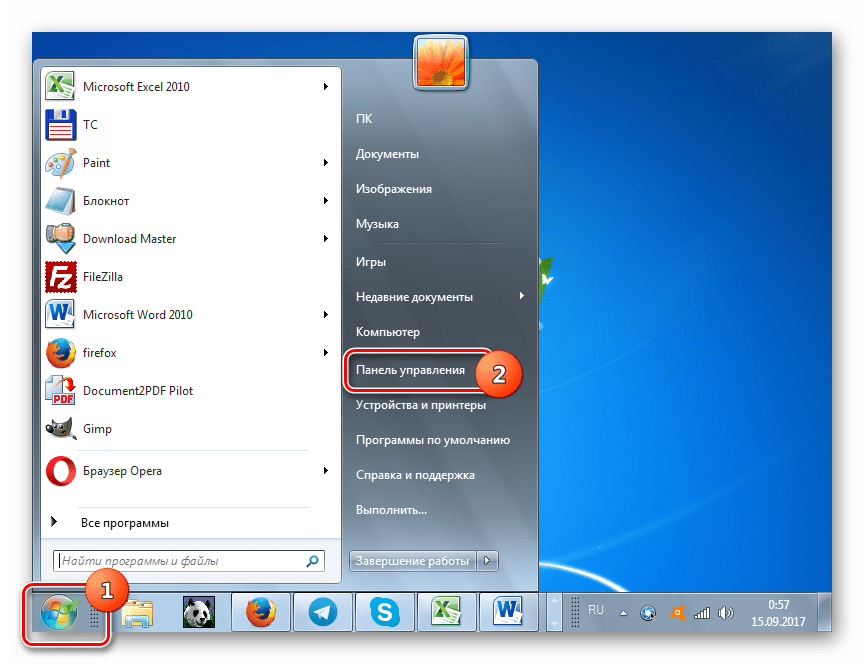
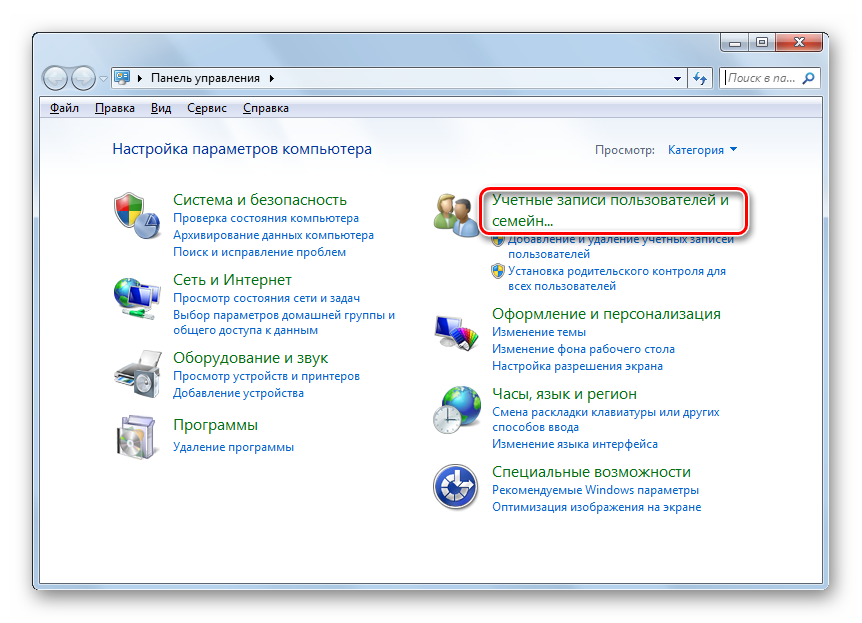
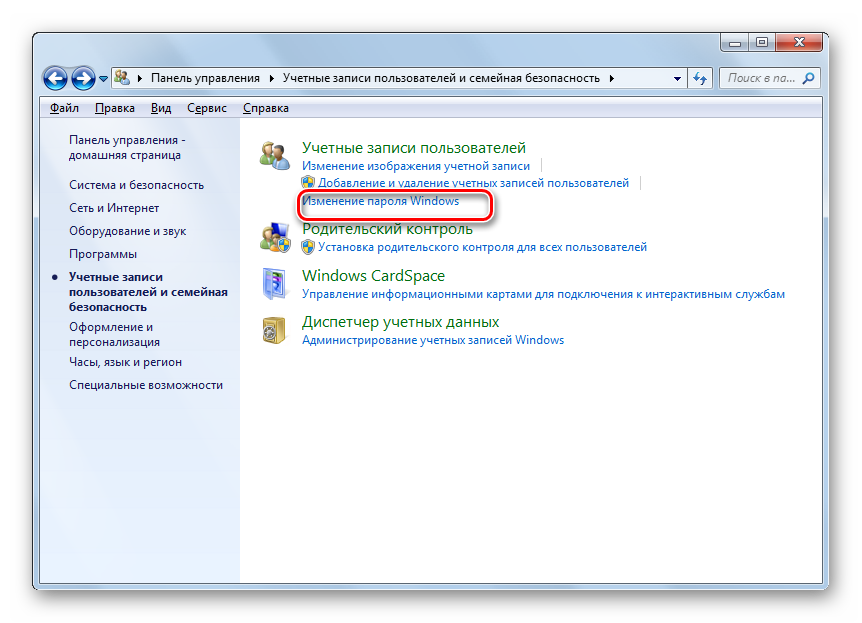
 Как поставить пароль на Компьютер? — Простое решение
Как поставить пароль на Компьютер? — Простое решение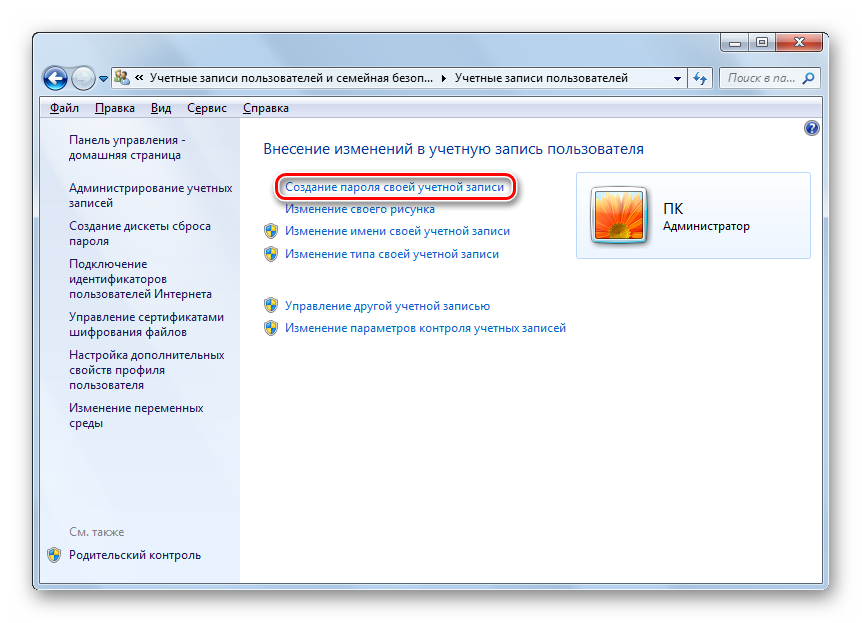
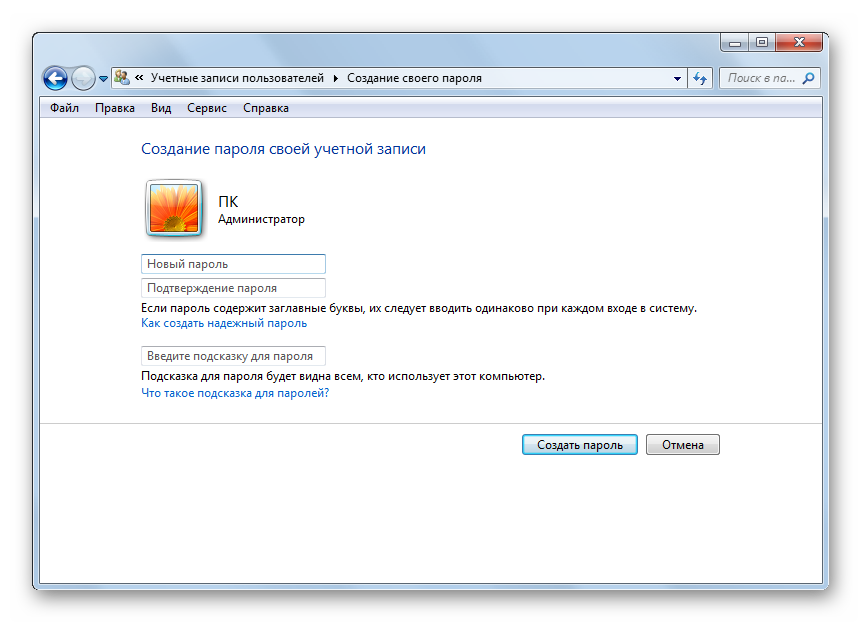
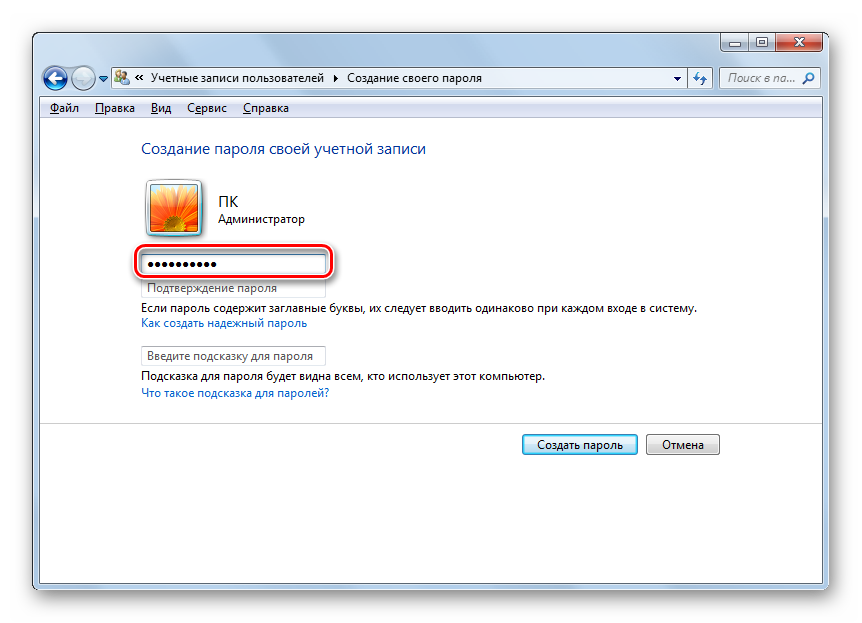
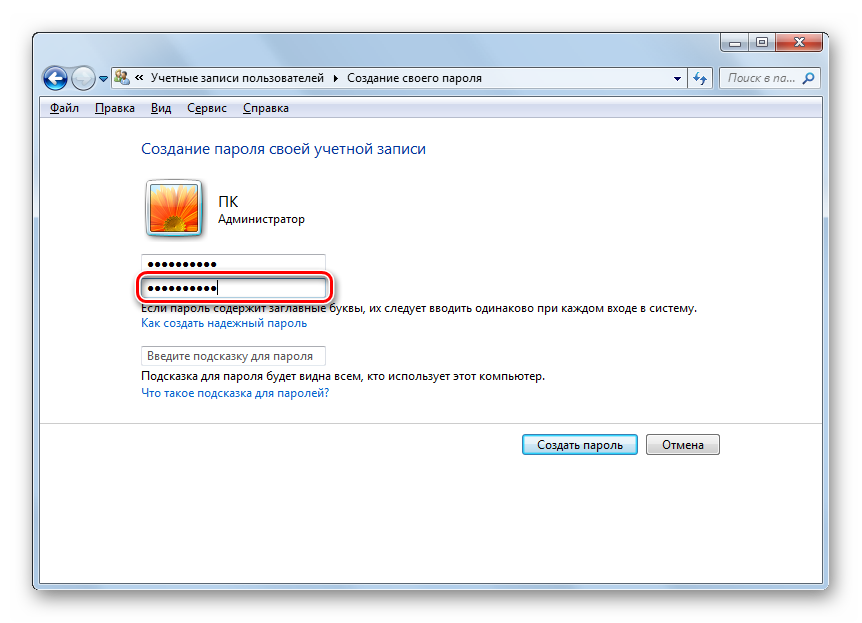
 Сброс пароля Windows 10 – как сбросить забытый пароль от учетной записи
Сброс пароля Windows 10 – как сбросить забытый пароль от учетной записи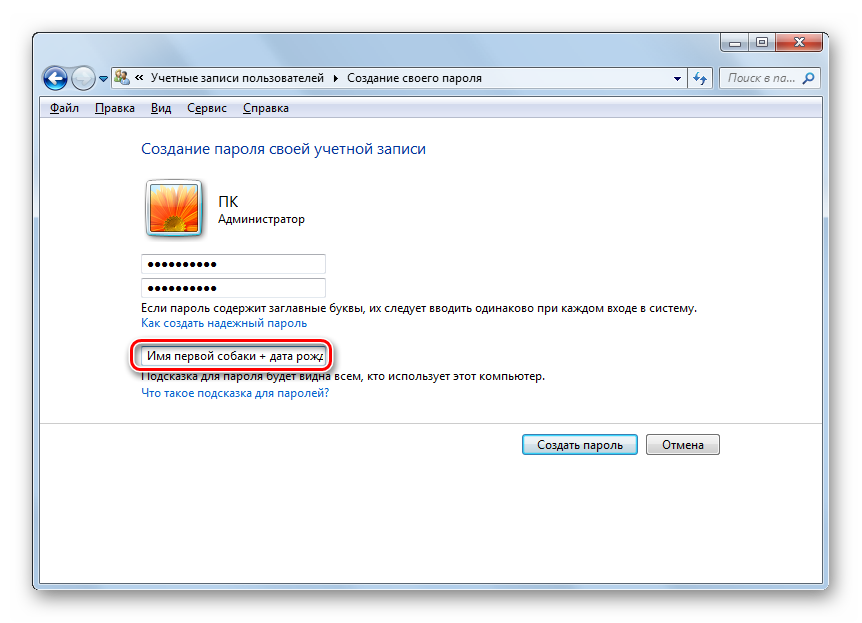
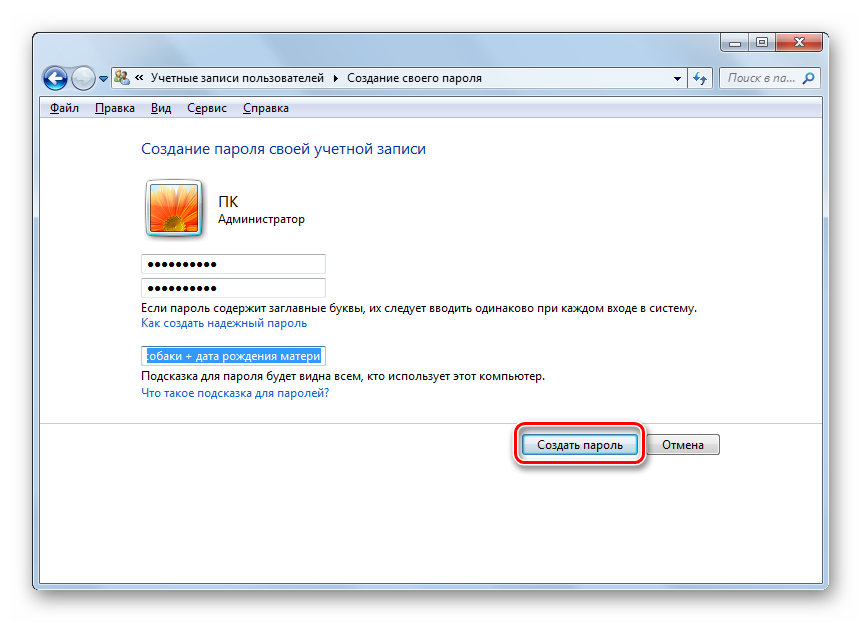
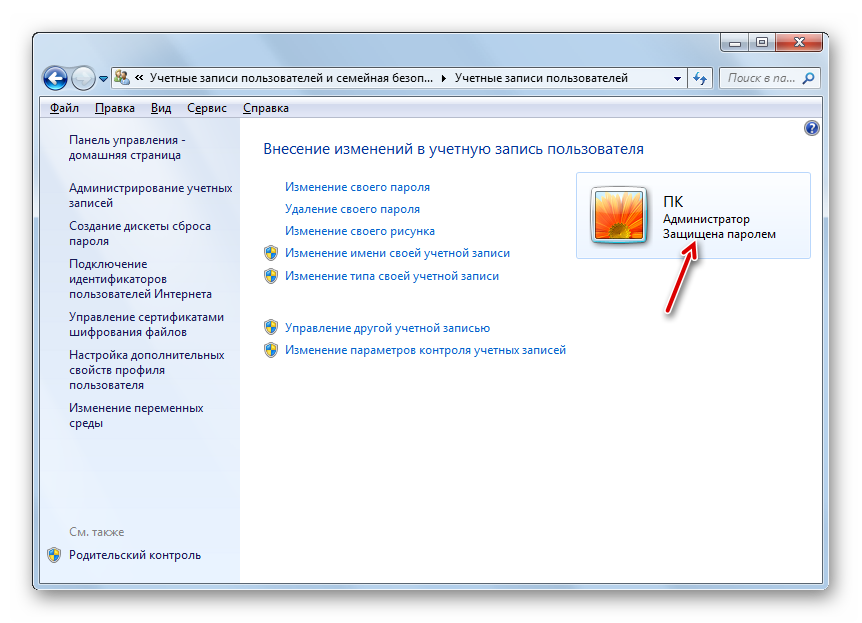
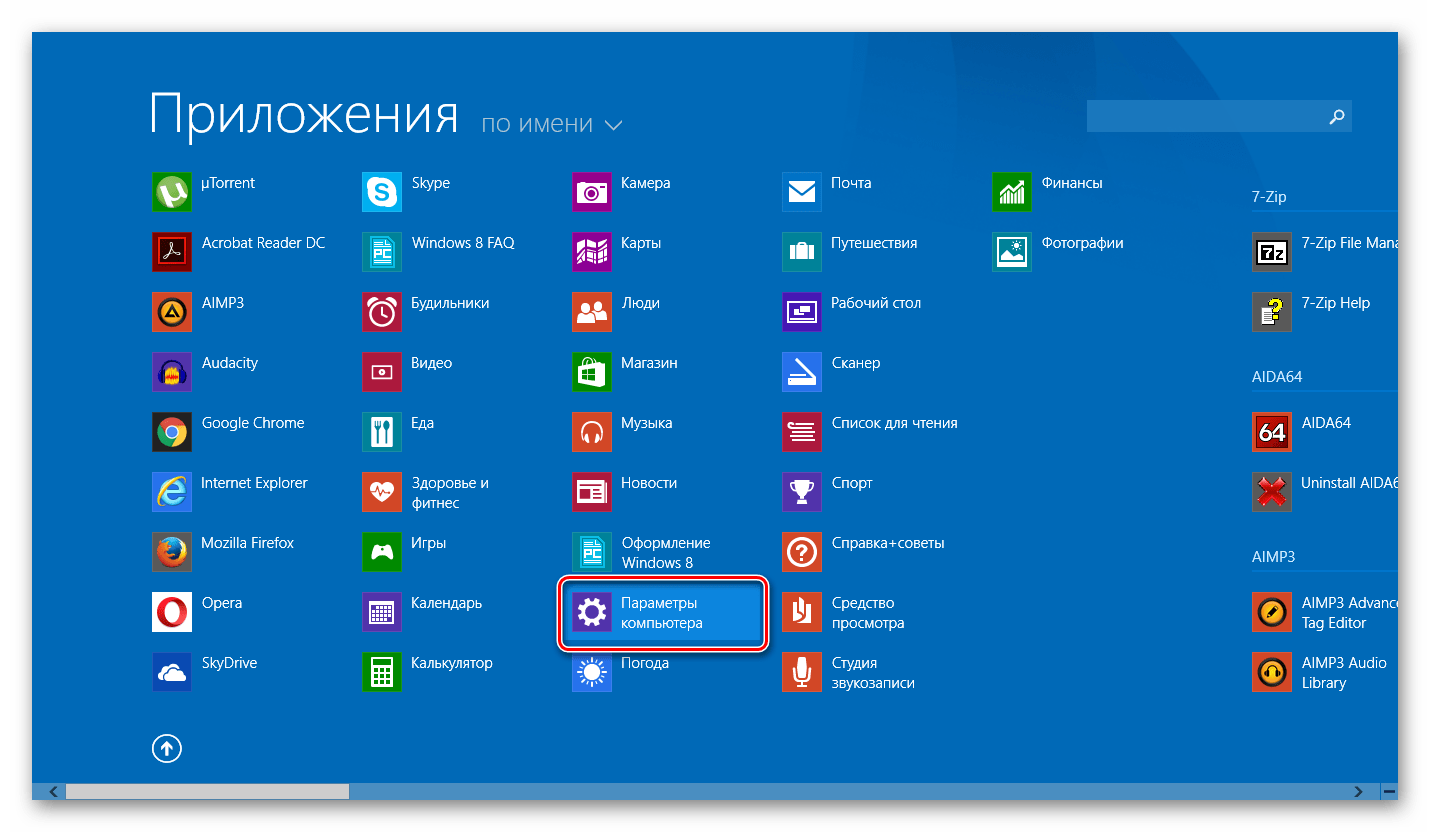
 Как поставить пароль на ноутбук: 5 простых способа
Как поставить пароль на ноутбук: 5 простых способа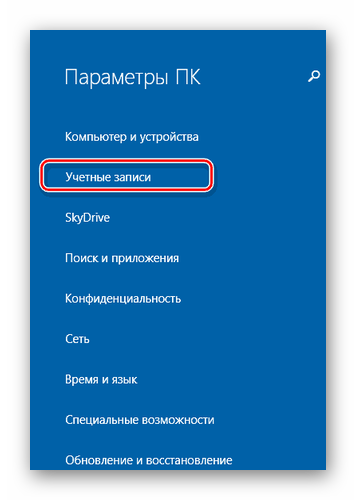
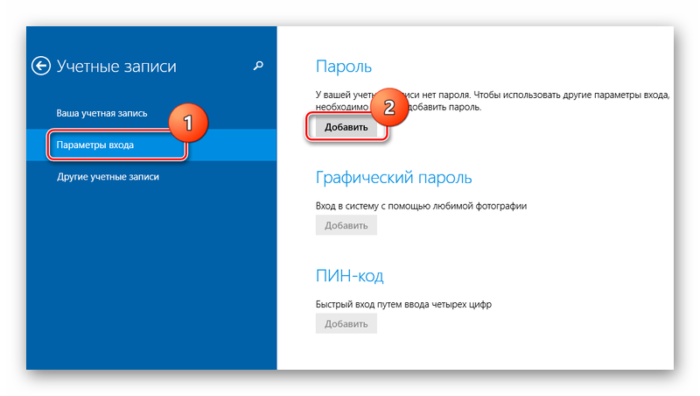
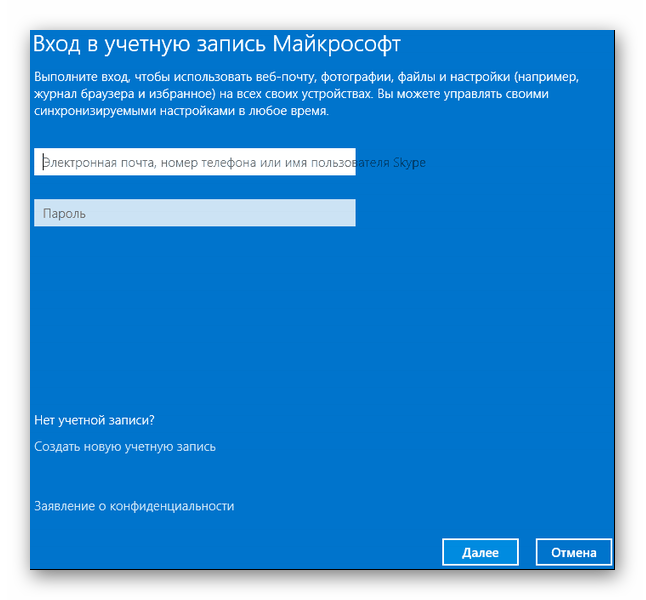
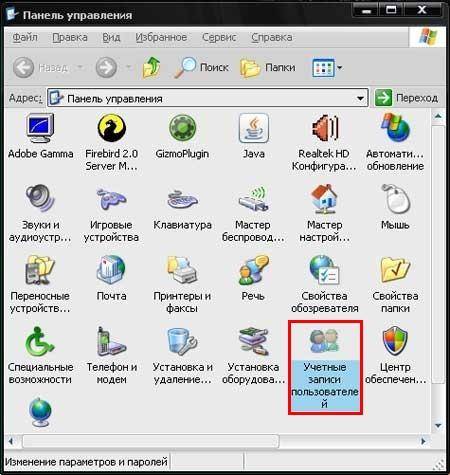
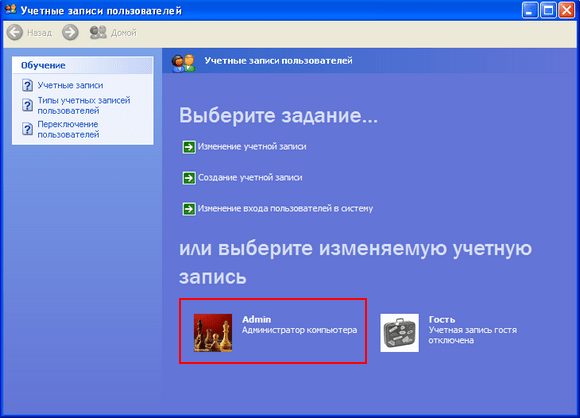
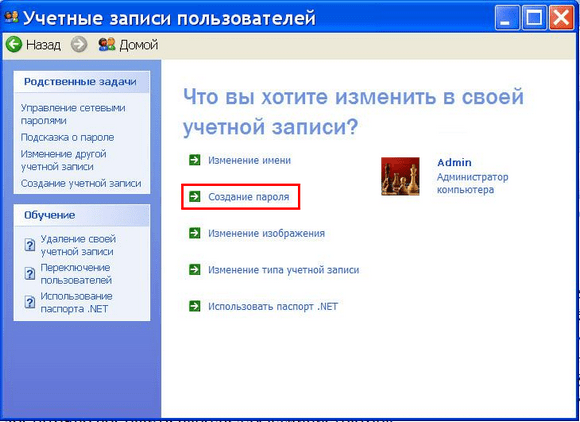
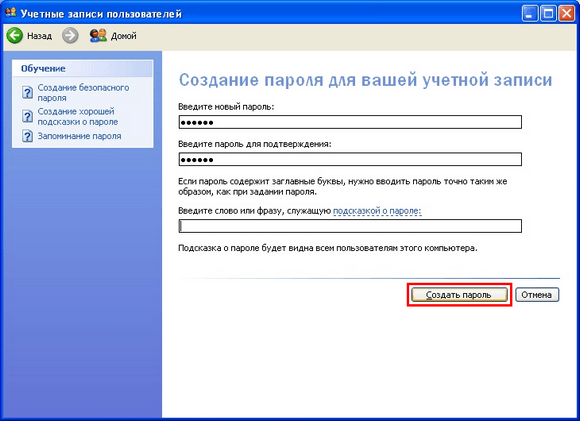
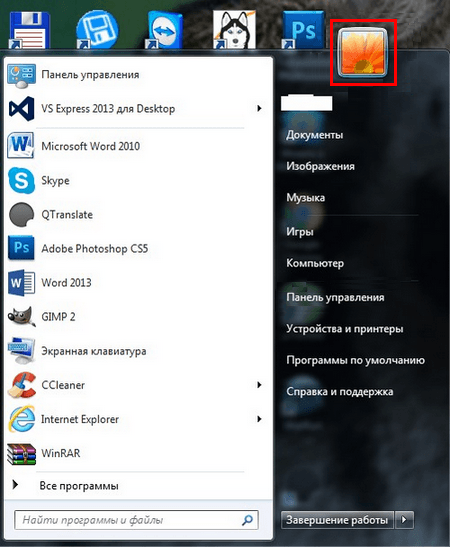
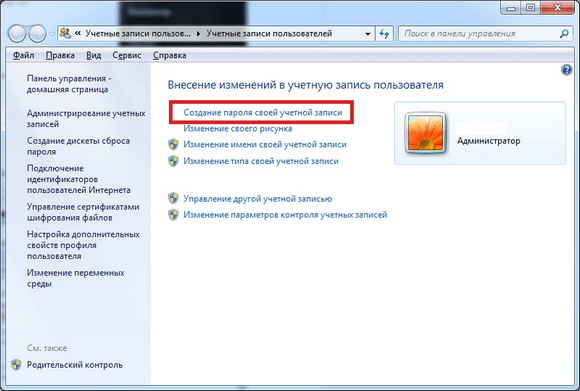
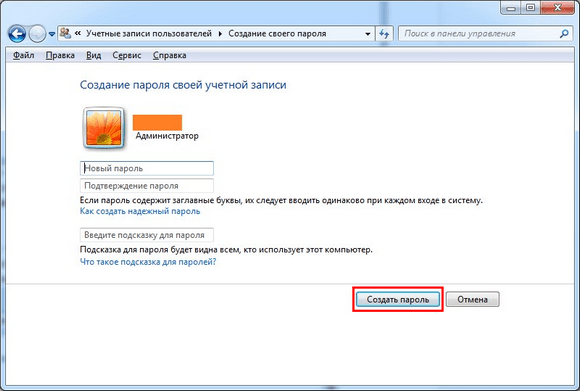
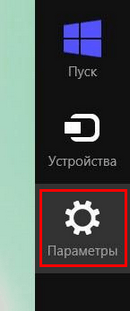
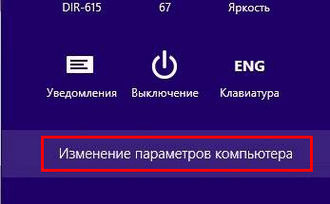
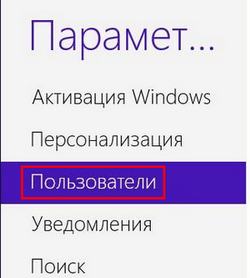
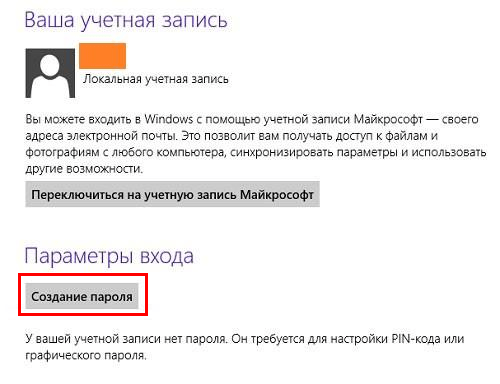
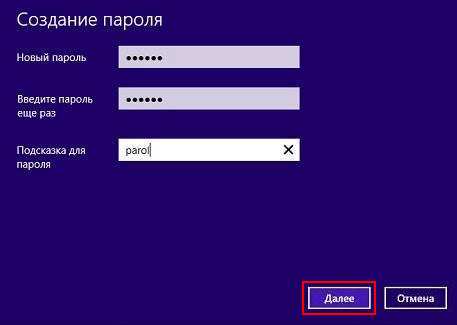
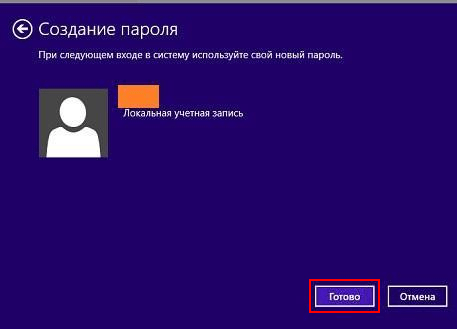
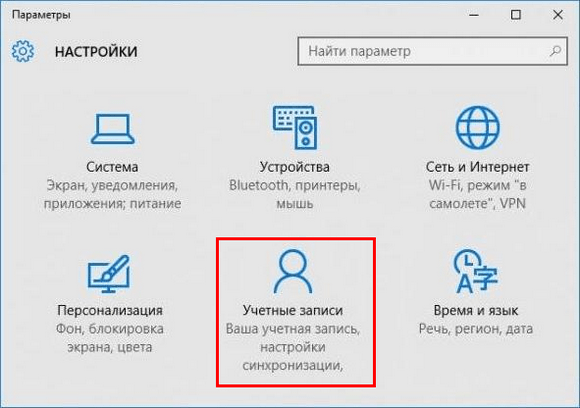
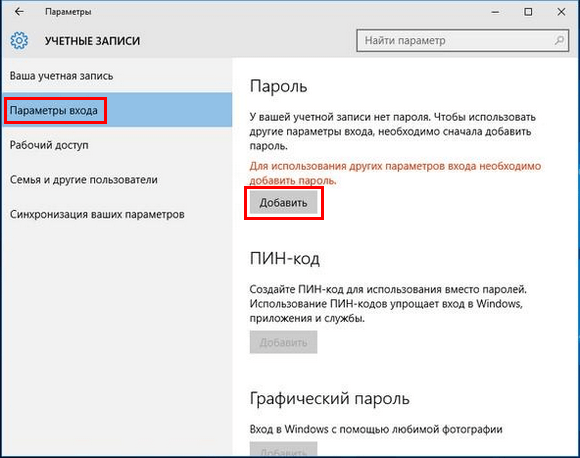
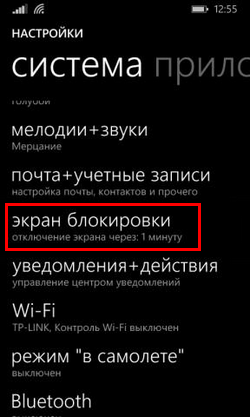
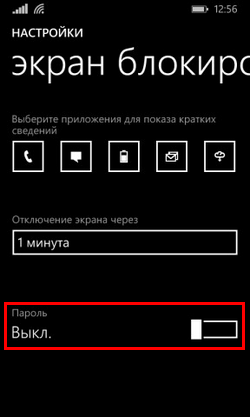

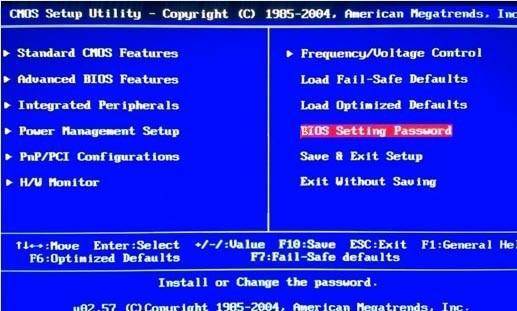
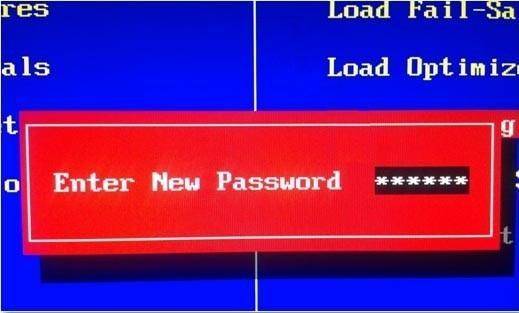
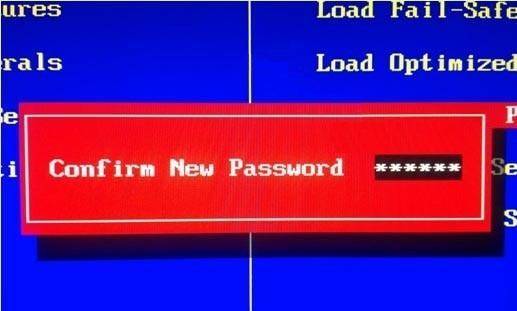 Защита установлена, но для ее использования не только на вход в БИОС требуется выполнить еще ряд настроек:
Защита установлена, но для ее использования не только на вход в БИОС требуется выполнить еще ряд настроек: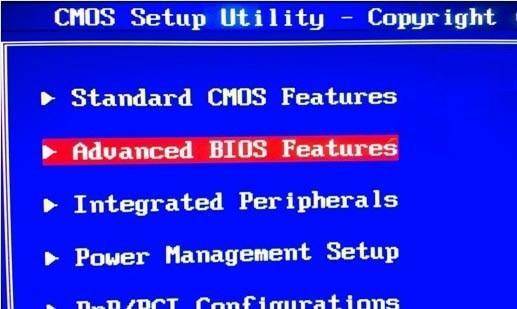
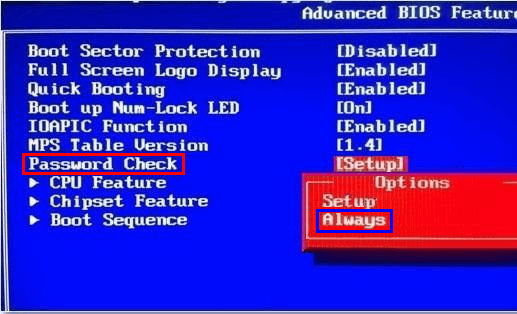
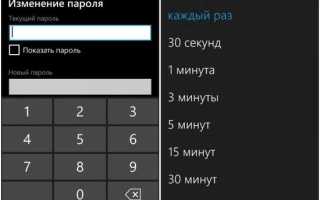

 Как поставить пароль на Windows 10
Как поставить пароль на Windows 10 Как поставить пароль на документ Word и Excel
Как поставить пароль на документ Word и Excel Как узнать пароль Windows? Взлом, сброс, подбор забытых паролей.
Как узнать пароль Windows? Взлом, сброс, подбор забытых паролей. Что делать если вы забыли пароль администратора Windows 8
Что делать если вы забыли пароль администратора Windows 8