Содержание
Жесткие и твердотельные диски могут работать в разных режимах, в зависимости от того, к какому интерфейсу материнской платы они подключены. Режимы работы именуются как SATA и от того, через какую версию работает устройство, зависит очень многое. Например, при режимах SATA II и SATA III, значительно отличается максимальная скорость, с которой может работать устройство. Причем разница может достигать показателя в полтора-два раза.
Способов проверить, в каком режиме на данный момент работает ваш жесткий диск, есть несколько. Рассмотрим все последовательно и в отдельности.

Разборка корпуса
Самый прямой вариант – это разобрать корпус ноутбука и проверить, к какому интерфейсу устройство подключено.
- Для начала, проверьте, поддерживает ли материнская плата последнюю версию SATA. Это можно установить по наличию такой надписи.
Находим надпись SATA на материнской плате
- Обратите внимание на гнездо, к которому через кабель подключен ваш твердотельный носитель. А точнее, обратите внимание на надпись возле него. Возле гнезда должно быть обозначение интерфейса SATA. Понять, какая именно это версия очень просто: 3G – это вторая, а 6G – третья.
Рядом с гнездом находим обозначение интерфейса SATA
Важно! Но тут есть одна проблема. Этот способ больше подходит для стационарных компьютеров, чем для ноутбуков. В разборке корпуса ноутбука необходимо соблюдать особую осторожность, чтобы не повредить микросхемы. Поэтому не каждый пользователь решается на такую операцию.
К счастью, справиться с поставленной задачей можно и не разбирая устройство. Достаточно использовать специальное программное обеспечение.
На заметку! Существует способ проверить подключение, не разбирая корпус и не используя посторонние программы. Найдите в сети характеристики вашего ноутбука и узнаете, поддерживают ли материнская плата и жесткий диск работу через SATA III. Но на этом можно закончить только в том случае, если один из компонентов SATA III не поддерживает. В обратном случае, мы все еще не знаем, через какой интерфейс идет подключение.
Как определить SATA с помощью программ
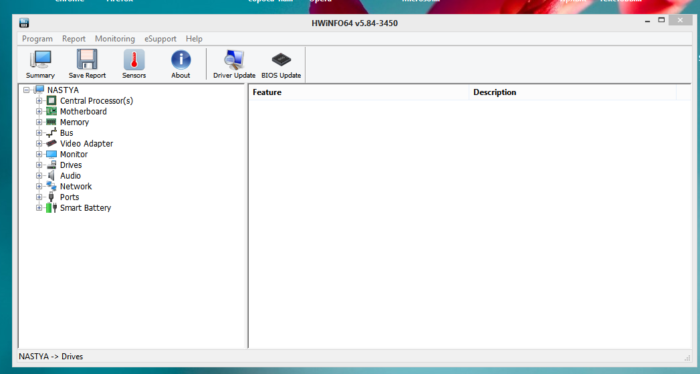
Существует несколько программ, с помощью которых можно проверить характеристики и режим работы ноутбука. В том числе и жесткого диска. Например, следующие:
- HWiNFO;
- CrystalDiskInfo.
HWiNFO
Программа HWiNFO считается одной из лучших. На, то есть две причины:
- удобный и доступный интерфейс;
- самая подробная характеристика устройства.
Заметка! Есть у программы и недостаток – отсутствие русификатора. Однако она не сложная и в ней можно разобраться, даже не зная английского языка. Интерфейс понятен интуитивно.
Установка утилиты HWiNFO
- Скачиваем программу с официального сайта разработчика.
Переходим на официальный сайт разработчика HWINFO, нажимаем «Free Download»
- В открытом окне под версией «HWiNFO Installer» щелкаем по кнопке «Download Installer».
Выбираем версию «HWiNFO Installer», щелкаем по кнопке «Download Installer»
- В раскрывшемся меню щелкаем по ссылке «FossHub (Fast CDN)».
Щелкаем по ссылке «FossHub (Fast CDN)»
- Вас перебросит в другое окно, где нужно щелкнуть по ссылке «Download HWiNFO Installer».
Щелкаем по ссылке «Download HWiNFO Installer»
- Запускаем скаченный файл.
Щелкаем левой кнопкой мышки по скаченному файлу
- Появится окно установочника, нажмите «Next».
Нажимаем «Next»
- Примите условия лицензионного соглашения, установив галочку на соответствующий пункт, нажмите «Next».
Ставим галочку на пункт «I accept the agreement», нажимаем «Next»
- Оставьте все параметры по умолчанию и в следующих окнах нажмите «Next».
Программа определит по умолчанию место сохранения программы, нажимаем «Next», для изменения щелкаем по кнопке «Browse»
Щелкаем по кнопке «Next»
На заметку! Можно изменить место хранения файла в системе, для этого нужно нажать кнопку «Browse» и выбрать другой путь.
- Нажмите кнопку «Install».
Нажимаем «Install»
- В появившемся окне нажимаем «Run». После недолгой загрузки программа открывается.
Нажимаем «Run»
Определение SATA с помощью утилиты HWiNFO
Слева есть меню, на котором можно увидеть перечень всех внутренних устройств. Нас интересует материнская плата, то есть «Motherboard».
- Нажимаем на строку «Motherboard» и в правой части окна видим характеристики устройства. В данном случае, мы видим целых два порта SATA с маркировкой 6G. Одного такого порта хватило бы, чтобы утверждать, что устройство поддерживает подключение через SATA III. Нажимаем на пункт «Motherboard», в правой части окна мы увидим в соответствующих пунктах какие версии SATA на нашей материнской плате
- Проверяем к какому порту подключен жесткий диск на данный момент. Для этого слева щелкаем по строчке «Drives» открывается ветка, в которой нужно выбрать свой жесткий диск. В самой верхней строчке отражено, какой интерфейс доступен для накопителя и через какой он на деле подключен. Разделяются эти два параметра значком «@». В данном случае, мы видим, что накопитель поддерживает SATA III (6G), но подключен, почему-то через SATA II (3G). В пункте «Drives», щелкаем по названию жесткого диска, в строчке «Drive Controller» находим информацию через какой SATA подключен диск
Если вы не знаете, как называется ваш жесткий диск, посмотрите в интернете, какая модель должна быть установлена на вашем ноутбуке.
Узнайте, подробную информацию с пошаговой инструкцией, как посмотреть комплектующие своего компьютера, в новой статье на нашем портале
CrystalDiskInfo
Еще одна программа – CrystalDiskInfo. Утилита не дает подробной характеристики всех составляющих, но для того чтобы понять, через какой SATA подключен диск, подойдет.
Кроме того, CrystalDiskInfo дает нам еще одну важную информацию. Окно программы показывает, какой диск установлен SSD или HDD. Это важная информация, потому что HDD в принципе не способен работать быстрее, чем на SATA II. Поэтому не важно, через какой интерфейс его подключать. А вот для SSD разница принципиальна.
Открываем программу и видим два интересующих нас значения: скорость вращения и режим передачи.
- в первом мы найдем информацию о том, какой же у нас стоит диск. В данном случае, стоит SSD; Пункт «Скорость вращения» показывает, какой диск подключен
- второй расскажет о потенциальном и фактическом подключении. Эти два значения разделяет знак «|». Слева от знака указана маркировка интерфейса, через которую диск на данный момент работает. Справа обозначен интерфейс, который поддерживается диском. В данном случае, мы видим, что по факту подключение происходит через SATA II, хотя способен накопитель выдержать скорость SATA III. В пункте «Режим передачи» слева от знака «-» фактическое подключение диска, справа, которое он поддерживает
С помощью этих способов вы сможете узнать, на полную ли скорость работает ваш жесткий диск. Если он ограничен недостаточно мощным интерфейсом, это повод обратиться в сервисный центр, чтобы вам его переподключили.
Видео — Установка SSD в ноутбук. Что такое SATA, размер диска?
Информация к новости
- Просмотров: 189 575
- Автор: admin
- Дата: 30-09-2014
30-09-2014
Категория: Жёсткий диск / Железо и периферия
- Как определить режим работы SATA жёсткого диска? Купил твердотельный накопитель SSD новейшего интерфейса SATA Revision 3.0 (до 6 Гбит/с), установил его в новый системный блок с БИОСом UEFI. Прочитал вашу статью о правильном выборе SSDи решил проверить его скорость в программе AS SSD Benchmark и что вы думаете, тест случайного и последовательного чтения/записи показал низкий результат: 298 МБ/с (чтение), 104 МБ/с (запись), а на коробке твердотельного накопителя написано 450 МБ/с! Думаю дай возьму SSD к приятелю и проверю скорость на его компьютере и что Вы думаете, у него мой SSD показал такой результат 442 МБ/с (чтение), 127 МБ/с (запись). Мой знакомый говорит, что у себя дома я скорее всего подключил твердотельный накопитель к устаревшему разъёму на материнской плате SATA Revision 2.0 (до 3 Гбит/с), поэтому тест оказался слабеньким. Придя домой я обследовал свою материнскую плату, в одном месте крупными буквами написано SATA 6 Гбит/с,но сами разъёмы SATA все разные по цвету и на них ничего не написано. Я могу поочерёдно подключать SSD к каждому разъёму и включать компьютер, но в какой программе можно узнать режим работы моего SSD или любого другого SATA винчестера?. Что Вы можете сказать по этому поводу?
- Привет админ! Скажи пожалуйста, у меня не новая материнская плата и на ней нет новых портов SATA III (до 6 Гбит/с) пропускная способность интерфейса — до 600 МБ/с., а есть только старые порты SATA SATA II (до 3 Гбит/с) пропускная способность интерфейса — до 300 МБ/с. Намного медленнее будет работать новый твердотельный накопитель SSD 6 Гбит/с подсоединённый в старый порт SATA II (3 Гбит/с).
Как определить режим работы SATA жёсткого диска
Привет друзья, жёсткие диски интерфейса SATA отличаются скоростью последовательного интерфейса обмена данными. 1. Совсем старый интерфейс SATA Revision 1.0(до 1,5 Гбит/с). Пропускная способность интерфейса — до 150 МБ/с2. Относительно старый, но ещё использующийся SATA Revision 2.0 (до 3 Гбит/с). Пропускная способность интерфейса — до 300 МБ/с3. Новейшим интерфейсом является SATA Revision 3.0 (до 6 Гбит/с). Пропускная способность интерфейса — до 600 МБ/с.Можно ещё встретить такое обозначение SATA I, SATA II и SATA III.Определить — какие именно порты SATA находятся на вашей материнской плате очень просто. Во первых на официальном сайте вашей материнской платы присутствует нужная информация:К примеру моя материнка ASUS P8Z77-V PRO имеет: 2 x SATA 6Gb/s port(s), (Gray) — 2 порта SATA 6 Гбит/c серого цвета4 x SATA 3Gb/s port(s), (Blue) — 4 порта SATA 3 Гбит/с синего цвета2 x SATA 6Gb/s port(s), navy blue — 2 дополнительных порта SATA 6 Гбит/c морского голубого цветаВо вторых, при подключении обычного жёсткого диска или SSD нового интерфейса SATA 3.0 (6 Гбит/с) к вашей материнской плате обратите внимание на такую информацию расположенную на материнке. Моя материнская плата ASUS P8Z77-V PRO и на ней согласно официальному сайту реализованы четыре порта SATA 3 Гбит/c и четыре порта SATA 6 Гбит/c. Естественно рядом с разъёмами присутствует соответствующая маркировка, напротив портов SATA 2.0 (3 Гбит/с) так и написано SATA 3G, а напротив портов новейшего интерфейса SATA 3.0 (6 Гбит/с) промаркировано SATA 6G, значит подключаем жёсткие диски и твердотельные накопители соответственно маркировке.Щёлкните левой мышью для увеличения скришнотаЧто будет, если подключить жёсткий диск неправильно, например SSD интерфейса SATA 6 Гбит/c к порту на материнке SATA 3 Гбит/c? Ответ — работать он будет в SATA 3 Гбит/c и скорость твердотельного накопителя будет немного ниже, что и произошло с нашим читателем (результаты тестов далее в статье).Также важно использовать для подсоединения нового жёсткого диска или SSD интерфейса SATA 6 Гбит/c родной информационный кабель с соответствующей маркировкой SATA 6 Гбит/c!
Определить режим работы SATA жёсткого диска или твердотельного накопителя SSD можно в программе CrystalDiskInfoИдем на сайт http://crystalmark.info/download/index-e.htmlи скачиваем утилиту CrystalDiskInfo, она предоставит более чем исчерпывающую информацию о всех установленных в ваш системник или ноутбук жёстких дисках.
Утилита работает без установки. Разархивируем и запускаем.У меня в системном блоке установлен SSD Silicon Power V70 и в этом окне можно увидеть всю исчерпывающую информацию о его работе.Как видим, в настоящее время SSD работает в самом высоком режиме передачи информации SATA 3.0 (6 Гбит/с), пропускная способность интерфейса — до 600 МБ/с.Текущий режим 600 МБ/с и поддерживаемый режим 600 МБ/с.Если в вашей системе установлен ещё жёсткий диск, нажмите на стрелочку и выйдет информация по другому накопителю.
Друзья, запустим тест нашего SSD подключенного к высокоскоростному порту SATA 3.0 (6 Гбит/с) SSD в программе AS SSD Benchmark, затем подключим его к порту SATA 2.0 (3 Гбит/с) и тоже проведём тест, затем сравним результат.
1. Тест последовательного чтения и записи;
2. Тест случайного чтения и записи к 4 Кб блоков;
3. Тест случайного чтения и записи 4 Кб блоков (глубина очереди = 64);
4. Тест измерения времени доступа чтения и записи;
Итоговый результат, запомним его.
В каком режиме будет работать жёсткий диск или твердотельный накопитель SSD новейшего интерфейса SATA III (6 Гбит/с), если его подсоединить к разъёму SATA II (3 Гбит/с)
Подсоединяем наш SSD Silicon Power V70 интерфейса SATA 3.0 (6 Гбит/с) к менее скоростному порту SATA 2.0 (3 Гбит/с) и запускаем утилиту CrystalDiskInfo.Результат — наш высокоскоростной SSD 6 Гбит/с заработал в низко скоростном режиме SATA 2.0 (3 Гбит/с), всё закономерно. Текущий режим 300 МБ/с и поддерживаемый режим 600 МБ/с.
Но вот ещё интересный вопрос, с какой скоростью работает наш SSD? Запускаем утилиту AS SSD Benchmark и проводим тест случайного и последовательного чтения, результат красноречив, скорость последовательного чтения и записи 265 МБ/с (чтение), 126 МБ/с (запись).
Скорость намного меньше, чем если бы наш твердотельный накопитель был бы подключен к высокоскоростному порту на материнской плате SATA 3.0 (6 Гбит/с)!
Читайте следующие статьи по этой теме:
Недавно я купил ASUS N550JV-DB71 , и я планирование замены Bluray Drive на SSD. Есть ли способ подтвердить, подключен ли диск BD через порт SATA 2 или SATA 3? Это помогло бы определить, где подключить SSD.
Я столкнулся с этим ответом , в котором указывается, как это можно сделать на Ubuntu, но для решения Windows. Если этого не существует, можно ли определить эту информацию с помощью живого диска Ubuntu или SLAX?
оригинал
4 ответа
46
Программа под названием HWiNFO может отображать интерфейсы жестких дисков вашей системы (жестких дисков) и ODD (оптических дисков). Вы можете получить его здесь: http://www.hwinfo.com/download.php
Существует даже портативное приложение, поэтому вам не нужно его устанавливать.
Посмотрите в поле «диски», чтобы увидеть соответствующий интерфейс.
Изменить (от другого пользователя, Rasmus) . Это показывает пропускную способность для установленного жесткого диска /SSD /гибридного диска! Не сама материнская плата. Вы можете увидеть описание в этой программе; «Диски», sub-catagory : «Интерфейс» — «Модель». Используйте программу, например, SiSoftware Sandra (freeware /trial) или PC Wizard (freeware), чтобы проверить фактическую поддержку вашего интерфейса SATA. SATA 600 (МБ) (3 /III) или 300 (МБ) (2 /II).
Если на вашем компьютере установлен жесткий диск SATA II, в этой программе (HWiNFO) появится «Интерфейс» -> 3 Гбит /с (300 МБ) в категории «Приводы», но если вы используете программу «SiSoftware Sandra», в разделе «Mainboard» вы увидите, что «Максимальный режим SATA» в разделе «Дисковый контроллер» — «SATA600» или SATA III /6 Гбит /с (600 МБ). Если вы используете Мастер ПК 2014 (примерная версия), вы увидите, что в разделе «Диски» -> «Количество контроллеров дисков», ширина полосы будет «6 Гбит /с», но если вы нажмете «Количество жестких дисков», вы увидите, что версия Serial ATA «2.0- (SATA-300)» для жесткого диска .
ответил arvan0820 августа 2013, 02:15:5118
В HWINFO перейдите в дереве устройств в Bus> PCI Bus # 0. В разделе PCI Bus # 0 щелкните устройство SATA AHCI Controller. Подробная информация об этом устройстве будет отображаться в правой панели. Прокрутите эту панель, и вы найдете заголовок «SATA Host Controller» с поддерживаемой скоростью интерфейса:
ответил Jim15 ноября 2015, 08:55:31
До тех пор, пока у вас нет (извините, если это заявление тошнотворно самоочевидно) ранее поменял ваш жесткий диск вашего ноутбука, и вы все еще используете оригинал, возможно, этот сайт поможет: http://www.drivesolutions.com/index.shtml . У меня старый VAIO, и я потратил около 15 минут на поиск диспетчера устройств, какой жесткий диск был установлен на заводе (Fujitsu XXXXXX), а затем пробил его в Google, чтобы попытаться найти, продали ли какие-либо продавцы этих окаменелостей скорость SATA Gb /s dx, что я должен купить. Просто прокрутите вниз и с левой стороны есть возможность проверить свои обновления по модели. Вы также можете использовать http://www.crucial.com/usa/en/advisor, который не скажет вам, что у вас есть, но сообщит вам, что совместимо. И их цены тоже неплохие, если сравнить их с сайтом discolutions, который я разместил выше.
Я читал несколько минут назад в браузере, который я закрыл (так что я не могу его загрузить), что, пока ваш старый HD имеет меньше Gb /s, чем ваш новый, если он совместим, единственный недостаток будет не в состоянии воспользоваться тем, как быстро он МОЖЕТ работать. Он все равно будет работать. Он будет использовать только 1 или 3 порта вместо, скажем, 6. Надеюсь, это поможет. Теперь я изучаю все это новое, поэтому не принимайте слово как эксперт. Я очень рад, что буду делать это сам в ближайшие дни, когда куплю свои партии. Не стесняйтесь обращаться к специалистам по обслуживанию клиентов в эти распределительные центры, также как потенциальный покупатель. Их ребята гораздо более осведомлены и могут иметь более полную (или более правильную) информацию, чем то, что я получил от эха в Интернете.
ответил Jimmy8 июля 2017, 14:13:05
Когда вы запустите приложение hwinfo , то, что указано в разделе дисков, является версия интерфейса SATA используемый вашим жестким диском, а не версия интерфейса SATA, поддерживаемая вашей материнской платой. Если вам нужно выяснить, сможете ли вы извлечь максимум из своего нового SSD-накопителя 6 Гбит /с, проверьте, поддерживает ли ваш контроллер SATA-хоста SATA III — 6 Гбит /с.
Чтобы проверить, что нажмите, чтобы сохранить отчет из приложения hwinfo и в сгенерированном файле html проверьте раздел SATA Host Controller. В этом разделе вы сможете увидеть поле Поддерживаемая скорость интерфейса. Для получения дополнительной информации см. Мой ответ на Quora здесь .
ответил router7 апреля 2018, 20:09:06
Похожие вопросы
1Определить версию 1 или версию 2 Пи106Как определить версию CentOS?36Определить версию JavaScript24Как определить текущую JSF-версию?4Как я могу определить версию ОС в Go?4Как определить версию Mac OS X в JavaScript78Как определить версию запущенного ядра?2237Определить установленную версию PowerShell19Определить версию Redhat Linux13Определить минимально необходимую версию PHP11Определить версию сервера OData4Определить версию OCaml при компиляции C4Как определить версию Unicode в PHP и PCRE?4Удаленно определить версию установки WordPress?12Определить поддерживаемую версию HTTP веб-сервером4Как определить версию .net Framework с помощью Delphi 74Могу ли я определить версию Java с родного C ++7Как определить, нужно ли мне сохранять версию .net framework?4определить версию Microsoft Office с Java19Определить версию инструмента командной строки xcode
Популярные теги
security × 330linux × 316macos × 2827 × 268performance × 244command-line × 241sql-server × 235joomla-3.x × 222java × 189c++ × 186windows × 180cisco × 168bash × 158c# × 142gmail × 139arduino-uno × 139javascript × 134ssh × 133seo × 132mysql × 132Используемые источники:
- https://pc-consultant.ru/noutbuk/kak-uznat-kakoj-sata-v-noutbuke/
- https://remontcompa.ru/hard-disk/504-kak-opredelit-rezhim-raboty-sata-zhestkogo-diska.html
- https://sprosi.pro/questions/55950/kak-opredelit-versiyu-kontrollera-sata-v-windows
 Находим надпись SATA на материнской плате
Находим надпись SATA на материнской плате Рядом с гнездом находим обозначение интерфейса SATA
Рядом с гнездом находим обозначение интерфейса SATA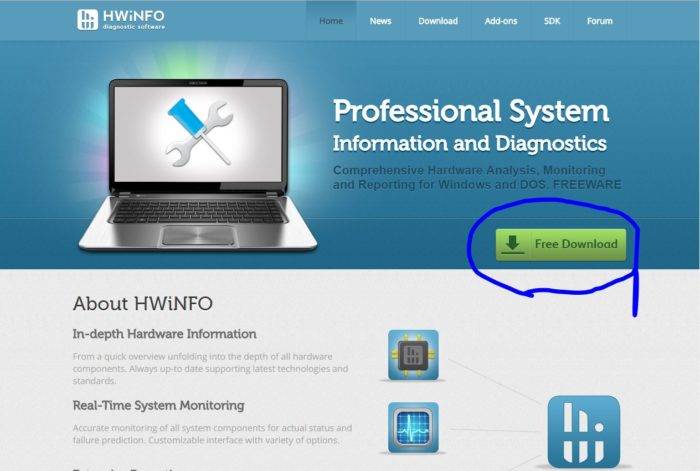 Переходим на официальный сайт разработчика HWINFO, нажимаем «Free Download»
Переходим на официальный сайт разработчика HWINFO, нажимаем «Free Download»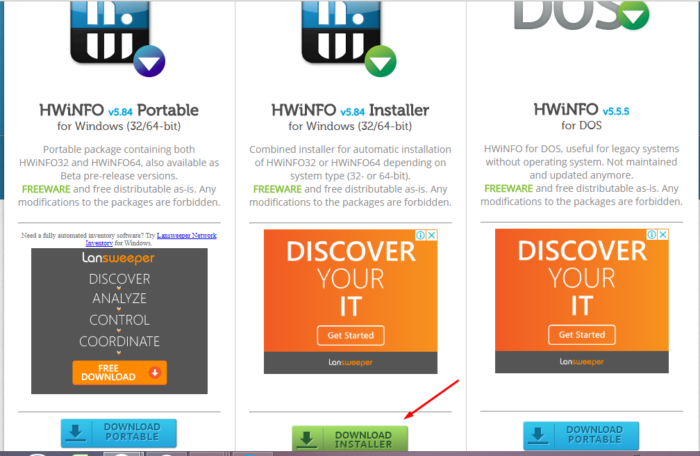 Выбираем версию «HWiNFO Installer», щелкаем по кнопке «Download Installer»
Выбираем версию «HWiNFO Installer», щелкаем по кнопке «Download Installer»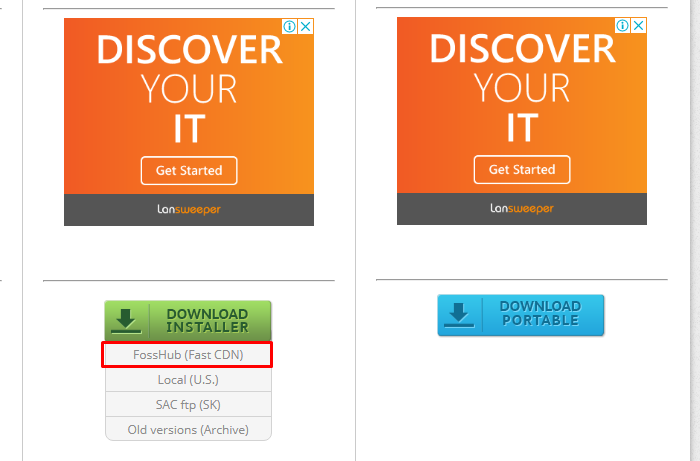 Щелкаем по ссылке «FossHub (Fast CDN)»
Щелкаем по ссылке «FossHub (Fast CDN)»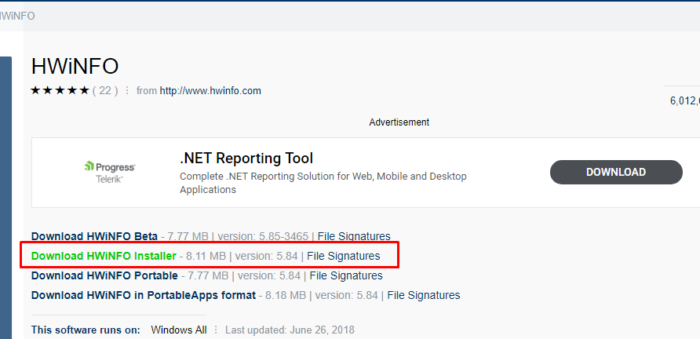 Щелкаем по ссылке «Download HWiNFO Installer»
Щелкаем по ссылке «Download HWiNFO Installer»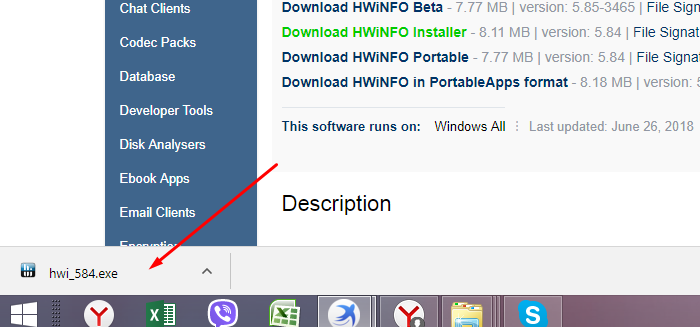 Щелкаем левой кнопкой мышки по скаченному файлу
Щелкаем левой кнопкой мышки по скаченному файлу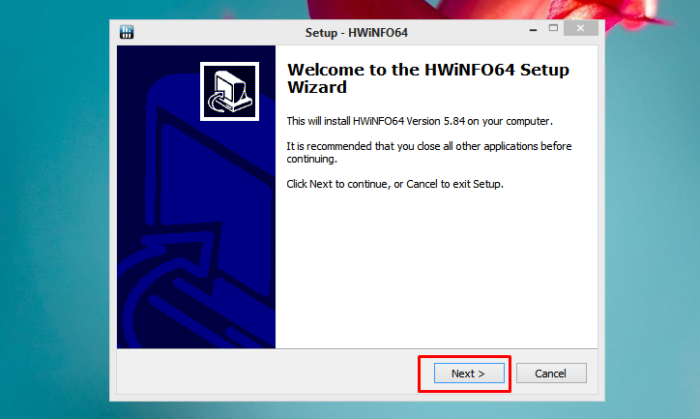 Нажимаем «Next»
Нажимаем «Next»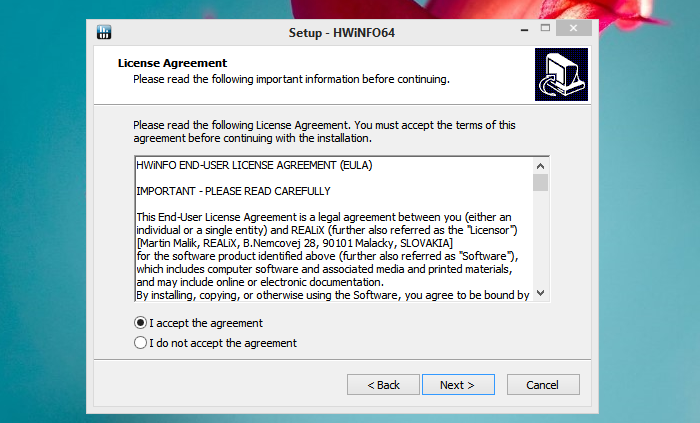 Ставим галочку на пункт «I accept the agreement», нажимаем «Next»
Ставим галочку на пункт «I accept the agreement», нажимаем «Next»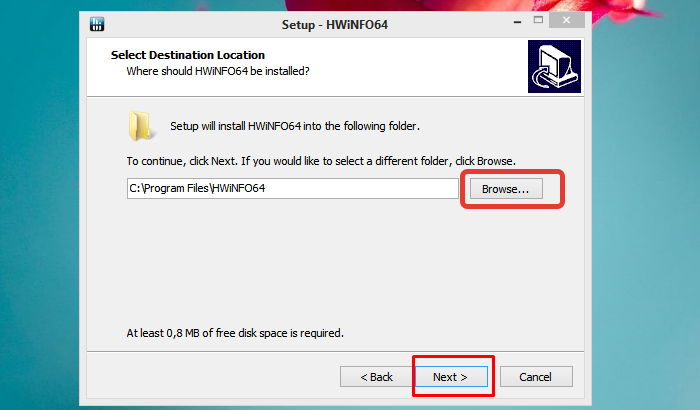 Программа определит по умолчанию место сохранения программы, нажимаем «Next», для изменения щелкаем по кнопке «Browse»
Программа определит по умолчанию место сохранения программы, нажимаем «Next», для изменения щелкаем по кнопке «Browse»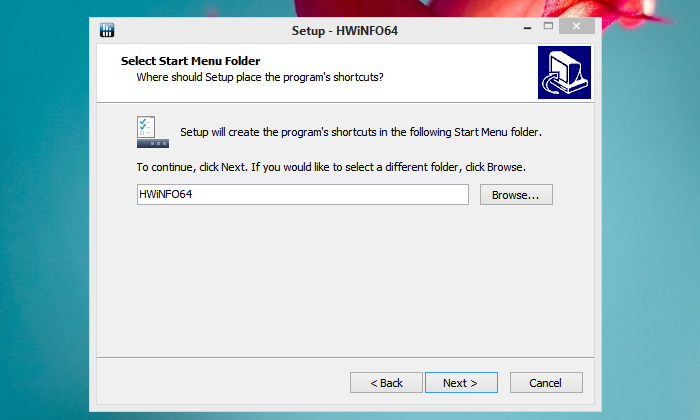 Щелкаем по кнопке «Next»
Щелкаем по кнопке «Next»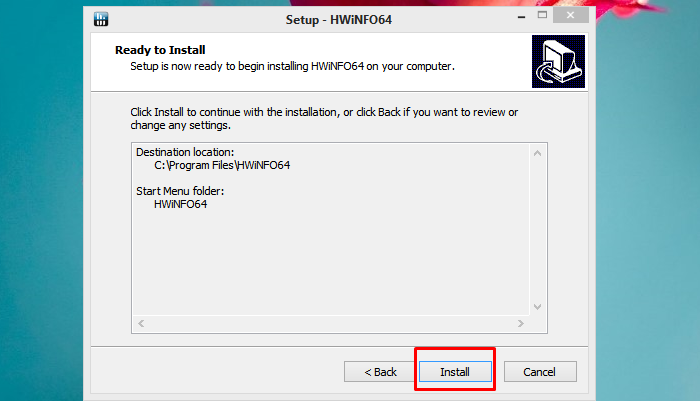 Нажимаем «Install»
Нажимаем «Install»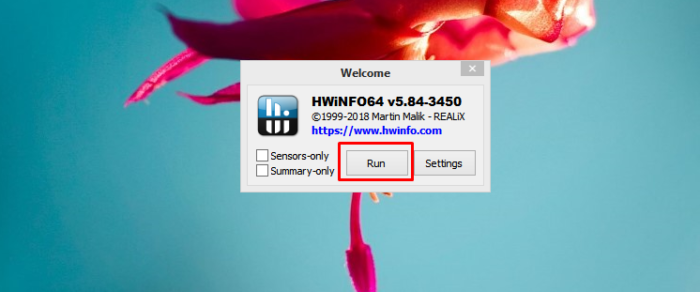 Нажимаем «Run»
Нажимаем «Run» Разъемы на жестких дисках для компьютера: какие есть сейчас и какие бывают?
Разъемы на жестких дисках для компьютера: какие есть сейчас и какие бывают?

 Как включить TRIM для SSD в Windows и проверить, включена ли поддержка TRIM
Как включить TRIM для SSD в Windows и проверить, включена ли поддержка TRIM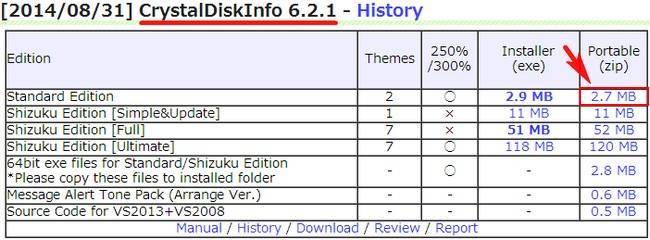
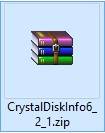
 Как использовать SSD правильно? [Увеличиваем эффективность]
Как использовать SSD правильно? [Увеличиваем эффективность]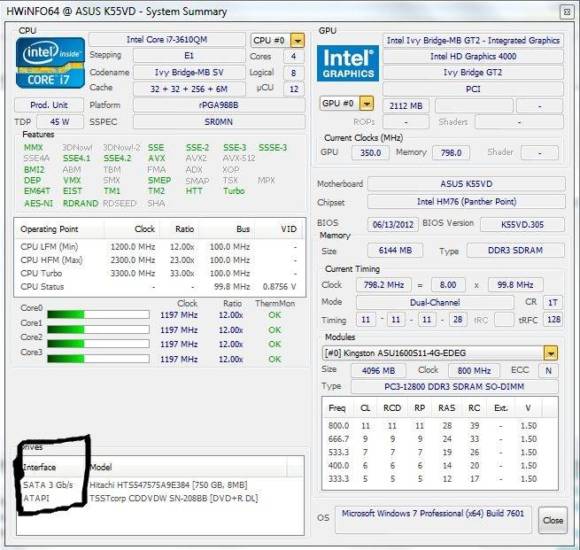
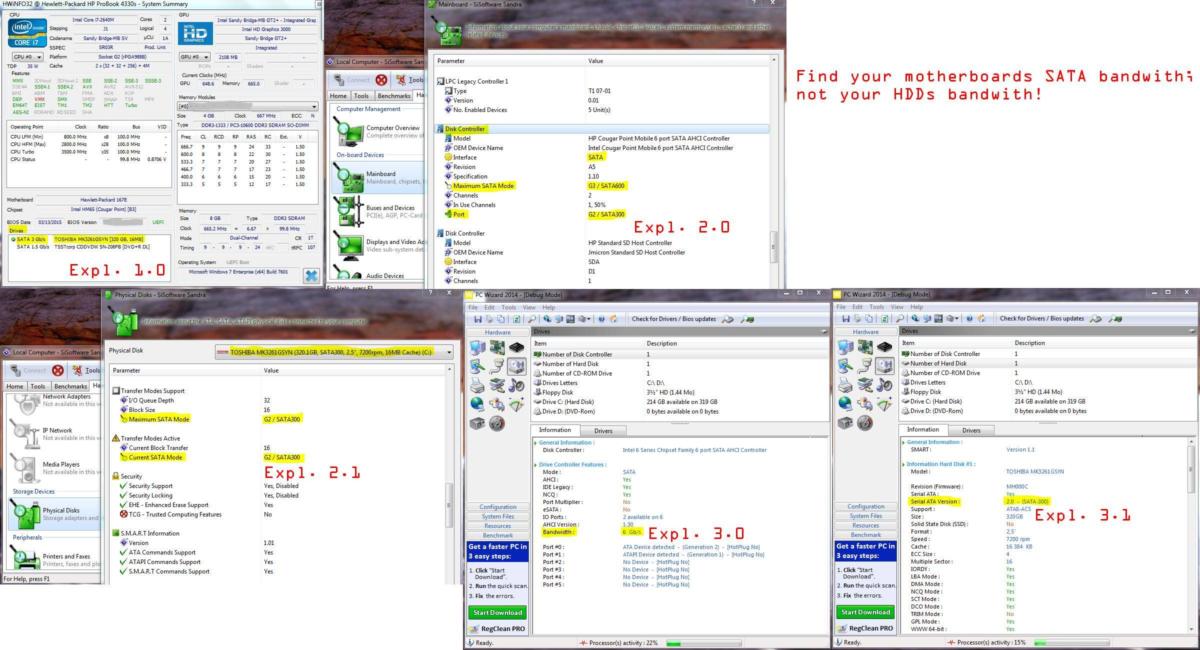
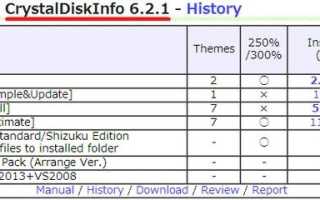

 Установка и настройка Windows 7 на SSD накопитель
Установка и настройка Windows 7 на SSD накопитель SSD твердотельный накопитель — что это, как работает и из чего состоит
SSD твердотельный накопитель — что это, как работает и из чего состоит Инициализация твердотельных накопителей Intel® в ОС Windows * 7/8.1...
Инициализация твердотельных накопителей Intel® в ОС Windows * 7/8.1... Настройка SSD диска в Windows для оптимизации работы
Настройка SSD диска в Windows для оптимизации работы