Содержание
Информация, хранимая на дисках ноутбуков, подвергается большему риску утечки, нежели на домашних стационарных ПК. Ведь мобильный компьютер многие владельцы носят с собой и иногда оставляют без контроля. Чтобы данные не попали в чужие руки, их необходимо защищать. Проще всего это сделать с помощью пароля.
Поговорим, как поставить пароль на ноутбук и какой способ защиты будет оптимальным для вас.
Три линии парольной защиты ноутбука
Начальный уровень защиты — это установка пароля на доступ в ОС. Позволяет скрыть содержимое диска от любопытствующих «чайников», но не от тех, кто всерьез нацелен на кражу данных.
Следующий — более надежный способ — это установка пароля на BIOS ноутбука. Для его взлома злоумышленнику придется очень потрудиться.
Максимальный уровень защиты обеспечивает установка пароля на жесткий диск. Но этот вариант без крайней необходимости лучше не использовать. Далее вы узнаете, почему.
Парольная защита доступа в Windows
Чем хороша
Простотой и безопасностью.
Чем плоха
Низкой надежностью. Легко взламывается. Для защиты особо ценной информации не годится.
Кому подходит
Тем, кто хочет оградить личные файлы от доступа окружающих, например, членов семьи или коллег.
Как установить в Windows 7
Чтобы выставить пароль для учетной записи Windows 7, достаточно сделать 3 шага:
- Открываем панель управления Windows и входим в раздел «Учетные записи пользователей».
- Щелкаем «Создание пароля своей учетной записи».
- В следующем окошке заполняем поля, показанные ниже: вводим парольную фразу, ее подтверждение и подсказку для напоминания. Последнее — не обязательно. Сохраняем настройку и перезагружаемся.
Теперь каждый раз при включении компьютера Windows будет требовать от вас аутентификации.
Как установить в Windows 8-10
Пользователи Windows 8 впервые получили возможность использовать для входа в систему не только символьный, но и графический пароль. Последний, если он грамотно придуман, не менее надежен, чем текстовый, но запоминается гораздо легче.
В Windows 10 в дополнение к парольной защите появились функции «Пин-код» и «Windows Hello». Пин-код представляет собой короткую комбинацию цифр, которую пользователь может вводить вместо пароля к учетной записи Microsoft. По словам разработчиков, это сделано для упрощения входа в систему тем, кто пользуется компьютером в безопасной среде, например, только дома.
Функция «Windows Hello» появилась относительно недавно. Ее суть заключается в распознавании системой отпечатка пальца, лица или радужки глаза пользователя. Она удобна, но работает далеко не на всех устройствах и в настоящее время не полностью отлажена.
Раздел управления всеми видами паролей в «восьмерке» и «десятке» находится в приложении «Параметры». В Виндовс 10 оно открывается через меню «Пуск» (кнопка в виде шестеренки).
В Виндовс 8(8.1) для этого нужно вызывать чудо-панель Charms, кликнуть «Параметры» и следом — «Изменение параметров компьютера».
Дальнейшие действия на обеих системах очень схожи, поэтому мы будем их рассматривать только на примере Windows 10.
Находясь в приложении «Параметры», откроем раздел «Параметры входа», выберем нужный вид пароля и нажмем «Добавить».
- Для создания текстового пароля вашей учетной записи откроем подраздел «Пароль». Впишем в соответствующее поле кодовую фразу, подтверждение и подсказку.
Pin-код и графический пароль доступны только для учетной записи Microsoft (под локальным администратором эти функции неактивны).
- Для задания Пин-кода (в Windows 10) введите в указанные поля несколько цифр, подтвердите их и щелкните ОК для сохранения. В отличие от сетевой учетной записи Microsoft, пин-код будет работать только на этом устройстве.
- Чтобы создать графический пароль, загрузите в приложение любое графическое изображение. Подтвердите согласие использовать эту картинку при создании пароля. После этого нарисуйте на изображении несколько простых фигур, которые вам несложно запомнить, и повторите рисунок 3 раза.
Парольная защита BIOS и диска
Чем хороша
Обладает высокой устойчивостью ко взлому. Не только защищает вход в операционную систему, но и предотвращает изменение настроек BIOS (в том числе препятствует загрузке ноутбука с другого носителя).
Чем плоха
При забывании пароля получить доступ к защищенным носителям крайне сложно. Иногда — невозможно.
Кому подходит
Тем, кто хранит на ноутбуке особо ценные данные.
В чем особенность
В отличие от стационарных ПК, пароль BIOS на большинстве ноутбуков невозможно сбросить отсоединением батарейки питания флеш-памяти, где хранится микрокод BIOS со всеми настройками. Его там нет. Пароли записываются в отдельную энергонезависимую память eeprom, которая при отключении питания не стирается.
Забытый пароль на некоторых моделях ноутбуков можно обнулить при помощи специальных кодовых фраз. Методика подборки этих фраз на Asus, Lenovo, HP и других марках лэптопов неодинакова и далеко не всегда эффективна. Часто проблема решается только перепрошивкой модуля хранения на программаторе.
Пароль жесткого диска хранится в защищенной области магнитного носителя, а также — в памяти контроллера. При вводе пароля пользователем обе копии сличаются. Такой двойственный способ хранения пароля обеспечивает максимальную безопасность данных на диске, но в случае забывания восстановить или сбросить его невозможно. Информация будет утеряна безвозвратно.
Как настроить
- После включения ноутбука нажмите комбинацию клавиш для входа в BIOS Setup Utility.
- Используя клавиши со стрелочками, перейдите во вкладку «Security». Нужные опции обведены рамкой на скриншоте. Выберите «Change (Set) Supervisor Password» (Установить пароль администратора), нажмите Enter и в открывшееся поле введите парольную фразу.
- Если хотите установить пароль для пользователя (права пользователя в BIOS ограничиваются просмотром и изменением незначительных настроек, вроде даты и времени), выберите «Change (Set) User Password» и проделайте то же самое.
- Опция установки пароля на диск находится здесь же и называется «Change (Set) HDD Password». Если ее нет, значит, компьютер ее не поддерживает.
- Для сохранения настройки и закрытия утилиты нажмите F10.
Теперь вам придется вводить пароли при каждом включении ноутбука, без них загрузка Windows и доступ к информации будут запрещены.
Вопрос от пользователя
Доброго дня.
Не подскажите, как установить пароль на вход в ноутбук, чтобы никто кроме меня не мог просмотреть мои файлы?
Анастасия.
Приветствую!
Вообще о безопасности думать никогда не поздно, тем более что некоторые файлы могут быть для сердца дороже, чем стоимость самого ноутбука.
Однако, хочу сразу сказать, что вопрос задан не совсем корректно. Обычно, под установкой пароля на ноутбук (компьютер) многие понимают установку пароля на учетную запись Windows (т.е. при загрузке Windows появится табличка с просьбой ввести пароль — если его ввели верно, будет показан рабочий стол). Собственно, с него и начну эту статью.
Однако, добавлю, что этот вариант не единственный и не всегда он обеспечивает надежную защиту. В общем, в подобной статье я решил привести еще несколько вариантов парольной защиты (рекомендую ознакомиться также и с ними, чтобы понять плюсыминусы каждого варианта).
*
Вариант №1: защищаем учетную запись Windows
Как и сказал выше, это один из самых популярных способов (пример его работы в Windows 7 представлен ниже).
Пример пароля при входе в Windows
Плюсы: быстро; удобно; достаточно надежно, чтобы пока вы отошли от ПК, никто не смог посмотреть с чем вы работаете; хорошая защита от детей.
Минусы: ваши файлы и данные защищены только от того, что их не сможет просмотреть кто-то случайно (или люди, которые слабо разбираются с ПК). Любой пользователь средней руки может удалить ваш пароль и получить доступ к данным (тем более, сами данные на жестком диске никак не защищены и не зашифрованы — то бишь можно вынуть жесткий диск и подключить его к другому устройству, а далее прочитать все ваши данные).
И так, как установить такой пароль. Дам универсальный способ, работающий во всех популярных Windows (Vista/7/8/10).
Сначала необходимо вызвать окно «Выполнить» — сочетание кнопок Win+R. Далее введите команду control userpasswords2 и нажмите Enter (см. пример на скрине ниже).
Кстати, если у вас по каким-либо причинам команда control userpasswords2 не сработает — попробуйте ее выполнить из командной строки.
control userpasswords2
Далее должно появиться окно со всеми учетными записями, что есть в Windows. Выбрав одну из них, вы можете поставить пароль (см. скрин ниже).
Установка пароля (нажмите сочетание кнопок Ctrl+Alt+Del)
Собственно, вот так просто и быстро можно защитить свои дела на ноутбуке от посторонних глаз. Теперь при перезагрузке (или включении) устройства -перед вами будет представать окно с просьбой ввести код. Кстати, если вы куда-то отходите — нажмите сочетание кнопок Win+L (это сочетание кнопок скроет рабочий стол и пока не введите пароль, не покажет его).
Дополнение!
Кстати, более подробно об установке и удаления пароля в ОС Windows 10 — см. в этой статье:https://ocomp.info/windows-10-kak-ustanovit-parol.html
*
Вариант №2: установка пароля в BIOS (UEFI)
Если у вас на компьютере несколько ОС (возможно и тех версий, где нельзя установить пароль на учетную запись) — то можно поставить пароль в BIOS, и его нужно будет вводить каждый раз при попытке включить компьютер (ноутбук).
Кстати, подчеркну: если злоумышленник вынет жесткий диск из вашего ноутбука, он сможет прочитать все ваши данные. Этот тип защиты подходит только для защиты от любопытны коллег и домашних обитателей .
Обратите внимание, что в BIOS встречается два вида паролей:
- User password — пароль пользователя, будет требоваться при каждом включении ноутбука (то, что и нужно большинству);
- Supervisor Password — пароль администратора (необходим при входе в BIOS).
Дополнение!
Справочная статья о том, как войти в BIOS|UEFI — https://ocomp.info/kak-voyti-v-bios.html
PhoenixBIOS Utility
BIOS Setting Password
Важно!
Если вы забудете пароль, который установили в BIOS, то сбросить его гораздо сложнее, чем от учетной записи Windows! О том, как можно сбросить настройки (в т.ч. и пароль) можете прочитать в одной из моих статей:https://ocomp.info/kak-sbrosit-nastroyki-bios.html
*
Вариант №3: установка пароля на файл, и шифрование диска (флешки)
Вот этот вариант, на мой взгляд, имеет куда большее применение. Думаю, многие согласятся со мной, что у большинства пользователей не так уж и много данных, которые нужно скрыть и запаролить. Т.е. нет смысла ставить пароль на Windows (которая и так есть у всех).
А вот надежно зашифровать конкретные файлы (или целый раздел диска), причем так, чтобы никто кроме вас не смог прочитать эти данные — вот это очень интересно, и часто нужно на практике. К тому же, если даже вдруг ваш ноутбук украдут (или потеряете) — ваши данные не смогут прочитать без пароля. Поэтому, способ как никогда актуален.
Способ #1 — установка пароля на файлы в архиве
Самый обычный архиватор (WinRAR или 7-ZIp) могут создать зашифрованный архив, в который можно поместить десятки различных файлов. При открытии такого архива — требуется ввести пароль, если введете верно — получите доступ, нет — то нет. Такой способ удобно использовать для тех файлов, с которыми не нужно так уж часто работать.
Покажу как это делается на примере архиватора 7-ZIP.
Дополнение!
Лучшие бесплатные архиваторы для Windows (полноценная замена WinRAR) — https://ocomp.info/arhivatoryi-analog-winrar.html
Сначала выделяете документ(ы), который хотите поместить в архив, и жмете правую кнопку мышки — в появившемся меню выбираете «7-ZIP — Добавить к архиву…».
7-ZIP — добавить к архиву
Далее необходимо выбрать:
- формат архива 7Z;
- поставить галочки под пунктами: шифровать имена файлов и показать пароль;
- ввести пароль и запомнить его;
- для создания архива щелкнуть по OK.
Ставим пароль на архив
Собственно, готовый архив не получиться так просто ни извлечь, ни просмотреть список файлов внутри, пока не будет введен пароль. Причем отмечу, что, если вы забудете пароль — вряд ли так просто его сможете подобрать, взломать подобный файл достаточно сложно (практически невозможно, в теории…).
При попытке открыть архив — просят ввести пароль
Способ #2 — шифрование раздела диска/флешки
Если у вас много файлов и вы с ними часто работаете, то можно зашифровать, например, целую флешку или раздел жесткого диска. Причем, есть как встроенное средство в Windows, так и сторонние программы.
Ниже рассмотрю функцию, которая есть в Windows 7-10 (в редакциях Pro и выше).
Речь идет о BitLocker. Чтобы ее активировать, достаточно зайти в «Этот компьютер», выбрать диск и нажать на нем правой кнопку мышки — в меню должна показаться нужна функция (если у вас ее нет, то дело в версии Windows, нужно апгрейдить ).
При активации BitLocker вас попросят ввести пароль, и дадут резервный ключ (для возможности восстановления раздела, если забудете пароль). Окна с вводом пароля и сохранением ключа я опустил — никакой практической ценности они не представляют (думаю, разберетесь).
Включить BitLocker
Собственно, теперь диск будет зашифрован и отображаться в «Этом компьютере» с замочком.
Вот так будет выглядеть зашифрованный диск
При попытке открыть его — увидите окно с просьбой ввести пароль. Пока не будет введен верный пароль — файлы на диске невозможно открыть (диск полностью зашифрован)!
При попытке обратиться к зашифрованному диску — необходимо ввести пароль
Дополнение!
Кстати, если у вас нет BitLocker или вам не нравится эта функция, то есть сторонние утилиты, позволяющие надежно зашифровать диск. О других вариантах можете узнать из этой статьи: https://ocomp.info/kak-postavit-parol-na-file.html
*
Хочу также отметить, что сейчас на современных телефонах и ноутбуках все чаще устанавливают специальные сканеры отпечатка пальцев. Такая защита позволяет сделать технику реально персональной, чтобы никто кроме вас (или без вашего разрешения) не мог ей воспользоваться… Как никак, ведь ПК — это персональный компьютер .
Пример защиты ноутбука с помощью отпечатка пальца (ноутбук от HP) // приложение HP SimplePass
*
Кстати, многие так много думают о безопасности данных на ноутбуке, в то же время совсем не задумываются о нем самом (о самом ноутбуке). Например, не так уж и редко приходилось видеть, как в довольно больших учреждениях оставляют открытыми двери нараспашку: а там на столах и ноутбуки, и телефоны — заходи и бери…
Всего доброго!
RSS(как читать Rss)
Другие записи:
- Топ-10 антивирусов на 2019 год: что выбрать?
- Утилиты для проверки дисков (HDD, SSD и пр.)
- Как найти человека по его фото
- Горячее подключение по HDMI: не сгорит ли порт? (почему не работает монитор/ТВ по HDMI)
- Как создать мем из картинок, фото
- Как смотреть ТВ через интернет — онлайн просмотр ТВ: лучшие программы и каналы
- Звук воспроизводится с задержкой в 1-3 сек., иногда можно услышать потрескивание (ноутбуки HP Omen, …
- Как извлечь звук (музыку) из видео [инструкция]
<index>
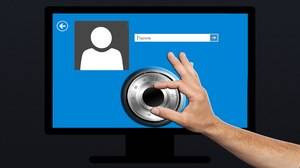
Универсальный способ для Windows
Очень многие люди не знают, как установить пароль на компьютере при входе. На самом деле решение этой проблемы не составит большого труда. Чтобы защитить данные устройства, необходимо произвести такую последовательность действий:
- Нажать клавишу «Пуск» или кнопку Windows на клавиатуре.
- Найти «Панель управления».
- Выбрать «Учётные записи пользователей».
- Ввести данные в окошко под названием «Создание пароля».
- Следующий шаг — дублирование уже придуманного пароля. Подсказка внизу строки будет видима всем пользователям, которые хотят проникнуть в систему. Важно, чтобы она была не совсем очевидной. Лучше всего составить слово или же обратиться к набору символов. Такие комбинации должны вызывать ассоциации для раскодирования устройства. Но если есть стопроцентная уверенность в своей памяти, можно строку оставить пустой.
- Пароль успешно сохранен.
Пароль на windows 7

Есть несколько простых шагов для успешного сохранения содержимого ноутбука, следуя которым можно забыть о проблеме постороннего вмешательства. Руководство по тому, как поставить пароль на ноутбуке windows 7, включает несколько шагов, которые нужно выполнить в следующей последовательности:
- Запустить «Панель управления» в меню «Пуск».
- В открывшемся окне в правом углу папки изменить просмотр с «Категория» на «Мелкие значки».
- Затем нужно зайти в «Учётные записи пользователей».
- Кликнуть по ссылке «Создание пароля своей учётной записи».
- Осталось самое простое — придумать новый пароль и ввести его повторно. После проверки введённых данных следует нажать на кнопку «Создать пароль».
Читайте также: Как выбрать оперативную память для ноутбука и увеличить ОЗУ
С этого момента учётная запись закодирована и полностью защищена. Теперь есть три варианта действия с паролем: оставить, изменить, удалить. После перезагрузки компьютера на экране входа в учётную запись появится окно для разблокировки системы. Этот алгоритм в точности подходит для Windows 8. Если строго следовать инструкции выше, то при следующем запуске ноутбука будет то же окно, как и у «семёрки».
Самый надёжный метод
Если пароль, поставленный на ноутбук при включении, не до конца удовлетворяет представлениям о безопасности, то в таком случае поможет решить проблему шифрование bios. Шифрование BIOS — это чрезвычайно сильный метод защиты аппаратного обеспечения. Его невозможно «сломать» программами для взлома, а установка не займёт много времени. Таким способом легче всего заблокировать компьютер, но в то же время он наиболее неприступен для несанкционированного доступа.
-
Для запуска окна bios необходимо перезагрузить ноутбук и нажать F2.
- Затем открыть вкладку «безопасность» и выбрать «Установить пароль пользователя».
- Потом нажать «Ввод» и заполнить три пробела своим кодом.
- Кликнуть по ссылке «Ввод» и поставить «Уведомление об установке».
- Нажать F10, чтобы сохранить прогресс. Выбрать «Да» для выхода. Компьютер автоматически войдёт в систему. На этом процесс установки завершён.
Кодирование папок и файлов
Windows 7 имеет функцию шифрования, которая позволяет запаролить папки и файлы. Эта функция полезна, если ноутбук используют несколько пользователей. Даже если юзер имеет доступ к жёсткому диску, он не сможет распаролить папку без локального кода шифрования. Для того чтобы надёжно защитить файлы, следует:
-
Нажать кнопку «Пуск» и выбрать «Компьютер».
- Дважды щёлкнуть букву диска, где находится папка (по умолчанию — диск «C»). Найти нужную папку (файл), требующую защиты паролем.
- Щёлкнуть правой кнопкой мыши на папку, которую следует защитить.
- Выбрать «Свойства» в открывшемся меню. Перейти во вкладку «Общие», чтобы просмотреть информацию о файле.
- После этого необходимо проникнуть в «Дополнительно», чтобы просмотреть другие параметры, включая шифрование.
- Теперь нужно использовать ссылку «Зашифровать содержимое для защиты данных».
- Нажать «ОК». Пароль, применяемый к папке, будет таким же, как на учётной записи Windows. Перед доступом к зашифрованной папке пользователи должны ввести своё имя пользователя.
- По окончании шифрования нужно щёлкнуть два раза по файлу, чтобы убедиться, что есть возможность его открыть. Вход в систему с другим именем пользователя позволяет проверить безопасность и неприступность этого метода. Интересен тот факт, что теперь при двойном щелчке по файлу открывается окно с запросом имени пользователя и кода для доступа к папке.
Читайте также: Что делать, если на ноутбуке пропал звук, как восстановить
Как удалить утраченный пароль
Люди часто забывают свои пароли. Такая проблема может коснуться каждого пользователя ПК. Но что делать, если забыт пароль от Windows? Основная сложность заключается в том, что доступ к системе существенно ограничен. Windows имеет хорошее средство для решения этой проблемы, но о нём почти никто не знает. И самое интересное, это довольно лёгкий способ, который займёт не более 15 минут без использования сторонних приложений и программ.
Чтобы сбросить пароль в Виндовс, понадобится диск восстановления системы. Но его можно заменить CD- или DVD-диском при условии создания резервной копии системы. Для этого необходимо:
-
Перейти в панель управления и выбрать «Система и обслуживание».
- Нажать «Резервное копирование и восстановление».
- На левой панели щёлкнуть «Создать диск восстановления системы». Появится новое окно с выбором диска.
- Теперь нужно выбрать диск, на котором будет храниться резервная копия, и нажать кнопку «Создать диск».
После создания резервной копии понадобится перезагрузить компьютер вместе с диском восстановления системы, а затем нажать на любую клавишу. Это приведёт к загрузке в режиме Windows Install, где нужно выбрать System Recovery Options. После нажатия кнопки «Далее» появится окно «Выбор способа восстановления», где нужно выбрать «Командная строка». Откроется командная строка.
Внутри командной строки вводится код: copy c: windowssystem32sethc. exe c: Затем нужно нажать Enter. Далее вводится ещё один код, чтобы сменить существующий пароль: copy c: windowssystem32cmd. exe. После повторного нажатия Enter выйдет запрос на перезапись. Нужно ответить «Да», а затем «Ввод».
Теперь следует закрыть командную строку и перезагрузить компьютер. На экране входа в Windows 7 нажать клавишу Shift 5 раз, появится всплывающее окно команд. В него вставляется следующая команда для создания нового пароля: net user (имя учётной записи) (любой пароль). Подтверждением будет нажатие клавиши «Ввод». После всех манипуляций будет предложено перезаписать существующий код, на что надо ответить «Да» и нажать «Ввод» ещё раз. Теперь можно войти в Windows, используя новый пароль.
Но это ещё не все, необходимо вернуть исходный файл на место. Для этого также важно сделать перезагрузку компьютера с диском восстановления. С помощью командной строки потребуется ввести код: c: sethc. exe c: windowssystem32sethc. exe. После этого нужно нажать клавишу «Ввод» и перезагрузить систему.
Плюсы шифрования данных

Инвестируя время в изучение и освоение механизма работы Windows, можно навсегда забыть о тревоге за конфиденциальную информацию. Ещё одним немаловажным плюсом этих действий будет защита файлов и папок от некоторых вирусов и вредоносных программ. Простые шаги, описанные выше, защищают личные данные миллионов человек по всему миру.
</index>Используемые источники:
- https://compconfig.ru/bezopasnost/parol-na-noutbuk.html
- https://ocomp.info/kak-postavit-parol-na-noutbuk.html
- https://kompy.guru/notebook/parol-na-ekrane-noutbuka

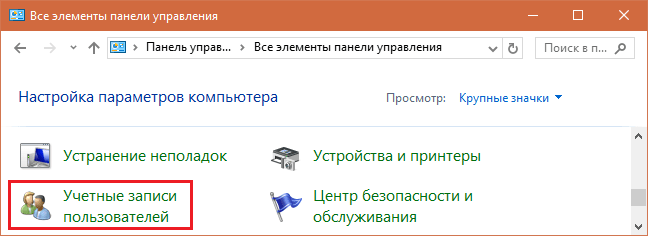
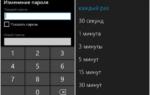 Как поставить пароль на компьютер: 3 простых способа
Как поставить пароль на компьютер: 3 простых способа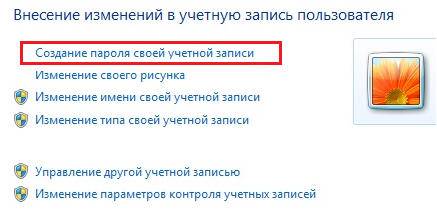
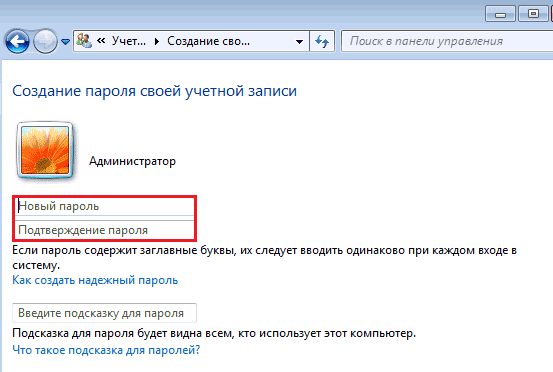

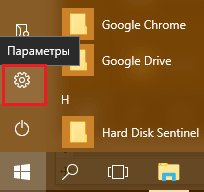
 Сброс пароля Windows 10 – как сбросить забытый пароль от учетной записи
Сброс пароля Windows 10 – как сбросить забытый пароль от учетной записи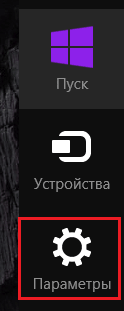
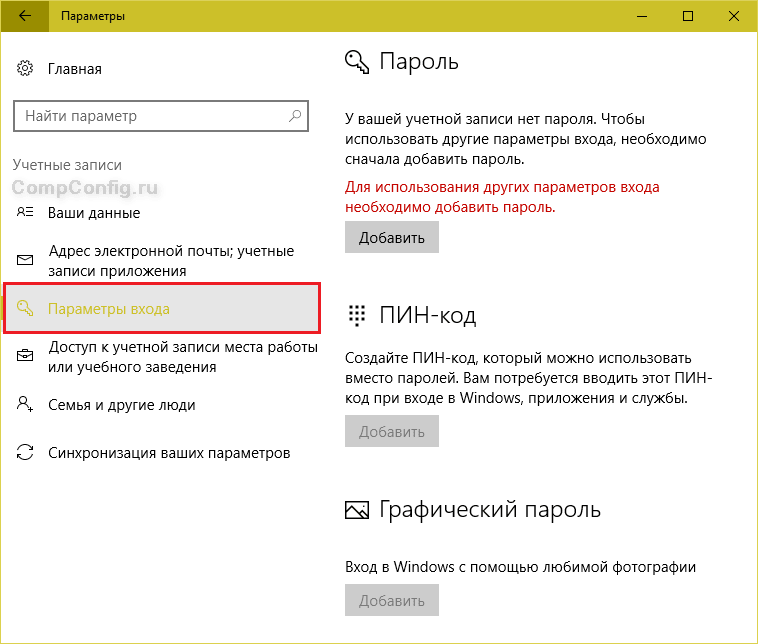
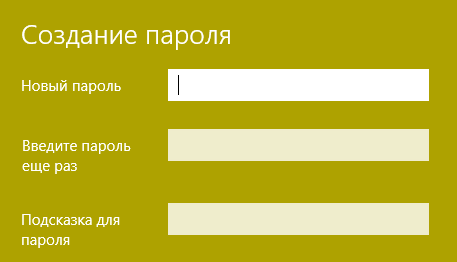
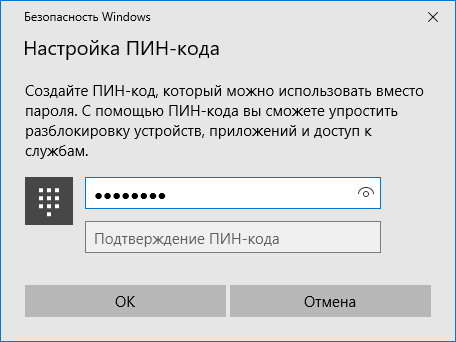

 Как поставить пароль на Windows 10
Как поставить пароль на Windows 10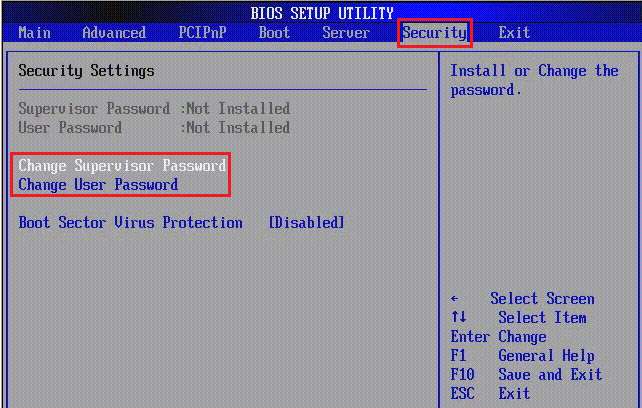
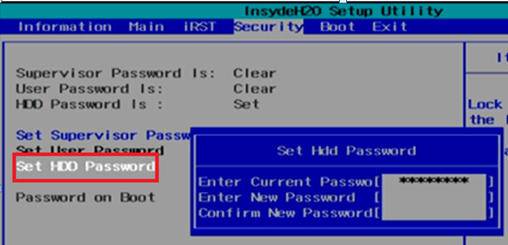

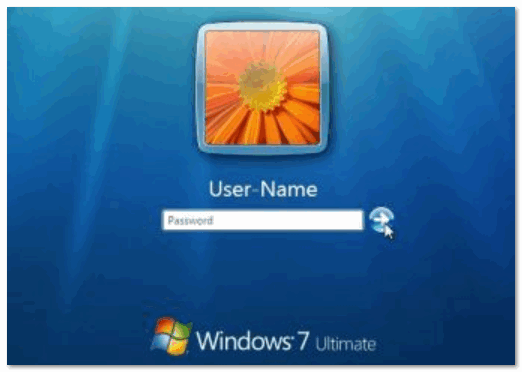
 Для запуска окна bios необходимо перезагрузить ноутбук и нажать F2.
Для запуска окна bios необходимо перезагрузить ноутбук и нажать F2.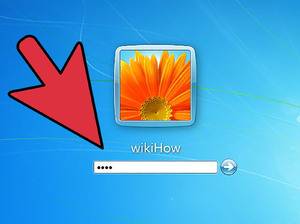 Нажать кнопку «Пуск» и выбрать «Компьютер».
Нажать кнопку «Пуск» и выбрать «Компьютер». Перейти в панель управления и выбрать «Система и обслуживание».
Перейти в панель управления и выбрать «Система и обслуживание».

 Как поставить пароль на Компьютер? — Простое решение
Как поставить пароль на Компьютер? — Простое решение Как поставить пароль на документ Word и Excel
Как поставить пароль на документ Word и Excel Как сбросить пароль БИОС на ноутбуке и компьютере
Как сбросить пароль БИОС на ноутбуке и компьютере Как узнать пароль Windows? Взлом, сброс, подбор забытых паролей.
Как узнать пароль Windows? Взлом, сброс, подбор забытых паролей.