Содержание
- 1 Варианты
- 2 Через БИОС
- 3 Второй метод
- 4 С диском
- 5 Другой вариант
- 6 Утилита
- 7 Предупреждение
- 8 Итог
- 9 Как сбросить пароль BIOS?
- 10 Пароли пользователей Windows XP
- 11 Сброс паролей пользователей в режиме администратора
- 12 Создание и использование дискеты сброса пароля Windows XP.
- 13 Утилиты для изменения паролей Windows NT/2000/XP
- 14 Установка пароля в BIOS
- 15 Видео руководство по сбросу пароля БИОС
- 16 Удаление пароля в BIOS
- 17 Как сбросить пароль в BIOS?
Сколько раз вы забывали свои пароли от кодовой двери на подъезде друга, своего e-mail’а или учетки в каком-нибудь «ВКонтакте»? Но если в данном случае вам могли помочь службы и сервисы восстановления, то в случае, когда вы забудете пароль от своего компьютера, вам помогут только специалисты… Если же у вас руки «растут из нужного места», то вы можете попытаться сделать что-нибудь самостоятельно. Самым простым выходом из подобной ситуации станет сброс пароля администратора Windows 7.
Варианты
Существует несколько способов решения поставленной задачи. Сегодня мы поговорим про сброс пароля администратора, который можно провести имея непосредственный доступ к компьютеру, так что для взлома чужого ПК или сервера эти советы вам не пригодятся.
- Механический.
- Используя созданное программное обеспечение.
- Используя дистрибутив операционной системы.
Любой из данных вариантов одинаково хорош и плох одновременно. Одни из них больше и лучше подойдут для ноутбуков, другие же идеальны для стационарного компьютера. Кроме того, пароли бывают разные, поэтому если вы защитили свой компьютер запаролив его с помощью БИОСа, даже теперь он не находится в полной безопасности и существуют способы преодолеть данную защиту стационарного персонального компьютера. Однако этот способ не поможет вам в случае с ноутбуком, ведь просто разобрать и собрать его обратно в рабочем состоянии — очень сложная задача, не говоря уж о внесении каких-либо изменений.
Через БИОС
Чтобы сразу расставить все точки над «i», стоит сказать, что сброс пароля администратора Windows 7 через БИОС не возможен. Следует разделять некоторые понятия. Вы не сможете сбросить пароли на учетной записи пользователя никакими операциями в БИОСе, но если вы полностью запретили доступ к компьютеру с помощью системы «ввода-вывода» и забыли пароль, то вот вам пара советов.
Следует сразу отметить, что эти способы достаточно опасны для вашего компьютера и работают со 100% надежностью только на стационарных ПК. Да и проделать данные трюки можно только имея непосредственный доступ к системнику.
Итак, быстрый сброс пароля администратора Windows 7 проводится следующим образом. Отвинчиваете крышку системного блока ПК, предварительно отключив его от сети питания, и находите на материнской плате батарейку-таблетку. Вам следует извлечь её на несколько секунд, а затем вернуть на место. Таким образом, вы сбросите все временные настройки БИОСа на вашем компьютере, в том числе и пароль.
Второй метод
Также сброс пароля администратора Windows 7, установленного в БИОСе, можно провести немного по-другому. Вам потребуется инструкция от вашей материнской платы. На схеме необходимо найти специальный джампер, с помошью которого можно сбросить настройки БИОСа. Джампер выглядит как пара оголенных контактов. Для того чтобы сбросить пароль, вам придется переставить на джампер перемычку и включить компьютер. Он не запустится, но все настройки будут выставлены по умолчанию. Уберите перемычку и снова включайте ПК. При первой загрузке вас «закинет» в панель управления БИОСа. Ничего не трогайте, а просто нажмите кнопку выхода и сохраните существующие настройки.
С диском
Стоит отметить, что если у вас установлен пароль на пользователя, то банальным удалением батарейки здесь не обойтись. Если у вас остался дистрибутив операционной системы, то вы можете провернуть пару следующих хитростей, чтобы провести сброс пароля локального администратора Windows 7.
Итак, для начала вспомните процесс установки вашей ОС. Если вы проводили его самостоятельно, то в определённый момент у вас должны были спросить, хотите ли вы установить пароль на «админку». Эта запись обычно не активна и скрыта от посторонних глаз, а пользователи работают на аккаунте с расширенными правами. В случае потери пароля от вашей «учетки» администратор всегда может удалить его самостоятельно. Но о каком «админе» может идти речь на домашнем компьютере? Поэтому вам предстоит использовать пользовательский аккаунт системного администратора, который устанавливается в систему по умолчанию.
Чтобы его запустить, проделываем следующее. Вставляем установочный диск и на первом же экране приветствия нажимаем комбинацию «Shift+F10». Это позволит нам вызвать командную строку. Далее нам необходимо запустить редактор реестра командой «regedit». После этого в редакторе проделываем следующие манипуляции.
- Выбираем HKEY_LOCAL_MACHINE и жмем «Файл» — «Загрузить куст».
- Находим файл SAM в папке Windows — Swstem32 — config.
- В новой появившейся ветке переходим в папку 000001F4. Она располагается в SAM — Domains — Account — Users. Необходимо изменить параметр «F».
- Дважды кликаем по нему. Нас интересует строка 0038. в ней нужно поменять число, находящееся в самом первом столбце. «11» -> «10».
- Выходим, сохраняем.
- Выделяем корневую папку нашей ветки и жмем кнопку меню «Файл», затем «Выгрузить куст».
После всех выполненных манипуляций можно перезагрузить компьютер. Теперь вы сможете зайти на администраторский аккаунт и провести сброс пароля администратора Windows 7 вручную с помощью средств операционной системы.
Другой вариант
Есть еще способы войти в запароленную учетную запись. Дело в том, что сброс пароля администратора Windows 7 можно провести непосредственно из консоли, запущенной под администратором. Сейчас вам будет предложен достаточно сложный способ, но позволяющий оставить небольшую лазейку на будущее.
Наверное, вы сталкивались с программой, отвечающей за залипание клавиш? Когда вы много раз подряд нажимаете на «шифт» или «альт», вам приходит сообщение с предложением отключить залипание. Дело в том, что данная функция работает и в меню выбора пользователя, когда мы только включили компьютер. Так что если заменить её на что-нибудь полезное, мы могли бы извлечь из этого выгоду. Например, вызов командной строки.
Для этого повторяем действия предыдущего пункта и входим в меню установки операционной системы. Запускаем командную строку. По умолчанию ваша операционная система должна быть установлена на том «С:». Если же нет, просто замените её на нужную букву. После запуска строки вводим последовательность команд.
- «Copy C:windowssystem32sethc.exe C:» — создаётся копия файла с кодом, реагирующим на залипание.
- «Copy C:windowssystem32cmd.exe C:windowssystem32sethc.exe» — копируем содержимое файла, запускающего командную строку, в файл «залипания».
После ввода последней команды необходимо сделать рестарт персонального компьютера (ноутбука). В меню выбора пользователя, когда у вас попросят ввести пароль, активируем функцию залипания быстрым нажатием нескольких клавиш. Запустится командная строка, и в ней вводим команду «net user UserName NewPassword». Как нетрудно догадаться, вместо UserName нужно указать имя вашего пользователя, а вместо второго параметра новый пароль. После этого вы сможете войти именно в ваш аккаунт на персональном компьютере. Если вы захотите вернуть всё на место, можете включить командную строку из-под «винды» и ввести «copy C:sethc.exe C:windowssystem32sethc.exe».
Но как провести сброс пароля администратора Windows 7 без диска?
Утилита
В случае, когда дистрибутив операционной системы отсутствует, всегда есть возможность сбросить пароль специальной утилитой. Вам понадобится программа для сброса пароля администратора Windows 7. Например, Offline NT Password and Registry Editor. Записываем её на диск или флешку и перезагружаем компьютер, выбрав при этом загрузку с внешнего носителя. Сброс пароля администратора Windows 7 с флешки достаточно прост в освоении, если вы умеете читать и знаете английский. Итак, начинаем.
- После запуска перед вами появится таблица с жеткими дисками. Вводим номер того, на котором установлена ОС.
- Определяем путь до файла учетных записей SAM. «С:/Windows/System32/config».
- Вводим два раза подряд «1».
- Выбираем в таблице нужного нам пользователя. Программа для сброса пароля администратора работает только с латынью, поэтому, если имя отображается некорректно, можете ввести его RID идентификатор в формате 0xRID.
- В очередной раз вводим «1».
- Далее последовательность команд: выход, сохранить изменения, не продолжать работу.
- Перезагружаем компьютер нажатием «контрл-альт-делит».
Программа для сброса пароля администратора Windows 7 сделала своё дело. Вы можете входить в свои «владения» на компьютере.
Предупреждение
Напоследок необходимо заметить, что любые изменения, которые вы внесёте в компьютер, пытаясь провести сброс пароля администратора Windows 7, вы проводите по своему желанию, и вся ответственность ложится на ваши плечи. После них, скорее всего, ни один сервис не примет у вас компьютер по гарантии. особенно после вскрытия крышки системного блка. Ведь доказать, что вы что-то сделали с операционной системой очень сложно, зато вскрытые «пломбы» на системнике будет выглядеть очень красноречиво. А значит придется выложить специалистам круглую сумму за вполне простые действия. Следуя данным инструкциям, будьте предельно внимательны, и если что-то непонятно, лучше уточните или поищите дополнительную информацию.
Итог
Надеемся, эта статья помогла вам с возникшей проблемой и не важно, каким способом вы воспользовались, будь то удаленная батарейка или сверхнавороченная утилита от неизвестного производителя. Главной проблемой, с которой вы можете столкнуться, это сохранность данных. К сожалению, некоторая информация вполне может быть утеряна в ходе данного процесса. Поэтому постарайтесь раздобыть у друзей или скачать версию операционной системы на LiveCD. Тогда вы сможете просто сохранить все важные для вас данные.
В данной статье мы не рассмотрели самый простой, но долгий способ — это полная переустановка системы. К сожалению, иногда встречаются ситуации, в которых получить доступ к своему компьютеру становится совсем невозможно, и переустановка Windows становится единственно возможным вариантом.
Похожие статьи
Если забыт или утерян пароль администратора Windows XP, Windows Vista, Windows 7, Windows 8 или Windows 10 — это поправимо.
Это руководство подскажет, как поступить, если вы забыли пароль Windows XP, Vista, 7, 8 и как решить эту проблему без переустановки операционной системы.
Операционные системы Windows XP, Vista, 7, 8 обладают улучшенными возможностями безопасности по сравнению с более ранними системами Windows 9x/Me. У них более эффективная система паролей, рассчитанная на применение в бизнесе, чтобы никто без необходимых полномочий не смог получить доступ к информации на вашем компьютере. Это палка о двух концах. Большинство пользователей хотя бы раз забывает какой-то важный пароль. И тогда «врагом без прав доступа» для своего компьютера становится сам пользователь.
Естественно, для каждого способа защиты есть способ его обойти, особенно, если у вас есть физический доступ к компьютеру.
В этой статье мы рассмотрим различные методы защиты компьютера с помощью пароля и способы их обойти. Начнем мы не с паролей учетных записей пользователей, но с не менее важных паролей, таких, как пароли BIOS и Internet Explorer.
Сброс пароля
Не получилось самостоятельно?Звоните — +7(495)128-89-38Стоимость сброса пароля администратора — от 900 руб.
Как сбросить пароль BIOS?
Пароль BIOS — один из самых старых способов защиты компьютера от несанкционированного доступа и один из самых распространенных. Почему? Это одно из самых эффективных средств, если пользователь не имеет доступа к системному блоку. В противном случае, это все равно, что запереть дом на множество замков и оставить открытым окно.
Установки BIOS по умолчанию во всех системных платах не хранят информацию о паролях. Так что все, что нужно сделать, чтобы убрать пароль BIOS, — просто сбросить текущие установки, восстановив конфигурацию по умолчанию. Но помните, что сброс текущих настроек BIOS уничтожит не только пароль, но и все те настройки, которые вы устанавливали самостоятельно.
Есть два способа сбросить настройки BIOS. У большинства системных плат есть специальный джампер для очистки CMOS (память, в которой хранятся настройки BIOS). Обычно этот джампер находится около батарейки на системной плате, но для полной уверенности желательно обратиться к инструкции от материнской платы. На некоторых материнских платах вместо джампера есть просто два контакта, которые для сброса CMOS нужно замкнуть металлическим предметом, например, отверткой.
Если на вашей плате есть джампер, то для очистки CMOS выключите компьютер, установите перемычку так, чтобы она замыкала контакты джампера, и нажмите кнопку включения компьютера. Ваш компьютер не начнет загружаться, но установки в CMOS будут сброшены. Уберите перемычку и снова включите компьютер. Скорее всего, вы увидите на экране просьбу нажать F1, чтобы произвести установку параметров BIOS. Если вас устраивают установки по умолчанию, нажмите F1, а в меню BIOS выберите пункт ‘Save and exit’ (сохранить и выйти). После этого компьютер загрузится как обычно, за исключением пароля BIOS.
<center></center>
Если вы не знаете, где на вашей плате находится необходимый джампер или его вообще нет, что вполне возможно, придется пойти другим путем. На каждой системной плате есть батарейка, которая является источником питания для памяти CMOS, позволяя сохранять информацию. Как правило, это стандартная батарейка CR2032.
Чтобы очистить CMOS, выключите компьютер и извлеките батарейку (возможно, вам понадобится тонкая отвертка). Через 5-10 минут установите батарейку на место и включите компьютер. В BIOS будут установлены параметры по умолчанию, а пароля не будет. Для продолжения загрузки нужно будет нажать клавишу F1, и если вас устраивают установки по умолчанию, выбрать в появившемся меню BIOS пункт ‘Save and exit’.
Как вы убедились, все это очень просто на настольном компьютере, а вот с ноутбуком пароль BIOS может стать серьезной проблемой. Из-за частых краж портативных компьютеров, производители позаботились о том, чтобы получить доступ, минуя пароль, было практически невозможно. Так что, если вы забыли пароль BIOS у своего ноутбука, скорее всего, вам придется обратиться в сервисный центр производителя.
Пароли пользователей Windows XP
Windows XP хранит пароли пользователей в измененном виде. Например, пароль «password» будет храниться в виде строки, подобной этой: ‘HT5E-23AE-8F98-NAQ9-83D4-9R89-MU4K’. Эта информация хранится в файле c названием SAM в папке C:windowssystem32config.
Эта часть файла SAM шифруется системной утилитой syskey, чтобы улучшить защищенность паролей. Данные, необходимые для расшифровки информации после syskey, хранятся в файле system в той же папке. Но эта папка недоступна никому из пользователей. Доступ к ней имеет только сама операционная система во время своей работы. Получить доступ к файлам SAM и system можно только под управлением другой операционной системы или подключив диск к другому компьютеру с системой Windows.
Сброс паролей пользователей в режиме администратора
Все версии Windows XP имеют учетную запись «administrator». Это имя дает пользователю полный доступ к системе и возможность сбрасывать пароли всех остальных пользователей. Это может вас спасти, если вы по какой-либо причине не можете зайти под своим обычным паролем пользователя. Специфика использования пароля администратора зависит от версии Windows XP:
XP Professional. Пароль администратора задается во время установки операционной системы. Если вы его записали или просто нажали enter, оставив его пустым, то вы легко войдете в систему как администратор и сбросите пароли пользователей. Чтобы войти в систему в режиме администратора, на экране с приветствием системы нажмите два раза CTRL+ALT+DEL, появится окно для ввода пароля администратора.
Когда компьютер загрузится, зайдите в ‘startcontrol paneluser accounts’ (пускпанель управленияучетные записи пользователей) и измените необходимый пароль. Коль вы уже здесь, это хорошая возможность исправить свою ошибку, если вы оставили пароль администратора пустым. Кроме того, желательно изменить название учетной записи ‘adminisrator’. Это название известно всем, и его используют первым, чтобы получить доступ к вашему компьютеру. Для изменения названия учетной записи нажмите правой кнопкой мыши на ‘my computer’ (мой компьютер) и выберите ‘manage’ (управление). Раскройте ‘local users and groups’ (локальные пользователи и группы) и откройте папку ‘users’ (пользователи). Нажмите правой кнопкой мыши на запись ‘administrator’ и измените ее.
XP Home. Эта система не даст вам просто так получить доступ к компьютеру в режиме администратора. Сначала понадобится загрузить компьютер в режиме защиты от сбоев. Для этого: перезагрузите компьютер; сразу же после тестирования BIOS нажмите несколько раз F8; в появившемся меню выберите ‘start Windows XP in safe mode’ (загрузить Windows XP в режиме защиты от сбоев). Когда компьютер загрузится, зайдите с именем пользователя ‘administrator’. Пароль по умолчанию отсутствует. Теперь вы можете изменять пароли пользователей, зайдя в ‘startcontrol paneluser accounts’ (пускпанель управленияучетные записи пользователей). Когда вы закончите, перезагрузите компьютер обычным способом.
Создание и использование дискеты сброса пароля Windows XP.
Утилиты для изменения паролей Windows NT/2000/XP
Существуют специальные программы, позволяющие редактировать или сбрасывать пароли пользователей Windows NT/2000/XP/Vista. Принцип работы большинства из них заключается в загрузке минимальной версии альтернативной операционной системы, например DOS или Linux, под управлением которой можно получить доступ к файлам с паролями.
Обращаем ваше внимание, что если вы использовали функции операционной системы по шифрованию файлов и папок, изменив пароль с помощью какой-либо программы, вы лишитесь доступа к зашифрованным данным. В этом случае может помочь следующий метод, позволяющий не заменять забытый пароль новым, а узнать старый.
Иногда любопытные пользователи персональных компьютеров или же те, кто стремится максимально защитить свои данные, постоянно ставят пароли на всем, на чем только можно: начиная от документа Word или папки и заканчивая паролем на Windows и даже BIOS (ставить код на БИОС желательно только тогда, если вы знаете, как снять пароль с БИОСа). Плюс ко всему этому у каждого пользователя есть еще и аккаунты в социальных сетях, почтовые ящики, различные программы (вроде Skype) или сайты — и везде стоят пароли. А если они еще и все разные, то довольно часто эти комбинации забываются или просто путаются.
Особенно тяжело переносится утеря пароля БИОС, т.е. пароля на загрузку систему. В данной ситуации
Установка пароля в BIOS
Прежде чем описывать процесс сброса пароля, сначала следует знать, как его установить, удалить, а также эффективно ли его устанавливать для защиты компьютера именно на БИОС.
Установка пароля в БИОСе для защиты компьютера считается более эффективной по нескольким причинам. Если, к примеру, установить пароль при входе в операционную систему, то его можно с легкостью взломать программным способом или даже обойти (например, через безопасный режим). Сделать то же самое в BIOS вряд ли получится. Это первый плюс. Кроме того, установленный в BIOS пароль запрашивается сразу же при включении компьютера (еще до включения операционной системы), так что те, кто не знают комбинации, даже не смогут включить компьютер. Чтобы зайти в настройки БИОС и изменить или удалить пароль, тоже нужно будет ввести существующий код, и это еще один плюс в копилку такой защиты.
Конечно же, любую защиту можно взломать или обойти, и BIOS не исключение. Для этого нужно всего лишь открыть системный блок или ноутбук и выполнить определенные манипуляции. Но не все смогут справиться с такой задачей, и довольно часто такие пользователи просто обращаются к специалистам в сервисный центр.
Итак, как же установить пароль на БИОСе? Для начала нужно перезагрузить компьютер (или просто включить, если до этого он был выключен) и зайти в BIOS, нажав кнопку «Delete». Можно щелкать несколько раз до тех пор, пока не откроется БИОС — ничего страшного в этом нет. Но не у всех вызов BIOS осуществляется с помощью этой кнопки. Все зависит от компьютера/ноутбука и установленной материнской платы. Узнать, какой клавишей осуществляется вызов BIOS, можно при включении компьютера (еще до загрузки операционной системы) — нужная клавиша будет написана в нижней части экрана. Это может быть «Delete», «F1», «F2», «F10» и т.д.
Установить пароль БИОС можно зайдя на вкладку «Security» меню BIOS Setup
После того как откроется BIOS, необходимо найти в главном меню пункт «BIOS Setting Password». После нажатия кнопки «Enter» откроется маленькое окно, в котором можно будет задать пароль. Максимально возможный размер комбинации тоже зависит от BIOS, к примеру, 6 символов. Значит, в данном случае можно придумать хороший пароль до 6 символов, ввести его и нажать клавишу «Enter». При этом желательно записать эту комбинацию куда-нибудь еще. Далее, система выдаст пользователю еще одно такое же окно, где нужно будет подтвердить пароль. Необходимо еще раз ввести тот же код и щелкнуть «Enter». После этого система выдаст сообщение «Password installed» (т.е. пароль установлен) и можно нажимать «ОК».
Все, комбинация задана, но она будет запрашиваться только при попытке зайти в BIOS. Компьютер, как и прежде, будет включаться без пароля. Если необходимо сделать так, чтобы код запрашивался и при включении компьютера, то понадобится выполнить еще одну настройку.
В этом же меню надо найти вкладку «Advanced BIOS Features» и щелкнуть на нее. Затем нужно найти пункт «Password Check». Обычно напротив него стоит пункт «Setup», который означает, что комбинация будет запрашиваться только при входе в БИОС. В данном случае понадобится изменить этот параметр на другой — «Always». Теперь установленный код будет запрашиваться и при включении компьютера, и при попытке зайти в БИОС. Осталось только сохранить все изменения. Для этого необходимо нажать клавишу «F10», а затем — «Enter». Компьютер (или ноутбук) сразу же перезагрузится, и при включении появится окошко с запросом пароля. Необходимо ввести установленную комбинацию и нажать клавишу «Enter». После этого начнется загрузка операционной системы.
Видео руководство по сбросу пароля БИОС
Удаление пароля в BIOS
Если пользователю надоело постоянно вводить код при включении компьютера или он просто хочет его удалить, то нужно выполнить следующее:
- Зайти в БИОС и выбрать пункт «BIOS Setting Password».
- При появлении окна с вводом нового пароля не нужно ничего вводить, достаточно просто нажать клавишу «Enter».
- При появлении сообщения «Password uninstalled» (т.е. пароль удален), еще раз нажать «Enter».
- Сохранить результат, нажав клавишу «F10», а затем «Enter».
Пароль будет удален. Но это еще не сброс пароля, а только его удаление. Сброс пароля понадобится тогда, если пользователь не знает (или забыл) нужную комбинацию.
Как сбросить пароль в BIOS?
Существует несколько способов, как снять пароль в БИОСе:
- с помощью батарейки;
- с помощью аварийной кнопки CMOS;
- с помощью среды DOS.
Без батарейки материнской платы все настройки вашего БИОС (а не только пароль) будут сброшены на заводские
Первые два способа — батарейка BIOS и аварийная кнопка. Эти детали находятся на материнской плате. Батарейка выполняет функцию постоянной подпитки для сохранения всех данных. В данном случае эта самая батарейка BIOS и сможет помочь сбросить неизвестный код: для этого нужно убрать ее на некоторое время (лучше всего на сутки). Затем необходимо вернуть батарейку на прежнее место и можно включать компьютер.
Способ эффективный, но долгий, а время — очень ценный ресурс, которого у пользователя или IT-специалиста может и не оказаться. К тому же на некоторых моделях материнских плат батарейка очень трудно извлекается, особенно на ноутбуках. Именно из-за таких особенностей этот вариант становится не очень практичным и используется только в крайних случаях.
Более практичным способом, который описывается в инструкции к материнской плате, считается использование аварийной кнопки CMOS. На многих материнских платах существуют разъемы для очистки памяти CMOS. Как правило, располагаются такие разъемы недалеко от батарейки. Узнать точное расположение можно с помощью инструкции к материнской плате или на официальном сайте производителя. Для очистки памяти CMOS необходимо нажать эту кнопку, после чего неизвестный код будет сброшен (естественно, перед этим нужно выключить компьютер из розетки и раскрутить системный блок). Затем можно включать компьютер.
И последний вариант, как разблокировать забытый код, с помощью среды DOS. Но для этого надо загрузиться в чистую DOS, а не эмулятор из Windows. Снимать пароль можно с помощью определенных комбинаций. Например, для Award и Ami BIOS необходимо ввести следующее:
DEBUG
А для Phoenix BIOS команда будет выглядеть так:
DEBUG
Буква «О» означает «output», «Q» — «quit», первое число — это порт, а второе — число байт (в 16-ричной системе).
Используемые источники:
- https://www.syl.ru/article/203155/new_byistryiy-sbros-parolya-administratora-windows
- https://qpcs.ru/art_pass.html
- https://itguides.ru/hard/bios/kak-sbrosit-parol-na-bios.html
 Сброс пароля Windows 10 – как сбросить забытый пароль от учетной записи
Сброс пароля Windows 10 – как сбросить забытый пароль от учетной записи Как сбросить пароль Windows 7 через «Командную строку»
Как сбросить пароль Windows 7 через «Командную строку» Как узнать пароль Windows? Взлом, сброс, подбор забытых паролей.
Как узнать пароль Windows? Взлом, сброс, подбор забытых паролей.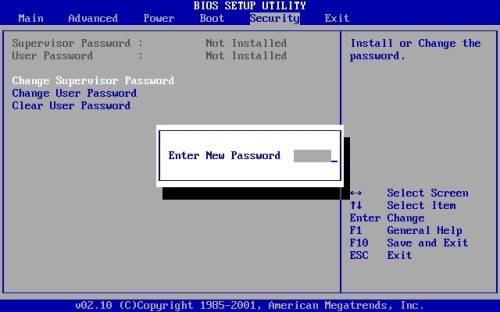



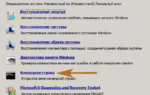 [Инструкция] Как убрать или сбросить пароль при входе в Windows 7/8/10
[Инструкция] Как убрать или сбросить пароль при входе в Windows 7/8/10 Что делать если вы забыли пароль администратора Windows 8
Что делать если вы забыли пароль администратора Windows 8 Как поставить пароль на Windows 10
Как поставить пароль на Windows 10 Сброс пароля Windows 8. Как сбросить забытый пароль в Windows 8
Сброс пароля Windows 8. Как сбросить забытый пароль в Windows 8