Содержание
- 1 Отключение встроенной видеокарты в БИОС и UEFI
- 2 Используем панель управления NVIDIA и Catalyst Control Center
- 3 Отключение с помощью диспетчера устройств Windows
- 4 С чего начать
- 5 Способ 1. Отключение средствами Windows
- 6 Способ 2. С помощью панели управления видеокарт
- 7 Способ 3. Как выключить карту через BIOS?
- 8 Если установлена одна карта
- 9 Выводы
Сегодня поговорим о такого рода проблеме: отключил видеокарту погас экран — что делать? Давайте разбираться.
Для начала, необходимо понять, что видеокарту во время работы (когда компьютер загружен), отключать нельзя. Это приведет лишь к тому, что экран погаснет, так как за вывод информации и графических изображений отвечает не только монитор, но и видеокарта.
Однако, если по какой-то причине вы отключили видеокарту в момент работы компьютера и у вас погас экран, то необходимо делать следующее.
Первым делом, перезагружаем компьютер. Сделать это без изображения на экране можно нажав на кнопку Reset, на системном блоке вашего компьютера. Компьютер уйдет на перезагрузку. В момент запуска компьютера нажмите клавишу F8. Только не прозевайте, иначе ваш компьютер загрузится и вместо изображения вы опять получите темный экран вашего монитора.
После нажатия на клавишу F8 загрузится небольшое меню, где вам необходимо выбрать пункт Загрузка в безопасном режиме. Этот пункт, позволит вам загрузить в безопасном режиме без драйверов. После чего в Панели управления в пункте Диспетчер задач, вам необходимо выбрать вашу видеокарту и задействовать ее в работе.
Вы также, при условии того, что на материнской плате имеется встроенная видеокарта, а вы использовали съемную, можете перебросить кабель на встроенную, выставить ее в BIOS как основную и загрузиться с нее. После, в Панели управления в Диспетчере задач, необходимо выбрать вашу съемную видеокарту и включить ее. После, можете смело перезагружать компьютер и вновь зайдя в BIOS вернуть вашу видеокарту в качестве основной. Сохраните изменения и перезагрузите компьютер, и ваша съемная видеокарта загрузится, а вместе с ней появится информация на вашем мониторе.
Также при загрузке компьютера через клавишу F8 вы можете попробовать загрузить последнюю удачную конфигурацию и в том случае, если у вас были контрольные точки восстановления, то компьютер загрузит вашу точку восстановления, и вы получите работающую видеокарту и вместе с ней и изображение на экране вашего монитора.
Таким образом, мы рассмотрели некоторые способы восстановления изображения на экране мониторе, при случайном отключении вашей видеокарты. Если статья была для вас полезной, то не забывайте заходить к нам на сайт почаще, ведь мы выпускаем новые статьи каждый день, тем самым помогая решать ваши проблемы.
Удачи!
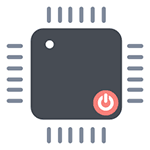
Для чего это может потребоваться? На самом деле, мне не доводилось встречать явной необходимости отключения встроенного видео (как правило, компьютер и так задействует дискретную графику, если вы подключаете монитор к отдельной видеокарте, а ноутбук умело переключает адаптеры по необходимости), но бывают ситуации, когда, например, игра не запускается при включенной интегрированной графике и подобные этой.
Отключение встроенной видеокарты в БИОС и UEFI
Первый и самый разумный способ отключить интегрированный видеоадаптер (например, Intel HD 4000 или HD 5000, в зависимости от вашего процессора) — зайти в биос и сделать это там. Способ подходит для большинства современных настольных компьютеров, но не для всех ноутбуков (на многих из них попросту нет такого пункта).
Надеюсь, как зайти в БИОС вы знаете — как правило, достаточно нажать Del на ПК или F2 на ноутбуке сразу после включения питания. Если у вас Windows 8 или 8.1 и включена быстрая загрузка, то есть еще один способ попасть в БИОС UEFI — в самой системе, через Изменение параметров компьютера — Восстановление — Особые варианты загрузки. Далее, после перезагрузки потребуется выбрать дополнительные параметры и там отыскать вход во встроенное ПО UEFI.
Раздел БИОС, который требуется, обычно носит название:
- Peripherals или Integrated Peripherals (на ПК).
- На ноутбуке может быть почти где угодно: и в Advanced и в Config, просто ищем нужный пункт, имеющий отношение к графике.
Само функционирование пункта для отключения встроенной видеокарты в БИОС также бывает разным:
- Достаточно просто выбрать пункт «Отключено» или «Disabled».
- Требуется выставить PCI-E видеокарту первой в списке.
Все основные и наиболее распространенные варианты вы можете увидеть на изображениях и, даже если внешне у вас БИОС отличается, суть не меняется. И, напомню, что подобного пункта, особенно на ноутбуке, может и не быть.
Используем панель управления NVIDIA и Catalyst Control Center
В двух программах, устанавливаемых вместе с драйверами для дискретной видеокарты — NVIDIA Control Center и Catalyst Control Center также можно настроить использование только отдельного видеоадаптера, а не встроенного в процессор.
Для NVIDIA пункт такой настройки находится в параметрах 3D, причем вы можете установить предпочитаемый видеоадаптер как для всей системы в целом, так и для отдельных игр и программ. В приложении Catalyst аналогичный пункт есть в разделе Power или «Питание», подпункте «Переключаемая графика» (Switchable Graphics).
Отключение с помощью диспетчера устройств Windows
Если у вас в диспетчере устройств отображается два видеоадаптера (это не всегда так), например, Intel HD Graphics и NVIDIA GeForce, вы можете отключить встроенный адаптер, кликнув по нему правой кнопкой мыши и выбрав пункт «Отключить». Но: тут у вас может выключиться экран, особенно если вы это делаете на ноутбуке.
Среди способов решения — простая перезагрузка, подключение внешнего монитора по HDMI или VGA и настройка параметров отображения на нем (включаем встроенный монитор). Если ничего не срабатывает, то пробуем в безопасном режиме включить все, как было. В общем, этот способ для тех, кто знает, что делает и не переживает из-за того, что возможно потом придется помучиться с компьютером.
А вообще, смысла в таком действии, как я уже писал выше, на мой взгляд в большинстве случаев нет.
21 декабря 2017
Многие пользователи, использующие современные программы (в основном игры), применяют для их запуска второй, дискретный, графический процессор, при этом задаваясь вопросом, как отключить встроенную видеокарту.
Возможностей этого интегрированного видеоадаптера вполне достаточно для запуска большинства обычных приложений.
Однако ни на ПК, ни на ноутбуке нельзя нормально поиграть, пользуясь только ресурсами встроенной карты – нужна вторая, дискретная, дополнительно устанавливаемая на материнской плате.
И для того чтобы между двумя устройствами не возникала конфликтов, наименее нужное из них отключается – одним из трёх доступных способов.
С чего начать
Перед тем как отключать встроенную видеокарту, следует убедиться в работоспособности дискретной. Или, возможно, даже установить её и подключить, если это не было сделано ранее.
- Отключить системный блок от сети;
- Снять боковую крышку, получив доступ к верхней части материнской платы;
- Найти место для подключения видеокарты (слот PCI, на рисунке указан стрелкой) и установить её, защёлкнув фиксатор;
- Собрать системный блок;
- Включить в новый видеоадаптер монитор (на компьютере)
- Найти и установить драйвера для карты (если они не установились автоматически). Лучше всего пользоваться для этого идущим в комплекте диском.
Слот для подключения новой видеокарты на ПК
Только теперь, когда работает вторая, дискретная, видеокарта, можно отключать первую, встроенную. Стоит отметить, что самостоятельная установка или замена видеоадаптера доступны для любого ПК.
Однако не все модели ноутбуков поддерживают эту возможность – это стоит учитывать при их покупке.
Так, марки Acer, HP, Sony и Samsung допускают установку новой графической карты, а, например, Lenovo – нет.
Способ 1. Отключение средствами Windows
Если на компьютере любой модели и марки (Acer, Gigabyte и т.д.), на котором требуется отключить видеокарту, установлена ОС Windows, можно попробовать выполнить задачу с помощью средств операционной системы.
Для этого потребуется:
- Перейти к панели управления компьютером («Пуск», клик правой кнопкой мыши на пункте «Компьютер» и выбор «Управления»);
- Открыть вкладку диспетчера устройств;
- Найти видеоадаптеры и найти в списке интегрированную карту (для определения, какая из них интегрированная, можно проверить обе в Интернете);
- Отключить её.
Совет: Точно так же отключается и дискретная плата, в случае каких-либо проблем с её стороны.
Отключение встроенной видеокарты средствами Windows
Способ 2. С помощью панели управления видеокарт
На большинстве компьютеров и многих ноутбуках, например, моделях марки hp, стоит сразу две видеокарты – одна из них, скорее всего, Radeon или Nvidia.
Для этих видеоадаптеров существует возможность настройки использования с помощью панели управления.
При этом можно оставить работать только одну карту, отключив вторую.
В панели управления Nvidia пункт настройки графических адаптеров находится в меню управления параметрами 3D.
Здесь же можно выбрать использование конкретной видеокарты не только для всей системы в целом, но и для отдельных программ и игр.
Приложение Catalyst для видеокарт Radeon имеет аналогичные возможности по отключению карт, но уже в разделе «Питание» (пункт «Переключаемая графика»).
Переключение видеокарт на панели Nvidia
Однако в ряде случаев (особенно, на ноутбуках – например, на Asus или Lenovo) такие методы не помогают, и видеокарта не отключается ни аппаратно (с помощью Windows или панелей управления адаптерами), ни физически (или просто не удалось выяснить наличие и местоположение перемычки).
В этом случае придётся воспользоваться отключением через Биос.
Способ 3. Как выключить карту через BIOS?
Для выключения видеокарты в Биосе следует перезагрузить компьютер. В самом начале загрузки компьютера нажимается клавиша для входа в BIOS (обычно это Del, F2 или F10).
Пакет управляющих программ для каждого компьютера свой, и внешний вид меню может отличаться.
Однако в большинстве случаев вход в него выглядит следующим образом:
Расположение меню управления графическими картами в BIOS
После того, как найдена интегрированная видеокарта, значение параметра перед ней меняют с Enabled (включено) на Disabled (Выключено).
Теперь можно сохранить изменения и выйти из BIOS.
Если установлена одна карта
Если на компьютере установлена всего одна видеокарта, но проблемы при работе с некоторыми приложениями у неё есть, возможно, поможет не полное отключение, а только снижение уровня аппаратного ускорения.
Это делается с помощью средств диагностики видеоадаптера на вкладке, открыть которую можно, сначала открыв свойства Экрана, затем выбрав дополнительные параметры и открыв пункт диагностики.
В большинстве случаев даже для ПК с одной видеокартой это решает проблему.
Последний вариант решения проблемы – отключение аппаратного ускорения видеокарты
Выводы
После отключения интегрированного видеоадаптера чаще всего вопросы с конфликтами между этим устройством и дискретной платой решаются.
Если же проблема с графикой всё равно остаётся, не исключено, что её причиной была не встроенная карта.
Как переключатся между видеокартами встроенной и дискретной в ноутбуке
После отключения питания от ноутбука игры начинают виснут Как переставлять в ноутбуке между встроенной в процессор графикой nvidia geforce gt и amd radeon
Источник
Используемые источники:
- https://pchelp24.com/otklyuchil-videokartu-pogas-ekran-chto-delat.html
- https://remontka.pro/disable-integrated-video/
- https://pomogaemkompu.temaretik.com/1315811802749078348/otklyuchaem-vstroennuyu-videokartu/
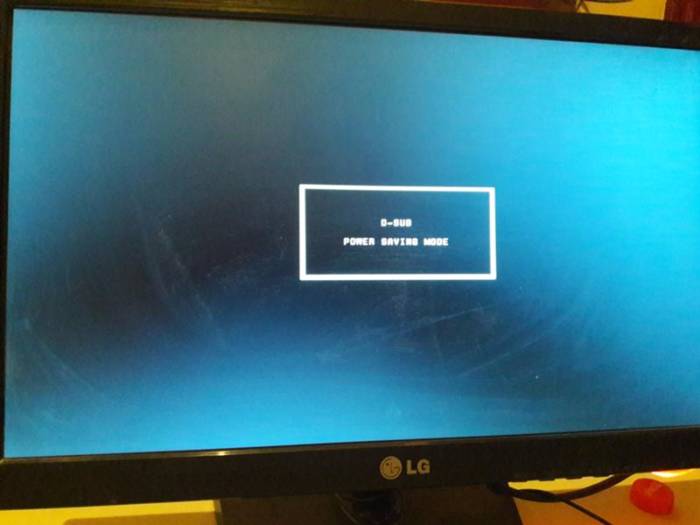

 Как разогнать процессор на ноутбуке? Зачем разгонять процессор
Как разогнать процессор на ноутбуке? Зачем разгонять процессор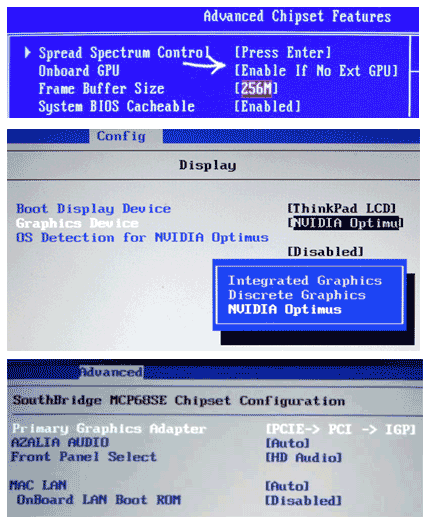
 Компьютер не распознает видеокарту (NVidia GeForce, AMD Radeon) – как решить проблему?
Компьютер не распознает видеокарту (NVidia GeForce, AMD Radeon) – как решить проблему?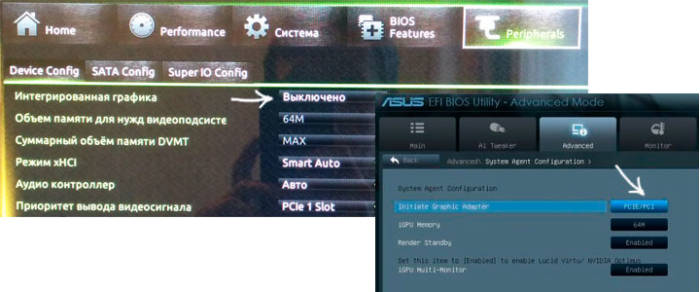
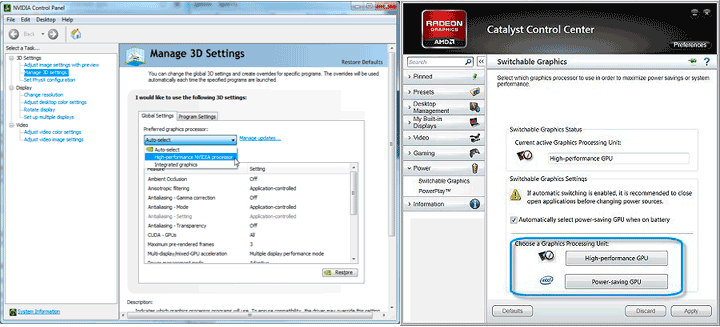
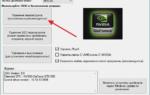 Если не запускается NVIDIA GeForce Experience
Если не запускается NVIDIA GeForce Experience

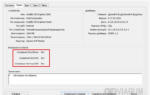 Не открывается Панель управления Nvidia в Windows 10 – что делать?
Не открывается Панель управления Nvidia в Windows 10 – что делать? Как узнать, какая видеокарта стоит на компьютере с Windows 8
Как узнать, какая видеокарта стоит на компьютере с Windows 8 Определение версии драйвера графического адаптера в Windows
Определение версии драйвера графического адаптера в Windows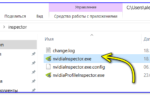 Разгон видеокарты NVIDIA GeForce
Разгон видеокарты NVIDIA GeForce