Содержание
Как узнать модель установленной видеокарты и скачать для нее драйвера
Для стабильной работы видеокарты необходимо не просто установить для нее драйвера, а и регулярно обновлять их, когда появляются новые версии. Тем более, что версия драйвера иногда влияет на производительность видеокарты. Давайте разберемся, как же узнать модель видеокарты и где скачать самые новые драйвера для нее.
К сожалению, определить модель видоекарты онлайн невозможно. Для определения воспользутесь специальными программами.
Читайте далее:Программы для определения модели видеокарты
Как узнать модель видеокарты
Есть несколько способов узнать точно, какая именно видеокарта у вас установлена.
Способ 1: Узнаем модель видеокарты с помощью идентификатора оборудования
- На рабочем столе на значке «Мой компьютер» («Этот компьютер» в Windows 10) щелкаем правой кнопкой мыши и в появившемся окне выбираем пункт «Свойства».
В появившемся окне находим строку «Диспетчер устройств» и нажимаем на нее.</li>
Далее необходимо открыть ветку с разделом «Видеоадаптеры». В ней будут отображены видеокарты, подключенные к компьютеру. Если ранее драйвера уже были установлены, то вы увидите полное название и модель видеокарт.</li>
Это может быть достаточно, если вы хотите просто обновить уже установленные драйвера. Если же драйвера совсем отсутствуют, то скорее всего вы увидите в списке видеоадаптеров строку «Стандартный VGA графический адаптер» или «Видеоконтроллер (VGA-совместимый)».</li>
Нажимаем по такой неопознанной видеокарте правой кнопкой мыши и в выпадающем меню выбираем пункт «Свойства».</li>
В списке закладок вверху находим «Сведения» и переходим туда.</li>Под надписью «Свойство» вы увидите выпадающее меню по которому необходимо нажать. Ищем строку «ИД оборудования».</li>
В поле «Значения», которое расположено ниже, вы увидите несколько строк. Необходимо выделить последнюю, нажать на ней правую кнопку мыши и выбрать в меню пункт «Копировать».</li>
После того, как ИД будет скопирован, переходим на следующий сайтПерейдя по ссылке, вы увидите поисковое поле вверху сайта. Сюда необходимо вставить скопированную ранее информацию об ИД оборудования. Далее необходимо нажать кнопку «Искать», расположенную правее строки поиска.</li>
Если все было сделано верно, то как результат вы увидите модель видеокарты и сможете даже скачать сразу же драйвер к ней. Но вернемся к поиску драйверов чуть позже.</li>
< src=»http://noviykomp.ru/wp-content/uploads/2020/02/pp_image_17074_l9f76wr7gtRezultatyi-poiska-oborudovaniya.png»/>
</ol>
Способ 2: Узнаем модель видеокарты с помощью средства диагностики DirectX
Если по каким-то причинам упомянутый сайт не работает, всегда получить информацию о графическом чипе стандартными средствами Windows.
- Нажмите сочетание клавиш «Win+R» на клавиатуре. В появившемся окне необходимо вписать следующую строку
dxdiag
Нажимаем «Enter».</li>В появившемся окне ищем вкладки «Экран» и «Преобразователь» (для ноутбуков) или просто вкладку «Экран» (для стационарных компьютеров). Открываем ее.</li>В появившемся окне вы сможете увидеть всю информацию о модели графического чипа видеокарты.</li>
[imgslider srcs=»http://compdude.ru/wp-content/uploads/2017/02/Vkladka-Preobrazovatel-v-dxdiag.png,http://compdude.ru/wp-content/uploads/2017/02/Vkladka-E`kran-v-dxdiag.png»]
</ol>
Способ 3: Узнаем модель видеокарты с помощью средства «Сведения о системе»
- Узнать модель видеокарты можно также с помощью системного приложения «Сведения о системе». Нажимаем клавиши «Win+R» и в появившееся поле вводим строку
msinfo32
Нажимаем «Enter».</li>В появившемся окне слева выбираем ветку «Компоненты», а в выпадающем меню выбираем «Дисплей». </li>Справа в окне с информацией отобразится вся информация о подключенных видеокартах, в том числе будет указана и модель устройства.</li>
< src=»http://compdude.ru/wp-content/uploads/2017/02/Informatsiya-o-videokarte-v-srede-msinfo32-1024×692.png»/>
</ol>
Как скачать драйвер видеокарты
После того, как удалось узнать модель видеокарты, нужно установить или обновить драйвер для нее. Для этого есть несколько способов.
Способ 1: Скачиваем драйвер с портала devid.info
Как уже упоминалось выше, после определения видеокарты по ИД на портале devid.info/ru есть сразу же возможность качать необходимые драйвера.
- Выбираем необходимую операционную систему и в появившемся списке драйверов ищем подходящий. После этого жмем на иконку в виде дискеты справа от названия драйвера.
Перейдя на следующую страницу, ищем пункт с проверкой на бота и ставим галочку слева от надписи «Я не робот». После этого ниже вы увидите две ссылки на необходимый файл с драйвером. В первом случае вам предложат скачать архив с файлом, а во-втором — исполняемый файл .exe самого драйвера. Выбираем необходимый вариант.</li>
Если вы скачали архив, то разархивируйте его и запустите программу установки драйвера.</li></ol>
Способ 2: Скачиваем драйвер с официального сайта
Установка драйверов которые были скачаны с официальных сайтов является самым правильным и безопасным решением. На таких сайтах информация об обновлениях и изменениях выкладывается в первую очередь.
- Для этого следует выбрать сайт производителя вашей видеокарты перейдя по следующим ссылкам
Драйвера для видеокарт NVidia GeForceДрайвера для видеокарт ATI RadeonДрайвера для видеокарт Intel HD Graphics
В соответствующих полях вам необходимо будет лишь указать тип вашего устройства, серию, модель и операционную систему. Довольно часто эти параметры можно определить автоматически.</li>Нажимаете кнопку «Поиск» и в открывшейся странице скачиваете драйвер.</li></ol>
Вот как это выглядит процесс по поиску драйвера для видеокарт NVidia
любом случае, после того как нужный драйвер будет закачан, вам останется лишь запустить программу установки и подождать пока она закончит свою операцию установки или переустановки. Для избежания проблем в будущем вы можете создать отдельный диск или флэш-накопитель с необходимыми системными программами. Особенно это пригодится в условиях отсутствия интернета, что тоже случается не редко.
Расскажи друзьям в социальных сетях

Способы определения версии драйвера видеокарты
Способ 1
Подразумевает использование стороннего программного обеспечения, в частности, программы GPU-Z (не требует установки). • GPU-Z:
⇒ Подробнее о программе | скачать
Этот способ на первое место поставлен не случайно. Он позволяет одновременно определить как версию драйвера, так и версию унифицированного ПО, использованного для его установки.
Как видите, программа GPU-Z определила, что на моем компьютере установлен драйвер видеокарты версии 10.18.13.6510 (подчеркнуто зеленым), ForceWare версии 365.10 (подчеркнуто красным).
Способ 2
Узнать версию драйвера можно также через диспетчер устройств. Порядок действий:1. Открыть диспетчер устройств. О том, как это сделать, можно узнать здесь. 2. В диспетчере, в списке устройств, открыть раздел «Видеоадаптеры», найти в нем видеокарту, щелкнуть по ней правой кнопкой мышки и в появившемся контекстном меню выбрать пункт «Свойства». 3. В открывшемся окне перейти на вкладку «Драйвер», где и будет отображаться версия драйвера видеокарты.
Способ 3
Данные о драйвере видеокарты можно получить через средство диагностики DirectX. Порядок действий:1. Запустить средство диагностики DirectX. Напомню, что для этого на клавиатуре нужно нажать комбинацию клавиш Win+R, в открывшееся окно ввести команду dxdiag , после чего нажать клавишу Enter. 2. В появившемся окне перейти на вкладку «Экран», где и будет отображена необходимая информация.
Способ 4
Порядок действий:1. На клавиатуре нажать комбинацию клавиш Win+R, в открывшееся окно ввести команду msinfo32 и нажать клавишу Enter. 2. В левой части появившегося окна пройти по пути «Компоненты» ⇒ «Дисплей», после чего в его правой части отобразятся необходимые данные. Обратите внимание, что последние 3 способа не требуют наличия дополнительного программного обеспечения. Они позволяют узнать версию драйвера видеокарты, установленного на компьютере, однако, не определяют версию унифицированного пакета программного обеспечения.
- 19-07-2019, 11:30
Информация
  данной статье показаны действия, с помощью которых вы сможете узнать текущую версию драйвера видеокарты NVIDIA в операционной системе Windows Если ваше устройство с операционной системой Windows имеет графический адаптер NVIDIA, то при необходимости вы можете узнать какая версия драйвера NVIDIA установлена в настоящее время. СОДЕРЖАНИЕ:  1Как узнать версию драйвера видеокарты NVIDIA в панели управления NVIDIA 2Как узнать версию драйвера видеокарты NVIDIA в диспетчере устройств 3Как узнать версию драйвера видеокарты NVIDIA используя «DirectX»вЂѓ4Как узнать версию драйвера видеокарты NVIDIA используя утилиту «Сведения о системе»вЂѓ5Как узнать версию драйвера видеокарты NVIDIA в командной строке 6Как узнать версию драйвера видеокарты NVIDIA в Windows PowerShell 7Как узнать версию драйвера видеокарты NVIDIA используя утилиту «GPU-Z»вЂѓ8Как узнать версию драйвера видеокарты NVIDIA используя утилиту «Speccy»Как узнать версию драйвера видеокарты NVIDIA в панели управления NVIDIA Чтобы узнать версию драйвера видеокарты NVIDIA, нажмите правой кнопкой мыши в пустой области рабочего стола и в появившемся контекстном меню выберите Панель управления NVIDIA
  открывшейся панели управления NVIDIA нажмите на ссылку Информация о системе
  окне «Информация о системе», в разделе «Подробности», в строке Версия драйвера отображена версия драйвера видеокарты NVIDIA
Как узнать версию драйвера видеокарты NVIDIA в диспетчере устройств Чтобы узнать версию драйвера видеокарты NVIDIA, откройте диспетчер устройств и разверните пункт Видеоадаптеры, затем дважды щёлкните левой кнопкой мыши на видеоадаптере NVIDIA
  открывшемся окне свойств видеоадаптера выберите вкладку Драйвер, и в строке Версия драйвера: вы увидите версию драйвера видеокарты NVIDIA. Последние 5 цифр являются номером версии драйвера NVIDIA
Как узнать версию драйвера видеокарты NVIDIA используя «DirectX»вЂѓВстроенное в операционную систему Windows средство диагностики DirectX позволяет узнать версию драйвера видеокарты NVIDIA установленной в компьютере. Чтобы запустить средство диагностики «DirectX», нажмите сочетание клавиш + R, в открывшемся окне Выполнить введите (скопируйте и вставьте) dxdiag и нажмите клавишу Enter↵
 После запуска средства диагностики выберите вкладку Экран и в блоке Драйверы вы увидите информацию о версии драйвера. Последние 5 цифр являются номером версии драйвера NVIDIA
Как узнать версию драйвера видеокарты NVIDIA используя утилиту «Сведения о системе» (msinfo32)вЂѓС помощью утилиты «Сведения о системе», вы можете узнать версию драйвера видеокарты NVIDIA. Данная утилита относится к средствам администрирования Windows Чтобы запустить утилиту, нажмите сочетание клавиш + R, в открывшемся окне Выполнить введите (скопируйте и вставьте) msinfo32 и нажмите клавишу Enter↵
  окне «Сведения о системе» выберите Компоненты вћЇ Мультимедиа вћЇ Дисплей  правой части окна, в строке Версия драйвера отображена версия драйвера видеокарты NVIDIA
Как узнать версию драйвера видеокарты NVIDIA в командной строке Узнать информацию о версии драйвера видео адаптера NVIDIA, вы можете используя команду инструментария управления Windows (wmic) Запустите командную строку от имени администратора и выполните следующую команду:
wmic path win32_VideoController get DriverVersion
Как узнать версию драйвера видеокарты NVIDIA в Windows PowerShell Получить информацию о версии драйвера графического адаптера NVIDIA, установленного в компьютере, можно используя Windows PowerShell. Сделать это можно с помощью объекта «Win32_VideoController»вЂѓОткройте консоль Windows PowerShell от имени администратора и выполните следующую команду:
Get-WmiObject Win32_VideoController | Format-List DriverVersion
Как узнать версию драйвера видеокарты NVIDIA используя утилиту «GPU-Z»вЂѓЧтобы узнать версию драйвера видеокарты NVIDIA, можно воспользоваться утилитой «GPU-Z». Данная утилита абсолютно бесплатная и не требует установки. Скачать GPU-Z можно на официальном сайте вћЇ или на сайте вћЇ на котором представлены русскоязычные версии утилиты. Запустив утилиту, в строке Версия драйвера вы увидите версию драйвера видеокарты NVIDIA
Как узнать версию драйвера видеокарты NVIDIA используя утилиту «GPU-Z»вЂѓТакже, узнать версию драйвера видеокарты NVIDIA можно используя утилиту «Speccy». Утилита «Speccy» предоставляет детальную информацию о системе и устройствах установленных в компьютере. Скачать бесплатную портативную версию утилиты вы можете по ссылке  После запуска утилиты, выберите раздел Графические устройства и в строке Версия драйвера вы увидите версию драйвера графического адаптера NVIDIA
 Рассмотренные выше способы помогут вам узнать версию драйвера видеокарты NVIDIA, установленной в компьютере или ноутбуке.Используемые источники:
- http://compdude.ru/how-identify-graphics-card-and-install-driver-online/
- https://www.chaynikam.info/versiya-drayvera-videokarti.html
- https://winnote.ru/main/726-how-to-find-nvidia-driver-version-windows.html

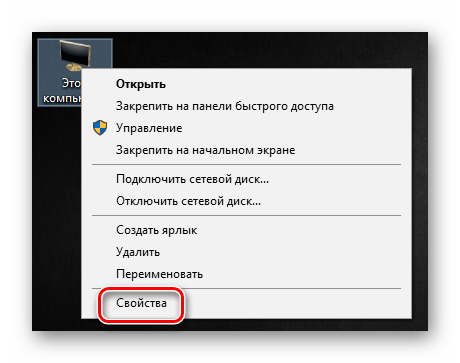
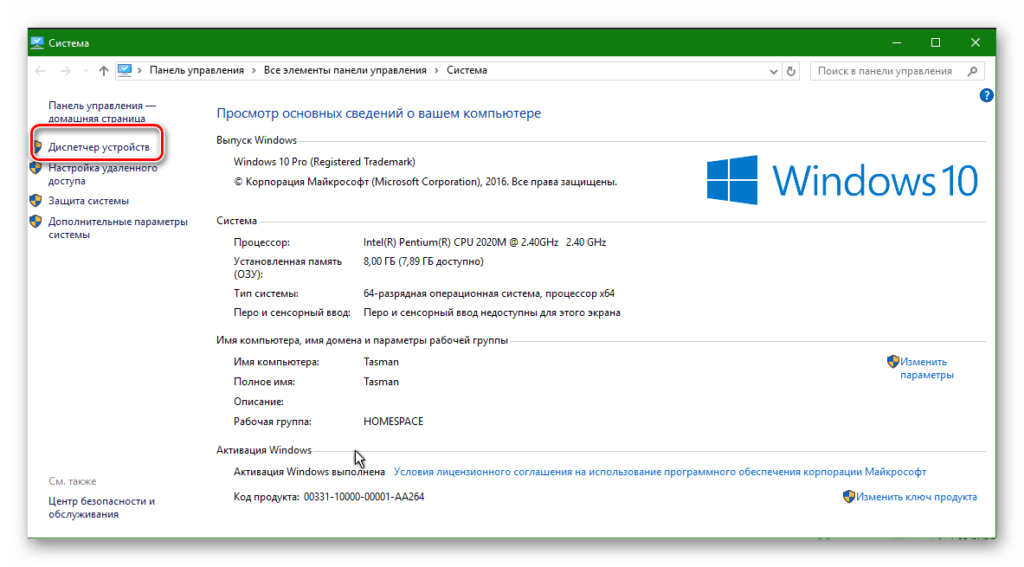
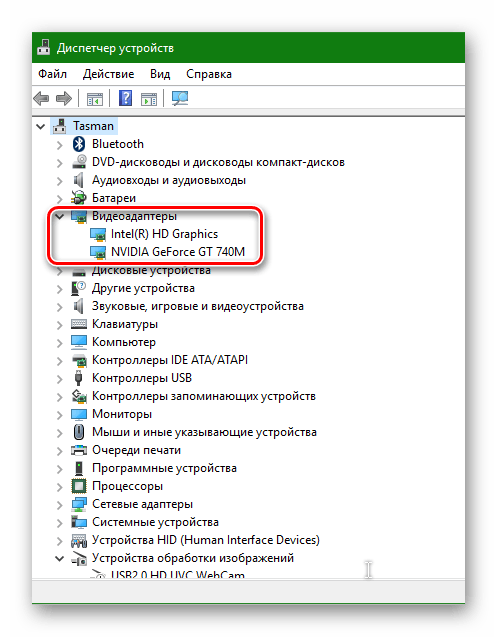
 Обновление драйверов видеокарты
Обновление драйверов видеокарты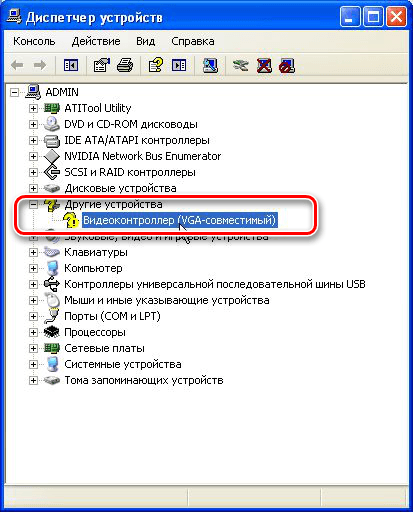
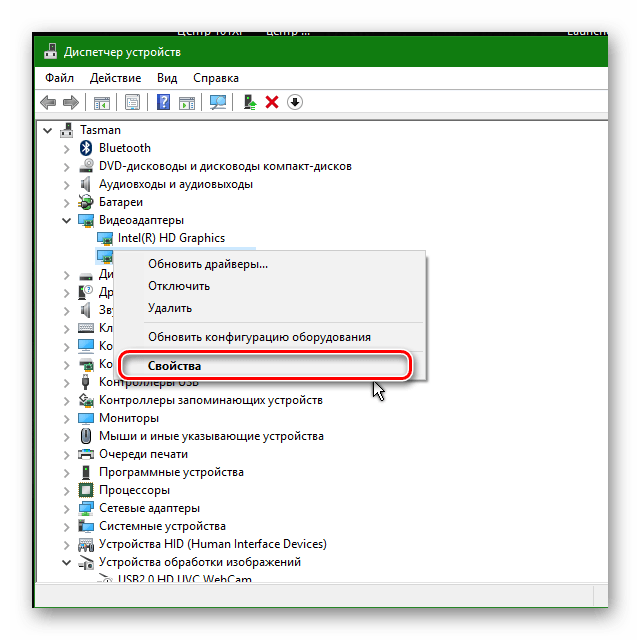
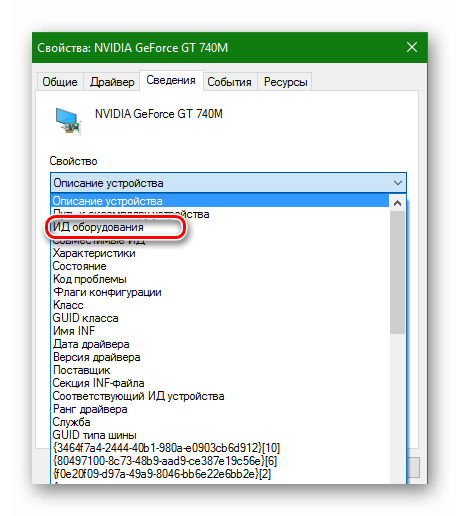
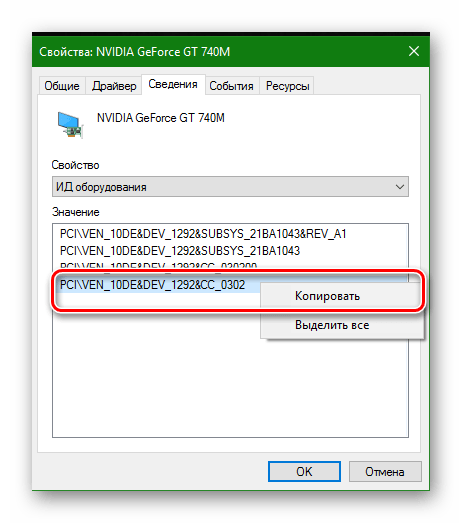
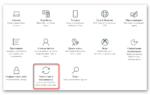 Как обновить драйвера видеокарты до актуальной версии на Windows 10?
Как обновить драйвера видеокарты до актуальной версии на Windows 10?
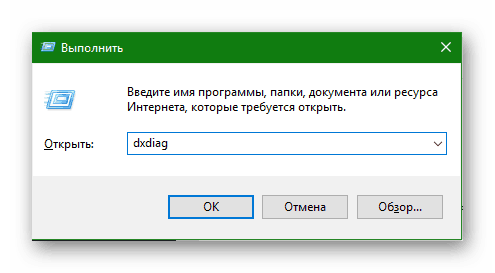
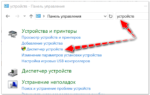 Что будет, если не обновлять драйвера видеокарты на ПК или ноутбуке
Что будет, если не обновлять драйвера видеокарты на ПК или ноутбуке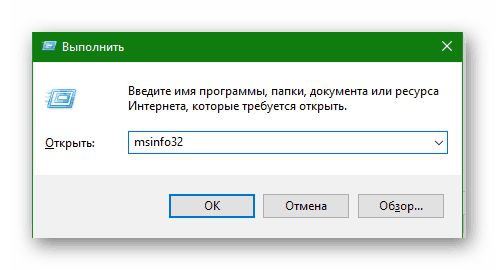
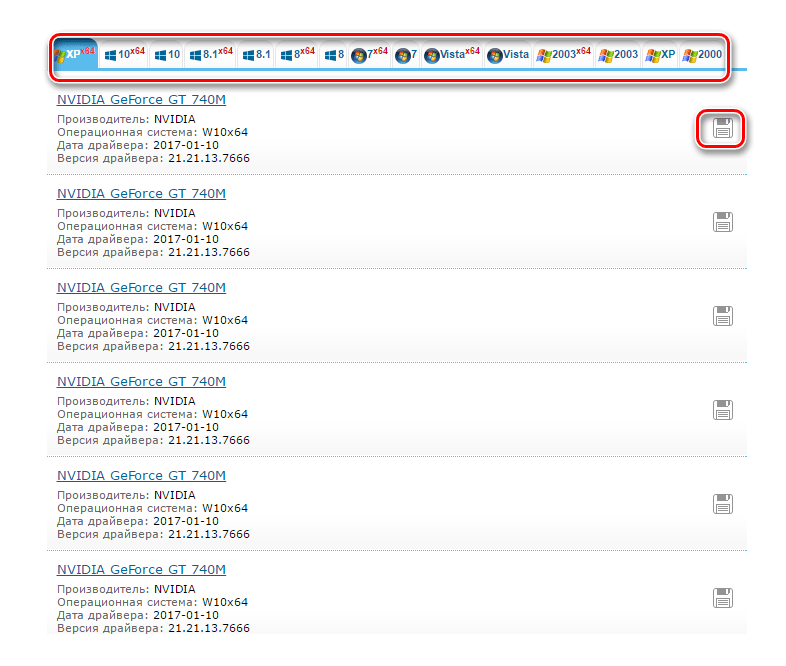
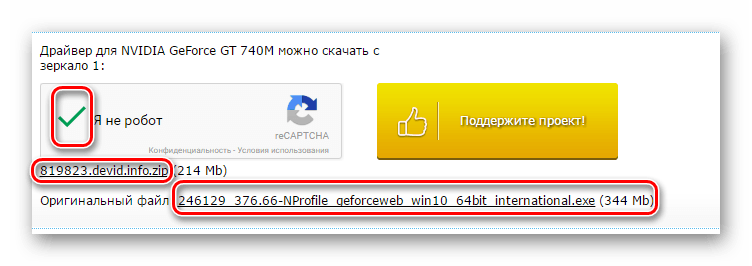
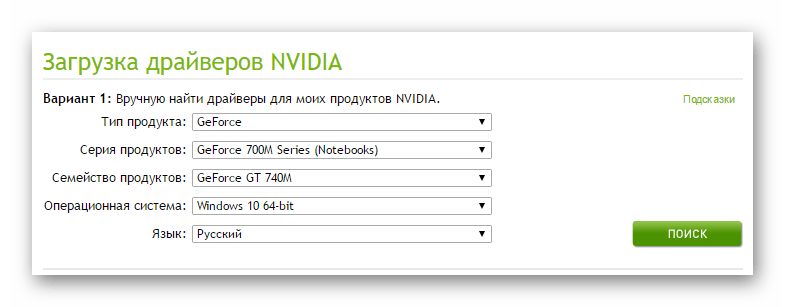
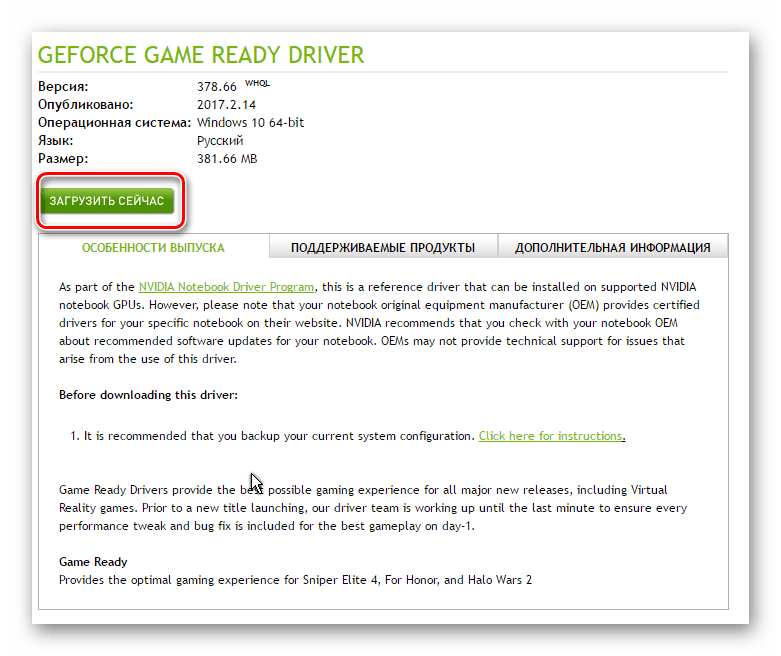
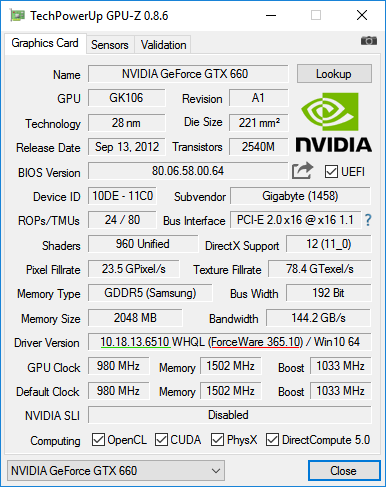

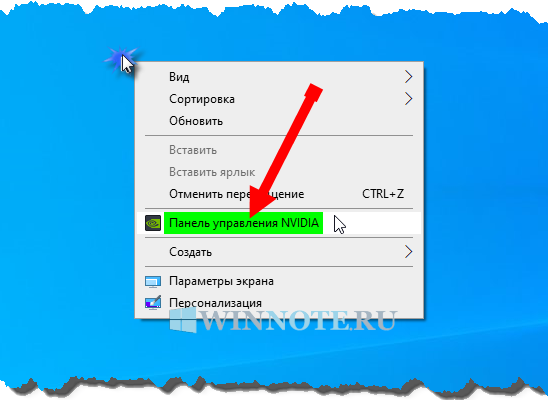
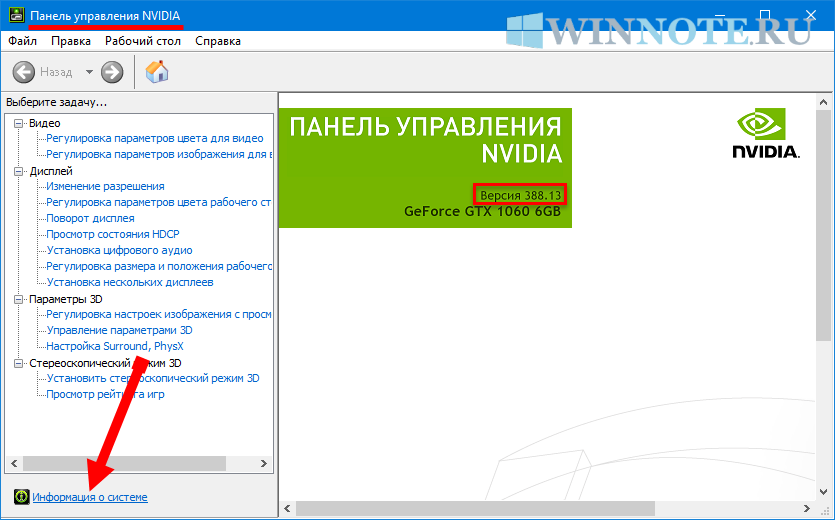
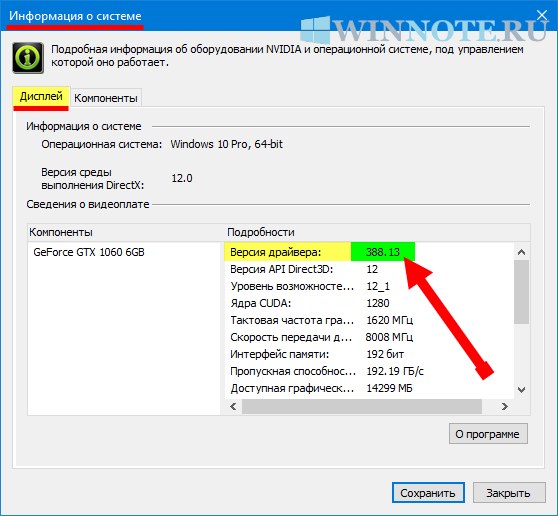
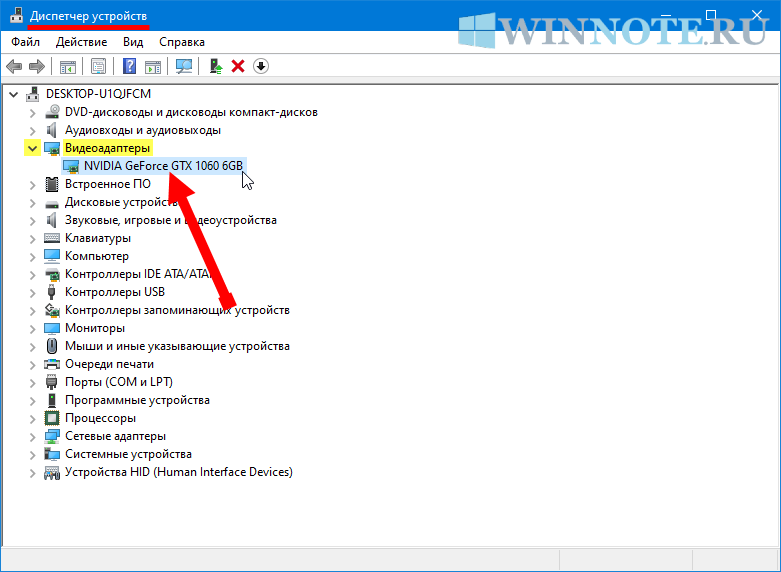
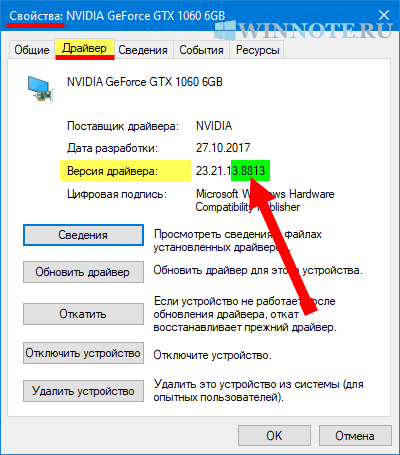
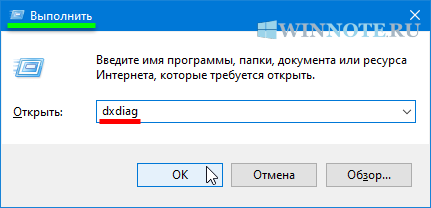
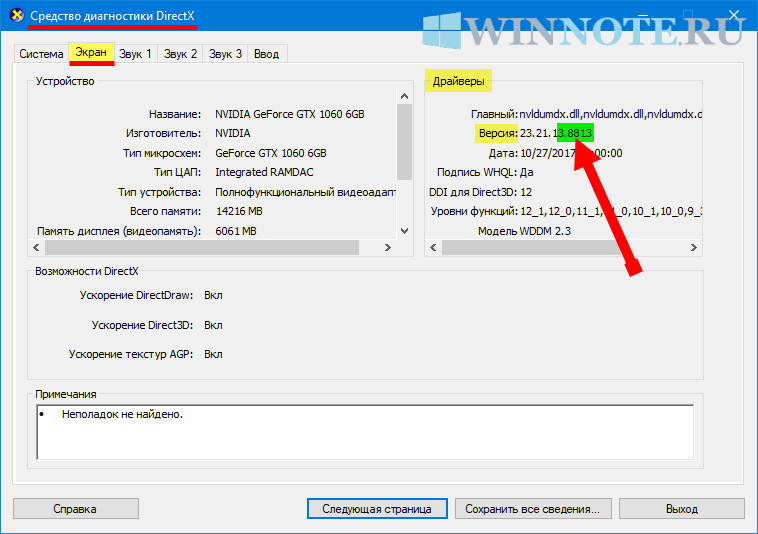
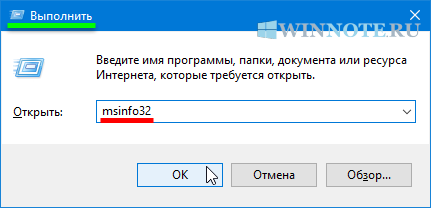
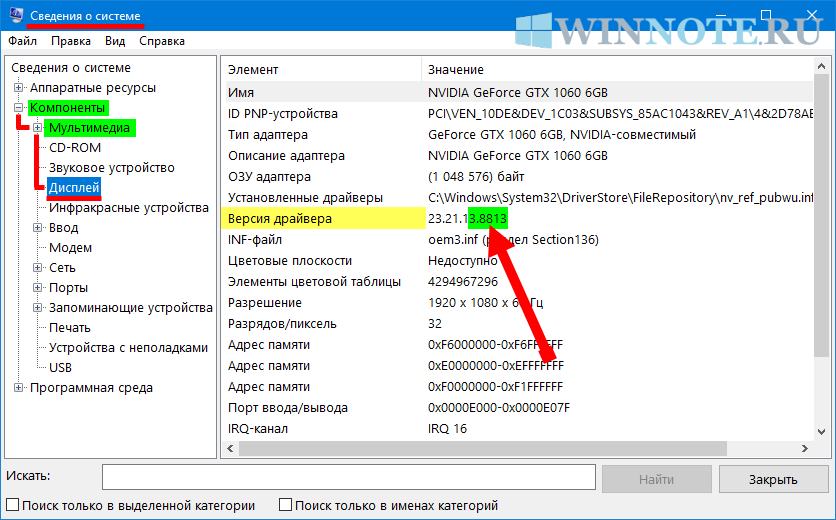
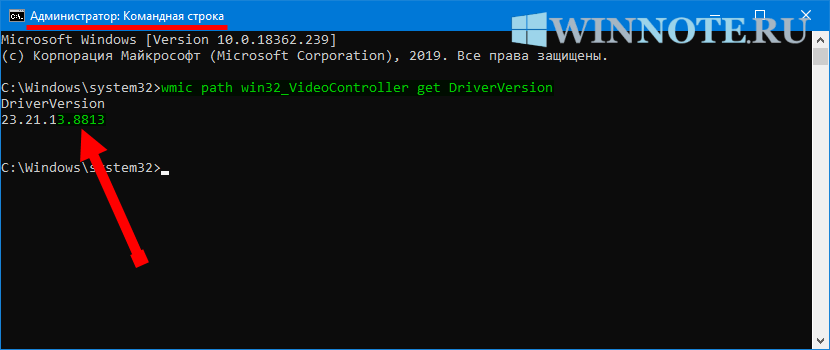
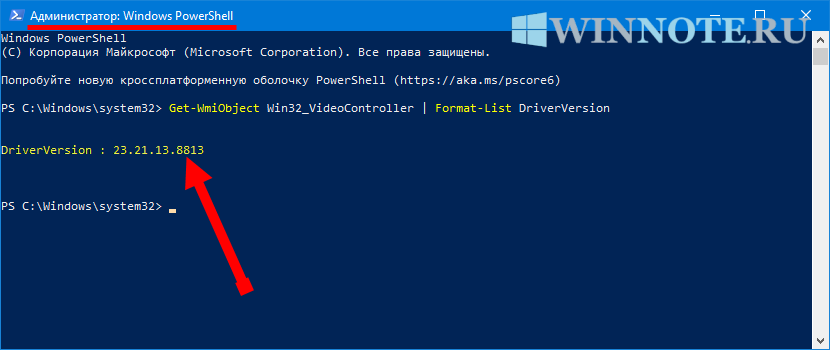
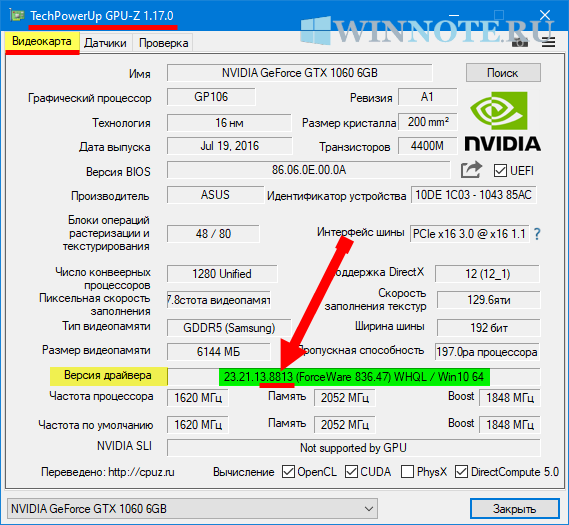
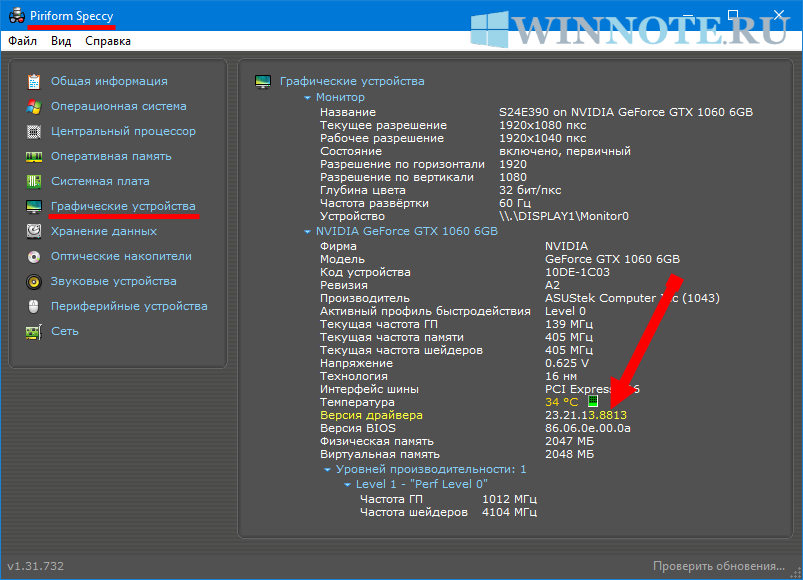
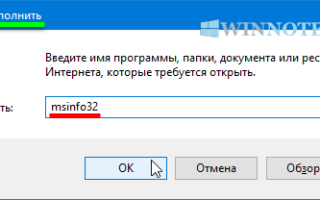

 Как легко обновить драйвера видеокарты на компьютере или ноутбуке
Как легко обновить драйвера видеокарты на компьютере или ноутбуке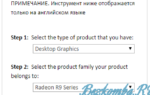 Как обновить видео драйвер на windows 7 бесплатно? Пошаговая инструкция
Как обновить видео драйвер на windows 7 бесплатно? Пошаговая инструкция Определяем видеокарту на ноутбуке и устанавливаем правильно драйвера. Как? Читаем
Определяем видеокарту на ноутбуке и устанавливаем правильно драйвера. Как? Читаем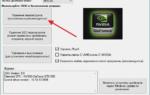 Если не запускается NVIDIA GeForce Experience
Если не запускается NVIDIA GeForce Experience