Содержание
Производители видеокарт довольно часто выпускают обновления для своих драйверов. С помощью таких обновлений производитель исправляет ошибки, повышает стабильность, а также улучшает производительность видеокарты. Для обычных пользователей эти изменения могут оказаться незначительными, но для геймеров, которые выжимают из своих видеокарт все возможное, обновление драйверов видеокарты крайне желательно.
Если вы хотите обновить драйвера своей видеокарты, но не знаете с чего начать, то данная статья должна вам помочь. Здесь мы расскажем о том, как обновить драйверы видеокарты на Windows 7.
Для того чтобы обновить драйвер видеокарты на Windows 7, вам сначала нужно определить модель видеокарты, для того чтобы знать, какие драйверы скачивать. Если вы знаете, какая видеокарта установлена в вашем компьютере, то данный этап можно пропустить.
Определить модель видеокарты можно различными способами. Например, вы можете воспользоваться «Диспетчером устройств». Для этого откройте меню «Пуск» и введите в поиск фразу «диспетчер устройств» или команду «mmc devmgmt.msc». После этого система найдет нужное приложение и предложит его открыть.
В «Диспетчере устройств», нужно просто открыть раздел «Видеоадаптеры». Там будет указано название вашей видеокарты.
Если драйверы вообще не установлены, то «Диспетчер устройств» может не отображать название видеокарты. В таком случае воспользуйтесь программой «GPU-Z». С ее помощью вы сможете узнать модель видеокарты, а также получить всю остальную информацию о вашей видеокарте.
Дальше вам необходимо зайти на сайт производителя вашей видеокарты. Если у вас видеокарта от компании NVIDIA, то вам нужно зайти на сайт:
Для простых пользователей эти модификации могут быть ничтожными, но для игроков, выжимающие из видеокарт личного пользования все что можно, обновление драйверов видеокарты приветствуется.
Если у вас есть желание сделать обновление драйвера видеокарты, однако понятия не имеете, с чего начать, то эта статья станет своего рода путеводителем. Речь пойдет об обновлении драйвера видеокарты (Windows 7).
Шаг № 1. Определяем модель видеокарты
Для обновления драйвера видеокарты на седьмом Windows, сперва необходимо идентифицировать модель видеокарты. Так вы узнаете, какие драйверы годятся для скачивания. Если вам неизвестна модель установленной видеокарты, то этот пункт можно игнорировать.
Определяется модель видеокарты разными методами.
- В частности, возможно, применить «Диспетчером устройств».
- Для этого кликните меню «пуск» и в поисковик введите слова «диспетчер устройств» либо скрипт «mmc devmgmt.msc».
- Далее система отыщет необходимое приложение и предложит открыть его.
- В опции «Диспетчер устройств», необходимо только раскрыть раздел «Видеоадаптеры». Здесь будет написано наименование видеокарты.
В случае если драйверы не установлены вовсе, то опция «Диспетчер устройств» может и не отражать наименование видеокарты. Тогда примените программу «GPU-Z» которую можно скачать с официального сайта по этой ссылке. Она поможет узнать модель видеокарты, а еще получить оставшуюся информацию о видеокарте владельца.
Шаг № 2. Переходим на страницу изготовителя видеокарты (AMD или NVIDIA)
Далее вам нужно зайти на сайт компании, которая изготовила вашу видеокарту. Если ваша видеокарта от фирмы «NVIDIA», то вам необходимо перейти по ссылке:
- www.nvidia.com/download/.
Если же у вас видеокарта от AMD, то добро пожаловать на сайт:
- support.amd.com/ru-ru/download.
После захода на сайт фирмы-изготовителя, вам необходимо заполнить анкету для поиска драйверов. На интернет-ресурсе AMD эта форма представляет собой следующую картину:
На странице форма поиска NVIDIA поисковая форма драйверов представляет собой следующую форму (см. изображение):
Данные формы для поиска заполнять легко. Необходимо выбрать тип изделия, модель, серию видеокарты и «операционку», используемую вами. После ввода данных во всех полях необходимо нажать на опцию «Поиск».
Минутку внимания, возможно вам будет интересно узнать про программу для автоматического обновления драйверов или как зайти в windows 7 под администратором.
Шаг № 4. Скачиваем найденные драйверы
После процедуры поиска, на интернет -ресурсе предложит вам скачать новейшую версию драйвера, годящегося для вашей операционной системы и видеокарты. На страничке NVIDIA по этой ссылкеэто выглядит ориентировочно таким образом:
А на сайте AMD вот так:
На данном этапе необходимо нажать на кнопку «Загрузить» и скачать драйвер на свой компьютер.
Как обновить драйверы видеокарты на Windows 7
Перед тем, как обновить драйверы видеокарты на Windows 7, нужно запустить установочный файл, скаченный вами ранее. После чего просто руководствуйтесь рекомендациям установщика, что будут показываться на экране. В частности, установщик драйверов от NVIDIA смотрится так:
В процессе обновления драйверов видеокарты монитор может мигать или на несколько секунд отключаться. Не волнуйтесь, это в порядке. После окончания обновления драйверов, не забудьте перезагрузить компьютер.
Вот и все, друзья, не забывайте говорить спасибо, а так же задавать свои вопросы в комментариях, помогу каждому с радостью. Желаю всем читателям мира и добра!
Всем доброго часа!
Стоит ли говорить, что от драйвера видеокарты зависит очень многое: качество изображения на экране, разрешение, цвета, количество FPS в играх и прочее. А от качества картинки на экране — зависит не только приятное времяпровождение, но и наше зрение. Именно поэтому, обновить и настроить драйвер видеокарты нужно правильно!
К тому же, в некоторых случаях, у пользователя нет выбора: например, если начала вылетать ошибка, что «Видеодрайвер был остановлен…».
Но сразу скажу, что обновление драйвера происходит далеко не всегда просто. Мне довольно часто присылают вопросы по поводу невозможности удаления старого драйвера, о том, как узнать модель видеокарты, какую версию выбрать и пр. Постараюсь ответить на эти все сопутствующие вопросы здесь…
Примечание: в статье рассмотрены видеокарты: AMD, NVidia и IntelHD. Информация актуальна как для ноутбуков, так и для обычных компьютеров.
♣
Все шаги по обновлению драйвера на видеоадаптер
Подготовка №1: узнаем модель видеокарты (в т.ч. модель ноутбука)
Пожалуй, это первый вопрос, с чего следует начать данную статью. Чтобы скачать нужный драйвер для вашего ПК/ноутбука — необходимо знать точную модель видеокарты, версию ОС Windows (в некоторых случаях нужна модель ноутбука).
Для того, чтобы узнать, какая видеокарта стоит у вас на компьютере, можно прибегнуть к нескольким способам.
Способ №1
Можно узнать, открыв диспетчер устройств. Для этого нажмите сочетание кнопок Win+R и введите команду devmgmt.msc — нажмите Enter.
Далее необходимо открыть вкладку «Видеоадаптеры» и посмотреть, что там есть… В моем ноутбуке, например, установлено 2 видеокарты: IntelHD Graphics 5500 и NVIDIA GeForce 920M (см. скриншот ниже).
Примечание: не всегда в этой вкладке показывается модель видеокарты, может так быть, что вы увидите простое, что-то вроде «Стандартный видеодрайвер VGA» и пр. В этом случае — см. второй способ.
Способ №2
Узнать большинство характеристик компьютера очень удобно с помощью специальных утилит. О них я рассказывал в этой статье: https://ocomp.info/harakteristiki-kompyutera.html
Например, утилита HWiNFO — после запуска автоматически покажет модель процессора, видеокарты, версию ОС Windows, т.е. все то, что нужно знать, чтобы правильно найти и поставить драйвер (см. скрин ниже: все нужное выделено желтым цветом).
Примечание: если у вашего устройства несколько видеокарт, обратите внимание на переключатель GPU#1, GPU#0 и пр. — находится под логотипом видеокарты. Чтобы увидеть характеристики другой видеокарты — просто переключите GPU#1, скажем, на GPU#0.
ДОПОЛНЕНИЕ
Если у вас ноутбук, то для поиска драйвера вам потребуется узнать и его модель. О том, как это сделать можете узнать в одной из моих статей, ссылка ниже.
Как узнать модель ноутбука: где посмотреть точную модификацию — https://ocomp.info/kak-uznat-model-noutbuka.html
♣
Подготовка №2: узнаем версию ОС Windows
Способ №1
Достаточно открыть панель управления по адресу: Панель управленияСистема и безопасностьСистема(либо в «Моем компьютере» щелкнуть правой кнопкой мышки в любом месте, а затем в появившемся меню выбрать свойства).
В открывшемся окне будет показана версия Windows, ее разрядность, модель процессора, количество оперативной памяти. В общем-то, все что необходимо (пример ниже на скрине).
Примечание: если у вас не официальная версия Windows, имейте ввиду, что некоторые «сборщики» таких ОС засовывают в это окно недостоверные сведения. То бишь вместо Windows 7 — тут может «гореть» Windows 10 (хотя это не так!).
Способ №2
Более достоверный, чем первый…
Сначала открываем командную строку: можно через меню ПУСК, можно нажать сочетание кнопок Win+R, и ввести команду CMD, нажать Enter.
Справка! Несколько способов, как открыть командную строку в разных Windows — https://ocomp.info/kak-otkryit-komandnuyu-stroku.html
В командной строке напишите команду systeminfo и нажмите Enter. Через 10-15 сек. вы получите все необходимые сведения (см. скрин ниже).
Способ №3
Можно воспользоваться спец. утилитами, например, HWiNFO. Ссылку на утилиту давал выше (см. про определение модели видеокарты), а также приводил скрин, где и на что смотреть ☺.
Также приведу ниже ссылку на вспомогательную статью-инструкцию по этому вопросу…
Как узнать какая у меня ОС Windows — https://ocomp.info/kakaya-u-menya-windows.html
♣
Здесь я привел несколько таблиц с полезными ссылками на официальные сайты. Но прежде скажу пару слов о выборе версии драйвера, и о том, что нужно сделать перед непосредственной установкой.
Про выбор версии драйвера
Не всегда просто и легко выбрать версию драйвера, которая бы нормально работала. Сейчас с этим лучше, но лет 10 назад, например, модельный ряд ATI Radeon 9x были очень капризными…
Если на официальном сайте производителя вашего оборудования есть несколько версий драйвера — скачайте их обе (одну — самую новую). Далее установите новую версию и посмотрите, все ли будет в порядке, все ли работает. Если есть какие-то ошибки (например, вылетают игры) — то попробуйте переустановить видеодрайвер и поставить более старую версию. В некоторых случаях — он работает куда лучше…
Для пользователей ноутбуков: рекомендую сначала скачать видеодрайвера на сайте производителя вашего устройства. Т.е. если у вас ноутбук ACER и видеокарта AMD (скажем для примера), то сначала зайдите на сайт производителя вашего ноутбука (т.е. ACER) и скачайте драйвер для видеоадаптера там (а уж потом, если он не подойдет, зайдете на сайт AMD).
Дело в том, что производители ноутбуков часто оптимизируют драйвер под конкретную модель устройства (что позволит избежать разного рода ошибок и конфликтов).
♦
Про бэкап драйвера
Если у вас уже есть какие-то видеодрайвера в системе, и они сносно работают, то перед обновлением я рекомендую вам сделать их бэкап (т.е. резервную копию). Она пригодится в тех случаях, когда новые драйвера встанут криво, или будут конфликтовать (такое происходит не так уж и часто, но, когда происходит — часто жалеешь, что не сделал резервную копию).
О том, как сделать бэкап драйверов в Windows — см. в этой статье: https://ocomp.info/sozdanie-rezervnoy-kopii-drayverov-bekap-drov-mini-instruktsiya.html
♦
Перед обновлением удалите старый драйвер
После того, как скачано несколько версий драйверов, сделан бэкап старых, рекомендую полностью и начисто удалить старый драйвер из системы. Если этого не сделать, то довольно таки часто в процессе установки происходят ошибки и новые драйвера встают криво, либо вылетает ошибка при установке о невозможности выполнить инсталляцию.
Также если этого не сделать, то часто бывает, что драйвер вы «якобы» обновили, но пользуетесь старой версией…
О том, как удалить видеодрайвер из системы начисто см. здесь (для AMD, IntelHD, NVIDIA): https://ocomp.info/udalenie-videodrayvera.html
♦
Таблица №1: ссылки на официальные сайты для загрузки видеодрайверов.
| Производитель | Ссылка/описание |
|---|---|
| AMD
ATI Radeon |
Есть два типа поиска и установки драйвера:
- нужно загрузить и запустить спец. утилиту, которая определит какой нужен вам драйвер;
- можно выбрать драйвер вручную, указав версию ОС и модель карты (об этом мы говорили выше).
</tr>NVIDIA
GeForce
</td>http://www.nvidia.ru/drivers
Можно автоматически определить какой нужен драйвер (на ПК должен быть установлен JAVA).
Можно вручную указать модель видеокарты и версию ОС.
Также на сайте доступны старые архивные версии драйверов, и бета-версии.
</td></tr>IntelHD
</td>https://downloadcenter.intel.com/ru/product/80939/-
Здесь все просто: указываете версию ОС Windows, модельный ряд видеокарты и тип загружаемого файла: сайт автоматически находит вам самую оптимальную версию драйвера.
</td></tr></tbody></table>
Таблица №2: ссылки на официальные сайты производителей ноутбуков. На них всегда можно скачать оптимизированные драйверы.
| Производитель/модельный ряд | Ссылка на официальный сайт |
|---|---|
| Acer | https://www.acer.com/ac/ru/RU/content/drivers |
| Alienware | https://www.dell.com/support/home/ru/ru/rubsdc/product-support/product/alienware-m17x-r3/drivers/advanced |
| Asus | https://www.asus.com/ru/support/ |
| Dell | https://www.dell.com/support/home/ru/ru/rudhs1?app=drivers |
| DEXP | https://dexp.club/ |
| Fujitsu | http://www.fujitsu.com/ru/support/ |
| HP | https://support.hp.com/ru-ru/drivers |
| Lenovo | https://support.lenovo.com/ru/ru/ |
| MSI | https://ru.msi.com/support |
| Packard Bell | http://www.packardbell.com/pb/ru/RU/content/download |
| Panasonic | http://rus.panasonic.ru/download/driver/ |
| Prestigio | http://www.prestigio.ru/support |
| Samsung | http://www.samsung.com/ru/support/ |
| Sony | https://www.sony.ru/electronics/support/personal-computers-laptop-pc |
| Toshiba | http://support.toshiba.com/drivers |
Кстати, на официальных сайтах производителей ноутбуков есть специальные утилиты, которые автоматически могут определить вашу модель устройства (и ОС Windows), и загрузить все необходимые драйверы.
♣
Иногда, новый драйвер может начать вести себя не стабильно, например, могут появиться ошибки, зависания в играх, что-то не будет работать и прочее. В этом случае, необходимо вернуться к работе на старый видеодрайвер.
Как это сделать? Есть несколько вариантов:
- воспользоваться спец. утилитами для бэкапа (это рекомендовал чуть выше в статье);
- если есть точка восстановления в Windows — то можно ей воспользоваться. Как восстанавливать Windows можете узнать из этой статьи: https://ocomp.info/vosstanovlenie-windows-10.html
- можно через диспетчер устройств инициировать обновление драйвера, а затем вручную указать нужную версию. Покажу ниже, как это делается.
Сначала необходимо открыть диспетчер устройств. Просто зайдите в панель управления Windows, затем воспользуйтесь поиском в верхнем меню. См. скриншот ниже.
Как открыть диспетчер устройств
Далее выбрать видеоадаптер, щелкнуть по нему правой кнопкой мышки и выбрать в меню «Обновить драйвер» (см. скрин ниже).
Обновить драйвер // Диспетчер устройств
Затем указать, что будет выполнен поиск драйвера на этом компьютере.
Выполнить поиск драйвера на этом компьютере
После чего щелкнуть, выбрать вариант обновления драйвера из списка доступных на этом компьютере.
Выбрать драйвер из списка доступных
Ну и далее, у вас должен появиться непосредственно список доступных видеодрайверов. Как правило, в нем есть «Базовый видеоадаптер (Microsoft)» и 1-2 отличных драйвера (возможно более). См. пример ниже.
Собственно, выбираете из списка другую версию драйвера и продолжаете установку.
Несколько версий драйверов на выбор…
♣
Способ №1
С помощью специальных утилит, которые могут быстро и эффективно находить, загружать и устанавливать драйвера (попутно делая бэкап старых) — можно вообще забыть об этой проблеме. Одна из таких утилит — это Driver Booster.
Driver Booster
Загрузить с офиц. сайта: http://ru.iobit.com/driver-booster.php
Программа для быстрого и простого обновления всех драйверов в вашей системе. Для ее работы необходимо наличие интернет-канала, все остальное же — она берет на себя. В 1-2 клика вы легко обновите все драйвера и забудете о такой проблеме раз и навсегда! Программа полностью на русском, поэтому, как ей пользоваться — не комментирую…
Ниже ни скриншоте продемонстрировано окно с предложением авто-обновления устаревших драйверов в системе. От вас требуется нажать всего 1 кнопку!
Примечание: также у меня на блоге есть статья с лучшими утилитами для автоматического обновления драйверов. Если вам не подошла утилита Driver Booster, можете воспользоваться ее аналогами: https://ocomp.info/update-drivers.html
Способ №2
Можно обновить драйвер и без утилит, сама Windows может это делать. Правда, тут есть один небольшой минус (и на мой взгляд существенен): при обновлении таким способом не устанавливается центр-управления видеодрайвером (а благодаря нему — драйвер можно тонко настроить под-себя).
Для обновления — откройте диспетчер устройств. Для этого нажмите сочетание кнопок Win+R, введите команду devmgmt.msc. Также можно открыть его через панель управления.
Далее открываете вкладку «Видеоадаптеры», выбираете нужный и щелкаете по нему правой кнопкой мышки: из меню выбираете «Обновить драйверы…».
Затем выбираете, где Windows будет искать драйвера: либо автоматический поиск в интернете и на ПК, либо ручной (тогда нужно указать самостоятельно). Выбираем первый (то бишь автоматический) и дожидаемся окончание работы мастера.
Более подробно о всех вариантах установки видеодрайверов можете узнать в статье по ссылки ниже.
Как установить драйвера на компьютер, ноутбук — https://ocomp.info/kak-ustanovit-drayvera-na-kompyuter-noutbuk.html
♣
На этом сегодня всё, всем легкой установки и обновления.
Good Luck ☺

Другие записи:
-
Как узнать модель ноутбука: где посмотреть точную модификацию
-
Бесплатный офис для Windows [аналоги MS Office]: работа с текстом, таблицами, презентациями …
-
HTTP ERROR 500: страница недоступна. Как прочитать информацию на сайте?
-
Как передавать файлы между компьютером и телефоном (Android) по Wi-Fi
-
Как убрать звук из видео: рабочие способы [инструкция]
-
Боюсь сдавать в ремонт ноутбук/ПК, т.к. на нем приватная (частная) информация. Что можно сделать?
-
Как отключить индексирование в Windows 10 (или еще один способ снижения нагрузки на диск)
-
Как записать видео с веб-камеры: наиболее актуальный и востребованный софт (в том числе с …
Используемые источники:
- https://comp-security.net/как-обновить-драйверы-видеокарты-на-windows-7/
- http://bezkompa.ru/kak-obnovit-drajvery-videokarty-na-windows-7.html
- https://ocomp.info/kak-obnovit-drayver-na-videokartu.html
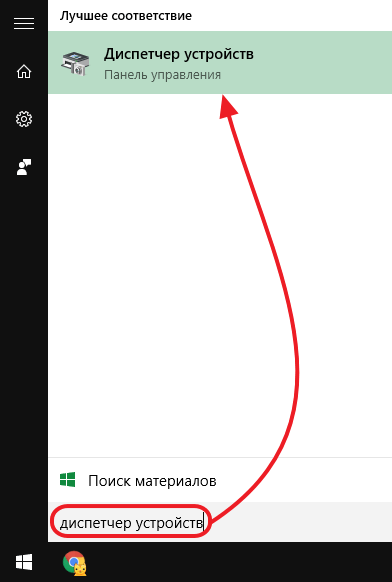
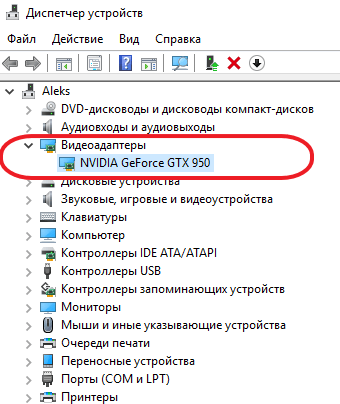
 Как установить драйвера на компьютер Windows. Простая инструкция и полезные советы
Как установить драйвера на компьютер Windows. Простая инструкция и полезные советы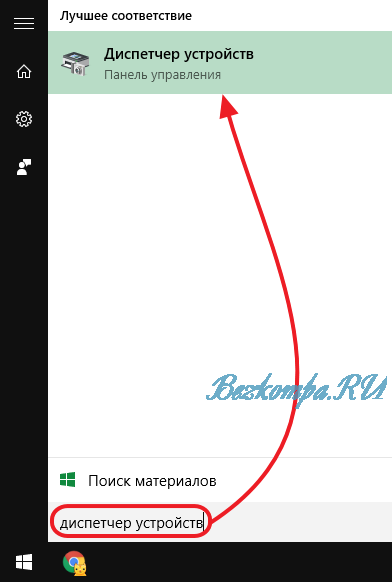

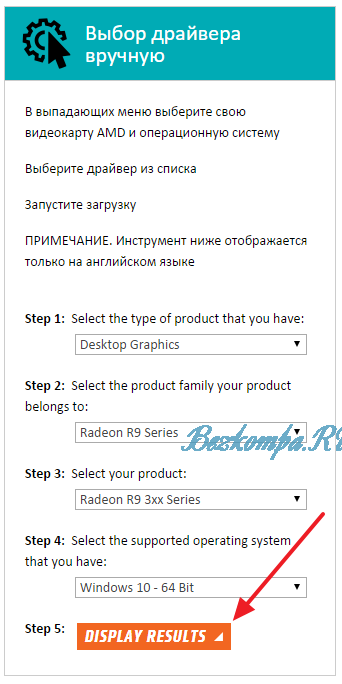
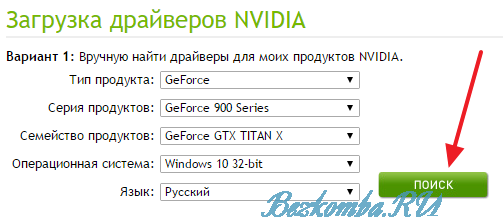
 Обновление драйверов видеокарты
Обновление драйверов видеокарты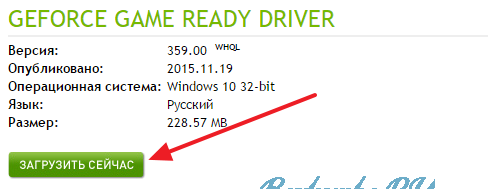
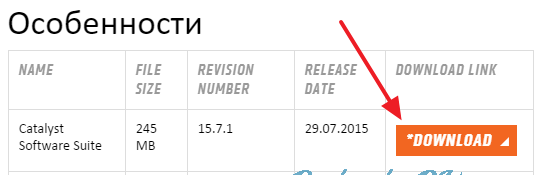
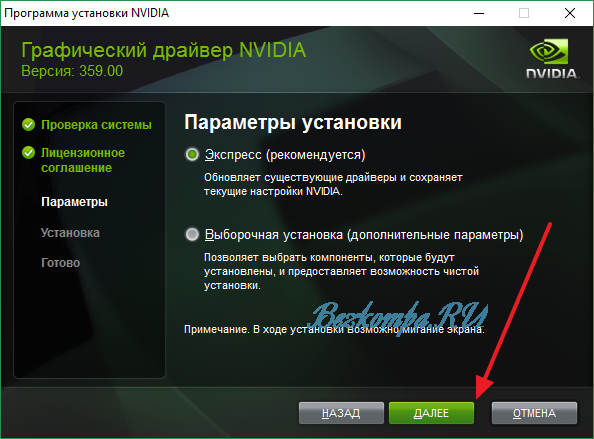
 Как легко обновить драйвера видеокарты на компьютере или ноутбуке
Как легко обновить драйвера видеокарты на компьютере или ноутбуке
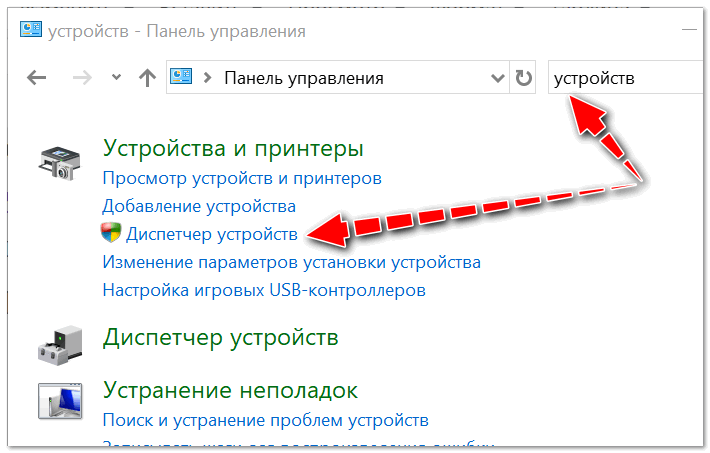
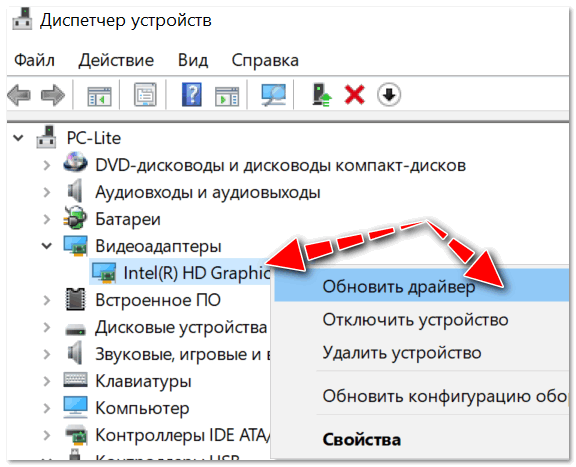
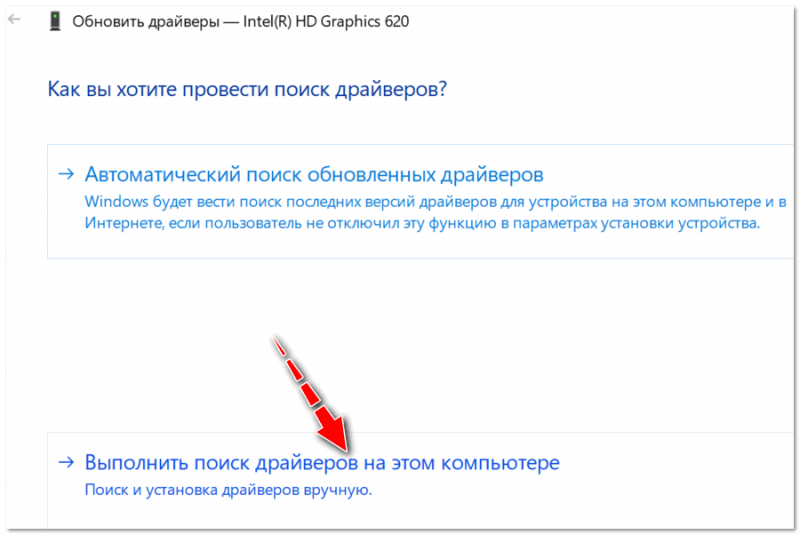
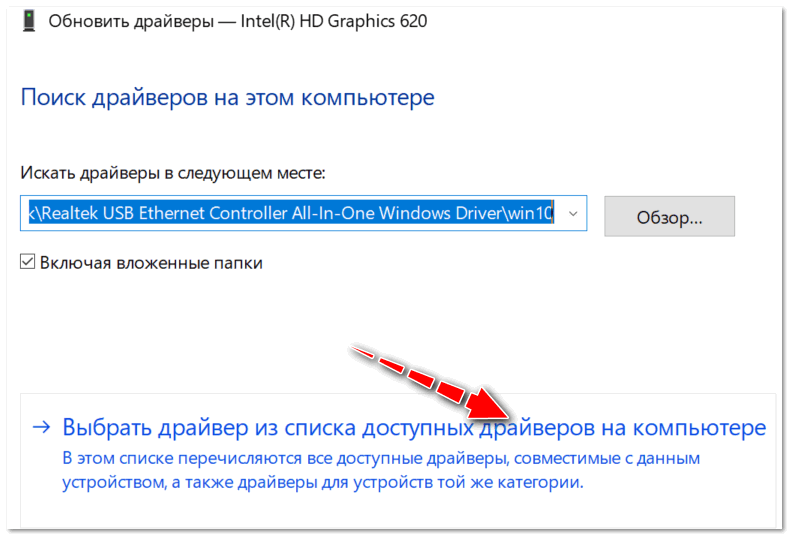
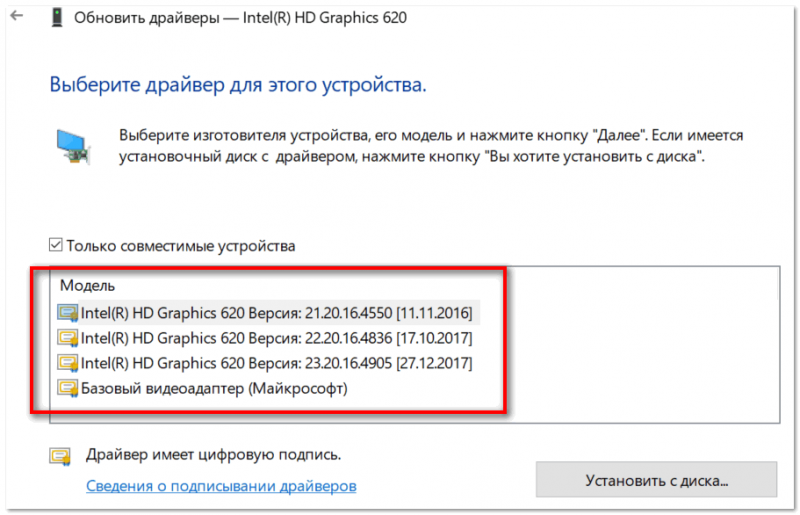
 Бесплатный офис для Windows [аналоги MS Office]: работа с текстом, таблицами, презентациями …
Бесплатный офис для Windows [аналоги MS Office]: работа с текстом, таблицами, презентациями … HTTP ERROR 500: страница недоступна. Как прочитать информацию на сайте?
HTTP ERROR 500: страница недоступна. Как прочитать информацию на сайте? Как передавать файлы между компьютером и телефоном (Android) по Wi-Fi
Как передавать файлы между компьютером и телефоном (Android) по Wi-Fi Как убрать звук из видео: рабочие способы [инструкция]
Как убрать звук из видео: рабочие способы [инструкция] Боюсь сдавать в ремонт ноутбук/ПК, т.к. на нем приватная (частная) информация. Что можно сделать?
Боюсь сдавать в ремонт ноутбук/ПК, т.к. на нем приватная (частная) информация. Что можно сделать? Как отключить индексирование в Windows 10 (или еще один способ снижения нагрузки на диск)
Как отключить индексирование в Windows 10 (или еще один способ снижения нагрузки на диск) Как записать видео с веб-камеры: наиболее актуальный и востребованный софт (в том числе с …
Как записать видео с веб-камеры: наиболее актуальный и востребованный софт (в том числе с …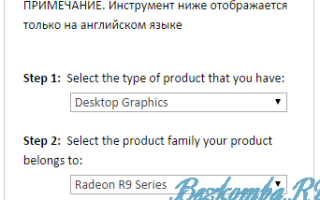

 Определение версии драйвера графического адаптера в Windows
Определение версии драйвера графического адаптера в Windows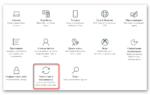 Как обновить драйвера видеокарты до актуальной версии на Windows 10?
Как обновить драйвера видеокарты до актуальной версии на Windows 10?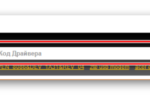 Как определить видеокарту на компьютере и установить для нее драйвер
Как определить видеокарту на компьютере и установить для нее драйвер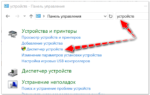 Что будет, если не обновлять драйвера видеокарты на ПК или ноутбуке
Что будет, если не обновлять драйвера видеокарты на ПК или ноутбуке