Содержание
Как узнать модель установленной видеокарты и скачать для нее драйвера
Для стабильной работы видеокарты необходимо не просто установить для нее драйвера, а и регулярно обновлять их, когда появляются новые версии. Тем более, что версия драйвера иногда влияет на производительность видеокарты. Давайте разберемся, как же узнать модель видеокарты и где скачать самые новые драйвера для нее.
К сожалению, определить модель видоекарты онлайн невозможно. Для определения воспользутесь специальными программами.
Читайте далее:Программы для определения модели видеокарты
Как узнать модель видеокарты
Есть несколько способов узнать точно, какая именно видеокарта у вас установлена.
Способ 1: Узнаем модель видеокарты с помощью идентификатора оборудования
- На рабочем столе на значке «Мой компьютер» («Этот компьютер» в Windows 10) щелкаем правой кнопкой мыши и в появившемся окне выбираем пункт «Свойства».
В появившемся окне находим строку «Диспетчер устройств» и нажимаем на нее.</li>
Далее необходимо открыть ветку с разделом «Видеоадаптеры». В ней будут отображены видеокарты, подключенные к компьютеру. Если ранее драйвера уже были установлены, то вы увидите полное название и модель видеокарт.</li>
Это может быть достаточно, если вы хотите просто обновить уже установленные драйвера. Если же драйвера совсем отсутствуют, то скорее всего вы увидите в списке видеоадаптеров строку «Стандартный VGA графический адаптер» или «Видеоконтроллер (VGA-совместимый)».</li>
Нажимаем по такой неопознанной видеокарте правой кнопкой мыши и в выпадающем меню выбираем пункт «Свойства».</li>
В списке закладок вверху находим «Сведения» и переходим туда.</li>Под надписью «Свойство» вы увидите выпадающее меню по которому необходимо нажать. Ищем строку «ИД оборудования».</li>
В поле «Значения», которое расположено ниже, вы увидите несколько строк. Необходимо выделить последнюю, нажать на ней правую кнопку мыши и выбрать в меню пункт «Копировать».</li>
После того, как ИД будет скопирован, переходим на следующий сайтПерейдя по ссылке, вы увидите поисковое поле вверху сайта. Сюда необходимо вставить скопированную ранее информацию об ИД оборудования. Далее необходимо нажать кнопку «Искать», расположенную правее строки поиска.</li>
Если все было сделано верно, то как результат вы увидите модель видеокарты и сможете даже скачать сразу же драйвер к ней. Но вернемся к поиску драйверов чуть позже.</li>
< src=»http://noviykomp.ru/wp-content/uploads/2020/03/pp_image_29451_nvk39ya8otRezultatyi-poiska-oborudovaniya.png»/>
</ol>
Способ 2: Узнаем модель видеокарты с помощью средства диагностики DirectX
Если по каким-то причинам упомянутый сайт не работает, всегда получить информацию о графическом чипе стандартными средствами Windows.
- Нажмите сочетание клавиш «Win+R» на клавиатуре. В появившемся окне необходимо вписать следующую строку
dxdiag
Нажимаем «Enter».</li>В появившемся окне ищем вкладки «Экран» и «Преобразователь» (для ноутбуков) или просто вкладку «Экран» (для стационарных компьютеров). Открываем ее.</li>В появившемся окне вы сможете увидеть всю информацию о модели графического чипа видеокарты.</li>
[imgslider srcs=»http://compdude.ru/wp-content/uploads/2017/02/Vkladka-Preobrazovatel-v-dxdiag.png,http://compdude.ru/wp-content/uploads/2017/02/Vkladka-E`kran-v-dxdiag.png»]
</ol>
Способ 3: Узнаем модель видеокарты с помощью средства «Сведения о системе»
- Узнать модель видеокарты можно также с помощью системного приложения «Сведения о системе». Нажимаем клавиши «Win+R» и в появившееся поле вводим строку
msinfo32
Нажимаем «Enter».</li>В появившемся окне слева выбираем ветку «Компоненты», а в выпадающем меню выбираем «Дисплей». </li>Справа в окне с информацией отобразится вся информация о подключенных видеокартах, в том числе будет указана и модель устройства.</li>
< src=»http://compdude.ru/wp-content/uploads/2017/02/Informatsiya-o-videokarte-v-srede-msinfo32-1024×692.png»/>
</ol>
Как скачать драйвер видеокарты
После того, как удалось узнать модель видеокарты, нужно установить или обновить драйвер для нее. Для этого есть несколько способов.
Способ 1: Скачиваем драйвер с портала devid.info
Как уже упоминалось выше, после определения видеокарты по ИД на портале devid.info/ru есть сразу же возможность качать необходимые драйвера.
- Выбираем необходимую операционную систему и в появившемся списке драйверов ищем подходящий. После этого жмем на иконку в виде дискеты справа от названия драйвера.
Перейдя на следующую страницу, ищем пункт с проверкой на бота и ставим галочку слева от надписи «Я не робот». После этого ниже вы увидите две ссылки на необходимый файл с драйвером. В первом случае вам предложат скачать архив с файлом, а во-втором — исполняемый файл .exe самого драйвера. Выбираем необходимый вариант.</li>
Если вы скачали архив, то разархивируйте его и запустите программу установки драйвера.</li></ol>
Способ 2: Скачиваем драйвер с официального сайта
Установка драйверов которые были скачаны с официальных сайтов является самым правильным и безопасным решением. На таких сайтах информация об обновлениях и изменениях выкладывается в первую очередь.
- Для этого следует выбрать сайт производителя вашей видеокарты перейдя по следующим ссылкам
Драйвера для видеокарт NVidia GeForceДрайвера для видеокарт ATI RadeonДрайвера для видеокарт Intel HD Graphics
В соответствующих полях вам необходимо будет лишь указать тип вашего устройства, серию, модель и операционную систему. Довольно часто эти параметры можно определить автоматически.</li>Нажимаете кнопку «Поиск» и в открывшейся странице скачиваете драйвер.</li></ol>
Вот как это выглядит процесс по поиску драйвера для видеокарт NVidia
любом случае, после того как нужный драйвер будет закачан, вам останется лишь запустить программу установки и подождать пока она закончит свою операцию установки или переустановки. Для избежания проблем в будущем вы можете создать отдельный диск или флэш-накопитель с необходимыми системными программами. Особенно это пригодится в условиях отсутствия интернета, что тоже случается не редко.
Расскажи друзьям в социальных сетях
Производители видеокарт довольно часто выпускают обновления для своих драйверов. С помощью таких обновлений производитель исправляет ошибки, повышает стабильность, а также улучшает производительность видеокарты. Для обычных пользователей эти изменения могут оказаться незначительными, но для геймеров, которые выжимают из своих видеокарт все возможное, обновление драйверов видеокарты крайне желательно.
Если вы хотите обновить драйвера своей видеокарты, но не знаете с чего начать, то данная статья должна вам помочь. Здесь мы расскажем о том, как обновить драйверы видеокарты на Windows 7.
Для того чтобы обновить драйвер видеокарты на Windows 7, вам сначала нужно определить модель видеокарты, для того чтобы знать, какие драйверы скачивать. Если вы знаете, какая видеокарта установлена в вашем компьютере, то данный этап можно пропустить.
Определить модель видеокарты можно различными способами. Например, вы можете воспользоваться «Диспетчером устройств». Для этого откройте меню «Пуск» и введите в поиск фразу «диспетчер устройств» или команду «mmc devmgmt.msc». После этого система найдет нужное приложение и предложит его открыть.
В «Диспетчере устройств», нужно просто открыть раздел «Видеоадаптеры». Там будет указано название вашей видеокарты.
Если драйверы вообще не установлены, то «Диспетчер устройств» может не отображать название видеокарты. В таком случае воспользуйтесь программой «GPU-Z». С ее помощью вы сможете узнать модель видеокарты, а также получить всю остальную информацию о вашей видеокарте.
Дальше вам необходимо зайти на сайт производителя вашей видеокарты. Если у вас видеокарта от компании NVIDIA, то вам нужно зайти на сайт:
Операционные системыWindows
Существует множество способов ускорить работу компьютера Windows 7 — от очистки жёсткого диска с помощью специальных программ до апгрейда аппаратной части. Последнее желательно, но не обязательно; иногда вполне достаточно бывает обновить на своём ПК или ноутбуке дрова, установив самые последние (или совместимые с конкретной конфигурацией) версии. Как быстро и просто обновить драйвера на Виндовс 7 — попробуем разобраться.
Диспетчер устройств
Пользователь может узнать, какая видеокарта стоит на компьютере под управлением Windows 7, а также обновить или удалить драйвера для неё, не прибегая к установке и запуску всевозможных сторонних программ. Штатные средства операционной системы позволяют практически в полной мере обслуживать свою машину — достаточно немного терпения и следования несложному алгоритму.
Чтобы обновить драйвера графического устройства при помощи «Диспетчера устройств» Windows 7, владельцу компьютера понадобится:
- Открыть меню «Пуск», кликнув по флажку Виндовс 7.
- Ввести в поисковой строке «Панель управления» и перейти по появившейся вверху ссылке.
- Далее, чтобы обновить драйвер видео, войти в раздел «Система и безопасность».
- И подраздел «Администрирование».
- Запустить ярлык «Управление компьютером».
- Переключиться на вкладку «Диспетчер устройств» — найти её на панели слева не труднее, чем зайти в безопасный режим Windows 7.
- Развернуть вкладку «Видеоадаптеры».
- Найти в списке видеокарту, драйвера которой требуется обновить, и щёлкнуть по заголовку правой клавишей мыши.
- Выбрать в появившемся списке действий пункт «Свойства».
- Переключиться на вкладку «Драйвер».
- И посмотреть, какая версия установлена на компьютере под управлением Windows 7 сейчас. Затем — нажать на кнопку «Обновить».
- И выбрать способ получения и установки новых данных. Оптимальный вариант при наличии подключения к Интернету — «Автоматический поиск». В этом случае привести свою видеокарту в актуальное состояние будет проще, чем восстановить загрузчик Windows 7.
- Кликнув по кнопке, пользователь должен подождать, пока система ищет, скачивает и применяет изменения.
- И через минуту-другую ознакомиться с уведомление об успешном обновлении Виндовс 7. Теперь можно нажимать «Закрыть», перезагружать компьютер и приступать к работе в штатном режиме.
- Если связи с Глобальной сетью нет или пользователь имеет на жёстком диске свежие версии драйверов, стоит выбрать второй вариант «Выполнить поиск на этом компьютере».
- На следующей странице, в зависимости от обстоятельств, можно сразу указать в верхнем текстовом поле, где Windows 7 должна искать актуальные данные.
- Или выбрать для установленной на компьютере видеокарты драйвер, уже инсталлированный, однако не используемый.
- В открывшемся списке следует найти подходящий вариант — или, щёлкнув по кнопке «Установить с диска».
- Заставить Виндовс 7 искать программные файлы на вставленном в дисковод CD или DVD.
- Отлично! Теперь остаётся подождать установки драйвера видео из выбранного источника, после чего перезагрузить компьютер.
Важно: если в Windows 7 уже инсталлирована последняя версия видеодрайвера, в процессе обновления юзер увидит сообщение «Наиболее подходящее программное обеспечение уже установлено».
Сайты производителей
Несложно догадаться, что «Диспетчер устройств» Виндовс 7 ищет новые версии драйверов для видеокарты на проверенных ресурсах — в том числе на сайтах разработчиков. Точно то же самое может сделать и владелец компьютера, обратившись к веб-странице производителя напрямую.
Важно: перед началом обновления необходимо посмотреть точное название модели своего графического адаптера. Сделать это при помощи GPU-Z или аналогичной программы так же быстро, как проверить видеокарту на исправность.
AMD
Для видеокарт от AMD процесс будет выглядеть следующим образом:
- Пользователь должен открыть любой удобный браузер, убедиться в наличии связи с Интернетом и ввести в адресной строке ссылку — amd.com. Если после перехода обнаружится английский интерфейс, следует, нажав на три расположенные горизонтально линии в верхнем углу окна.
- И прокрутив меню до конца, выбрать русский.
- В этом же меню — перейти в раздел «Драйверы и поддержка».
- На новой странице выбрать в выпадающем списке установленную на компьютере под управлением Windows 7 видеокарту.
- И нажать на кнопку «Отправить».
- Выбрать подходящую версию программного обеспечения из предложенных производителем, кликнуть по кнопке «Скачать».
- И указать каталог, в котором должен быть сохранён видеодрайвер.
- Подождать завершения загрузки.
- И запустить исполняемый файл.
- Щёлкнуть по кнопке «Установить/Install».
- И не выключать компьютер до завершения процесса.
На этом всё — драйвер для видеокарты AMD успешно установлен, и пользователю Виндовс 7 остаётся только перезагрузить компьютер.
NVIDIA
Установка программного обеспечения для продукции NVIDIA производится аналогичным образом:
- Юзер переходит на официальный сайт — nvidia.com и на главной странице выбирает свой регион.
- Вызывает выплывающее меню, кликая по трём горизонтально расположенным полоскам в верхнем правом углу.
- И открывает раздел «Драйверы».
- На новой странице в выпадающих списках указывает тип видеокарты.
- Серию, к которой она относится.
- Семейство.
- Свою операционную систему — если 32-битной Виндовс 7 нет в списке, следует кликнуть по нижней строчке «Показать все».
- Требуемый тип драйвера — в этом меню может быть только один параметр или несколько.
- И язык установки.
- Теперь нужно нажать на кнопку «Поиск», размещённую справа.
- Далее — «Загрузить сейчас».
- И ещё раз на кнопку с тем же названием.
- Теперь всё как в первом примере: владельцу компьютера под управлением Windows 7 понадобится выбрать место сохранения драйвера для видеокарты и дождаться окончания загрузки.
- А если поиск по выпадающим спискам кажется слишком скучным — на исходной странице выбрать параметр «Автоматически найти драйверы».
- Запустить скачанный пакет, распаковать файлы в любой удобный каталог.
- Дождаться обработки данных.
- И приступить к установке в штатном режиме, не забыв по окончании перезагрузить компьютер.
Совет: видеодрайвера для графических адаптеров от других производителей можно найти в Интернете, введя в браузере запрос вида «Скачать драйвер видеокарты НАИМЕНОВАНИЕ_ПРОИЗВОДИТЕЛЯ».
Специальные программы
Обновить драйвера видеокарты, как, впрочем, и всех остальных установленных на компьютере под Виндовс 7 устройств, можно при помощи специального программного обеспечения. Пользователю понадобится скачать, запустить приложение и потратить несколько минут на проверку и установку свежих версий драйверов.
Один из лучших вариантов — простая в использовании и крайне эффективная программа IObit Driver Booster. Скачав (ссылка — ru.iobit.com) и запустив её, владелец компьютера Windows 7 должен:
- Нажать на большую круглую кнопку «Пуск» в центре экрана.
- Подождать, пока приложение завершить проверку актуальных версий драйверов для видеокарты и других подключённых к компьютеру устройств.
- В списке доступных обновлений отметить галочкой свой графический адаптер или, если есть время, все доступные устройства и нажать на кнопку «Обновить» или «Обновить всё».
- Ознакомиться с условиями разработчика и подтвердить желание обновить драйвер, нажав на кнопку «ОК».
- Подождать, пока программа создаст точку восстановления Windows 7.
- И завершит инсталляцию.
- Готово! Драйвера видеокарты успешно обновлены. Теперь, если была задана автоматическая перезагрузка Виндовс 7, нужно дождаться включения компьютера; если нет — сделать перезапуск вручную.
DriverPack Online
Пользователь, имеющий некоторый опыт работы в Виндовс 7, скорее всего, помнит замечательные сборки драйверов для видеокарт и другого оборудования под названием DriverPack, распространяемые в виде архивов и файлов-образов. Сейчас проект продолжает существование, но обновить программное обеспечение с его помощью стало проще — достаточно зайти на официальный сайт разработчика и скачать онлайн-установщик.
Владельцу компьютера нужно:
- Перейти на ресурс — drp.su и нажать на кнопку «Поиск драйверов».
- Первый способ привести свою видеокарту в актуальное состояние — на новой странице ввести в текстовом поле модель устройства, нажать «Найти».
- И, развернув меню кнопки «Установить драйвер автоматически».
- Скачать программное обеспечение по ссылке.
- Другой, более удобный способ — на исходной странице кликнуть по кнопке «Установить драйверы автоматически».
- Начать скачивание клиента DriverPack Online.
- И, подождав завершения процесса.
- Запустить исполняемый файл. Как только данные будут обработаны.
- Владелец компьютера под управлением Windows 7 должен перейти в «Режим эксперта».
- В общем списке доступных для обновления драйверов выбрать подходящий.
- И, чтобы не устанавливать мусорное ПО, снять все галочки во вкладках «Софт» и «Защита и чистка».
- Теперь, убедившись, что в кнопке «Установить всё» отмечена только одна позиция, можно нажимать на неё.
- Как только закончится создание точки восстановления, программа приступит к обновлению драйвера.
- В ходе работы будут остановлены некоторые системные процессы, а также может мигать, гаснуть или менять пропорции изображение на мониторе.
- Вот и всё — перезагрузив компьютер, пользователь Виндовс 7 успешно обновит драйвер своей видеокарты; ничего сложного, как он теперь может убедиться, в этом нет.
Подводим итоги
Обновить драйвера видеокарты на Windows 7 можно несколькими способами. Самые привычные — при помощи «Диспетчера устройств» и на официальном сайте производителя. Другие, более удобные, — посредством специальных программ и онлайн-установщика DriverPack; во всех случаях по завершении установки крайне рекомендуется сразу перезагрузить компьютер или ноутбук и лишь потом приступать к работе.
Смотрите также
Используемые источники:
- http://compdude.ru/how-identify-graphics-card-and-install-driver-online/
- https://comp-security.net/как-обновить-драйверы-видеокарты-на-windows-7/
- https://konekto.ru/kak-obnovit-drajvera-videokarty-na-windows-7.html

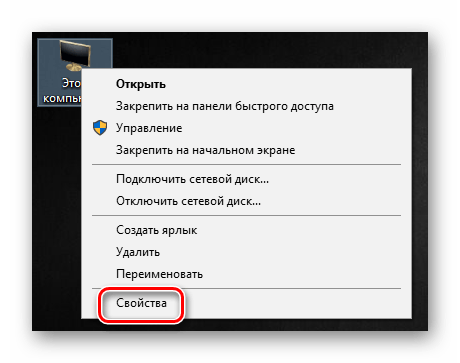
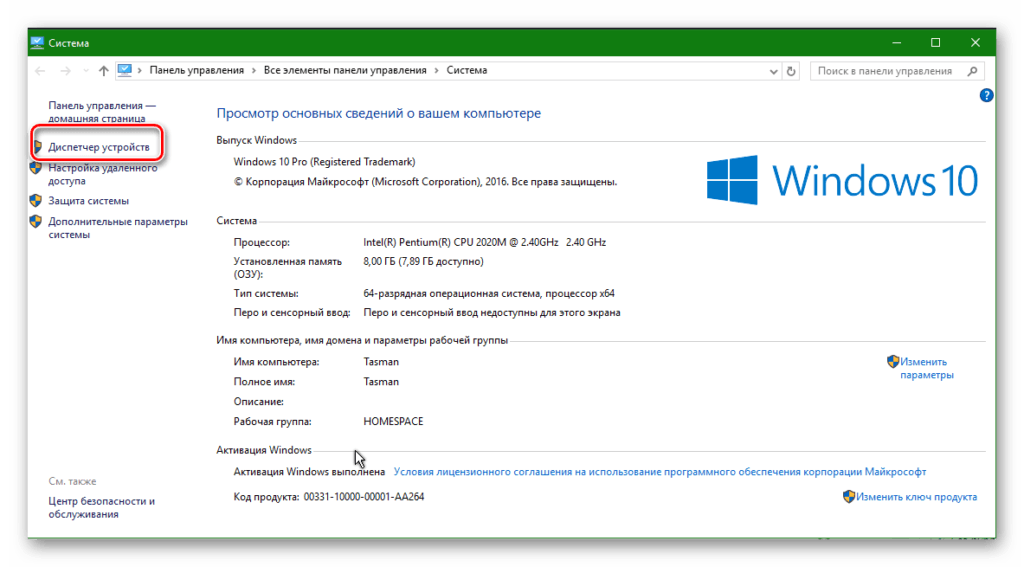
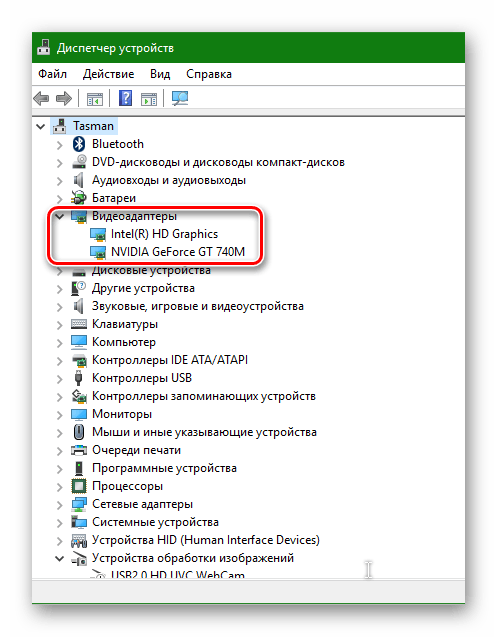
 Как установить драйвера на компьютер Windows. Простая инструкция и полезные советы
Как установить драйвера на компьютер Windows. Простая инструкция и полезные советы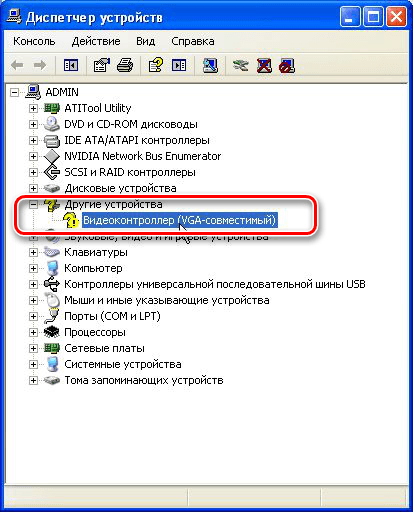
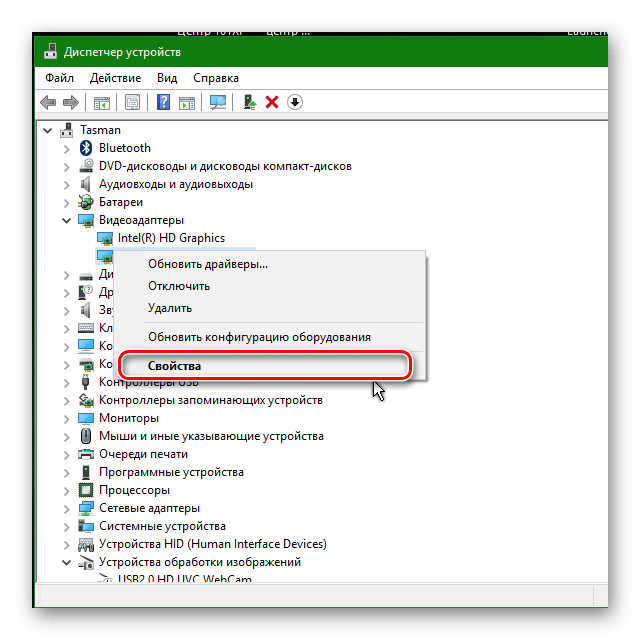
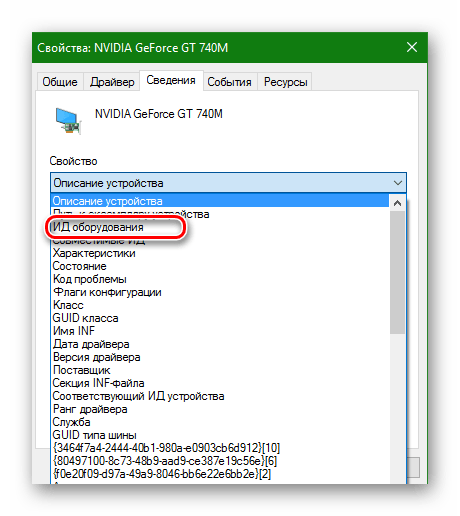
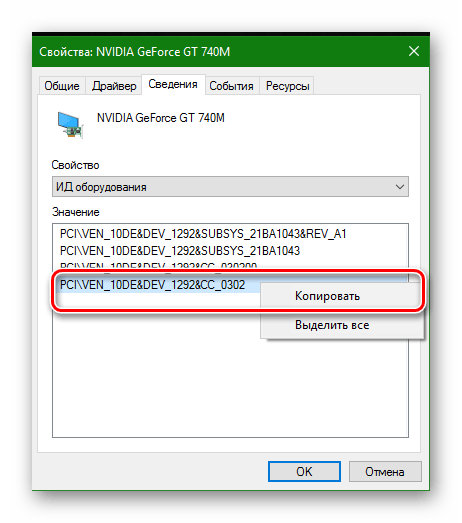
 Обновление драйверов видеокарты
Обновление драйверов видеокарты
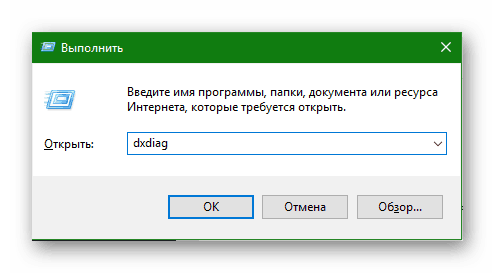
 Определение версии драйвера графического адаптера в Windows
Определение версии драйвера графического адаптера в Windows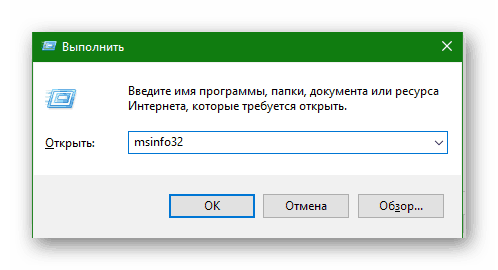
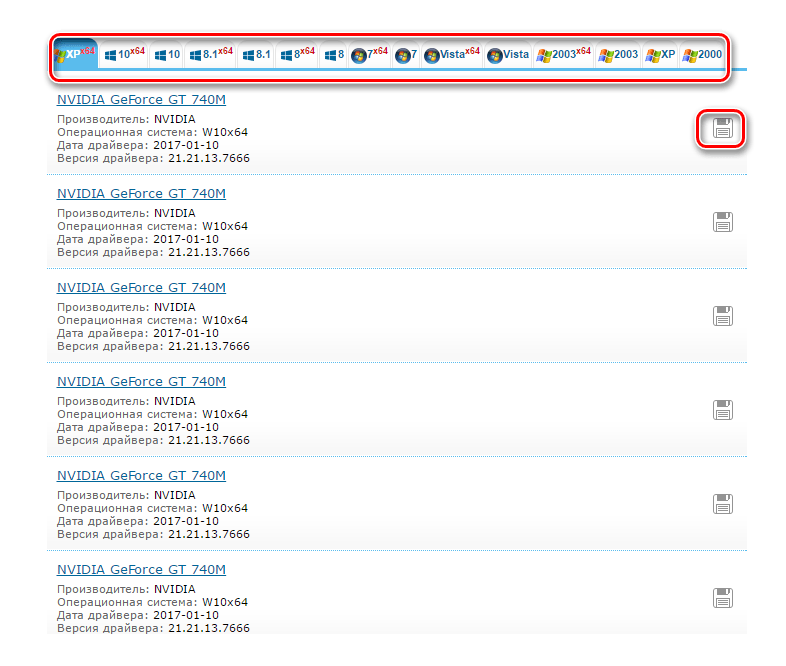
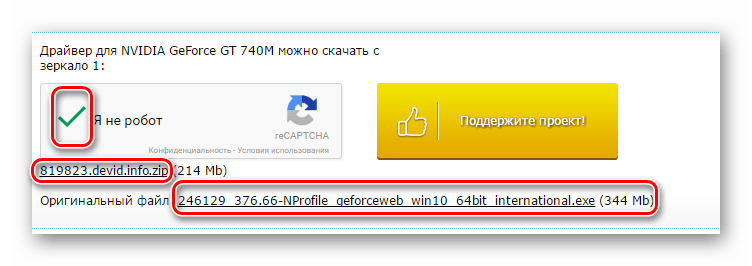
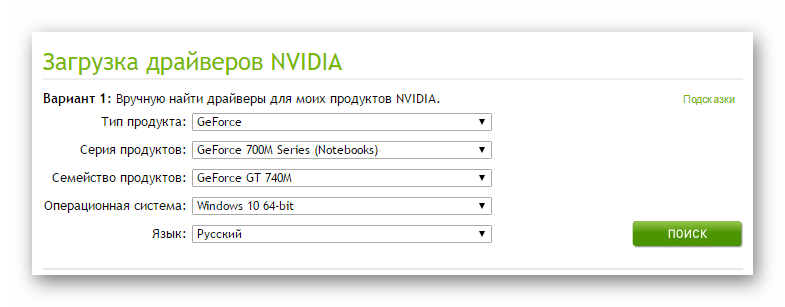
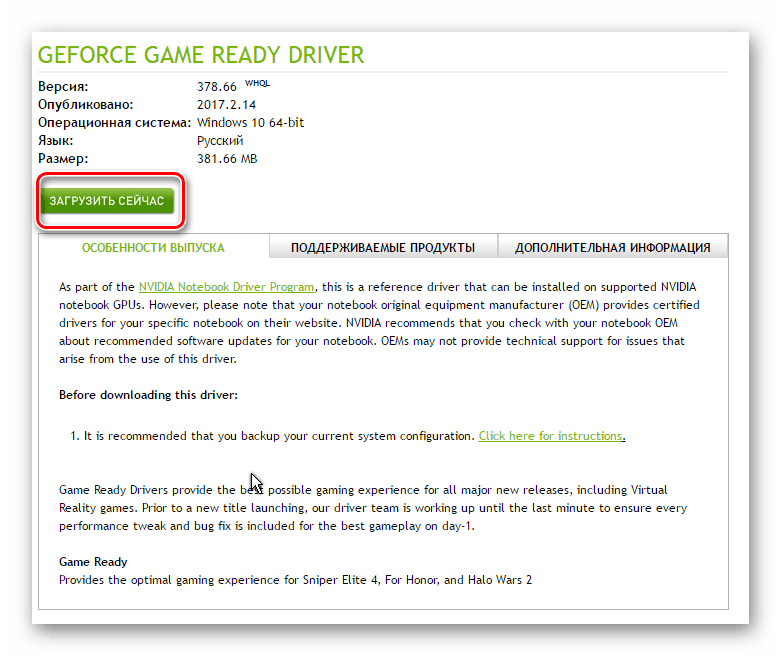
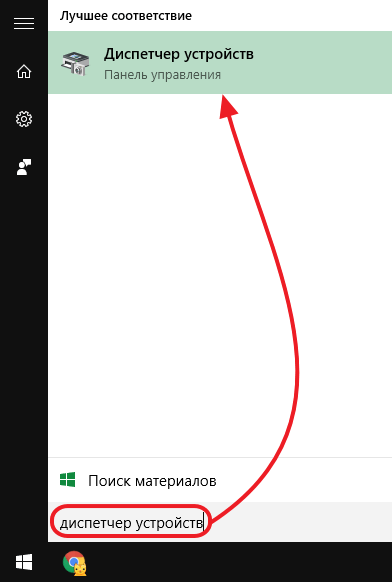
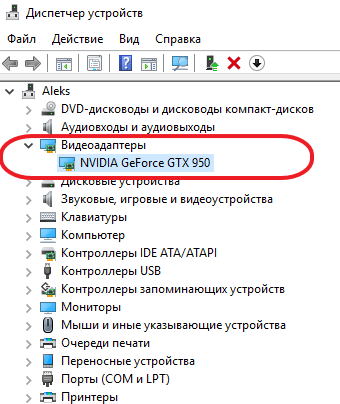
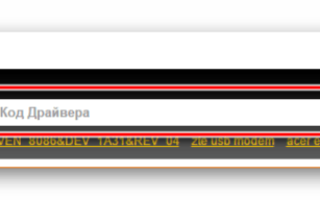

 Как легко обновить драйвера видеокарты на компьютере или ноутбуке
Как легко обновить драйвера видеокарты на компьютере или ноутбуке Определяем видеокарту на ноутбуке и устанавливаем правильно драйвера. Как? Читаем
Определяем видеокарту на ноутбуке и устанавливаем правильно драйвера. Как? Читаем Не устанавливаются драйвера.
Не устанавливаются драйвера. Установка драйверов на видеокарту
Установка драйверов на видеокарту