Содержание
- 1 Какая система у вас установлена
- 2 Права администратора
- 3 Удалить и заново установить драйвера
- 4 Нерабочее устройство
- 5 Проблема с Windows
- 6 Возможные причины:
- 6.1 1. Неподходящий драйвер
- 6.2 2. Отсутствие у пользователя прав администратора
- 6.3 3. Невозможность удаления старой версии драйвера
- 6.4 4. Файлы установки драйвера повреждены либо часть их отсутствует
- 6.5 5. Блокирование установки драйверов антивирусным ПО
- 6.6 6. Отсутствие у драйвера электронной подписи
- 6.7 7. Конфликт с ПО, установленным на компьютере
- 6.8 8. Неисправность устройства, для которого устанавливается драйвер
- 7 Решение проблемы установки «дров» по шагам
Думаю, все мы сталкивались с ситуацией, когда драйвер не хочет устанавливаться. В этой статье речь пойдет о том, почему не устанавливаются драйвера. Статья обзорная, но, тем не менее, она, возможно, сможет вам помочь в некоторых случаях. Если у вас проблема с установкой драйвера для видеокарты Nvidia, то вот вам конкретная статья: «Решение проблемы с установкой драйверов Nvidia». Кстати, если у вас ноутбук, то перед установкой драйвера Nvidia, возможно вам надо установить сначала драйвер Intel.
Начну с того, что без драйверов невозможна работа любой операционной системы. Все устройства — клавиатура, мышь, HDD, DVD и т.д. связываются с системой посредством драйверов. Даже если система их не просит, это не значит, что они не нужны устройству, чтобы работать в вашем компьютере или ноутбуке.
В Windows 7 и 8 (после XP) драйвера стали добавлять в установочный пакет системы. С одной стороны это неплохо — нет нужды лазить по Интернету и искать необходимые драйвера. Но с другой стороны такой подход сильно снизил компьютерную грамотность пользователей и, кроме того, драйвера от производителя железа намного предпочтительнее т.к. обеспечивают более гибкую настройку, а значит и лучшую работу компьютера и устройства. В результате мы получили более простую установку, но забыли о том, что вы можете самостоятельно установить тот или иной драйвер.
Выше сказанное не относится к тем людям, которые работали в Windows XP и так же тем, кто застал Windows 2000 (эх классная была система в то время). Когда вышел Windows XP я со скрипом сердца сносил Windows 2000.
Процедуру установки драйверов нужно знать каждому! Ведь при работе с компьютером возникают разные ситуации, которые нужно решать иногда вручную. А чтобы понимать, что вы делаете, надо немного знать процесс и тогда у вас все получится.
Сразу скажу, что при автоматической установке драйверов, иногда устанавливаются не те драйвера, которые нужны вашему устройству, для примера – драйвера от видеокарты. Поэтому прежде чем устанавливать драйвера, вы должны знать модель вашего устройства, а потом уже приступать к установке.
Про то, что такое драйвер и как их установить я рассказывал в статье: «Драйвера: что такое и как их установить». Тут я рассказал несколько способов установки драйверов, так что данная информация может быть для вас очень полезной.
Какая система у вас установлена
Перед тем как будете устанавливать драйвера, вам необходимо уточнить, какая разрядность в вашей операционной системе. Статья «Windows разрядность» поможет вам в этом. Также при скачивании драйверов вы должны знать, какой Windows у вас установлен. Я имею ввиду версию. Если вам надо установить драйвер для Windows 7, то вы должны скачать драйвер именно для этой системы.
Иногда, это не требуется, так как в установочном файле есть все необходимые драйвера для разных версий систем. Но чтобы быть точно уверенным лучше скачать именно для вашей системы.
И не забывайте, что надо скачивать драйвера с официальных сайтов, так как на ресурсах, где собраны разные драйвера, могут ошибиться, например, сделать опечатку в версии Windows. И тогда вы будете устанавливать драйвер, который несовместим с вашей системой. Как вы понимаете, что с первоисточника информация будет более правдива. Хотя это не всегда правда.
Чтобы узнать какая у вас операционная система, вам надо нажать на компьютер правой кнопкой мыши и выбрать «Свойства».
Откроется окно, из которого вы можете узнать версию Windows и разрядность ОС.
Теперь давайте я напомню пункты, стандартной установки драйверов:
- Узнать модель устройства, для которого требуется установить драйвер;
- Надо узнать, какая у вас операционная система;
- Зайти на официальный сайт и скачать драйвер, указав вашу ОС;
- Установка драйвера.
Вроде бы простые действия, но именно из-за неправильного выбора драйвера происходят конфликты при установке.
Права администратора
Если вы не имеете прав для установки, то естественно вы не сможете установить драйвер, если конечно не знаете пароль администратора. Иногда у пользователей не устанавливаются драйвера по этой причине, и поэтому давайте сделаем следующее.
Нажмите на скаченный драйвер правой кнопкой мыши и выберите «Запуск от имени администратора», после чего введите пароль администратора.
После этого устанавливаете драйвер как обычно.
Удалить и заново установить драйвера
Вы можете попробовать удалить драйвер стандартными средствами Windows, если конечно он будет в списке установленных программ или же воспользоваться сторонним программным обеспечением для удаления драйверов.
Если вы удаляли когда – либо программу, то вам не составит труда удалить драйвер через средства Windows. А именно: зайти в «Пуск» — «Панель управления» — «Программы и компоненты». Далее откроется окно, в котором нужно найти драйвер, который надо удалить и удаляете.
Но часто драйверов нет в этом списке, и поэтому вы можете воспользоваться специальными утилитами. Также можете удалить драйвер вручную, но для неопытных пользователей эта процедура будет казаться трудной, хотя все очень просто и логично. Сейчас я приведу пример удаления драйверов через программу, которая считается популярной для этой задачи. Называется она Driver Sweeper.
Вот программы.
Установка ничем непримечательна, только надо отказаться от загрузки Hamster Free Zip Archiver. А именно когда дойдете до окна, которое я показал ниже, вам надо будет убрать галочку и после чего нажать «Далее».
Программу используете после удаления драйверов стандартными средствами или же когда драйвера не оказалось в списке. После этого зайдите в безопасный режим. Про это есть статьи на блоге:
Безопасный режим Windows 8
Вход в безопасный режим в Windows XP
Безопасный режим Windows 7
Далее запускаете программу Driver Sweeper.
Примечание: можно удалить драйвер и под вашей учетной записью, но иногда это сделать не получается.
Чтобы вы ориентировались в программе, надо перейти на русский язык, так как по умолчанию выставлен английский. Для этого нажмите в левом меню «Language» и выберите «Russian». Чтобы применить изменения, нажмите внизу кнопку «Apply».
Нажмите «Анализ и очистка», чтобы посмотреть какие драйвера вы можете удалить. Например, я хочу удалить драйвера NVIDIA. Для этого ставлю галочки, где встречаю данное слово.
После указания драйвера у нас есть 2 выбора: «Анализ» – когда надо произвести анализ и «Очистка» — когда надо удалить. Давайте покажу для наглядности, нажимаю «Анализ».
Как видите, программа нашла: папки, файлы, а также записи в реестре, которые касаются этих драйверов. После этого можете нажать «Очистка». По моему мнению «Анализ» нужен, чтобы проверить программу, например, она может случайно удалить не тот файл и тем самым нарушить работу системы. То есть после анализа вы должны пройтись по списку и убедиться, что она выбрала нужные драйвера для удаления.
Нажимаем «ОК».
Теперь надо подождать некоторое время, чтобы программа удалила драйвера. После этой процедуры программа попросит вас перезагрузить компьютер, что вы и делаете.
Это программа не обновляется, но исправно удаляет драйвера. Если не получится удалить драйвера через эту утилиту, то можете попробовать Driver Fusion. С ней вы разберетесь быстро, так как она работает также как и Driver Sweeper.
Нерабочее устройство
К сожалению, нет ничего вечного и поэтому вариант, когда ваше устройство может выйти из строя надо не исключать. В этом случае устройство можно отсоединить от компьютера или ноутбука и подключить, например, к другому компьютеру и проверить на работоспособность.
История из опыта. Однажды ко мне обратился знакомый с проблемой – не работал звук в ноутбуке. Что только я не пробовал, но не получалось восстановить звук на ноутбуке. Был вынесен вердикт – накрылась звуковая карта. Тогда я купил новую звуковую карту в ближайшем компьютерном магазине, подключил её, установил драйвера и вот он наш звук, который мы так долго ждали. Думаю, вы поняли, что эту часть статьи надо тоже принять во внимание.
Кстати, по поводу звука есть полезные статьи: «Решение проблемы с исчезновением звука» и «Пропал значок громкости».
Проблема с Windows
Вы можете обновить Windows или же попробовать переустановить Windows. Знаю, что эту процедуру все мы не любим, но надо искать выход! А так как Windows очень тесно связан с драйверами и работой комплектующих, то Windows может быть проблемной частью, когда драйвера не устанавливаются.
Я добавил этот раздел в самый конец статьи, так как установка Windows занимает много времени и я бы не хотел чтобы вы его потратили зря.
Внимание! Обязательно воспользуйтесь всеми ссылками, которые я дал в этой статье. Эти статьи вам помогут с вашей проблемой, а также вы узнаете принцип установки драйверов.

Возможные причины:
1. Неподходящий драйвер
Часто бывает так, что неопытные пользователи пытаются установить на компьютере драйвер, который предназначен для другой версии операционной системы. Естественно, заканчивается это неудачей, поскольку для использования одного и того же устройства в разных версиях Windows нужны разные драйверы. Например, драйвер сетевой карты, который отлично работал на Windows XP, не подойдет для Windows 10. Кроме версии Windows компьютера, нужно также учитывать, к какому типу она принадлежит — 32-bit или 64-bit. Например, драйвер, предназначенный для Windows 10 32-bit невозможно установить в Windows 10 64-bit и наоборот. И если Вам не удается установить драйвер, первым делом убедитесь, что он предназначен именно для версии Windows, установленной на Вашем компьютере. Подробнее о том, как получить информацию о Windows компьютера, можно узнать здесь.
2. Отсутствие у пользователя прав администратора
Установка на компьютере драйвера невозможна, если пользователь, от имени которого выполнен вход в систему, не обладает достаточными для установки правами. Чтобы исключить эту причину, запускать установку драйверов устройств необходимо от имени администратора компьютера.
3. Невозможность удаления старой версии драйвера
Иногда бывает так, что компьютер «отказывается» устанавливать на компьютере более новый драйвер устройства вместо драйвера старого. В таком случае необходимо:• открыть диспетчер задач Windows, перейти на вкладку «Процессы» и завершить все процессы, имеющие отношение к устройству, драйвер которого необходимо переустановить. О том, что процесс использует какое-то устройство, можно узнать из его описания. Для примера, на изображении ниже показаны процессы, которые могут использовать драйвер видеокарты NVIDIA.
• открыть диспетчер устройств и удалить установленный на компьютере «старый» драйвер устройства. Подробнее о том, как это сделать, читайте здесь (см. Способ 1); • перезагрузить компьютер, после чего произвести установку нового драйвера.
4. Файлы установки драйвера повреждены либо часть их отсутствует
Бывает, что во время загрузки драйвера с Интернета происходят какие-то сбои, в результате чего файлы драйвера скачиваются не полностью. Естественно, что при попытке их использования для установки драйвера на компьютере возникнет ошибка. Решить проблему можно повторной загрузкой драйвера с Интернета.
5. Блокирование установки драйверов антивирусным ПО
Многие антивирусные программы для защиты компьютера от вредоносных программ блокируют изменение важных системных файлов Windows. Попытки установки на таком компьютере драйверов часто заканчиваются неудачей. Чтобы установить драйвер, необходимо предварительно в опциях антивируса временно отключить блокировку системных файлов или же полностью приостановить антивирусную защиту компьютера.
Важно. Устанавливая драйвер с отключенным антивирусом, Вы должны быть уверены в том, что драйвер получен из надежного источника (загружен с официального сайта производителя устройства либо поставлялся на диске, входящем в его комплектацию).
6. Отсутствие у драйвера электронной подписи
В некоторых случаях в распоряжении пользователя оказывается только драйвер без цифровой подписи. В операционной системе Windows установить такой драйвер бывает весьма проблематично. Тем не менее, это возможно. Подробнее о том, что такое цифровая подпись драйверов и как отключить проверку ее наличия, читайте здесь.
7. Конфликт с ПО, установленным на компьютере
Бывает, что драйвер устройства «отказывается» устанавливаться или нормально работать уже после установки в связи с возникновением конфликта с другим ПО компьютера. Если устройство раньше работало нормально, но с определенного момента его драйвер вдруг начал «слетать», вполне вероятно, что имеет место именно такой случай. Что можно предпринять? Проанализируйте перечень программ компьютера, сверьте дату их установки с моментом начала проблем, удалите программы, которые устанавливались последними. Можно также откатить компьютер до последнего рабочего состояния при помощи точек восстановления системы.
8. Неисправность устройства, для которого устанавливается драйвер
В некоторых случаях установить драйвер бывает невозможно в связи с выходом из строя устройства, для которого драйвер предназначен. Чтобы исключить эту причину, необходимо проверить работоспособность устройства на другом компьютере. Компьютер — сложный комплекс аппаратного и программного обеспечения. Стабильность его работы зависит от многих факторов. Поэтому перечень перечисленных выше причин неполадок с драйверами, конечно же, не является исчерпывающим.
Вопрос пользователя
Здравствуйте!
Нужно было скинуть фотографии с телефона на компьютер. Подключил я это устройство к ПК (компьютер его видит), и даже пытается установить драйвера, но безуспешно. Попробовал вручную запустить поиск драйверов через диспетчер устройств, пишет, что драйвера есть, но установить не может, так как: «Неправильная секция установки службы в этом INF-файле».
Помогите пожалуйста…
Доброго дня!
Относительно недавно восстанавливал работу одного ноутбука… При подключении к нему телефона ровным счетом ничего не происходило: Windows 10, установленная на нем, не находила драйвера и автоматически не устанавливала их.
Причем, вторая ОС Windows 7 — видела телефон в нормальном режиме и можно было обмениваться файлами. Было понятно, что дело в ОС, и спустя несколько минут — решение было найдено. Поделюсь им здесь, подразумеваю, что подобная проблема достаточно популярная…
Решение проблемы установки «дров» по шагам
1) Видимо ли ваше устройство? Работают ли кабели и порты?
Первое, с чего рекомендую начать — это определиться: «а видит ли ваше устройство ноутбук (компьютер)?». Возможно, что проблема с кабелем или USB-портом, и при подключении телефона — он просто «невидим», поэтому то и не устанавливаются драйвера.
Как это определить?
Очень просто. Обратите внимание, появляется ли зарядка батареи при подключении устройства к USB-порту ПК? Если появляется — то скорее всего с USB-кабелем и портом все в порядке. Кстати, обратите внимание на то, появляется ли характерный звук в Windows при подключения устройства.
Так же можно подключить этим кабелем к USB-порту другие устройства, либо подключить телефон к другому ПК. В общем, определиться, работает ли само оборудование…
2) Проверка диспетчера устройств — поиск неизвестного оборудования
И так, порты вроде бы рабочие, кабель тоже — следующий шаг: посмотреть, отображается ли оборудование в диспетчере устройств.
Чтобы открыть диспетчер устройств:
- Нажмите сочетание кнопок WIN+R;
- введите команду devmgmt.msc
- нажмите OK.
- способ работает во всех современных версиях Windows (прим.: в Windows 10, кстати, для открытия диспетчера устройств, можно вообще просто щелкнуть правой кнопкой мышки по меню ПУСК).
Как запустить диспетчер устройств
В диспетчере устройств раскройте вкладку «Другие устройства». Именно в ней должны отображаться все те устройства, которые компьютер (ноутбук) видит, но драйвера установить не может. На скриншоте ниже представлен как раз такой случай: телефон видим ПК, но драйвера Windows 10 установить в авто-режиме не может…
3) Как найти и установить нужный установить драйвер — попытка решения №1
Сначала рекомендую попробовать найти и установить именно тот драйвер, который рекомендуется для вашего оборудования, исходя из его ИД-свойств (у каждого оборудования свои идентификационные данные, благодаря чему можно искать драйвера, даже не зная точную марку устройства).
Чтобы посмотреть ИД-свойства, щелкните правой кнопкой мышки по неизвестному устройству (примечание: кстати, при отключении устройства от USB-порта — это неизвестное устройство должно пропадать из вкладки другие устройства), и перейти в его свойства.
Свойства неизвестного устройства
Далее нужно открыть вкладку «Сведения», в графе «Свойство» выбрать «ИД оборудования» и скопировать строку со значением (см. скриншот ниже).
Копируем ID устройства
Далее просто вставить скопированную строку в любой поисковик (Google, Яндекс) и найти драйвер для вашего устройства. Далее запустить его установку, и протестировать работу (во многих случаях, и делать то больше ничего не придется).
Более подробно о поиске драйвера для неизвестного устройства — https://ocomp.info/kak-nayti-i-ustanovit-drayver-dlya-neizvestnogo-ustroystva.html
4) Поиск и установка драйвера в авто-режиме Windows — попытка №2
Современные версии Windows (8, 10) могут автоматически находить и устанавливать драйвера для многих устройств, причем делают это весьма не плохо.
Чтобы проверить, получиться ли это: зайдите в диспетчер устройств, затем щелкните правой кнопкой мышки по нужному устройство (например, по неизвестному устройству), и во всплывшем контекстом меню — выберите «Обновить драйвера…».
Далее выберите автоматический вариант поиска и обновления (пункт первый, см. скрин ниже).
Автоматический поиск обновленных драйверов
Вообще, способ довольно хорош и выручает во многих случаях, но в моем — не сработал , через некоторое мгновение было сказано, что:
- возникла проблема в процессе установки программного обеспечения для данного устройства
- MPT DEVICE INF стороннего производителя не содержит информацию о подписи (см. скриншот ниже).
Возникла проблема в процессе установки программного обеспечения
5) Выбор драйвера из уже установленных — еще одно решение проблемы
Скажу одну крамольную вещь: вот некоторые ищут-ищут чудо драйвера, чтобы решить данную проблему, а проблемы, как таковой и нет. Драйвера, которые они ищут — уже давно есть на ихнем ПК, просто произошла ошибка в идентификации устройства и драйвера, и поэтому компьютер просто не воспринимает их. Нужно указать ему путь до них заново, и все заработает…
Поэтому, если предыдущие шаги не помогли, рекомендую открыть диспетчер устройств(как это делается- см. выше в статье), раскрыть вкладку «Другие устройства»(именно в ней показаны все устройств для которых нет «дров»), щелкнуть правой кнопкой мышки по нужному устройство и выбрать вариант «Обновить драйверы…» (как на скрине ниже).
Обновить драйверы…
Далее выбирайте «Выполнить поиск драйверов на этом компьютере».
как провести поиск драйвера
В следующем шаге папку с драйверами не указывайте, а нажмите по ссылке «Выбрать драйвер из списка уже установленных драйверов» (см. скрин ниже)
Выбрать драйвер из списка установленных
Далее нужно указать тип устройств из предложенного списка. В моем случае речь шла о телефоне, подключаемого к Usb-порту — т.е. о USB-устройстве. Именно это я и выбрал в списке.
Устройство USB
Далее Windows автоматически предлагает установить драйвера для MPT DEVICE — никаких галочек убирать не нужно, просто соглашаемся…
MPT устройства
Вуаля! Драйвера были успешно установлены. Заходу в проводник — телефон видим, отображается в «Этом компьютере», теперь на него можно загружать файлы, и с него скидывать фото (задача решена ).
Успешно установлено!
Примечание: если вместо сообщения об успешной установке — вы увидите ошибку (например, так же связанную с INF-файлом), нажмите кнопку «Назад», и попробуйте заново продолжить установку. Именно, этот способ и помог мне…
*
На сим статью завершаю, удачи!
👋

Другие записи:
-
Как найти и обновить драйвер для Ethernet-контроллера (сетевой карты)
-
Как переназначить одну клавишу на другую (тем, у кого не срабатывает нажатие кнопки на клавиатуре)
-
Как оценить производительность ноутбука/компьютера
-
Как убрать шум микрофона из аудио: 3 способа
-
Как сделать бесконечный зацикленный видео-ролик или коуб (который весит раз в 5-10 меньше …
-
Почему нет звука через HDMI на телевизоре, внешнем мониторе, приставке
-
Онлайн антивирусы: как проверить компьютер на вирусы в онлайн режиме
-
Переводчик с фото онлайн: для компьютера и смартфона
Используемые источники:
- http://useroff.com/ne-ustanavlivayutsya-drayvera.html
- https://www.chaynikam.info/drayver-ne-ustanavlivayetsya.html
- https://ocomp.info/ne-ustanavlivayutsya-drayvera-pri-podklyuchenii-ustroystva-k-pk-oshibka-inf-fayla.html
 Как установить драйвера на компьютер Windows. Простая инструкция и полезные советы
Как установить драйвера на компьютер Windows. Простая инструкция и полезные советы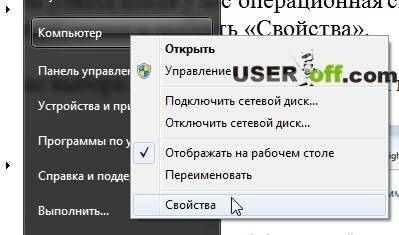
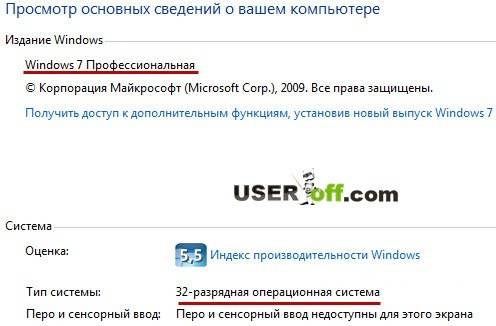
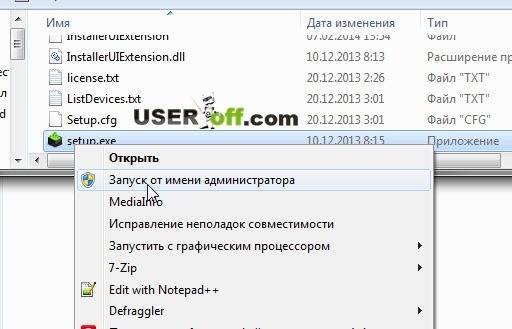
 Обновление драйверов видеокарты
Обновление драйверов видеокарты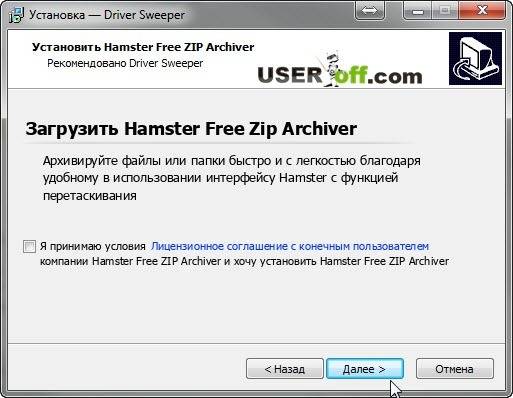
 Как легко обновить драйвера видеокарты на компьютере или ноутбуке
Как легко обновить драйвера видеокарты на компьютере или ноутбуке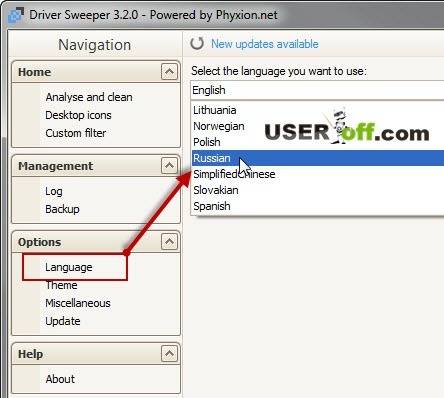
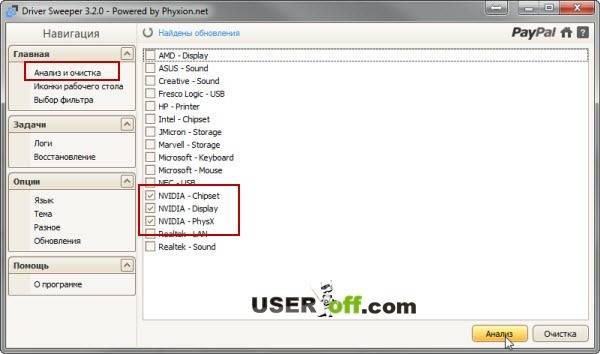
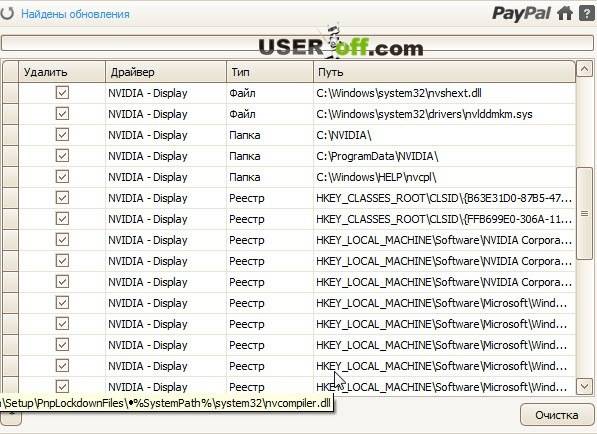
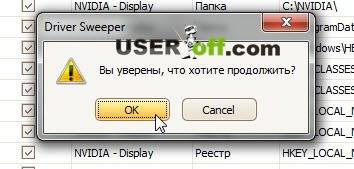
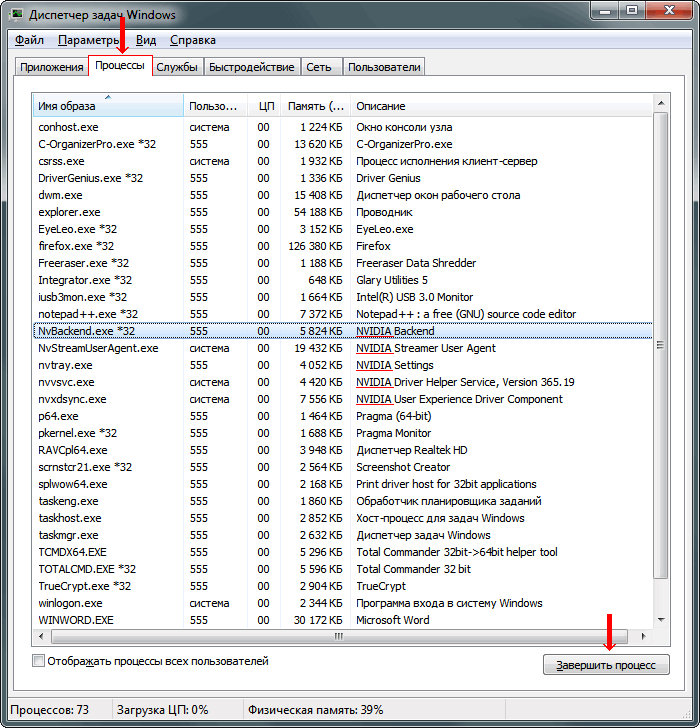
 Как найти и обновить драйвер для Ethernet-контроллера (сетевой карты)
Как найти и обновить драйвер для Ethernet-контроллера (сетевой карты)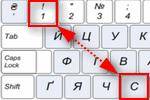 Как переназначить одну клавишу на другую (тем, у кого не срабатывает нажатие кнопки на клавиатуре)
Как переназначить одну клавишу на другую (тем, у кого не срабатывает нажатие кнопки на клавиатуре) Как оценить производительность ноутбука/компьютера
Как оценить производительность ноутбука/компьютера Как убрать шум микрофона из аудио: 3 способа
Как убрать шум микрофона из аудио: 3 способа Как сделать бесконечный зацикленный видео-ролик или коуб (который весит раз в 5-10 меньше …
Как сделать бесконечный зацикленный видео-ролик или коуб (который весит раз в 5-10 меньше … Почему нет звука через HDMI на телевизоре, внешнем мониторе, приставке
Почему нет звука через HDMI на телевизоре, внешнем мониторе, приставке Онлайн антивирусы: как проверить компьютер на вирусы в онлайн режиме
Онлайн антивирусы: как проверить компьютер на вирусы в онлайн режиме Переводчик с фото онлайн: для компьютера и смартфона
Переводчик с фото онлайн: для компьютера и смартфона

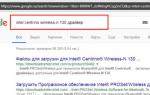 Установка драйверов сетевого адаптера в Виндовс 7 без доступа к интернету
Установка драйверов сетевого адаптера в Виндовс 7 без доступа к интернету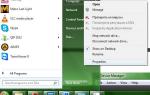 Где в Windows находятся драйверы
установленных устройств
Где в Windows находятся драйверы
установленных устройств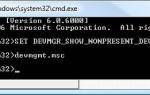 Как полностью удалить драйвера из системы Windows 7
Как полностью удалить драйвера из системы Windows 7 Определяем видеокарту на ноутбуке и устанавливаем правильно драйвера. Как? Читаем
Определяем видеокарту на ноутбуке и устанавливаем правильно драйвера. Как? Читаем