Содержание
- 1 1. Установка драйвера с диска
- 2 2. Установка драйвера с сайта производителя
- 3 3. Установка драйвера через диспетчер устройств
- 4 4. Программа для обновления драйверов DriverPack Solution
- 5 5. Установка драйвера с помощью Ma—config.com/ru
- 6 6. Поиск драйвера по ID устройства
- 7 Заключение
- 8 Ручной способ установки драйверов на компьютер.
- 9 Программа для установки драйверов и последующего обновления.
- 9.1 Как выбрать оперативную память: параметры и рекомендации
- 9.2 Twitch.tv — самый популярный сайт потокового стриминга видеоигр
- 9.3 Как выбрать игровой ноутбук в 2019 году и не «взорвать» свой бюджет.
- 9.4 Подключение к серверу VPN с мобильных устройств на базе Android
- 9.5 Принцип работы и устройство USB-флешки
- 9.6 Smart TV приставка или как телевизор сделать умным
- 10 Как узнать, какое устройство требует обновления драйверов?
- 11 Какие бывают драйверы
- 12 Процесс установки драйверов с диска
- 13 Процесс установки драйверов с интернета
- 14 Комплексная установка драйверов
- 15 Поиск и установка драйверов с помощью DriverPack Solution
- 16 Установка с помощью Центра обновлений
- 17 Стоит ли обновлять драйвера
- 18 Откат и удаление
Здравствуйте уважаемый читатель моего блога! Стабильная работа операционной системы Windows зависит от того, как правильно у вас установлен драйвер для устройства.
В этой статье я вам расскажу, как установить драйвер для устройства в операционной системе Windows несколькими способами.
Драйвер – программа, с помощью которой операционная система Windows получает доступ к определенному устройству компьютера (видеокарта, сетевая плата, принтер и т.д.).
Пример: Вы установили или переустановили Windows, начинаете работать на компьютере, а разрешение экрана вас не устраивает, вы заходите в настройки экрана и не можете выставить нормальное разрешение экрана, потому что не установлен драйвер видеокарты. Или вы вдруг обнаруживаете что у вашего компьютера или ноутбука отсутствует звук. Почему? Все правильно — не установлен драйвер на аудио оборудование. Пытаетесь выйти в интернет, а доступа нет? Не установлен драйвер на сетевую карту.
Без необходимого драйвера устройство не сможет нормально работать. Поэтому так важно, чтобы все нужные драйвера в системе у вас были установлены!
Итак, в этой статье мы поговорим:
- Установка драйвера с диска
- Установка драйвера с сайта производителя
- Установка драйвера через диспетчер устройств
Сразу предупрежу, что перед тем как устанавливать драйвер, необходимо сделать точку восстановления системы. Зачем это нужно? Затем, что если у нас что-то пойдет не так или драйвер встанет “криво” или вы установите не тот драйвер, то систему можно будет откатить назад.
1. Установка драйвера с диска
Когда вы приобретаете компьютер или ноутбук, в комплекте с ним всегда должны быть установочные диски с драйверами и программным обеспечением. При установке или переустановке операционной системы, можно установить драйвера для устройств с этих дисков. Ничего сложного в этом нет, просто вставляете диск в дисковод, щелкаете на установочном файле, запускается программа установки драйверов, далее следуйте инструкциям в программе установки.
2. Установка драйвера с сайта производителя
Самые свежие версии драйверов вы найдете на сайте производителя оборудования. Идем на сайт производителя, ищем модель своего оборудования, и в разделе «Поддержка», «Загрузки» или «Download» (у всех производителей по разному) выбираем свою операционную систему и скачиваем драйвер к себе на компьютер.
Пример: Мне нужно скачать драйвера для моей материнской платы. С помощью программы CPU-Zя узнаю модель своей материнской платы. Затем иду на официальный сайт Biostar (фирма-производитель моей материнской платы). Выбираю раздел «Поддержка» — «скачать»
Читайте также: Как почистить компьютер. Часть 2
(все картинки кликабельны)
Выбираю модель своей материнской платы
Далее выбираю компонент материнской платы (чипсет, сетевое устройство или др.) и для какой операционной системы и жму кнопку скачивания
Выбираю папку, куда сохранять драйвер и нажимаю «Сохранить»
3. Установка драйвера через диспетчер устройств
Если у вас есть в наличии драйвера для определенного устройства (на жестком диске или флешке), но нет установочного файла и в системе этот драйвер у вас не установлен, проделываем следующее:
Открываем меню «Пуск», находим значок «компьютер», щелкаем по нему правой клавишей мыши (далее: ПКМ) и выбираем свойства…
Откроется окно системы, щелкаем на «Диспетчер устройств»
Откроется диспетчер устройств, в котором мы видим все установленные в нашей системе устройства. Если возле какого-либо устройства стоит желтый восклицательный знак, значит для данного устройства не установлены драйвера или драйвер установлен неправильно. Щелкаем ПКМ по проблемному устройству и выбираем «Свойства»
Видим в свойствах данного устройства что для него не установлены драйверы. Нажимаем «Обновить драйвер…»
Теперь у нас есть выбор, либо автоматический поиск драйверов системой Windows, либо установка драйвера вручную. Выбираем «Поиск и установка драйверов вручную»
Указываем системе, в каком месте искать драйверы. Для этого нажимаем «Обзор»
и выбираем нашу папку с драйверами. Нажимаем «ОК»
Видим, что идет установка драйвера для устройства
При успешной установке появится окно, что установка драйверов для этого устройства закончена
Нажимаем «Закрыть» и видим что у нашего устройства (ТВ-тюнер) исчез желтый восклицательный знак. Драйвер установлен!
Если драйвер для данного устройств у вас отсутствует, то можно выбрать «Автоматический поиск драйверов». В этом случае Windows попытается найти драйвер для устройства на этом компьютере и в Интернете
Но этот способ не всегда работает, поэтому лучше не стоит на него полагаться.
Примечание: Данный способ описан для операционной системы Windows 7. Если у Вас установлена WindowsXP или Windows 8, действия будут похожие.
4. Программа для обновления драйверов DriverPack Solution
DriverPackSolution – программа для автоматической установки, поиска и обновления драйверов.
Самый мой любимый и самый универсальный способ установки драйверов. Предварительно скачав версию «Full» на диск или флешку, можно устанавливать драйвера на компьютере, где нет даже доступа к интернету.
Идем на сайт: drp.su/ru/. Нажимаем «скачать».
Выбираем версию «Full» или «Vip». Версию «Full» можно скачать бесплатно, без регистрации через торрент. Что такое торрент, я расскажу в следующих статьях, так что подписывайтесь на обновления блога. После нажатия кнопки «скачать», скачиваете торрент файл версии «Full» к себе на компьютер.
Читайте также: Как установить и переустановить windows 7
Выбираете папку, куда сохранить наш торрент-файл и нажимаете «Сохранить»
С помощью торрент-клиента скачиваете сборку драйверов к себе на компьютер
Скачанный ISO-файл (образ диска) можно закачать на болванку DVD 9ГБ и пользоваться. Ниже я расскажу, как это делать.
Если мы решили выбрать «VIP-статус» нажимаем «Регистрация»
После этого выйдет страница с логином и паролем, где вам можно будет зарегистрироваться или войти, используя ранее созданные учетные данные
После регистрации вам будет отправлено письмо на почту, где нужно будет подтвердить свой адрес, щелкнув по ссылке…
Подтвердив свой аккаунт, можно нажать на «Скачать конфигуратор DriverPackSolution»
Далее нажимаем кнопку «Получить»
<font>Кстати!</font> У блога есть канал в Телеграмм. Подпишитесь на канал чтобы первыми узнавать о выходе новых статей на блоге + различные IT-новости.
Статус «VIP» можно получить проделав определенные действия для раскрутки сайта drp.su/ru. Это прохождение различных квестов, вступления в группу в контакте, обмен ссылками, приглашения друзей и т.д. Если вы готовы раскручивать их проект ради VIP-статуса, то пожалуйста
Также на сайте можно скачать драйвера для ноутбуков щелкнув по разделу «Для ноутбуков» и выбрав в списке свою модель ноутбука
Теперь я покажу как пользоваться программой автоматической установки и обновления драйверов DriverPackSolution, скачав версию «Full» и записав данный образ на болванку DVD 9Гб.
Запускаем установочный файл с диска. Как правило это DriverPackSolution.exe. Откроется оболочка программы и начнется сбор сведений об устройствах и установленных драйверах на вашем компьютере или ноутбуке.
После сбора сведений об устройствах программа покажет драйвера, которые не установлены в системе или которые можно обновить новыми версиями.
Цифрами на рисунке указаны пояснения:
- Если вы поставите галочку в «Режим эксперта», то программа развернуто покажет список драйверов к установке. Рекомендую ставить галочку;
- Блок выделения галочкой определенного драйвера. Здесь вы можете выбрать определенные драйвер и нажать кнопку «Установить все» или «Обновить все»;
- Кнопки автоматической интеллектуальной установки драйвера. Эти кнопки служат если вы решили драйвера для устройства устанавливать по одному;
- Кнопка «Установить все» или «Обновить все» (в зависимости от ситуации кнопка может менять свое название)
Если вы нажали кнопку «Установить и обновить все», появляется окно с выбором необходимых драйверов и программ к установке. Нажимаем «Начать установку»
После того как драйвера будут установлены, обязательно перезагружаем компьютер.
5. Установка драйвера с помощью Ma—config.com/ru
Сайт Ma-config.com/ru предназначен для определения конфигурации вашего ПК и поиска необходимых драйверов для вашей системы.
Заходим на сайт Ma-config.com/ru и нажимаем «Мои драйверы»
Затем жмем «Начать анализ»
Далее читаем пояснение и если у вас не старая система нажимаем «Автоматическая установка»
Нужно будет сохранить определенный файл с их сайта для анализа нашей конфигурации. Нажимаем «Сохранить»
После того как файл сохранится, он автоматически запустится и докачает остальные элементы программы
Затем программа для обновления драйверов начнет устанавливаться. Выбираем язык и жмем «Хорошо»
Читайте также: Как обновиться до Windows 10
После установки программы снова идем на их сайт и жмем «Обновить страницу»
Затем снова нажимаем «Начать анализ» и видим справа как идет процесс анализа нашего оборудования
Затем откроется новая страница, идем в самый низ страницы и жмем «Найти драйверы»
После этого откроется новая страница со списком драйверов, которые нужно установить или обновить. В моем случае вышло только обновление драйвера на мою видеокарту. Нажимаем «скачать»
Откроется новая страница с описанием драйвера и кнопкой скачать. Жмем на нее
Откроется новая страница с показом информации о скачиваемом файле, его размер и откуда вы его будете скачивать. Жмем по ссылке, чтобы скачать драйвер к себе на компьютер
Выбираем место на компьютере, куда сохранить данный драйвер и нажимаем «Сохранить»
6. Поиск драйвера по ID устройства
Бывает так, что не один из способов нам не подходит или невозможен в силу некоторых обстоятельств. Тогда можно будет попробовать установить драйвер устройства по идентификационному номеру оборудования (ИД оборудования).
Для этого заходим в меню «Пуск» — правой кнопкой по значку «Компьютер» — «Свойства»
Далее щелкаем на «Диспетчер устройств»
Находим устройство для которого не установлен драйвер (он выделяется желтым вопросительным знаком), щелкаем ПКМ по нему, выбираем «Свойства»
Далее идем во вкладку «Сведения», выбираем свойство «ИД оборудования», встаем мышкой на первое значение и копируем это значение в буфер обмена (нажимаем клавиши «Ctrl» + «C»)
Теперь идем на сайт devid.info и вставляем из буфера наш ИД оборудования в поле «Введите код драйвера» (нажимаем клавиши «Ctrl» + «V»). Нажимаем кнопку «Искать». При успешном поиске, внизу страницы будет показана информация о найденном драйвере. Нажимаем значок с рисунком дискеты для сохранения драйвера на свой компьютер
Далее на новой странице нужно нажать по ссылке с названием оригинального файла
Затем снова по ссылке с названием файла
Появится диалоговое окно «Сохранить как». Выбираем место, куда сохранить наш драйвер и нажимаем «Сохранить»
Далее устанавливаем наш драйвер для устройства через диспетчер устройств. Этап установки скачанного драйвера я описал выше (см. пункт 3. Установка драйвера через диспетчер устройств)
Заключение
Ну вот теперь вы знаете как установить драйвер для устройства несколькими способами, в том числе программой для обновления драйверов. От правильной установки драйвера зависит стабильная работа вашей операционной системы и ваше настроение в целом. Все вопросы о том, как установить драйвер вы можете задавать ниже в комментариях.
Напоследок можете посмотреть видео, как устанавливать драйвера с помощью DriverPack Solution
Ну а в следующей статье я Вам расскажу как записать DVD диск бесплатной программой.
P.S. Чтобы не пропускать новые и интересные статьи по компьютерным программам и всему что с ними связано, подписывайтесь на обновления блога.
С Уважением, Марат Наурузбаев
Пожалуйста, оцените эту статью!
Неработоспособность при первом подключении либо внезапное прекращение работы одного из имеющихся устройств компьютера — веб-камеры, принтера, видеокарты, аудиокарты и т.д. — могут быть вызваны аппаратными сбоями электроники или неполадками программного характера.
Рассмотрим два способа установки/переустановки драйверов — стандартный (ручной) и автоматический (при помощи специализированного ПО).
Ручной способ установки драйверов на компьютер.
Процесс стандартной установки ПО в Windows можно условно разбить на три этапа:
- Сбор технической информации об устройстве и операционной системе.
- Поиск подходящего программного обеспечения в сети.
- Установка драйвера.
На каждом из этих этапов существует вероятность возникновения сложностей, вплоть до нарушения работы или полного отказа операционной системы. Но этого можно избежать, если внимательно следовать дальнейшим инструкциям. Разберем каждый из этапов установки/переустановки драйверов.
1. Сбор информации. Если попытаться ввести в поисковую систему запрос вроде — «Скачать драйвер на веб-камеру» — в результатах поиска отобразятся тысячи сайтов, на каждом из которых будут присутствовать еще по столько же ссылок для загрузки ПО. Наша задача — найти драйвер, подходящий для имеющегося устройства и установленной на компьютере операционной системы. А для этого требуется сузить поиск, и здесь достаточно уточнить модель устройства и версию Windows.
Для точного определения модели устройства выполните следующие действия (можно пропустить, если информацию об устройстве можно получить из документации к нему):
Запустите системное приложение «Диспетчер устройств». Для этого вызовите контекстное меню над значком «Мой компьютер» или «Этот компьютер», кликните по пункту «Свойства», а затем — по элементу «Диспетчер устройств».
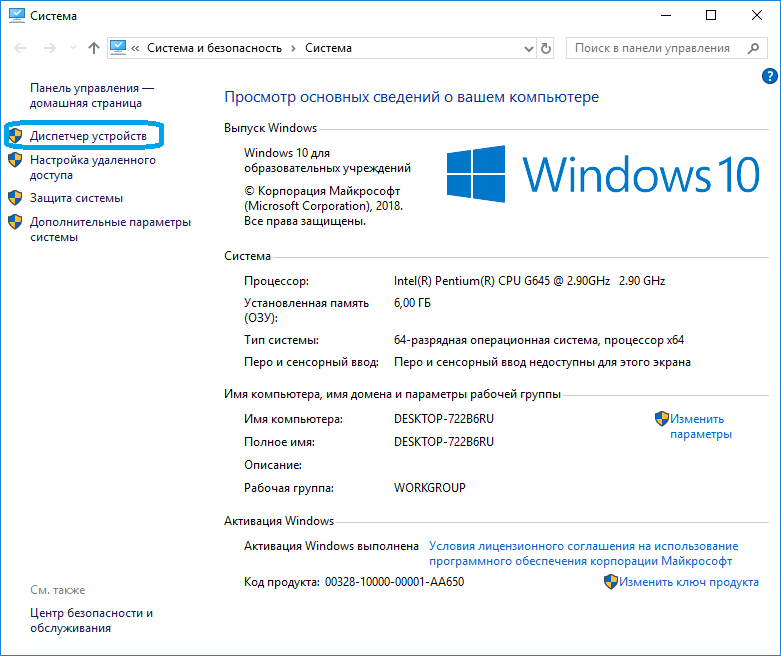
К примеру, требуется установить драйвер для звуковой карты. В списке «Диспетчера устройств» аудиокарты обычно помещаются в раздел «Аудиовходы и аудиовыходы» либо «Звуковые, игровые и видеоустройства».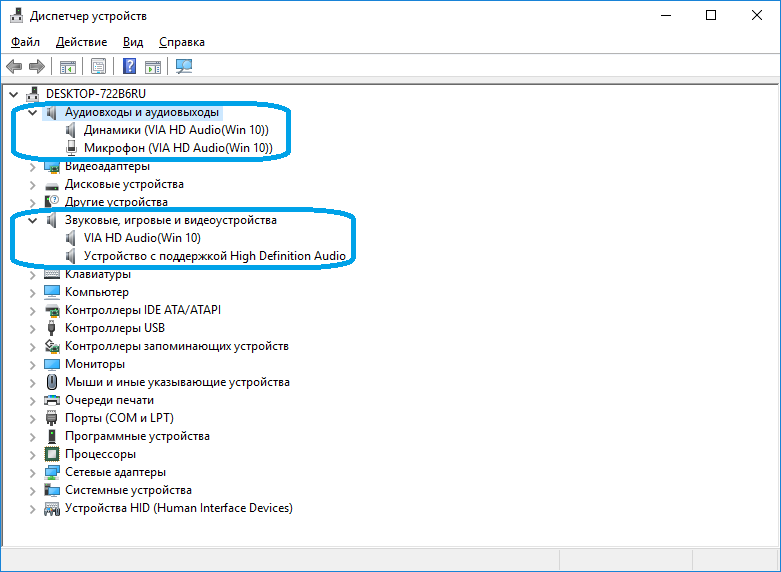
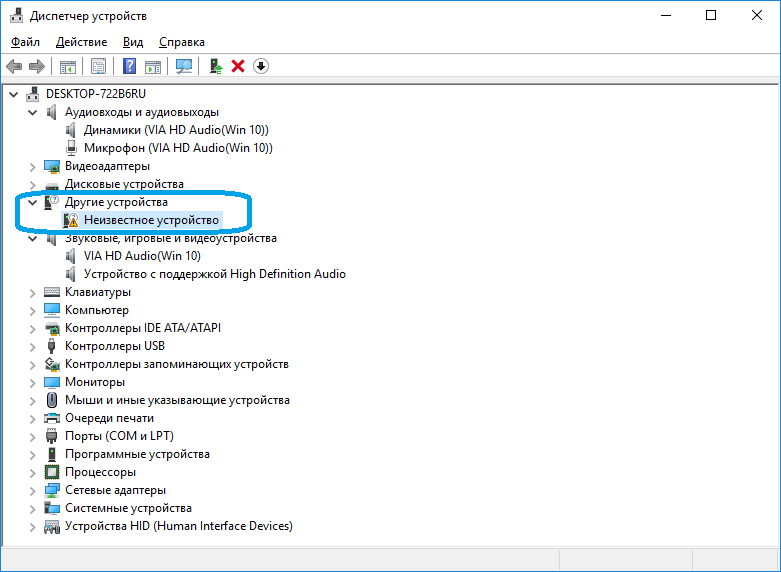
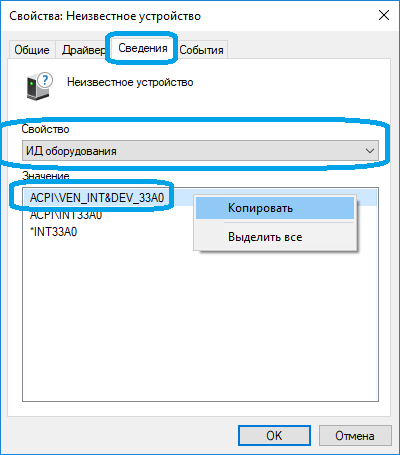
2. Поиск драйверов. В качестве поискового запроса вставьте ранее скопированную строку. Поисковая система должна будет выдать список страниц в сети, где можно ознакомиться с устройством и затем скачать драйвер для него.
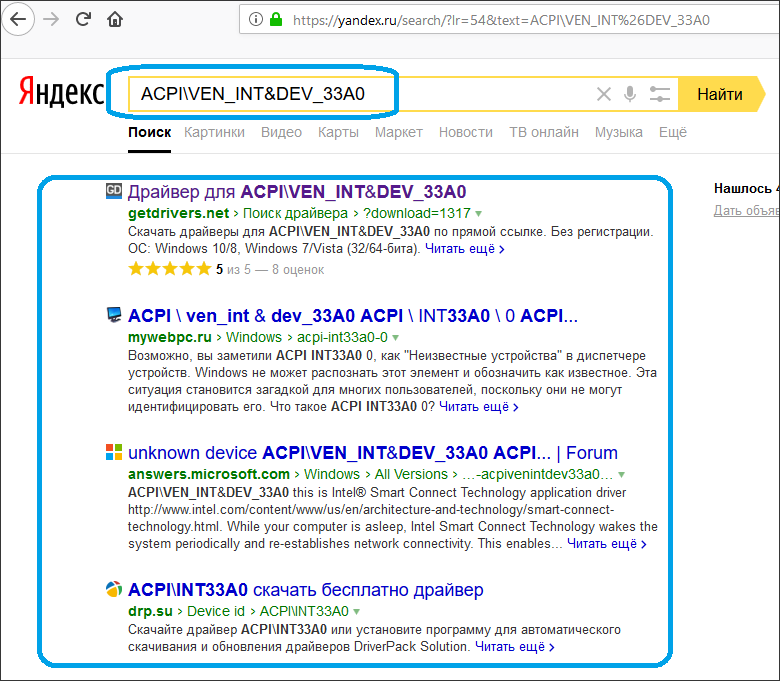
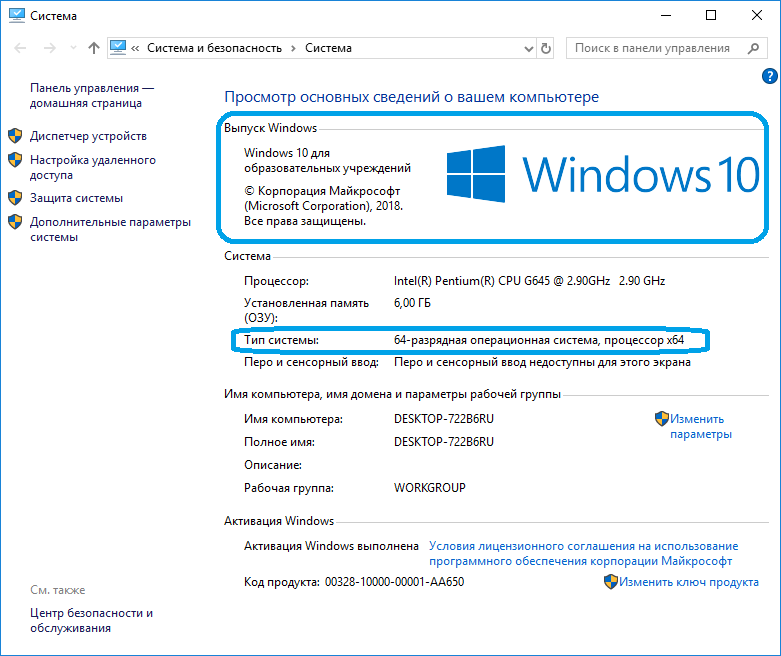
3. Установка драйвера. Скачиваемые из интернета драйверы могут представлять собой самоустанавливающуюся программу либо архив (обычный или самораспаковывающийся без установщика). В первом случае пользователю достаточно просто запустить исполняемый файл и следовать инструкциям на экране. Драйвер установится автоматически, затем, возможно, потребуется перезагрузка компьютера.
В случае с архивами без программы-установщика все немного сложней. В них обычно упаковываются основные файлы драйверов, которые следует зарегистрировать в системе. Но на самом деле это не очень сложно:
- Откройте из «Диспетчера устройств» окно свойств драйвера, пару раз кликнув по названию устройства.
- Откройте вкладку «Драйвер», затем нажмите кнопку «Обновить драйвер».
На экране отобразится окно со следующим содержимым:
Сначала попробуйте выполнить автоматический поиск драйверов, кликнув по соответствующему пункту в данном окне. Однако в большинстве случаев это приводит к появлению такого сообщения: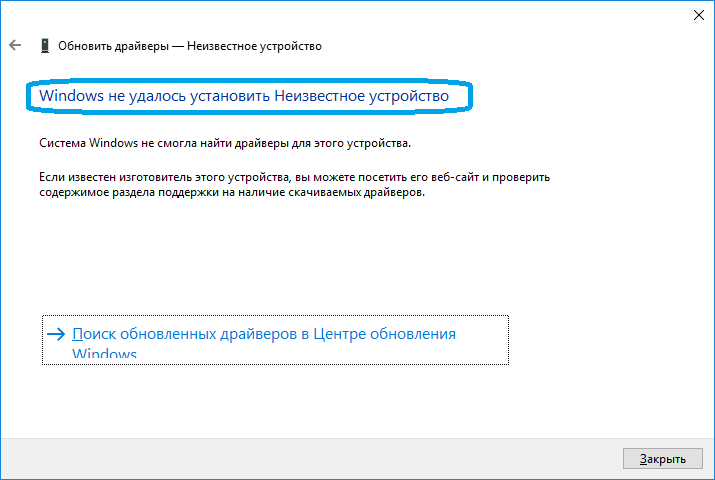
В следующем окне в разделе «Искать драйверы на этом компьютере» нажмите кнопку «Обзор» и укажите папку, где были сохранены файлы драйвера в распакованном виде.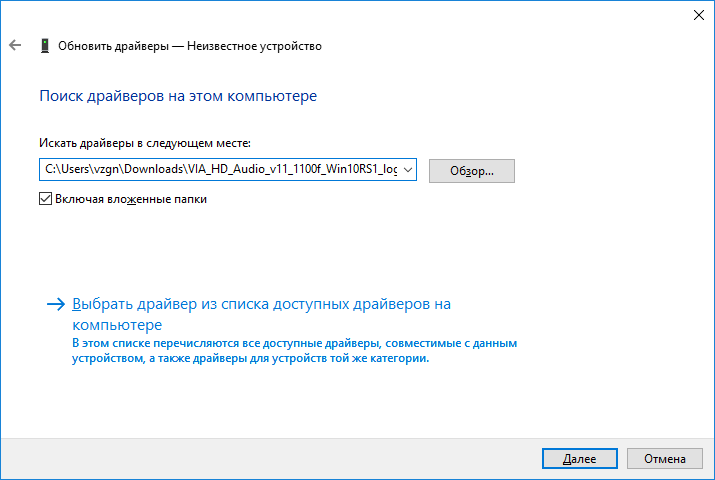
Программа для установки драйверов и последующего обновления.
DriverHub представляет собой менеджер драйверов, предназначенный для установки и обновления ПО от широкого списка компьютерных устройств. Программа полностью бесплатная, подходит для компьютеров под управлением Windows 7 и выше (32 и 64 бит).
Скачать DriverHub можно с официального сайта разработчиков.
Работать с программой очень просто. Достаточно стандартным способом установить и запустить программу. В основном окне приложения кликните по кнопке «Найти сейчас».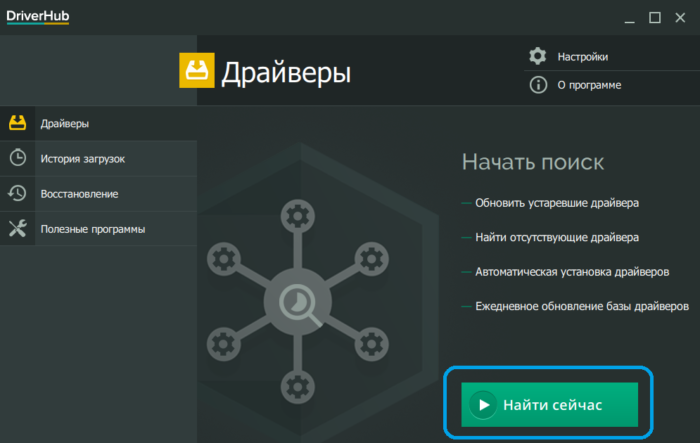
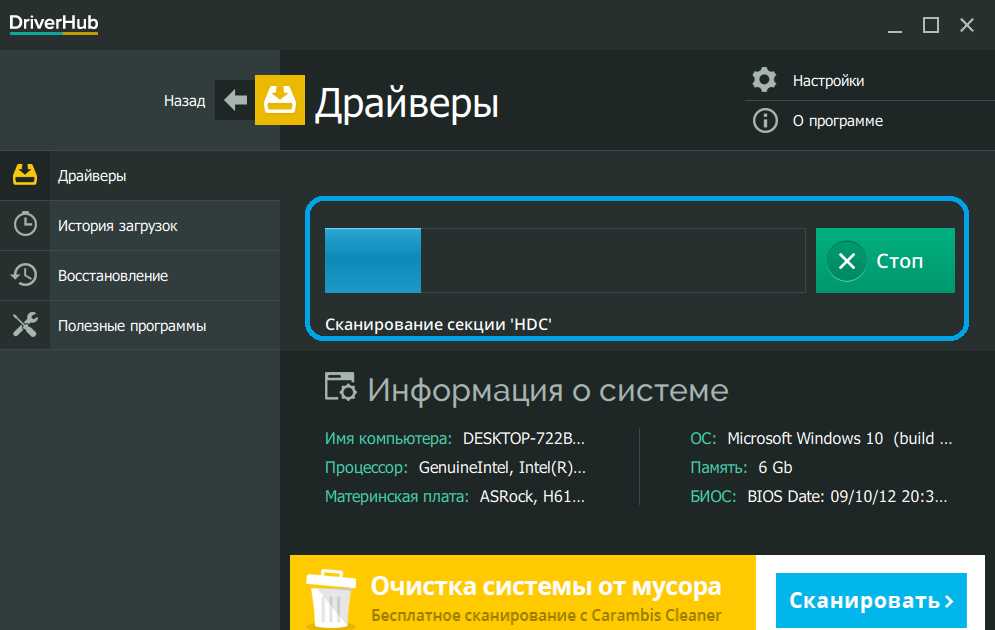
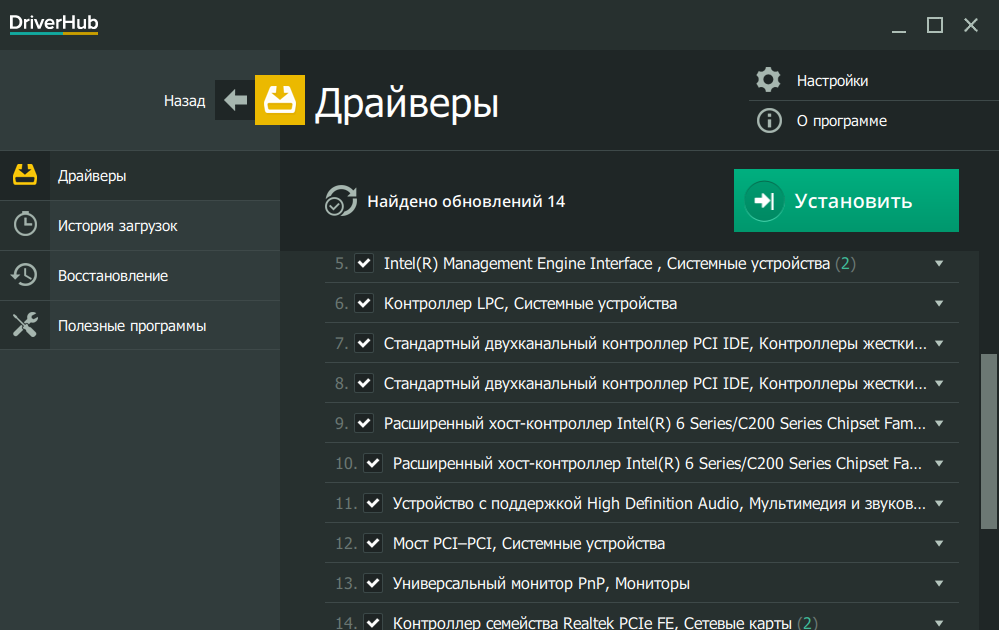
Как можно заметить, установка ПО при помощи DriverHub занимает в разы меньше времени и сил. Кроме прочего, использование утилиты позволит избежать риска установки драйверов, неподходящих к системе/устройству, зараженных вирусами или содержащих потенциально нежелательное ПО (это обычное явление при скачивании драйверов с непроверенных источников).
Если вы нашли ошибку, пожалуйста, выделите фрагмент текста и нажмите Ctrl+Enter.

Как выбрать оперативную память: параметры и рекомендации
Twitch.tv — самый популярный сайт потокового стриминга видеоигр
Как выбрать игровой ноутбук в 2019 году и не «взорвать» свой бюджет.
Подключение к серверу VPN с мобильных устройств на базе Android
Принцип работы и устройство USB-флешки
Smart TV приставка или как телевизор сделать умным
При покупке нового компьютера или после перестановки операционной системы компьютер отказывается нормально работать. Чаще всего причиной этого становится отсутствие драйверов. Что вообще такое драйвер и почему он так важен?
Вам должно быть известно, что ваш компьютер – это не одно целостное устройство, а целый набор комплектующих. Для того, чтобы система четко понимала, что за устройство перед ней, как с ним работать, необходимо специальное программное обеспечение. Это и есть драйвер.
Выходит, что без драйверов компьютер не сможет работать. Поэтому обязательно необходимо их устанавливать. Часть драйверов должна устанавливаться автоматически, но некоторые драйвера, особенно актуальные, необходимо устанавливать отдельно.
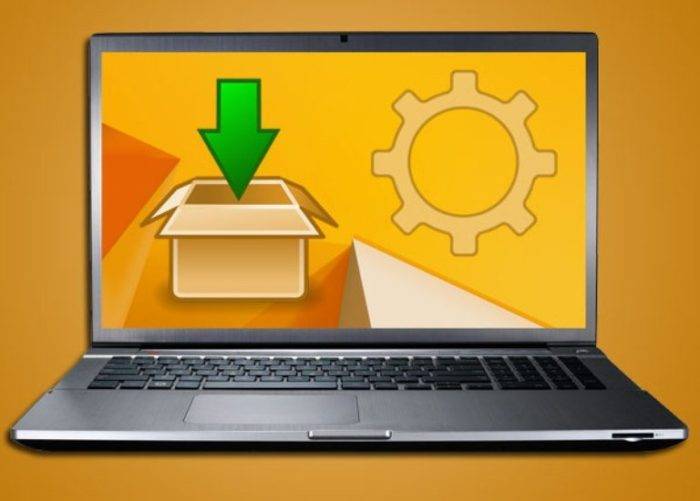
Как узнать, какое устройство требует обновления драйверов?
Узнайте подробную инструкцию из новой статьи — «Как посмотреть системные требование компьютера».
Прежде чем перейти к установке важно софта, давайте разберёмся, как узнать о необходимости устанавливать драйверы. Как понять, какие в данный момент не установлены. Для этого нам нужно:
- Заходим в меню «Пуск» и в строку поиска пишем «Диспетчер устройств». Заходим в меню «Пуск», в строку поиска пишем «Диспетчер устройств», открываем программу
- Щелкните по появившемуся приложению и вы увидите перед собой список всех устройств компьютера по типам.
Список всех устройств нашего компьютера в «Диспетчере устройств»
- Нам нужно обратить внимание на устройства с желтыми треугольниками, в которых есть восклицательный знак. Именно на эти устройства драйвер в данный момент не установлен.
Двойным щелчком левой кнопкой мыши кликаем на название устройства и ищем те, которые с желтыми треугольниками
Какие бывают драйверы

Четкой границы деления драйверов нет, но все же их можно разделить на несколько групп:
- первая группа – это драйвер системных комплектующих. Проще говоря – самые важные. Например, драйвер для нормальной работы процессора или других важных элементов. С такими драйверами лучше никак не экспериментировать и не трогать их;
- вторая — драйверы для карт. Прежде всего – драйверы видеокарт, звуковых и некоторых других. К первой категории их нельзя отнести, ведь в некоторых системных блоках нет ни видеокарты, ни звуковой, ни какой-либо другой. Как правило, это простые, офисные компьютеры;
- третья — драйверы внешних устройств — Драйверы для любых гаджетов, которые дополнительно подключается к компьютеру и никак не влияют на его работу, а лишь расширяют возможности. Например, драйвер для принтера.
Процесс установки драйверов с диска
Конечно, для такого важного элемента системы, как драйвер, есть несколько вариантов установки.
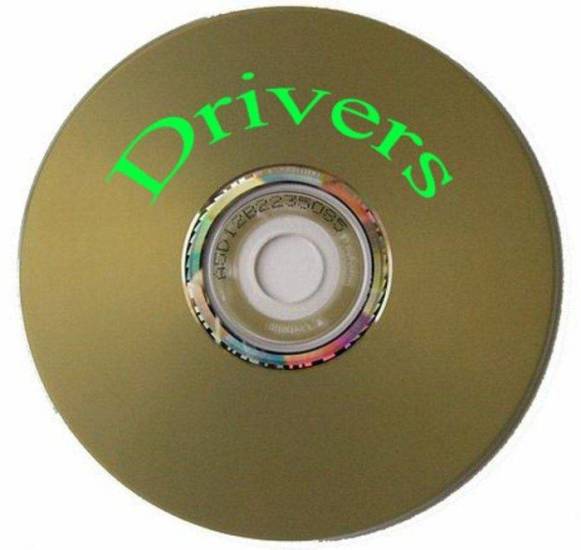
Самый простой и базовый способ – с помощью диска с драйверами. После покупки компьютера у вас должны остаться несколько дисков – от материнской платы и от видеокарты (если она есть), как минимум.
- Вставляем диск от материнской платы в дисковод компьютера и открываем его содержимое.
Вставляем диск с драйверами в дисковод
- После открытия установщика у вас появится окно, в котором будут перечислены драйверы для установки с этого диска.
Переходим во вкладку «Drivers»
- Многие производители также добавляют к этому списку программы для улучшения производительности, браузеры и антивирусы. Снимите соответствующие галочки, если они вам не нужны.
Снимаем галочки с ненужного нам софта
- Нажмите на кнопку «Установить» или «Install», в зависимости от производителя вашей программы.
Нажимаем «Install» или «Установить» в зависимости от разработчика программы
- Начнется процесс установки. О прогрессе установки вас будет информировать плавно заполняющаяся шкала или числовое значение, которое будет меняться.
- Перезагрузите компьютер, и драйвера будут установлены.
Но нередки случаи, когда диски с важным программным обеспечением теряются или портятся. А в некоторых компьютерах и вовсе нет дисковода. Что делать в такой ситуации?
Процесс установки драйверов с интернета
Похожим образом можно установить драйвера через интернет. Отличие будет заключаться в том, что установщик будет запущен не с диска, а взят из интернета. Для этого:
- Пишем марку и модель вашей материнской платы в поисковике и заходим на официальный сайт.
В поисковик любого браузера вводим название материнской платы, переходим на официальный сайт производителя
- Ищем там вкладку драйверы и заходим в нее.
Переходим во вкладку «Драйверы»
- Скачиваем софт для вашей операционной системы и открываете файл.
Нажимаем на кнопку «Выбрать», выбираем подходящий вариант для нашей системы
- Дальше программа выявит недостающие драйверы и предложит их обновить.
Щелкаем по нужному драйверу и нажимаем на значок загрузки
- Щелкните левым кликом мыши на скачанный архив.
Щелкаем на загруженный архив левой кнопкой мыши
- В открытом окне находим и запускаем двойным щелчком мыши установочный файл. Он может называться «setup.exe» или «install.exe».
Находим установочный файл и щелкаем двойным кликом левой кнопкой мыши
- Далее должен появится установщик. Прочитайте информацию и кликните на кнопку «Далее». Процесс установки простой, читайте инструкцию и выполняйте рекомендованные шаги. После завершения установки перезагрузите свой ПК.
Читаем информацию, нажимаем «Далее»
Нажимаем «Установить», ожидаем завершения процесса
Примечание! Аналогичным способом можно поступить не только с материнской платой, но и с абсолютно любым другим устройством. В интернете, как правило, можно найти драйвера для любых комплектующих и внешних устройств.
Комплексная установка драйверов
Шаг 1. Откройте меню «Пуск», напишите «Диспетчер устройств». Щелкните по показанному результату.
Заходим в меню «Пуск», в строку поиска пишем «Диспетчер устройств», открываем программу
Шаг 2. Правым щелчком мыши кликните по названию устройства, щелкните по пункту «Обновить драйверы».
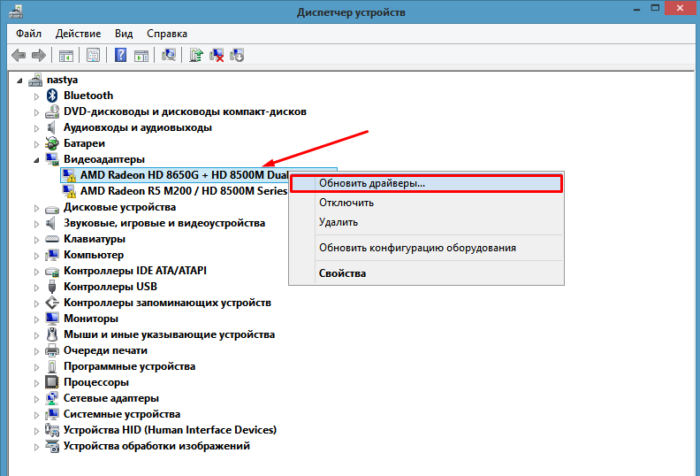
Шаг 3. Перед вами откроется окно с двумя вариантами.
- Щелкаем на первый вариант.
Щелкаем на ссылку автоматического поиска драйверов
- Ожидаем завершения поиска программного обеспечения в сети.
Процесс поиска драйверов
- В нашем случае обновление драйверов не требуется, нажимаем «Закрыть».
Читаем информацию, нажимаем «Закрыть»
На заметку! В некоторых случаях система не может найти драйвера, тогда нужно воспользоваться поиском вручную. Что бы приступить к этому варианту, нужно предварительно скачать нужный драйвер в интернете.
- Перейдите на сайт разработчика оборудования, в нашем случае видеокарты.
Переходим на сайт разработчика устройства
- Нажмите на вкладку «Драйверы и поддержка».
Нажимаем на раздел «Драйверы и поддержка»
- Найти необходимый драйвер можно тремя способами: автоматический поиск; форма для поиска; последние драйверы доступные для скачивания. Мы воспользовались последним вариантом.
На странице мы увидим три варианта для поиска драйверов
- Найдите подходящий драйвер, соответствующий вашей системе и скачайте его.
Мы выбрали раздел «Последние драйверы и программы AMD», нашли подходящий драйвер для своей операционной системы
- Щелкните по скачанному файлу и ждите установки.
Запускаем скачанный файл
Нажимаем «Install»
- Вернитесь в «Диспетчер устройств», выберите второй вариант поиска.
Кликаем правой кнопкой мыши на устройство, выбираем «Обновить драйверы»Щелкаем на ссылку поиска драйверов вручную
- Щелкните на кнопку «Обзор» и укажите место, где находится драйвер. Нажимаем кнопку «Обзор»
- Щелкните «Далее». Ставим галочку на пункт «Включая вложенные папки», нажимаем кнопку «Далее» и ожидаем завершения установки
- После установки перезагрузите ПК.
Поиск и установка драйверов с помощью DriverPack Solution
Установить необходимое программное обеспечение быстро и удобно можно с помощью мощной программы — DriverPack Solution.
Это полностью бесплатное приложение, которое автоматически найдет недостающие или неактуальные драйверы и установит новые. Именно эту программу используют многие компьютерные мастера для настройки устройств. За годы пребывания на рынке она успела себя отлично зарекомендовать.
Все потому, что устанавливать драйвера очень просто, ведь вашего участия в этой процедуре не требуется. Все что вам нужно, это:
- Скачать установщик DriverPack с официального сайта https://drp.su/ru. Скачиваем программу DriverPack с официального сайта разработчика
- Установить его и открыть на своём компьютере. Щелкаем левой кнопкой мыши по установленному файлуОжидаем пока программа завершит установку и проведет анализ необходимых драйверов в нашей системеВ правой части окна программа определила какие драйвера необходимо установить и предлагает установить дополнительный софт
- Выбрать автоматическую установку и подождать, пока программа сама установить все необходимое для нормальной работы программное обеспечение. Нажимаем на кнопку «Настроить компьютер автоматически»
На заметку! Рекомендуем выбрать способ установки вручную, что бы убрать лишний софт, который предлагает программа при установке.
- После этой процедуры ваш компьютер должен начать полноценно работать.
Установка драйверов вручную с помощью DriverPack Solution
Что бы настроить параметры установки вручную делайте следующее:
- На главной странице программы нажмите на раздел «Режим эксперта». Для выбора драйверов вручную переходим в раздел «Режим эксперта»
- Вам нужен раздел «Драйверы», но прежде чем к нему перейти необходимо в других разделах убрать галочки с софта, который DriverPack предлагает дополнительно. Откройте раздел «Софт», уберите галочки с ненужных программ. В разделе «Софт» убираем галочки с предлагаемых программ
- Откройте раздел «Защита и чистка», уберите галочки с предлагаемого софта. В разделе «Защита и чистка» снимаем галочки с дополнительных программ
- Вернитесь в раздел «Драйверы», сделайте активными ползунки в пунктах «Показать альтернативные и установленный драйверы» и «Показать дополнительную информацию». В разделе «Драйверы» делаем ползунки активными и просматриваем, какие драйверы предлагает нам установить программа, с ненужных снимаем галочки
- Проверьте и установите или уберите галочки с предлагаемых драйверов, если вы уверены, что все правильно, нажмите «Установить все». Проверяем выставленные параметры, нажимаем «Установить все»
Важно! DriverPack Solution позволяет скачать специальный образ с драйверами на съёмный накопитель и устанавливать драйвера даже на те компьютеры, которые лишены доступа в интернет, либо у них отсутствует драйвер на сетевую карту.
Видео — Как установить все драйвера на компьютер
Установка с помощью Центра обновлений
- Пишем в строке поиска «Пуск» слово «Оборудование» и открываем «Изменение параметров». Пишем в строке поиска «Пуск» слово «Оборудование» и открываем «Изменение параметров установки устройства»
- Откроется окно, где нам будет необходимо выбрать автоматическую загрузку драйверов. Теперь она будет выполняться в автоматическом режиме. Щелкаем по пункту «Да, делать это автоматически», нажимаем «Сохранить»
Стоит ли обновлять драйвера
А что, если ваш компьютер исправно работает, но вы вдруг задумались, стоит ли обновить драйверы.
Если вас полностью устраивает работа вашего компьютера, он нормально загружается, не виснет, у него не возникают никакие проблемы с подключенными устройствами – то обновлять драйверы попросту незачем. Не нужно пытаться починить то, что и так исправно работает, особенно, если вы плохо в этом разбираетесь. Вместе с полезным программным обеспечением есть риск скачать ненужный софт или вовсе вредоносное обеспечение.
На сколько важен процесс обновления драйверов для устройств и компьютера
Если же Вы имеете претензии к работе устройства, то возможно, именно обновление драйверов до актуальных поможет решить проблему. Но все же, обратите внимание, что обновление драйверов чаще всего не решает серьёзные проблемы в работе. Для улучшения производительности куда логичнее будет улучшить систему покупкой SSD диска или других новых комплектующих. Если такой возможности нет – то попробуйте банально почистить систему от мусора.
Откат и удаление
Казалось бы, обновление драйверов всегда влечет только пользу и улучшение в работе системы и оборудования. Но, к сожалению, так бывает далеко не всегда. В некоторых случаях, именно после обновления драйвера то или иное устройство перестает стабильно работать, ухудшает производительность системы или вовсе выходит из строя. Если вы попали в такую ситуацию и думаете, что именно новый драйвер стал причиной проблем, то его рекомендуется откатить или вовсе удалить. Для этого нужно:
- Войти все в тот же «Диспетчер устройств». Заходим в меню «Пуск», в строку поиска пишем «Диспетчер устройств», открываем программу
- Выбрать устройство, с которым возникли проблемы после обновления программного обеспечения. Нажать на него правой кнопкой и выбрать строчку «Свойства». Правой кнопкой мыши кликаем на устройство, нажимаем на пункт «Свойства»
- После этого переходите во вкладку «Драйвер» и нажмите на «Откатить». Переходим во вкладку «Драйвер», нажимаем на кнопку «Откатить»
- Эта кнопка может быть недоступна, тогда ничего не остается, кроме как, нажать на кнопку «Удалить». Если кнопка «Откатить» неактивна, нажимаем на кнопку «Удалить»
После отката драйвер вернется в прежнее состояние. Скорое всего, после этого, система будет нормально функционировать. Так, как раньше.
Если вы удалили драйвер, то придется заново устанавливать, но такой драйвер, который обеспечит полноценную работу соответствующего устройства.
Итак, мы научились определять устройства, драйвер для которого не установлено, и устанавливать программное обеспечение для них. Кроме того, узнали, когда лучше не стоит обновлять драйвера и как откатиться до предыдущей версии драйвера. Теперь вы смело можете настроить ваш компьютер и дополнительное оборудование для него.
Видео — Как найти и установить драйверы на ПК или ноутбук вручную
Используемые источники:
- http://free-pc.ru/windows/kak-ustanovit-drajver-neskolkimi-sposobami.html
- https://hobbyits.com/kak-ustanovit-drajvera-na-windows/
- https://pc-consultant.ru/soft/kak-ustanovit-drajvera-na-kompjuter/
 Обновление драйверов видеокарты
Обновление драйверов видеокарты Установка драйверов на видеокарту
Установка драйверов на видеокарту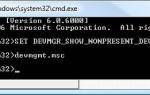 Как полностью удалить драйвера из системы Windows 7
Как полностью удалить драйвера из системы Windows 7
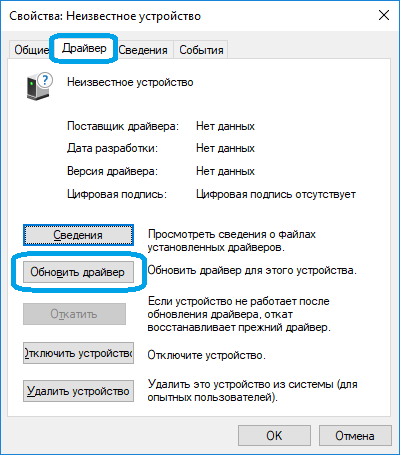
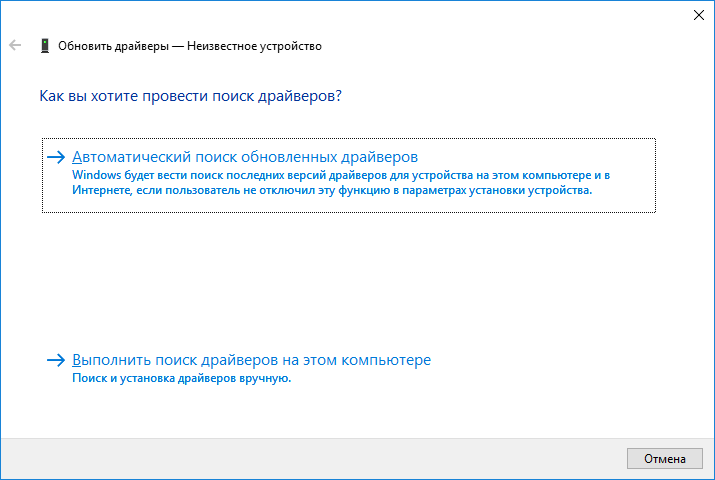
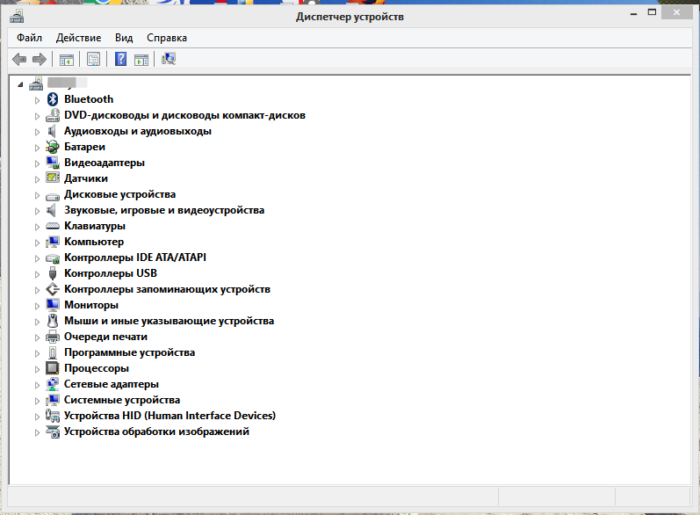 Список всех устройств нашего компьютера в «Диспетчере устройств»
Список всех устройств нашего компьютера в «Диспетчере устройств»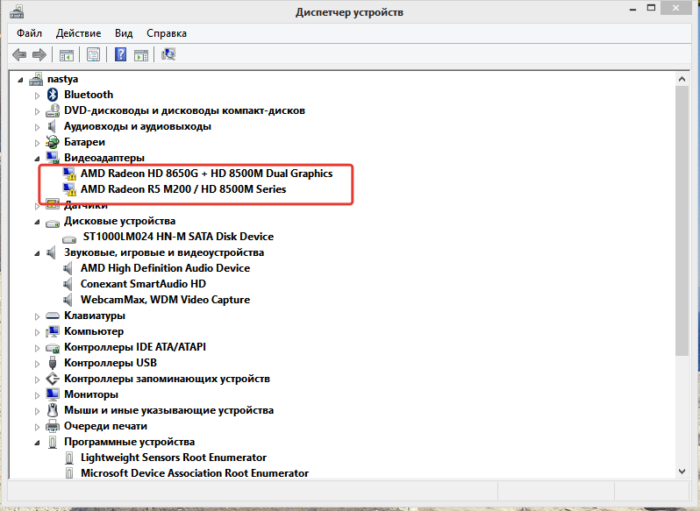 Двойным щелчком левой кнопкой мыши кликаем на название устройства и ищем те, которые с желтыми треугольниками
Двойным щелчком левой кнопкой мыши кликаем на название устройства и ищем те, которые с желтыми треугольниками Вставляем диск с драйверами в дисковод
Вставляем диск с драйверами в дисковод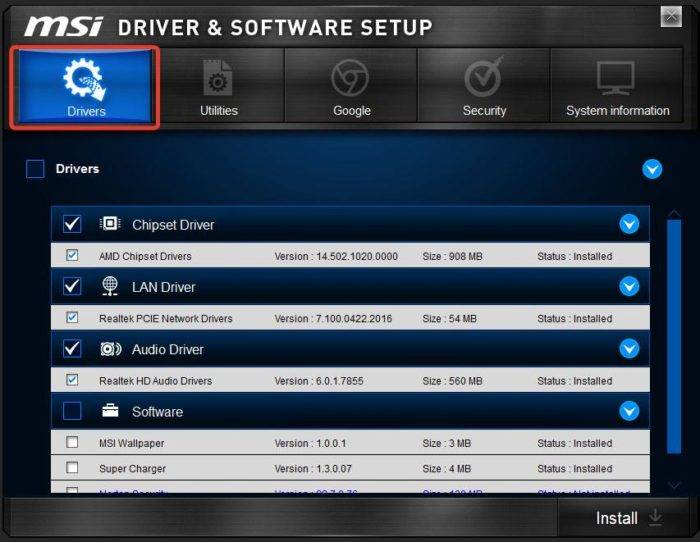 Переходим во вкладку «Drivers»
Переходим во вкладку «Drivers»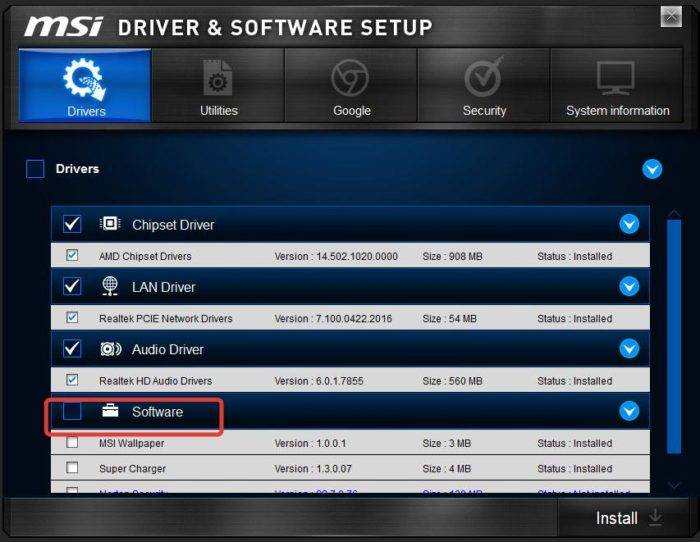 Снимаем галочки с ненужного нам софта
Снимаем галочки с ненужного нам софта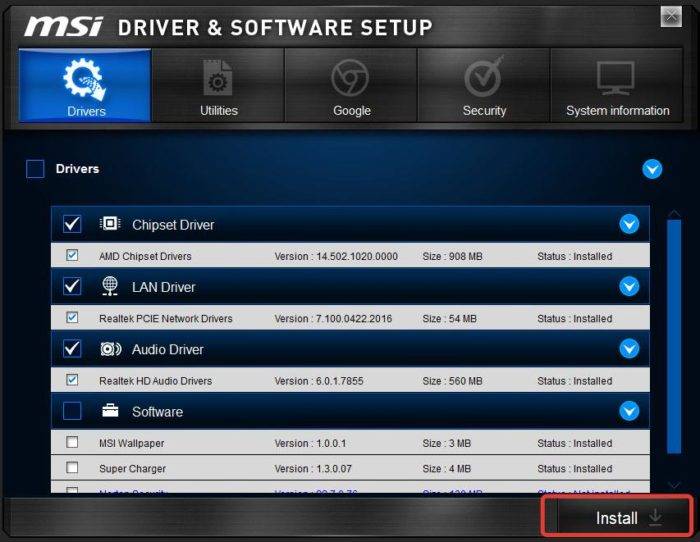 Нажимаем «Install» или «Установить» в зависимости от разработчика программы
Нажимаем «Install» или «Установить» в зависимости от разработчика программы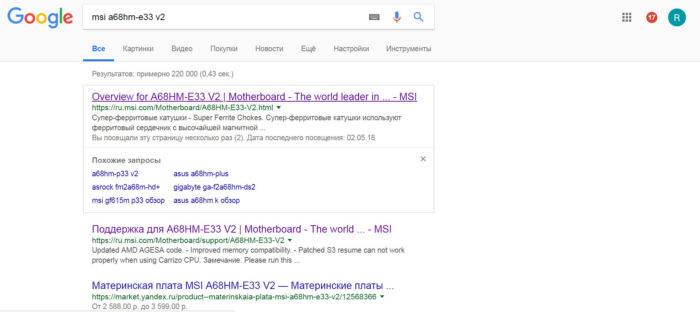 В поисковик любого браузера вводим название материнской платы, переходим на официальный сайт производителя
В поисковик любого браузера вводим название материнской платы, переходим на официальный сайт производителя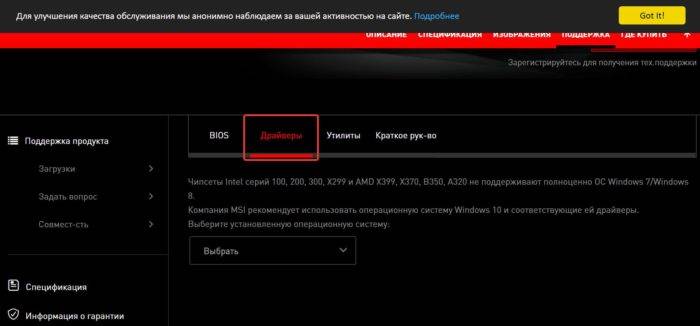 Переходим во вкладку «Драйверы»
Переходим во вкладку «Драйверы»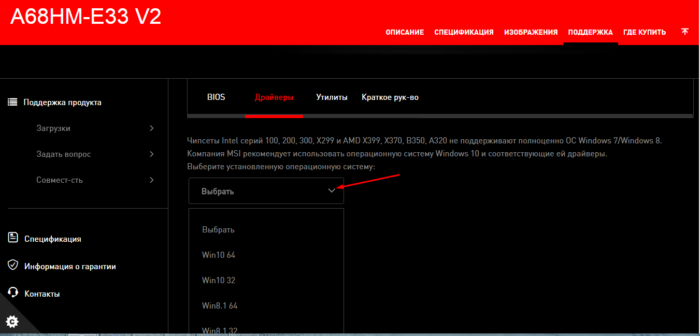 Нажимаем на кнопку «Выбрать», выбираем подходящий вариант для нашей системы
Нажимаем на кнопку «Выбрать», выбираем подходящий вариант для нашей системы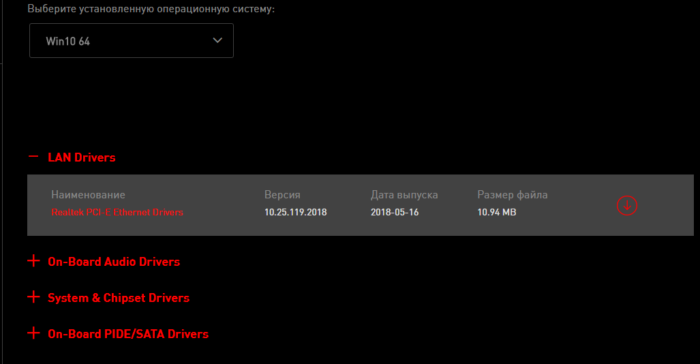 Щелкаем по нужному драйверу и нажимаем на значок загрузки
Щелкаем по нужному драйверу и нажимаем на значок загрузки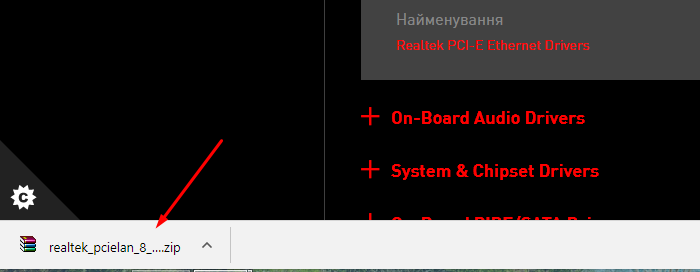 Щелкаем на загруженный архив левой кнопкой мыши
Щелкаем на загруженный архив левой кнопкой мыши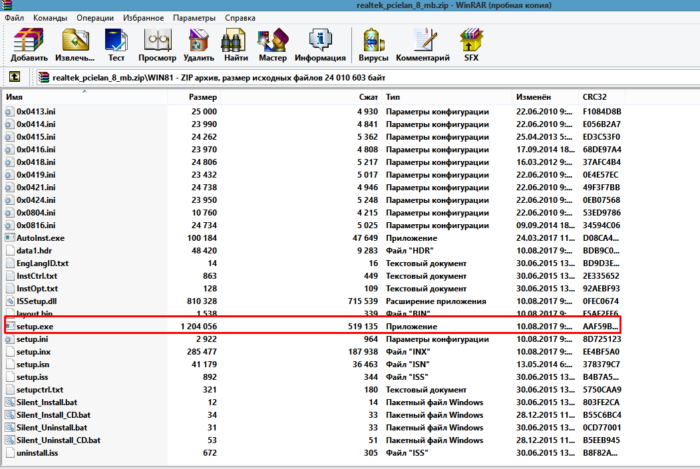 Находим установочный файл и щелкаем двойным кликом левой кнопкой мыши
Находим установочный файл и щелкаем двойным кликом левой кнопкой мыши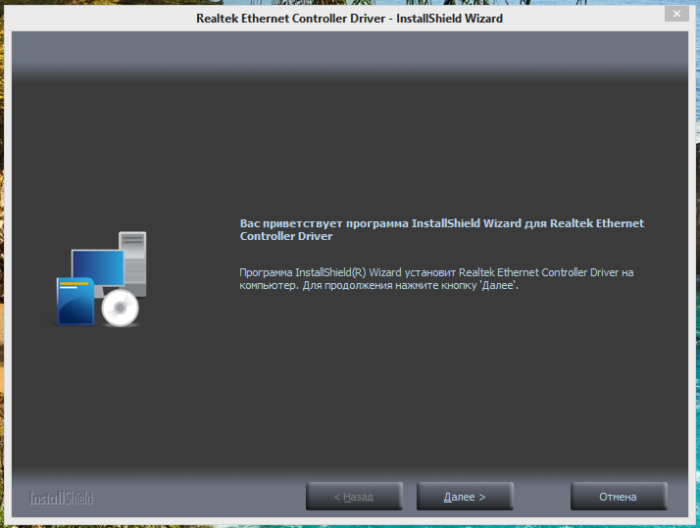 Читаем информацию, нажимаем «Далее»
Читаем информацию, нажимаем «Далее»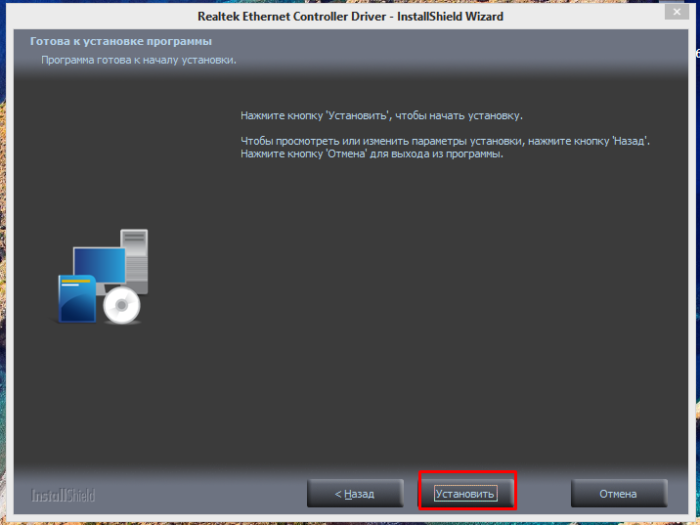 Нажимаем «Установить», ожидаем завершения процесса
Нажимаем «Установить», ожидаем завершения процесса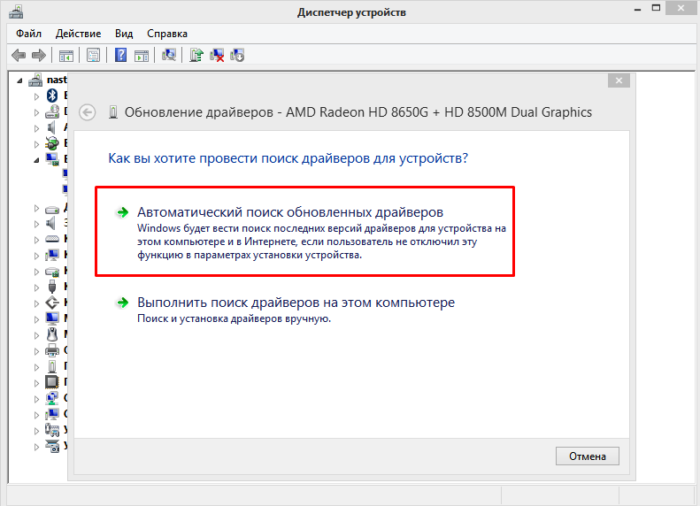 Щелкаем на ссылку автоматического поиска драйверов
Щелкаем на ссылку автоматического поиска драйверов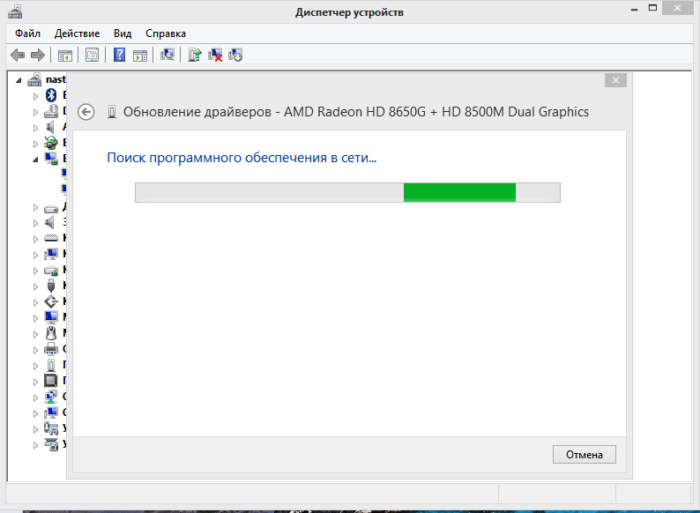 Процесс поиска драйверов
Процесс поиска драйверов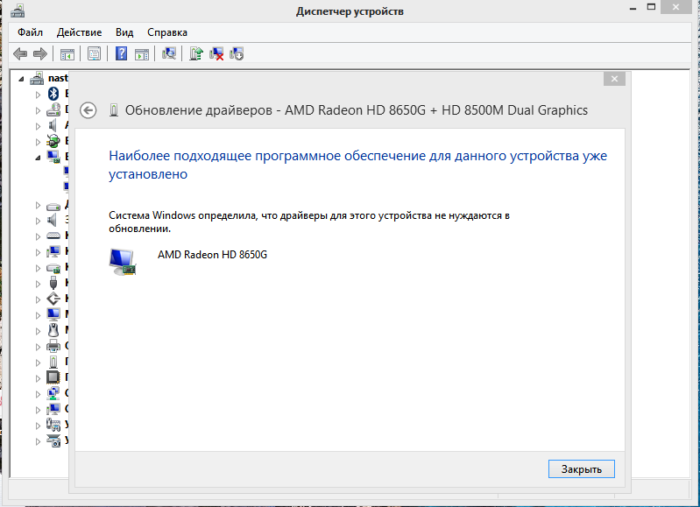 Читаем информацию, нажимаем «Закрыть»
Читаем информацию, нажимаем «Закрыть»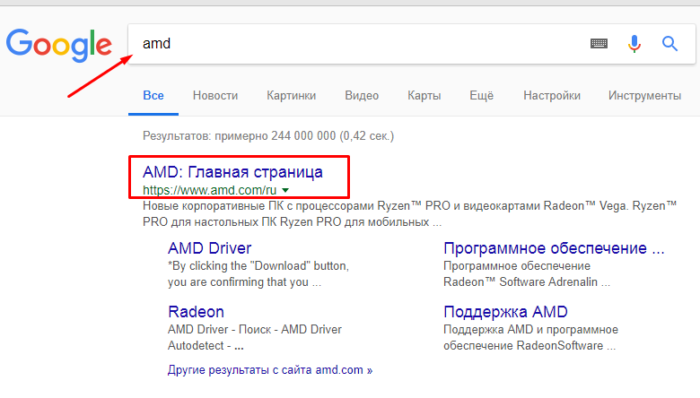 Переходим на сайт разработчика устройства
Переходим на сайт разработчика устройства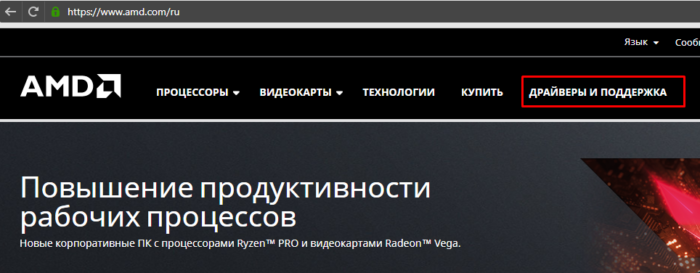 Нажимаем на раздел «Драйверы и поддержка»
Нажимаем на раздел «Драйверы и поддержка»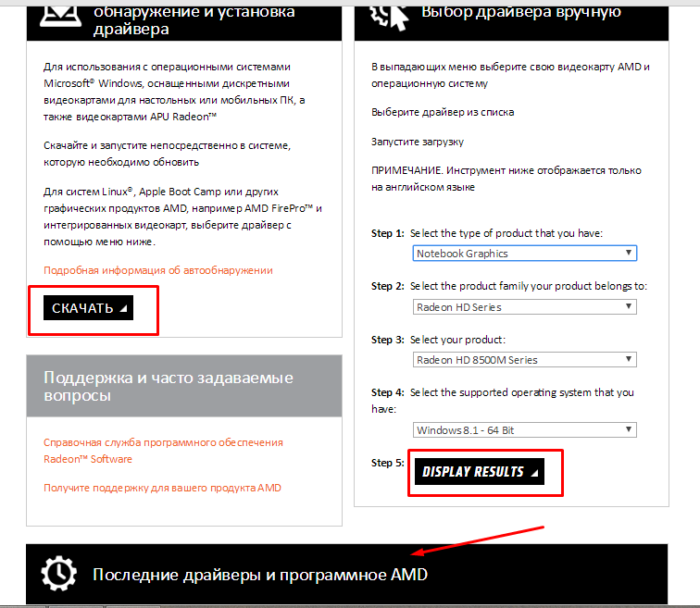 На странице мы увидим три варианта для поиска драйверов
На странице мы увидим три варианта для поиска драйверов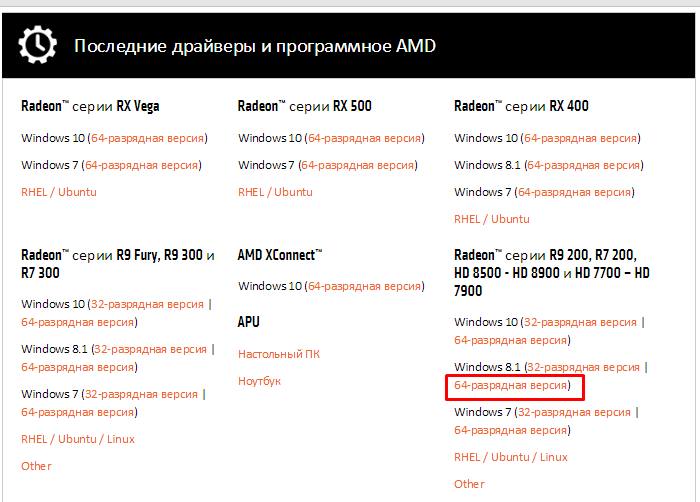 Мы выбрали раздел «Последние драйверы и программы AMD», нашли подходящий драйвер для своей операционной системы
Мы выбрали раздел «Последние драйверы и программы AMD», нашли подходящий драйвер для своей операционной системы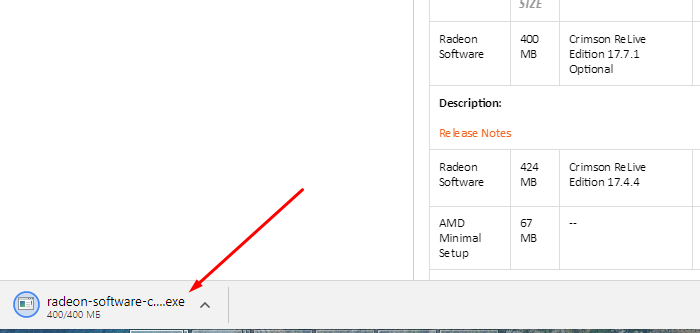 Запускаем скачанный файл
Запускаем скачанный файл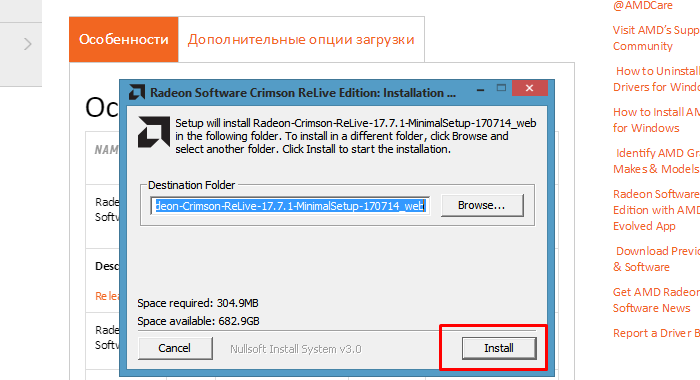 Нажимаем «Install»
Нажимаем «Install»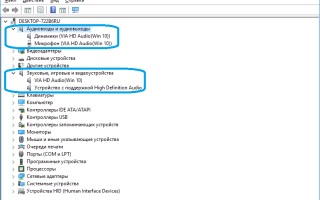

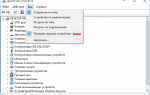 Скачать Driver Sweeper – программа для удаления драйверов из OC Windows
Скачать Driver Sweeper – программа для удаления драйверов из OC Windows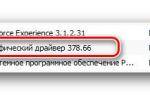 Несколько способов удалить старые драйвера видеокарты
Несколько способов удалить старые драйвера видеокарты Как переустановить на компьютере винду с помощью флешки? Инструкция к действию
Как переустановить на компьютере винду с помощью флешки? Инструкция к действию Почему компьютер не видит dvd привод, как исправить ?Решение для windows 7
Почему компьютер не видит dvd привод, как исправить ?Решение для windows 7