Содержание
- 1 Причины неисправности
- 2 Система не определяет дисковод
- 3 Компьютер не видит дисковод: проверьте настройки Windows
- 4 Ваш компьютер не видит дисковод: что говорит Диспетчер устройств?
- 5 Компьютер не видит дисковод: наличие фильтров от сторонних программ или повреждения параметров реестра
- 6 Битый проигрыватель?
Если при работе с компьютером вы обнаружили, что иконка дисковода в «Проводнике» Windows подсвечена треугольным значком с восклицательным знаком или она вообще не отображается, то это может говорить о сбоях в работе ПК. Также бывают ситуации, когда дисковод отображается нормально, но диск не отображается вообще или при открытии возникает ошибка. Далее рассмотрим, что может быть причиной описанной проблемы, а также способы её решения.
Содержание
Причины неисправности
Всего причины неисправности можно разделить на две большие группы:
- Аппаратные;
- Программные.
В первом случае речь идёт непосредственно о поломке самого дисковода или каких-либо других комплектующих ПК, которые эту поломку спровоцировали. В ходе эксплуатации могла сломаться лазерная головка, выйти из строя какая-нибудь микросхема. Тогда нужно обращаться в сервисный центр или покупать новый DVD-привод. Правда, не стоит забывать, что источник неисправности может быть и не в нём, например, мог сломаться блок питания, из-за чего дисковод не получает достаточное количество энергии. Также могли отойти SATA или IDE-шлейфы. Чтобы это выяснить наверняка, потребуется выполнить разбор ПК и его осмотр. Плюс, не нужно забывать, что диск может быть повреждён, поэтому он и читается.
С программными неполадками всё несколько проще, так как их можно исправить самостоятельно достаточно быстро и без необходимости разборки компьютера. Далее перейдём непосредственно к вариантам исправления программных неисправностей.
Вариант 1: Устранение проблем с драйверами
Некорректно установленные или не обновлённые драйвера могут стать причиной неполадок с DVD-приводом в Windows 7. Их устранение можно произвести как стандартными средствами операционной системы, так и при помощи сторонних программ.
Давайте для начала рассмотрим, как решить обозначенную проблему через «Диспетчер устройств»:
- Нажмите на иконку «Пуска». Далее перейдите в раздел «Панель управления», что расположен в правой части меню.
Установите напротив параметра «Просмотр» вариант «Категория».</li>Теперь перейдите в раздел «Система и безопасность».</li>
Здесь в блоке «Система» нужно найти и нажать на вариант «Диспетчер устройств».</li>
Раскройте ветку «DVD и CD-ROM дисководы».</li>
Если указанная выше группа отсутствует в перечне доступных устройств, то в таком случае кликните по кнопке «Действие». В контекстном меню выберите вариант «Обновить конфигурацию».</li>
Будет произведена процедура обновления данных в «Диспетчере устройств». В нужной ветке должно отобразиться указанное устройство. Если оно отобразилось, то проверьте DVD-привод на работоспособность. Если не отобразилось, то попробуйте найти в другой ветке. Из-за проблем с драйверами оно может переместиться. При условии, что дисковод вообще никак не отображается в «Диспетчере устройств», рекомендуется обратить внимание второй вариант решения проблемы. Также в таком случае не исключены и проблемы с BIOS.</li></ol>
Вполне возможно, что дисковод у вас отобразился после проделанных манипуляций в «Диспетчере устройств», но само устройство так и не заработает корректно. В этом случае вам придётся переустановить на него драйвера. Давайте подробнее рассмотрим, как это можно сделать с помощью стандартных средств Windows:
- Раскройте ветку «DVD и CD-ROM приводы». Там нажмите правой кнопкой мыши по пункту с дисководом.
- Из контекстного меню выберите параметр «Удалить».
Откроется окошко, где вам нужно подтвердить удаление, воспользовавшись кнопкой «Ок».</li>
Подождите некоторое время, пока система не удалит драйвера. Обычно это занимает пару секунд, но в редких случаях может тянуться дольше.</li>Теперь снова нажмите в верхнем меню на пункт «Действие». Из контекстного меню выберите вариант «Обновить конфигурацию оборудования».</li>
Выполните перезапуск компьютера.</li>Если это не помогло, то можете попробовать обновить драйвера на дисковод с помощью «Диспетчера устройств». Для этого просто нажмите правой кнопкой мыши по пункту с дисководом и выберите вариант «Обновить драйверы».</li>
Отобразится новое окно, где будет предложено несколько вариантов обновления. Если у вас на компьютере нет уже заранее подготовленного образа с драйверами под ваш дисковод, то воспользуйтесь вариантом «Автоматический поиск обновлённых драйверов».</li>
Будет выполнен запуск автоматического процесса поиска новых драйверов для вашего DVD-привода на сайте Майкрософт. Если таковые будут обнаружены, то они автоматически скачаются и установятся.</li></ol>
При условии, что поиск не дал результатов, в проблема при этом не была устранена, вы можете попытаться установить драйвера для дисковода вручную. Делается это по следующей инструкции:
- Изначально вам нужно узнать полное наименование DVD-привода на вашем компьютере, чтобы найти и скачать под него нужный пакет драйверов. Перейдите к «Диспетчеру устройств» по аналогии с инструкциями, которые описывались выше. Нажмите правой кнопкой мыши по значку дисковода и перейдите в «Свойства».
- Там нужно открыть вкладку «Сведения» и под «Свойство» выбрать значение «ИД оборудования». В окне «Значение» нужно обратите внимание на первое значение из списка.
Используя это значение, а также любую поисковую систему найдите актуальный драйвер самостоятельно и скачайте его. Остерегайтесь сайтов с сомнительной репутацией. В поисковых системах Яндекс и Google таковые сайты обычно помечаются специальными обозначениями или выносятся на последние страницы поисковой выдачи.</li>Теперь вам нужно удалить уже установленные драйвера для дисковода. Снова перейдите в раздел «Свойства» и там откройте вкладку «Драйвер».</li>
Здесь нажмите на кнопку «Удалить».</li>
Подтвердите удаление, воспользовавшись кнопкой «Ок».</li>
Снова нажмите правой кнопкой мыши по иконке привода и выберите пункт из контекстного меню «Обновить драйвера».</li>Далее в открывшемся окне нужно выбрать последний пункт – «Выполнить поиск драйверов на этом компьютере».</li>В следующем окне укажите расположение драйвера, воспользовавшись кнопкой «Обзор». Обязательно поставьте галочку напротив пункта «Включая вложенные папки».</li>Откроется окошко обзора, где нужно выбрать папку, в которую был загружен установочный образ драйвера. После этого нажмите кнопку «Ок».</li>В окне из 9-го пункта должен отобразиться путь до папки с установочным файлом. Проверьте его правильность. После этого нажмите на «Далее».</li>После этого произойдёт обновление драйверов для дисковода, и проблема скорее всего решится (если она была действительно связана с драйверами).</li></ol>
Вы также можете попытаться установить обновление драйверов с помощью специализированных программ, например, DriverPack Solution. Инструкция в таком случае будет выглядеть следующим образом:
- Перейдите на официальный сайт разработчика и скачайте программу, воспользовавшись кнопкой «Установить все необходимые драйверы». На компьютер будет загружен исполняемый EXE-файл.
- Запустите его. После этого начнётся сканирование системы, где будет идти поиск устаревших или отсутствующих драйверов. Примечательно, что DriverPack Solution не требует предварительной установки на компьютер. Сам процесс сканирования обычно занимает меньше минуты.
- Изначально ПО предложит вам установить драйвера в автоматическом режиме. Рекомендуется отказаться от такого типа установки, так как вместе со всеми необходимыми для работы драйверами на ваш компьютер будет установлено стороннее программное обеспечение. Оно не представляет какую-либо угрозу, но вполне может оказаться, что оно вам в данный момент не нужно. Чтобы выбрать, что устанавливать, а что нет, воспользуйтесь кнопкой «Режим эксперта», которая расположена в нижней части окна.
- Перейдите в левом меню по пункту в виде четырёх квадратов. Здесь нужно снять галочки со всех программ, которые отмечены. На некоторых галочки можете оставить. На ваше усмотрение.
- Вернитесь снова в раздел, который помечен иконкой гаечного ключа. Здесь нужно нажать на кнопку «Настроить компьютер автоматически».
- Компьютер создаст «точку восстановления». Она нужна, чтобы вы могли в случае критических ошибок вернуться к стабильно работающей версии Windows. Процесс занимает не больше минуты.
- После этого процесс установки драйверов будет продолжен. Ожидайте его завершения. Затем можете перезагрузить компьютер.
Вариант 2: «Редактор реестра»
При условии, что указанные выше действия не помогли вам справиться с проблемой, рекомендуется обратить внимание на другие причины. В первую очередь на аппаратные неисправности и проблемы с настройками в BIOS. В первом случае придётся нести компьютер в сервисный центр с просьбой заменить проблемные компоненты. Во втором вам придётся делать сброс настроек BIOS до заводских.
Читайте также:Что делать, если на компьютере пропал значок принтера?Как запустить командную строку в Windows (Виндовс) 10Решаем проблему, как включить тачпад в Windows 10Где скачать и как установить драйвера для Интернета на Windows 7
Однако проблема может ещё быть в некорректных настройках реестра. Не рекомендуется лезть в «Редактор реестра», если вы не уверены в том, что причина неполадок с DVD-приводом не кроется в BIOS/аппаратной части. Также стоит понимать, что любое неверное действие в реестре может привести к некорректной работе всей системы в дальнейшем, поэтому подходите к процессу редактирования с осторожностью.
Инструкция выглядит следующим образом:
- Для начала вам нужно вызвать строку «Выполнить». Для этого используйте сочетание клавиш Win+R. В открывшуюся строку введите команду: regedit и нажмите Enter для её применения или «Ок».
- Далее обратите внимание на левую часть окна «Редактора реестра». Там нужно раскрыть папку «HKEY_LOCAL_MACHINE». После перейдите в папку «SYSTEM», затем в «CurrentControlSet», далее в «Control» и только затем в «Class».
- В этом разделе нужно найти каталог со следующим наименованием «{4D36E965-E325-11CE-BFC1-08002BE10318}». Будьте внимательны, так как в этой папке содержится множество разделов с похожим названием. Для удобства в некоторых версиях редактора реестра есть поисковая строка в верхней части окна.
- В открытом разделе «{4D36E965-E325-11CE-BFC1-08002BE10318}» найдите и удалите файл с наименованием «UpperFilters». Для этого нужно нажать по нему правой кнопкой мыши и выбрать пункт «Удалить».
- Иногда указанного параметра может не быть. В таком случае действия из предыдущего пункта нужно проделать с параметром «LowerFilters».
- Во всплывшем окне подтвердите свои действия, воспользовавшись кнопкой «Да».
- Закройте «Редактор реестра» и перезагрузите компьютер. После этого дисковод должен снова нормально заработать.
Вариант 3: Восстановление системы
Если ни один из описанных выше вариантов не сработал, то вы можете попробовать восстановить систему, используя «Точку восстановления» или установочный образ операционной системы. С помощью этой функции вы можете откатить ОС до того состояния, когда она и её компоненты нормально работали.
Подробнее: Как сделать восстановление Windows 7
В противном случае можно попытать переустановить ОС, но это нужно делать только в том случае, если вы действительно уверены в том, что дисковод не работает по программным причинам, а не аппаратным. Процесс переустановки Windows не отличается какими-либо сложностями, однако в контексте данной статьи рассмотрен не будет.
Как видите, существуют определённые способы решения проблем с неработающим DVD-приводом в Windows 7. Однако для более эффективной работы требуется установить причину, в противном случае все действия могут оказаться бесполезными или даже навредить компьютеру. В большинстве случае программные неполадки устраняются с помощью «Диспетчера устройств» или «Редактора реестра».
Несмотря на то что CD и DVD-диски как носители информации безнадежно устарели, в некоторых случаях требуется их использование. Для чтения данных с этих дисков требуется CD или DVD-ROM, и как нетрудно догадаться, его необходимо подключить к компьютеру. Вот здесь у некоторых пользователей и могут возникнуть проблемы в виде невозможности определения дисковода системой. В это статье разберем способы устранения этой неполадки.
Система не определяет дисковод
Причины возникновения проблемы с определением CD или DVD-ROM можно условно разделить на программные и аппаратные. К первым относятся неполадки драйверов, настройки БИОС а также возможные вирусные атаки. Ко вторым – физические неисправности и невнимательность пользователя при подключении устройства к ПК.
Причина 1: Ошибки при подключении
Подключение дисковода к материнской плате осуществляется с помощью шлейфа для передачи данных. Это может быть кабель SATA или IDE (в более старых моделях).
Для нормальной работы устройству также требуется питание, которое обеспечивает кабель, идущий от БП. Здесь также возможны два варианта – SATA или molex. При подключении кабелей необходимо обратить внимание на надежность соединения, так как именно это наиболее распространенная причина «невидимого» дисковода.
Если ваш привод уже в преклонном возрасте и имеет тип разъемов IDE, то на шлейфе данных (не питания) может «висеть» два таких устройства. Поскольку они подключаются к одному порту на материнской плате, системе необходимо явно указать на отличия в устройствах – «master» или «slave». Делается это с помощью специальных перемычек. Если один привод обладает свойством «master», то другой в обязательном порядке нужно подключать как «slave».
Подробнее: Зачем нужна перемычка на жестком диске
Причина 2: Некорректные настройки БИОС
Ситуации, когда дисковод за ненадобностью был отключен в BIOS материнской платы, встречаются довольно часто. Для его включения необходимо посетить раздел настроек обнаружения носителей и приводов и найти там соответствующий пункт.
Подробнее: Подключаем дисковод в BIOS
Если с поиском нужного раздела или пункта возникли проблемы, то последним средством будет сброс настроек БИОС к дефолтному состоянию.
Подробнее: Сбрасываем настройки BIOS
Причина 3: Отсутствующие или устаревшие драйвера
Основной причиной неполадок, связанных с программной частью, являются драйвера, которые позволяют ОС взаимодействовать с аппаратным обеспечением. Если мы говорим, что устройство отключено, то имеем в виду остановку драйвера.
После проверки правильности и надежности подключения дисковода к «материнке» и настройки параметров БИОС следует обратиться к системным средствам управления параметрами.
- Кликаем по значку компьютера на рабочем столе и переходим к пункту «Управление».
- Идем в раздел «Диспетчер устройств» и открываем ветку с DVD и CD-ROM дисководами.
Запуск драйвера
Здесь необходимо обратить внимание на значки рядом с устройствами. Если там стоит стрелка, как на скриншоте, значит, привод отключен. Включить его можно, кликнув ПКМ по названию и выбрав пункт «Задействовать».
Перезагрузка драйвера
В том случае, если возле привода виден желтый значок, значит, это явная проблема с программным обеспечением. Стандартные драйвера для приводов уже встроены в операционную систему и такой сигнал говорит о том, что они работают некорректно или повреждены. Перезапустить драйвер можно следующим образом:
- Кликаем ПКМ по устройству и переходим к его свойствам.
- Идем на вкладку «Драйвер» и жмем на кнопку «Удалить». Последует системное предупреждение, с условиями которого нужно согласиться.
- Далее находим значок компьютера с лупой в верхней части окна («Обновить конфигурацию оборудования») и нажимаем на него.
- Привод снова появится в списке устройств. Если этого не произошло, перезагрузите машину.
Обновление
Если указанные выше действия не привели к устранению проблемы, то стоит попробовать обновить драйвер в автоматическом режиме.
- Нажимаем правой кнопкой мыши на привод и выбираем «Обновить драйверы».
- Кликаем по верхнему варианту – «Автоматический поиск».
- Система просканирует репозитории в сети и отыщет необходимые файлы, после чего самостоятельно установит их на компьютер.
Перезагрузка контроллеров
Еще одна причина – некорректная работа драйверов контроллеров SATA и (или) IDE. Перезагрузка и обновление выполняется точно так же, как и в примере с приводом: открываем ветку с IDE ATA/ATAPI контроллерами и удаляем все устройства по приведенной выше схеме, после чего можно обновить конфигурацию оборудования, а лучше выполнить перезагрузку.
ПО для материнской платы
Последний вариант – обновить драйвер чипсета или весь пакет программного обеспечения материнской платы.
Подробнее: Узнаем, какие драйвера нужно установить на компьютер
Причина 4: Отсутствующие или неверные ключи реестра
Эта проблема обычно возникает после очередного обновления Windows. В реестр вносятся фильтры, блокирующие использование оптических приводов, или, наоборот, удаляются необходимые для их работы ключи. Все операции, которые будут описаны ниже, нужно выполнять из-под учетной записи администратора.
Удаление параметров
- Запускаем редактор системного реестра с помощью ввода соответствующей команды в меню «Выполнить» (Win+R).
regedit - Идем в меню «Правка» и нажимаем на пункт «Найти».
- В поле поиска вводим такое значение (можно скопировать и вставить):
{4D36E965-E325-11CE-BFC1-08002BE10318}Оставляем галку только возле пункта «Имена разделов», а затем жмем «Найти далее».
- Будет найден раздел реестра с этим названием, в котором необходимо удалить следующие ключи:
UpperFilters LowerFiltersЕсли в списке имеется ключ с именем, указанным ниже, то его не трогаем.
UpperFilters.bak - После удаления (или отсутствия) ключей в первом разделе продолжаем поиск клавишей F3. Делаем это до тех пор, пока в реестре не останется указанных ключей. После завершения процедуры перезагружаем ПК.
Если параметры UpperFilters и LowerFilters не найдены или проблема не решена, то переходим к следующему способу.
Добавление параметров
- Идем в ветку
HKEY_LOCAL_MACHINESYSTEMCurrentControlSetServicesatapi - Кликаем ПКМ по разделу (папке) и выбираем «Создать – Раздел».
- Даем новому элементу имя
Controller0 - Далее кликаем ПКМ по пустому месту в правом блоке и создаем параметр DWORD (32bit).
- Называем его
EnumDevice1Затем двойным кликом открываем свойства и меняем значение на «1». Жмем ОК.
- Перезагружаем машину, чтобы настройки вступили в силу.
Причина 5: Физические неисправности
Суть данной причины заключается в поломке как самого привода, так и порта, к которому он подключен в данный момент. Проверить работоспособность дисковода можно только путем сравнения его с другим, заведомо исправным. Для этого придется отыскать другое устройство и подключить его к ПК. Исправность портов проверяется проще: достаточно подключить привод к другому аналогичному разъему на материнской плате.
Бывают и редкие случаи поломок внутри БП, на той линии, к которой подключен ROM. Попробуйте подвести питание другим выходящим из блока кабелем, если он имеется в наличии.
Причина 6: Вирусы
Многие пользователи думают, что вредоносные программы могут только удалять файлы, воровать личные данные или шифровать систему с последующим вымогательством. Это не так. Помимо прочего, вирусы способны посредством внедрения в драйвера или их повреждения влиять на работу аппаратной части компьютера. Это выражается в том числе и в невозможности определения приводов.
Проверить операционную систему на наличие вредителей и, при необходимости, избавиться от них можно с помощью специализированных программ, бесплатно распространяемых разработчиками популярных антивирусов. Еще один способ — обратиться за помощью к волонтерам, обитающим на профильных ресурсах.
Подробнее: Борьба с компьютерными вирусами
Заключение
Это все рекомендации, которые можно дать при возникновении неполадок, связанных с невозможностью обнаружения системой привода для лазерных дисков. Если вам ничего не помогло, то, вероятнее всего, дисковод вышел из строя или системные компоненты, отвечающие за работу таких устройств, повреждены настолько, что поможет только переустановка ОС. Если такого желания или возможности нет, то советуем присмотреться к внешним USB приводам – с ними возникает гораздо меньше проблем. Мы рады, что смогли помочь Вам в решении проблемы.Опишите, что у вас не получилось. Наши специалисты постараются ответить максимально быстро.
Помогла ли вам эта статья?
10.01.2014
Мой компьютер не видит дисковод
В статье приводится несколько вариантов решения проблемы, когда Windows не видит дисковод. Причин на то немало, причём некоторые “подходят” для конкретных версий Windows, я постараюсь в соответствующих абзацах об этом упоминать. Появление ошибки может сопровождаться неким системным сообщением: тогда определить проблему проще. Если что-то непонятно или упустил – отписывайтесь. Поехали.
Компьютер не видит дисковод: проверьте настройки Windows
Самое простое решение, которое можно предпринять, если компьютер не видит дисковод , это проверить настройки вашей операционной системы. Для чего нажмём кнопку Пуск и выберем Панель управления. В правой части окна проверьте, выставлена ли опция Просмотр: мелкие значки. Таким образом, панель будет отображать максимальное количество опций. Найдите среди настроек пункт Параметры папок. Щёлкните пару раз мышкой по пункту и увидите окно:
Я сразу переключился на искомую вкладку Вид. Проверьте, не стоит ли галочка напротив пункта Скрывать пустые диски в папке “Компьютер”. Если есть – снимите. Закройте и вернитесь в окно Компьютер.
Ваш компьютер не видит дисковод: что говорит Диспетчер устройств?
Проверьте наличие дисковода в системе. Не нужно переворачивать ноутбук или пялиться на системный блок. Никуда он, конечно, не делся. Однако видит ли его Windows ?… Снова нажмите на кнопку Пуск и щёлкните правой мышкой по пункту Компьютер. Выберите Управление. Вам понадобятся права администратора. В левой части окна выберите Диспетчер устройств:
В правой части разверните пункт DVD и CD-ROM дисководы. Теперь отключите их на время из системы щелчком правой мыши по каждому, если их несколько, и в выпавшем окне выберите Отключить:
Согласитесь с тем, что устройство перестанет работать. Проделайте так со всеми устройствами. Теперь перезагрузитесь и повторите туже процедуру, только наоборот, включая последовательно все устройства, если какое-то после загрузки не включилось.
Если ничего не произошло, в Диспетчере проверьте:
Вид – Показать скрытые устройства
Дисководов, вероятно, станет больше:
Удаляем ВСЕ устройства в двух разделах:
И снова вводим все устройства в эксплуатацию:
Компьютер не видит дисковод: наличие фильтров от сторонних программ или повреждения параметров реестра
Это уже немного посложнее. Вариант пригоден для всех версий Windows. Попытаться решить такую проблему можно, удалив из реестра параметры UpperFilters и LowerFilters. По этим же причинам, например, перестаёт определяться флешка. Для исправления этого идём в реестр в раздел:
HKEY_LOCAL_MACHINESYSTEMCurrentControlSetControlClass{4D36E965-E325-11CE-BFC1-08002BE10318}
на следующем рисунке параметр UpperFilters уже удалён:
Если вариант с удалением фильтров не прокатил, добавьте в раздел (Для Windows XP уже не прокатит):
HKEY_LOCAL_MACHINESYSTEMCurrentControlSetServicesatapi
ещё один подраздел Controller0:
В этом разделе справа создайте DWORD (32-bit) параметр под именем EnumDevice1 и смените значение с на 1:
После этого попробуйте найти и удалить следующие разделы:
HKEY_LOCAL_MACHINESYSTEMCurrentControlSetServicesCdr4_2k HKEY_LOCAL_MACHINESYSTEMCurrentControlSetServicesCdralw2k HKEY_LOCAL_MACHINESYSTEMCurrentControlSetServicesCdudf HKEY_LOCAL_MACHINESYSTEMCurrentControlSetServicesUdfReadr
Перезагрузите Windows.
Не получилось? Используем древний и проверенный способ – откат через Восстановление системы. Некоторыми настройками и программами придётся пожертвовать, но если видимость значка дисковода для вас необходимость, туда нам и дорога.
Битый проигрыватель?
Если не помогает, не исключено, что встроенный проигрыватель Windows Media Player повреждён и его следует переустановить. Он традиционно прочно завязан с устройством воспроизведения дисков с давних времён. Вы можете его скачать из интернета, но официальный релиз перед установкой будет проводить проверку вашей операционной системы на подлинность. Вам нечего терять? Тогда на офсайт. Скачаете русскую версию (она весит порядка 25-27 Мб), переустановка проблем не вызовет. Если в подлинности “оси” не уверены, придётся найти загрузочный диск с системой + команда sfc /scannow из командной строки или скачать образ Windows вполне легально. Если кто не помнит, напомню – это команда проверки целостности файлов системы. Работает с инсталляционным (установочным) диском (в Windows XP) или без него Windows 7 и выше.
Успехов
РубрикаКомпьютер не работаетКак быстро выключить Windows?Компьютер не включается.Используемые источники:
- https://public-pc.com/kompyuter-ne-vidit-dvd-diskovod-v-windows-7/
- https://lumpics.ru/computer-does-not-see-the-drive/
- https://computer76.ru/2014/01/10/pc_shows_no_optical_drive/
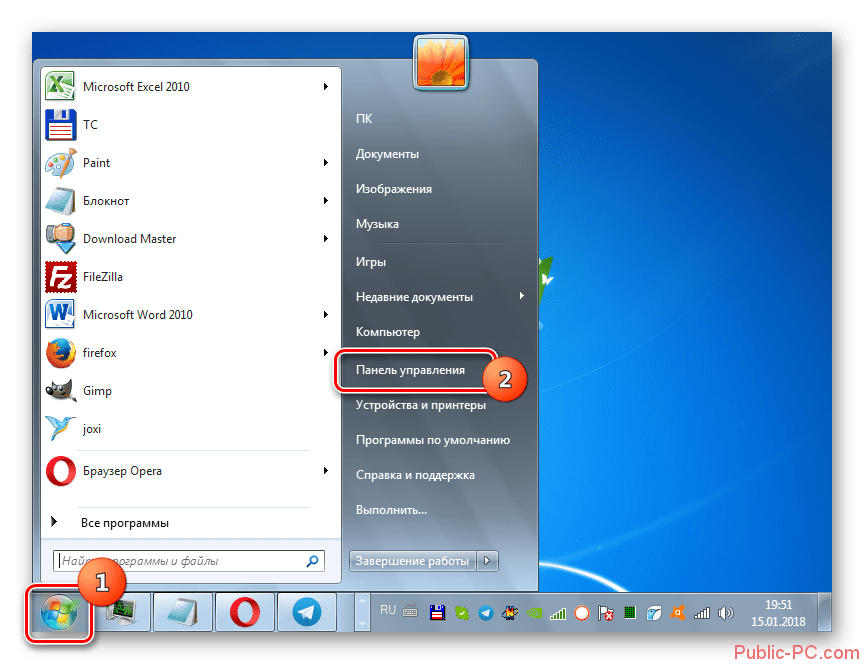
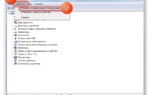 CD/DVD-привод не читает или не видит диски, что можно сделать?
CD/DVD-привод не читает или не видит диски, что можно сделать?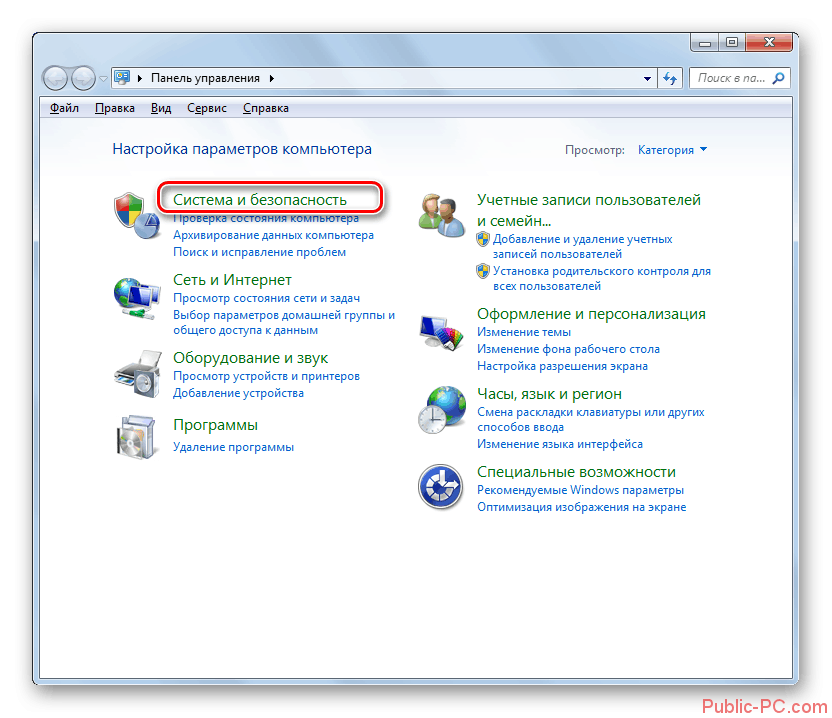
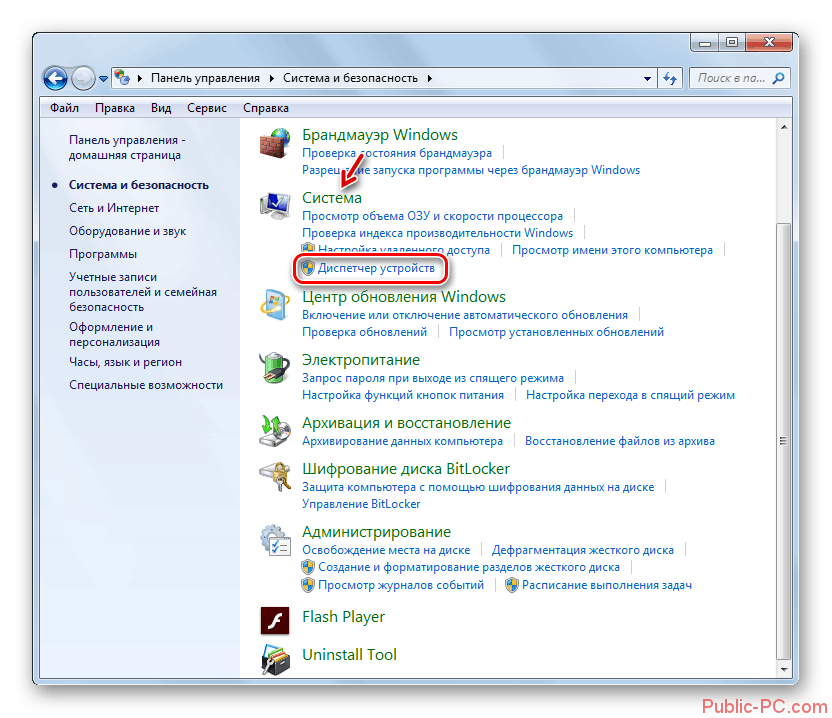
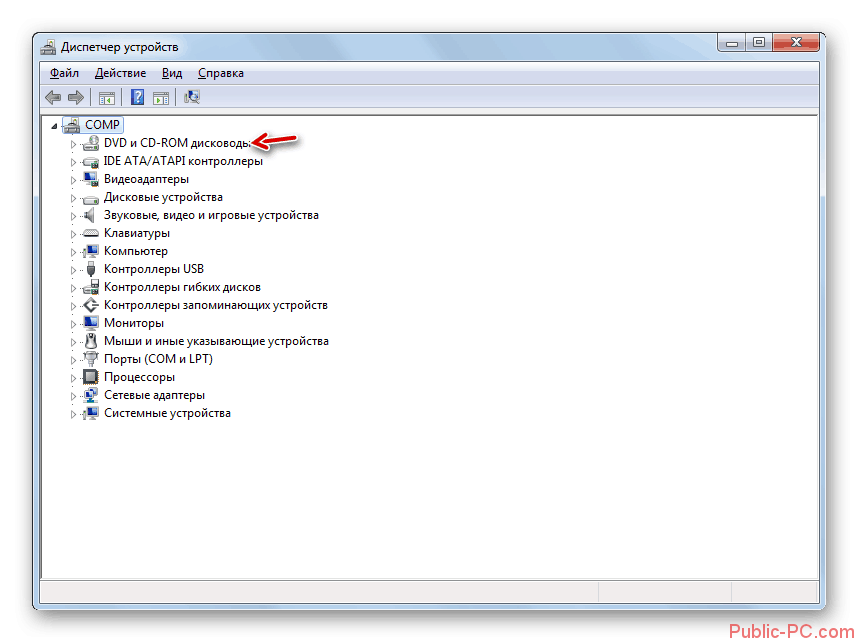
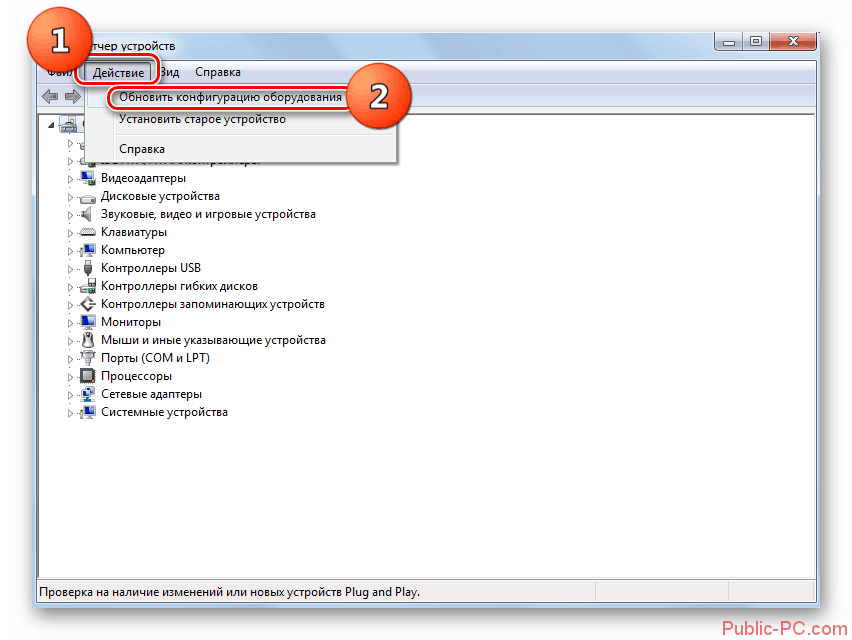
 Как создать образ Windows 10
Как создать образ Windows 10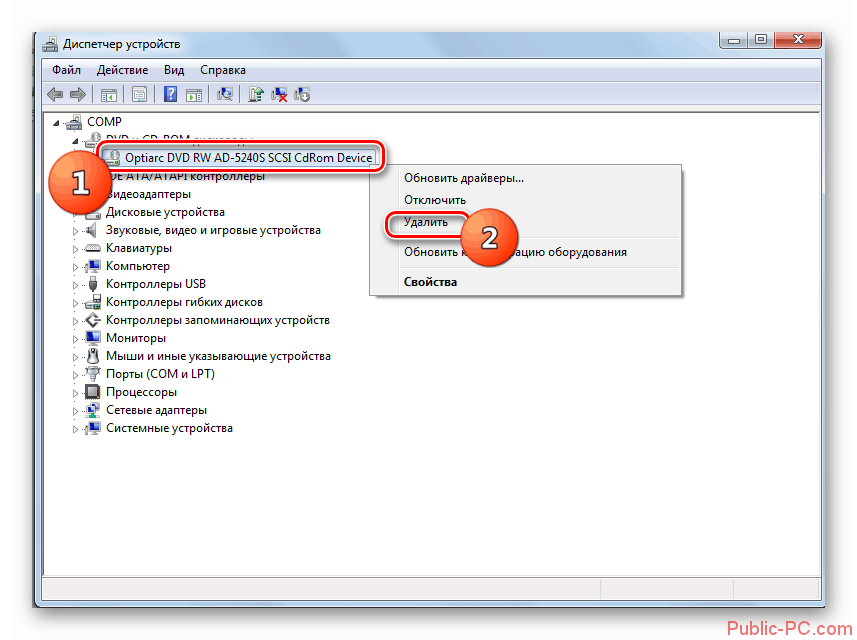
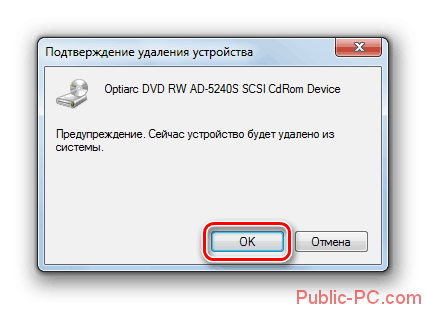
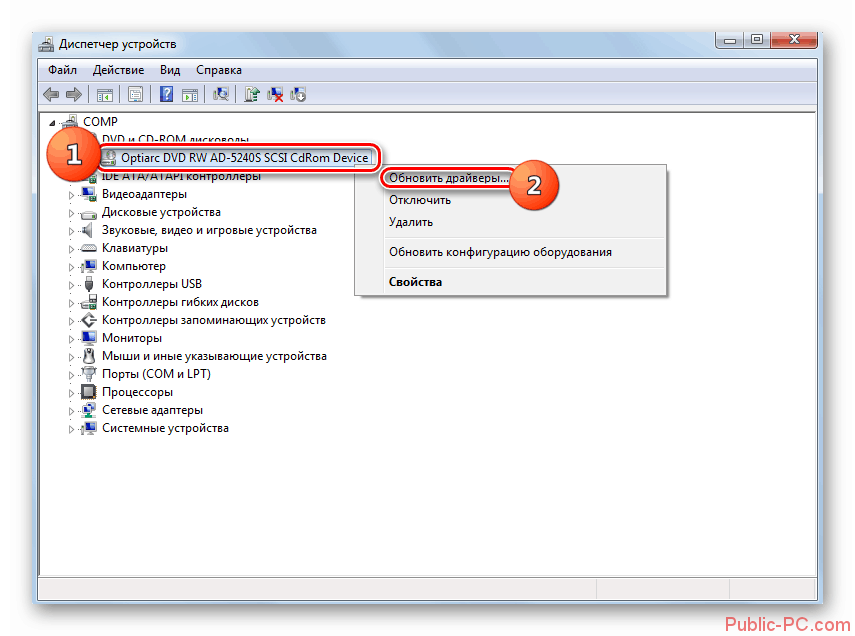
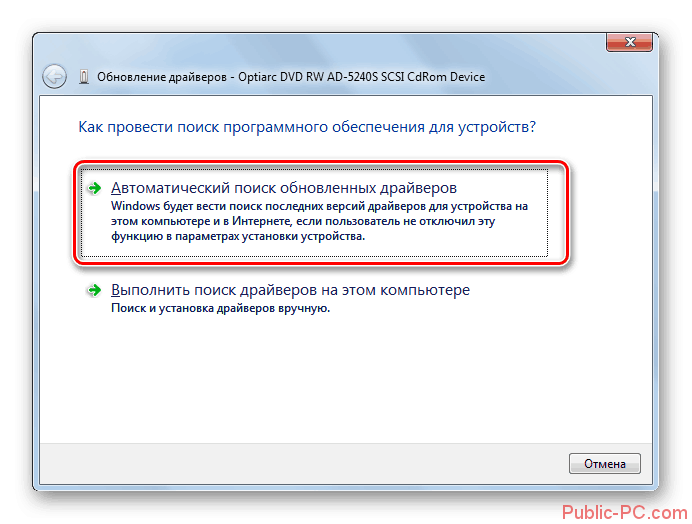
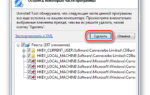 Почему ноутбук не видит диск в дисководе — причины и решение проблемы
Почему ноутбук не видит диск в дисководе — причины и решение проблемы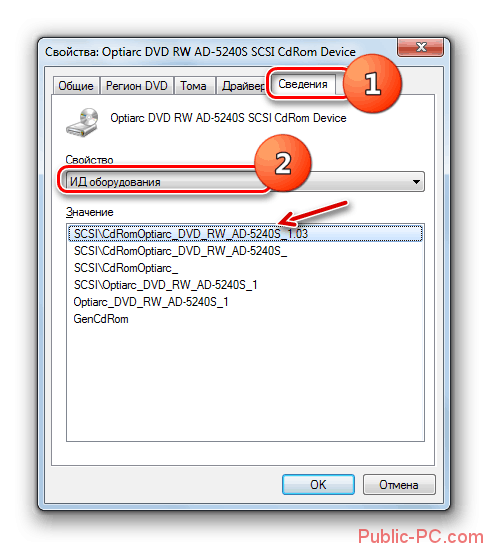
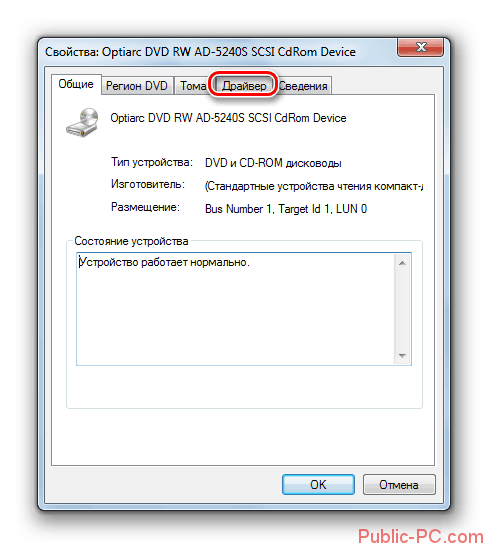
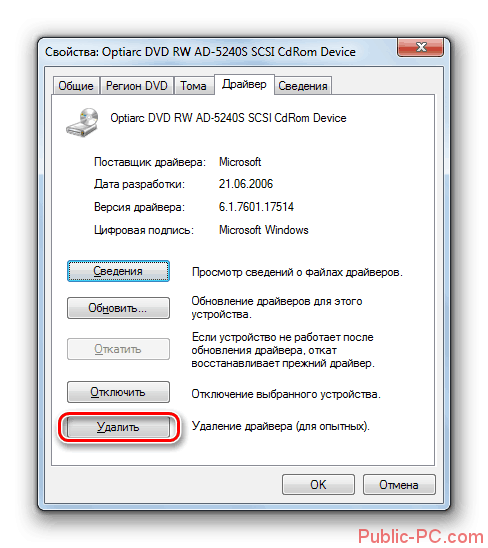




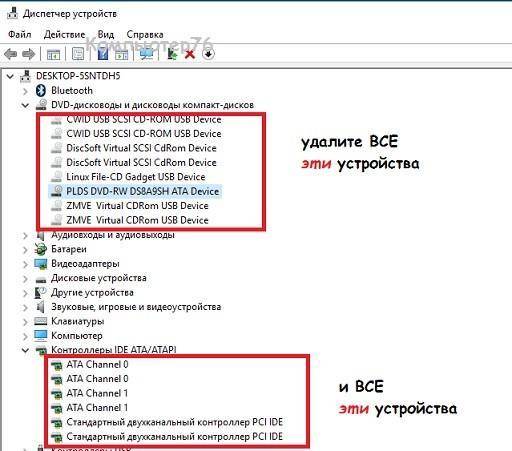
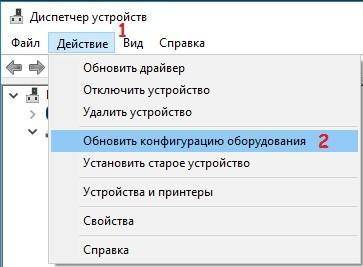
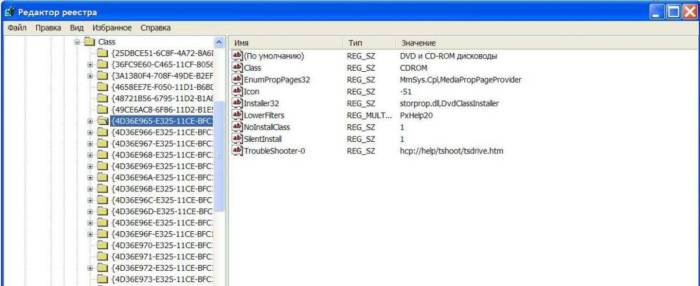
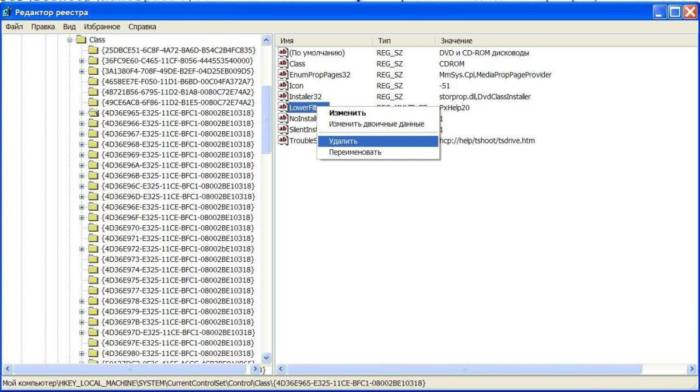
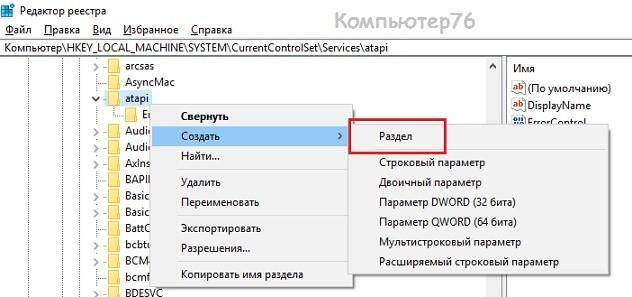
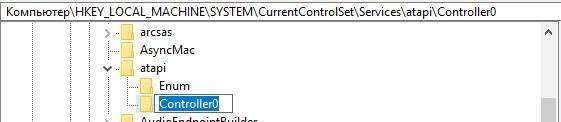
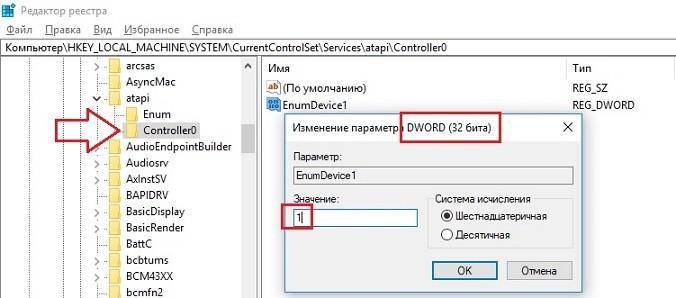
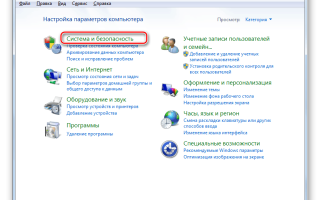

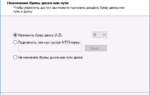 Почему компьютер не видит диск в дисководе?
Почему компьютер не видит диск в дисководе? Решаем проблему с отсутствием дисковода в Windows
Решаем проблему с отсутствием дисковода в Windows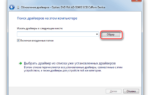 Windows не видит дисковод cd или dvd дисков. Как решить проблему?
Windows не видит дисковод cd или dvd дисков. Как решить проблему? Причины по которым БИОС не видит CD-ROM или DVD привод
Причины по которым БИОС не видит CD-ROM или DVD привод