Содержание
Читайте также: Дисковод не видит диск в Windows 7
Причины неполадки и способы её устранения
Причины неработоспособности дисковода можно разделить на две большие группы: аппаратные или программные. Первая чаще всего связана с поломкой самого привода. Это может быть выражено в выходе из строя микросхем или головки лазера. В этом случае необходимо обратиться в сервис для ремонта или просто заменить неисправное устройство. Впрочем, иногда источник неполадки может быть и в других аппаратных компонентах ПК. Например, при частичной поломке блока питания электроэнергия не будет поступать на дисковое устройство, что приведет к его отказу. Также стоит проверить правильность и плотность подключения кабеля питания и SATA или IDE-шлейфа к соответствующим портам. При этом нужно обратить внимание не только на разъемы на самом приводе, но и на материнской плате.
Кроме того, источником описываемой проблемы могут стать неправильные настройки BIOS. В этом случае требуется произвести корректировку нужных параметров данного системного ПО.
Урок: Как настроить БИОС на компьютере
Мы же сконцентрируемся в этой статье на программных проблемах Windows 7 в работе дисковода.
Способ 1: Настройка через «Диспетчер устройств»
Проблема с работой дисковода может возникнуть по причине того, что он не инициализирован в системе или из-за отсутствия необходимых драйверов. Эти негативные факторы можно устранить через «Диспетчер устройств».
- Щелкните «Пуск» и откройте «Панель управления».
Зайдите в раздел «Система и безопасность».</li>
Щелкните по наименованию элемента «Диспетчер устройств» в группе инструментов «Система».</li>
В открывшемся окне «Диспетчера» отыщите наименование группы устройств «DVD и CD-ROM дисководы».</li>
Впрочем, данная группа может и отсутствовать в перечне. В таком случае кликните «Действие» и выберите позицию «Обновить конфигурацию…».</li>
Будет выполнена процедура обновления конфигурации всех подключенных к ПК устройств, в том числе и дисковода. После этого искомая группа должна отобразиться. Если же она не появилась и вы уверены, что причина не в BIOS или аппаратной составляющей, то поищите дисковод в других группах. При проблемах с драйверами он может попасть не в свой раздел. Но когда и там вы его не обнаружите, сразу можете переходить к рассмотрению Способа 2. Если нужная группа все-таки отобразилась, проверяйте работоспособность привода. Когда вы обнаружите, что проблемы с неработоспособностью не были устранены, щелкайте по названию указанного выше раздела «Диспетчера».</li>
Откроется список дисководов. Следующую операцию стоит произвести даже в том случае, если изначально группа у вас отображалась в «Диспетчере». Отыщите наименование проблемного привода и щелкните по нему правой кнопкой мышки (ПКМ). Выберите вариант «Удалить».</li>
В открывшемся окошке произведите подтверждение действий, нажав «OK».</li>
После удаления привода проделайте уже знакомую нам операцию по обновлению конфигурации. После этого перезагрузите ПК.</li>
Если это не помогло, стоит попробовать обновить или переустановить драйвера. Для начала выполните обновление. Щелкните в «Диспетчере»ПКМ по наименованию привода. В перечне выберите вариант «Обновить драйверы…».</li>
В отобразившейся оболочке выберите вариант с автоматическим поиском.</li>
Будет запущен процесс поиска драйверов на сайте Microsoft. В случае обнаружения более актуального варианта, соответствующее ПО будет загружено на компьютер и автоматически инсталлировано.
Урок: Как обновить драйвера на Виндовс 7</li>Если же указанный вариант действий не помог или компьютер не нашел подходящей замены для существующих драйверов, то есть смысл выполнить их полную переустановку с предварительным удалением текущего варианта. Но для начала требуется загрузить на ПК актуальные драйвера с сайта производителя дисковода. Если вы не можете отыскать этот веб-ресурс, воспользуйтесь поиском нужных компонентов по ID оборудования.
Урок: Как найти драйвер по ID оборудования</li>Далее дважды щелкните по наименованию дисковода в «Диспетчере» левой кнопкой мышки.</li>
Теперь переместитесь в раздел «Драйвер» через вкладку открывшегося окошка.</li>Далее щелкните по элементу «Удалить».</li>Затем подтвердите выполнение действия, нажав кнопку «OK» в диалоговом окне.</li>Теперь нужно установить новый компонент. Для этого вызовите окно обновления драйвера, как было описано в пункте 10 данного способа. Но на этот раз в открывшемся окне выберите вариант с выполнением поиска на данном ПК.</li>В следующем окне для указания расположения папки с заранее загруженным драйвером нажмите кнопку «Обзор…».</li>С помощью стандартного окошка обзора папок перейдите в директорию расположения каталога с установочным файлом драйвера и выделите его. После этого жмите по кнопке «OK». </li>После того как путь к нужной папке отобразился в окне обновления драйвера, нажмите кнопку «Далее».</li>Вследствие этих действий произойдет выполнение процедуры установки драйвера на компьютер и проблема с работоспособностью привода должна быть устранена.</li></ol>
Если вам кажется данный порядок действий слишком сложным, то можно пойти по более легкому пути, установив на ПК специальную программу для поиска и инсталляции драйверов, например, DriverPack Solution. Данное ПО само отыщет нужное обновление и установит его на компьютер. Но все-таки вышеописанная ручная инсталляция является более предпочтительной и при её использовании более вероятен конечный успех в решении проблемы.
Урок:Программы для установки драйверовКак обновить драйвера на компьютере с помощью DriverPack Solution
Способ 2: «Редактор реестра»
Если вышеуказанные действия не помогли устранить проблему с работоспособностью привода, необходимо выполнить некоторые манипуляции в «Редакторе реестра». Изменять эти настройки без лишней необходимости не рекомендуется, а поэтому используйте данный способ только тогда, когда остальные варианты действий не принесли плодов и вы уверены, что причина неполадки не кроется в аппаратных факторах или в параметрах BIOS. В любом случае, перед началом манипуляций обязательно сделайте резервную копию системы и реестра, чтобы иметь возможность произвести откат.
Урок: Как сделать резервную копию системы Windows 7
- Наберите комбинацию Win+R и введите такое выражение:
regeditЩелкните по элементу «OK».
Урок: Как открыть редактор реестра в Windows 7
- В открывшейся оболочке «Редактора реестра» зайдите в каталоги «HKEY_LOCAL_MACHINE», затем «SYSTEM», далее «CurrentControlSet» и «Control». Наконец, откройте директорию «Class».
- В последнем из указанных разделов отыщите каталог под названием «{4D36E965-E325-11CE-BFC1-08002BE10318}» и щелкните по нему.
- Теперь переместите внимание на правую часть окна. Отыщите там параметр под названием «UpperFilters». Щелкните по нему ПКМ и выберите вариант «Удалить». Если указанного параметра в данном разделе не будет, то проделайте операцию удаления с параметром «LowerFilters».
- Далее потребуется подтвердить действия, нажав в диалоговом окошке кнопку «Да».
- Удалив параметр, закрывайте «Редактор реестра» и перезагружайте компьютер. После перезапуска ПК дисковод должен заработать.
Если ни один из указанных методов не помог вам, то при наличии соответствующей точки восстановления или резервной копии можно попробовать откатить систему к тому состоянию, при котором привод выполнял свои функции. При отсутствии положительного результата, в крайнем случае, можно произвести процедуру переустановки системы.
Урок:Как восстановить Windows 7Как установить Виндовс 7 с дискаКак установить Windows 7 с флешки
Существует ряд причин, по которым может не работать привод на ПК с Виндовс 7. Но если эти факторы не носят аппаратный характер или не связаны с настройками BIOS, в большинстве случаев их можно устранить путем манипуляций в «Диспетчере устройств» (обновление конфигурации оборудования и переустановка драйверов) или в «Редакторе реестра». В самом крайнем случае можно воспользоваться процедурой восстановления или переустановки системы. Мы рады, что смогли помочь Вам в решении проблемы.Опишите, что у вас не получилось. Наши специалисты постараются ответить максимально быстро.
Помогла ли вам эта статья?
Если при работе с компьютером вы обнаружили, что иконка дисковода в «Проводнике» Windows подсвечена треугольным значком с восклицательным знаком или она вообще не отображается, то это может говорить о сбоях в работе ПК. Также бывают ситуации, когда дисковод отображается нормально, но диск не отображается вообще или при открытии возникает ошибка. Далее рассмотрим, что может быть причиной описанной проблемы, а также способы её решения.
Содержание
Причины неисправности
Всего причины неисправности можно разделить на две большие группы:
- Аппаратные;
- Программные.
В первом случае речь идёт непосредственно о поломке самого дисковода или каких-либо других комплектующих ПК, которые эту поломку спровоцировали. В ходе эксплуатации могла сломаться лазерная головка, выйти из строя какая-нибудь микросхема. Тогда нужно обращаться в сервисный центр или покупать новый DVD-привод. Правда, не стоит забывать, что источник неисправности может быть и не в нём, например, мог сломаться блок питания, из-за чего дисковод не получает достаточное количество энергии. Также могли отойти SATA или IDE-шлейфы. Чтобы это выяснить наверняка, потребуется выполнить разбор ПК и его осмотр. Плюс, не нужно забывать, что диск может быть повреждён, поэтому он и читается.
С программными неполадками всё несколько проще, так как их можно исправить самостоятельно достаточно быстро и без необходимости разборки компьютера. Далее перейдём непосредственно к вариантам исправления программных неисправностей.
Вариант 1: Устранение проблем с драйверами
Некорректно установленные или не обновлённые драйвера могут стать причиной неполадок с DVD-приводом в Windows 7. Их устранение можно произвести как стандартными средствами операционной системы, так и при помощи сторонних программ.
Давайте для начала рассмотрим, как решить обозначенную проблему через «Диспетчер устройств»:
- Нажмите на иконку «Пуска». Далее перейдите в раздел «Панель управления», что расположен в правой части меню.
- Установите напротив параметра «Просмотр» вариант «Категория».
- Теперь перейдите в раздел «Система и безопасность».
- Здесь в блоке «Система» нужно найти и нажать на вариант «Диспетчер устройств».
- Раскройте ветку «DVD и CD-ROM дисководы».
- Если указанная выше группа отсутствует в перечне доступных устройств, то в таком случае кликните по кнопке «Действие». В контекстном меню выберите вариант «Обновить конфигурацию».
- Будет произведена процедура обновления данных в «Диспетчере устройств». В нужной ветке должно отобразиться указанное устройство. Если оно отобразилось, то проверьте DVD-привод на работоспособность. Если не отобразилось, то попробуйте найти в другой ветке. Из-за проблем с драйверами оно может переместиться. При условии, что дисковод вообще никак не отображается в «Диспетчере устройств», рекомендуется обратить внимание второй вариант решения проблемы. Также в таком случае не исключены и проблемы с BIOS.
Вполне возможно, что дисковод у вас отобразился после проделанных манипуляций в «Диспетчере устройств», но само устройство так и не заработает корректно. В этом случае вам придётся переустановить на него драйвера. Давайте подробнее рассмотрим, как это можно сделать с помощью стандартных средств Windows:
- Раскройте ветку «DVD и CD-ROM приводы». Там нажмите правой кнопкой мыши по пункту с дисководом.
- Из контекстного меню выберите параметр «Удалить».
- Откроется окошко, где вам нужно подтвердить удаление, воспользовавшись кнопкой «Ок».
- Подождите некоторое время, пока система не удалит драйвера. Обычно это занимает пару секунд, но в редких случаях может тянуться дольше.
- Теперь снова нажмите в верхнем меню на пункт «Действие». Из контекстного меню выберите вариант «Обновить конфигурацию оборудования».
- Выполните перезапуск компьютера.
- Если это не помогло, то можете попробовать обновить драйвера на дисковод с помощью «Диспетчера устройств». Для этого просто нажмите правой кнопкой мыши по пункту с дисководом и выберите вариант «Обновить драйверы».
- Отобразится новое окно, где будет предложено несколько вариантов обновления. Если у вас на компьютере нет уже заранее подготовленного образа с драйверами под ваш дисковод, то воспользуйтесь вариантом «Автоматический поиск обновлённых драйверов».
- Будет выполнен запуск автоматического процесса поиска новых драйверов для вашего DVD-привода на сайте Майкрософт. Если таковые будут обнаружены, то они автоматически скачаются и установятся.
При условии, что поиск не дал результатов, в проблема при этом не была устранена, вы можете попытаться установить драйвера для дисковода вручную. Делается это по следующей инструкции:
- Изначально вам нужно узнать полное наименование DVD-привода на вашем компьютере, чтобы найти и скачать под него нужный пакет драйверов. Перейдите к «Диспетчеру устройств» по аналогии с инструкциями, которые описывались выше. Нажмите правой кнопкой мыши по значку дисковода и перейдите в «Свойства».
- Там нужно открыть вкладку «Сведения» и под «Свойство» выбрать значение «ИД оборудования». В окне «Значение» нужно обратите внимание на первое значение из списка.
- Используя это значение, а также любую поисковую систему найдите актуальный драйвер самостоятельно и скачайте его. Остерегайтесь сайтов с сомнительной репутацией. В поисковых системах Яндекс и Google таковые сайты обычно помечаются специальными обозначениями или выносятся на последние страницы поисковой выдачи.
- Теперь вам нужно удалить уже установленные драйвера для дисковода. Снова перейдите в раздел «Свойства» и там откройте вкладку «Драйвер».
- Здесь нажмите на кнопку «Удалить».
- Подтвердите удаление, воспользовавшись кнопкой «Ок».
- Снова нажмите правой кнопкой мыши по иконке привода и выберите пункт из контекстного меню «Обновить драйвера».
- Далее в открывшемся окне нужно выбрать последний пункт – «Выполнить поиск драйверов на этом компьютере».
- В следующем окне укажите расположение драйвера, воспользовавшись кнопкой «Обзор». Обязательно поставьте галочку напротив пункта «Включая вложенные папки».
- Откроется окошко обзора, где нужно выбрать папку, в которую был загружен установочный образ драйвера. После этого нажмите кнопку «Ок».
- В окне из 9-го пункта должен отобразиться путь до папки с установочным файлом. Проверьте его правильность. После этого нажмите на «Далее».
- После этого произойдёт обновление драйверов для дисковода, и проблема скорее всего решится (если она была действительно связана с драйверами).
Вы также можете попытаться установить обновление драйверов с помощью специализированных программ, например, DriverPack Solution. Инструкция в таком случае будет выглядеть следующим образом:
- Перейдите на официальный сайт разработчика и скачайте программу, воспользовавшись кнопкой «Установить все необходимые драйверы». На компьютер будет загружен исполняемый EXE-файл.
- Запустите его. После этого начнётся сканирование системы, где будет идти поиск устаревших или отсутствующих драйверов. Примечательно, что DriverPack Solution не требует предварительной установки на компьютер. Сам процесс сканирования обычно занимает меньше минуты.
- Изначально ПО предложит вам установить драйвера в автоматическом режиме. Рекомендуется отказаться от такого типа установки, так как вместе со всеми необходимыми для работы драйверами на ваш компьютер будет установлено стороннее программное обеспечение. Оно не представляет какую-либо угрозу, но вполне может оказаться, что оно вам в данный момент не нужно. Чтобы выбрать, что устанавливать, а что нет, воспользуйтесь кнопкой «Режим эксперта», которая расположена в нижней части окна.
- Перейдите в левом меню по пункту в виде четырёх квадратов. Здесь нужно снять галочки со всех программ, которые отмечены. На некоторых галочки можете оставить. На ваше усмотрение.
- Вернитесь снова в раздел, который помечен иконкой гаечного ключа. Здесь нужно нажать на кнопку «Настроить компьютер автоматически».
- Компьютер создаст «точку восстановления». Она нужна, чтобы вы могли в случае критических ошибок вернуться к стабильно работающей версии Windows. Процесс занимает не больше минуты.
- После этого процесс установки драйверов будет продолжен. Ожидайте его завершения. Затем можете перезагрузить компьютер.
Вариант 2: «Редактор реестра»
При условии, что указанные выше действия не помогли вам справиться с проблемой, рекомендуется обратить внимание на другие причины. В первую очередь на аппаратные неисправности и проблемы с настройками в BIOS. В первом случае придётся нести компьютер в сервисный центр с просьбой заменить проблемные компоненты. Во втором вам придётся делать сброс настроек BIOS до заводских.
Читайте также:Что делать, если на компьютере пропал значок принтера?Как запустить командную строку в Windows (Виндовс) 10Решаем проблему, как включить тачпад в Windows 10Где скачать и как установить драйвера для Интернета на Windows 7
Однако проблема может ещё быть в некорректных настройках реестра. Не рекомендуется лезть в «Редактор реестра», если вы не уверены в том, что причина неполадок с DVD-приводом не кроется в BIOS/аппаратной части. Также стоит понимать, что любое неверное действие в реестре может привести к некорректной работе всей системы в дальнейшем, поэтому подходите к процессу редактирования с осторожностью.
Инструкция выглядит следующим образом:
- Для начала вам нужно вызвать строку «Выполнить». Для этого используйте сочетание клавиш Win+R. В открывшуюся строку введите команду: regedit и нажмите Enter для её применения или «Ок».
- Далее обратите внимание на левую часть окна «Редактора реестра». Там нужно раскрыть папку «HKEY_LOCAL_MACHINE». После перейдите в папку «SYSTEM», затем в «CurrentControlSet», далее в «Control» и только затем в «Class».
- В этом разделе нужно найти каталог со следующим наименованием «{4D36E965-E325-11CE-BFC1-08002BE10318}». Будьте внимательны, так как в этой папке содержится множество разделов с похожим названием. Для удобства в некоторых версиях редактора реестра есть поисковая строка в верхней части окна.
- В открытом разделе «{4D36E965-E325-11CE-BFC1-08002BE10318}» найдите и удалите файл с наименованием «UpperFilters». Для этого нужно нажать по нему правой кнопкой мыши и выбрать пункт «Удалить».
- Иногда указанного параметра может не быть. В таком случае действия из предыдущего пункта нужно проделать с параметром «LowerFilters».
- Во всплывшем окне подтвердите свои действия, воспользовавшись кнопкой «Да».
- Закройте «Редактор реестра» и перезагрузите компьютер. После этого дисковод должен снова нормально заработать.
Вариант 3: Восстановление системы
Если ни один из описанных выше вариантов не сработал, то вы можете попробовать восстановить систему, используя «Точку восстановления» или установочный образ операционной системы. С помощью этой функции вы можете откатить ОС до того состояния, когда она и её компоненты нормально работали.
Подробнее: Как сделать восстановление Windows 7
В противном случае можно попытать переустановить ОС, но это нужно делать только в том случае, если вы действительно уверены в том, что дисковод не работает по программным причинам, а не аппаратным. Процесс переустановки Windows не отличается какими-либо сложностями, однако в контексте данной статьи рассмотрен не будет.
Как видите, существуют определённые способы решения проблем с неработающим DVD-приводом в Windows 7. Однако для более эффективной работы требуется установить причину, в противном случае все действия могут оказаться бесполезными или даже навредить компьютеру. В большинстве случае программные неполадки устраняются с помощью «Диспетчера устройств» или «Редактора реестра».
Новая эра электронных технологий привела к тому, что устройства ввода, такие как обычный дисковод, уже давно утратили свою популярность и почти не применяются. Это связано с активным развитием новых способов накопления информации, в том числе технология Flash-памяти. Кроме того, в последнее время становится все популярнее внешние дисководы, которые присоединяются к персональному компьютеру путем USB-подключения. Однако, остались еще определенные операции, которые на данный момент просто не могут быть реализованы без использования встроенного дисковода, тем более все еще актуальны оптические диски. Но что делать, если Вы столкнулись с той ситуацией, когда Windows не видит дисковод cd или dvd дисков. Давайте разберемся с этой неисправностью.
Настройки БИОС
Основной утилитой, которая позволяет взаимодействовать всем устройствам подключенным к материнской платой, является BIOS. С помощью этой программы можно понять, что случилось с персональным компьютером. В том случае, когда дисковод корректно отображается в BIOS’е, его настройки находятся в полном порядке, поэтому проблема в другой причине. Если же дисковод не отображается, то можно попробовать запустить его вручную. Стоит отметить, что правильная последовательность действий в каждом случае будет разной. Это обусловлено фирмой-производителем материнской платы.
Внимание! BIOS – это очень важное место, которое влияет на работу всей системы и всех устройств. Не стоит пытаться менять в нем то, что вы не знаете.
Делаем сброс настроек BIOS’а, возвращая их к исходным (Load Defaults). Это позволяет максимально облегчить и обезопасить процесс исправления ошибки. Подтверждаем процесс изменения настроек. После этого перезагружаем персональный компьютер и снова смотрим, стал ли отображаться дисковод, реагирует ли он на команды. Если процесс не помог и Windows не видит дисковод вновь, необходимо переходить к разбору других вариантов решения проблемы.
Системные сбои
Все программы рано или поздно перестают корректно работать, могут неправильно реагировать на команды, выполняя свои задачи. Когда программа, от которой зависит правильное использование устройства, дает сбой, само устройство также перестает работать. В случае возникновения такой ситуации Windows перестает реагировать на дисковод, не определяя его в системе.
Неисправность в работе драйверов устройств
Еще одной возможной проблемой является неполадка самого Windows’a. В такой ситуации следует посмотреть на то, в каком состоянии находится драйвер устройства и установлен ли он вообще. Чтобы это увидеть, необходимо кликнуть правой кнопкой мыши по иконке «Мой компьютер» и в открывшемся списке выбрать «Управление». Откроется меню, в котором необходимо найти вкладку «Диспетчер устройств» и выбрать её.
Пункт «DVD и CD-ROM дисководы» будет содержать необходимые сведения об устройстве. Чтобы оно работало правильно, на ярлыке не должно отображаться каких-либо дополнительных символов. Если они присутствуют, это показатель того, что драйвер устройства не был установлен, либо не подходит для данного оборудования. Следует удалить драйвер (выбрав устройство и нажав на него правой кнопкой мыши), а после этого перезапустить персональный компьютер и посмотреть на состояние дисковода.
Неполадки в работе Windows
Операционная система представляет собой довольно сложную и запутанную систему, которая часто может подвергаться неполадкам. Кроме того, постоянно существует опасность заражения вредоносными вирусами. Они изменяют или уничтожают важные системные файлы, выводя из строя соответствующие устройства. В таком случае дисковод может пропасть из зоны видимости Windows, отображаться некорректно.
Такую неполадку можно без особых усилий исправить с помощью функции восстановления системы, позволяющей откатить состояние Windows на одну из предыдущих сохраненных версий. Это можно сделать перейдя в Пуск — Все программы — Стандартные — Служебные. Достаточно просто выбрать вкладку «Восстановление системы», определиться с опорной точкой восстановления и запустить процесс. Система сделает все за вас, после перезагрузки система вернется в то состояние, в котором она находилась на тот момент. После перезагрузки состояние дисковода должно исправиться, все должно прийти в исходное положение.
ВАЖНО! Необходимо понимать, что все те программы, которые были установлены на персональный компьютер после даты создания опорной точки восстановления, будут стерты из системы.
Программные сбои
Если в течении недавнего времени на персональный компьютер были установлены определенные программы, то они могли негативно сказаться на его работоспособности. Например, при установке игр, некоторые из них самостоятельно могут создать на персональном компьютере виртуальный диск, который не всегда корректно работает с дисководом. Также часто Windows не видит дисковод из-за работы программ Alcohol и Daemon Tools, с помощью которых пользователь может самостоятельно создавать свои виртуальные диски. Такие действия могут негативно сказаться на работоспособности привода дисковода.
Для исправления проблемы следует удалить эти программы со своего ПК, а затем попробовать использовать дисковод. Если он начал свою работу, то проблема успешно исправлена. Если и в таком случае Windows не видит дисковод, нужно переходить к следующему шагу. Очень часто проблема заключается в драйверах. Для устранения необходимо вновь обратиться к «Диспетчеру устройств». Там во вкладке «Панель управления» необходимо открыть раздел «Система».
Если удалить ранее упомянутые программы, а затем открыть «Диспетчер устройств», можно отследить все виртуальные дисководы, которые были установлены на персональный компьютер. Увидеть их можно во вкладке «DVD и CD-ROM дисководы. Остается лишь удалить их, а затем перезагрузить ПК и проверить работоспособность привода.
Нарушения контактной группы, физические неисправности
Когда все перечисленные ранее действия не привели к желаемому результату и устранить проблему не получилось, нужно проверить подключение дисковода к ПК.
Возможные причины неполадок:
- Проблема в соединении шлейфа передачи данных (IDE в старых компьютерах, SATA в новых устройствах).
- Отсутствие контакта в кабеле питания.
- Неправильная работа контроллера или механические повреждения дисковода.
- Поломка IDE или SATA порта, который находится на материнской плате.
Решить эти проблемы довольно просто, для этого не нужно обладать какой-то специальной подготовкой.
Вот что нужно сделать:
- С помощью кнопки попробовать открыть дисковод. Если имеется отклик и моргает лампочка, то никаких проблем с питанием нет, все работает корректно.
- Поставить другой шлейф для передачи данных, а затем запустить компьютер и посмотреть на работу дисковода.
- Подключить рабочий привод с другого компьютера. Можно и наоборот поставить привод на другой компьютер и проверить его там.
ВАЖНО! Все работы по постановке новых элементов должны проводиться при выключенном персональном компьютере, то есть кабель питания нужно выключить из розетки. Его можно вставить в сеть только после завершения всех необходимых действий.
Если все эти действия были произведены, но Windows не видит дисковод cd или dvd дисков, то скорее всего материнская плата имеет неисправные разъемы. Чтобы исправить такой дефект, необходимо обратиться за помощью в сервисный центр.
Как можно настроить привод?
Что же еще можно сделать, чтобы исправить проблему? В диспетчере устройств переходим во вкладку «Вид», выбираем «Показывать скрытые устройства». Там нужно отыскать драйвер «SPTD», который обычно располагается во вкладке с драйверами несамонастраиваемых устройств. После этого необходимо его удалить, а затем перезапустить систему.
Если нет результата, следует переходить к следующему этапу. Можно попробовать найти контроллер, который соединен с DVD-дисководом. Но нужно помнить о том, что каждый контроллер имеет свое название, его нужно искать вручную, просматривая свойства у каждого контролера.
Необходимо найти вкладку – «IDEATA/ATAPI контроллеры» в диспетчере устройств и поочередно проверить каждый канал. Теперь, когда мы нашли нужный нам канал, проверяем, не стоит ли флажок на опции «Задействовать DMA». Если есть, убираем и перезагружаемся, проверяем результат. Если без галочки дисковод появился, то нужно вернуть её на место и снова перезапустить систему. При Windows 7 это единственный возможный вариант.
Заходим во вкладку «Диспетчер устройств» и открываем там дисковод (правой кнопкой мыши — свойства — регион DVD), далее необходимо подкорректировать настройки региона. Если он не был установлен, то ничего менять не нужно, а если указан какой-то другой регион, отличный от вашего, то его необходимо поменять на актуальный. Поменять регион можно будет не более 5 раз за все время! Можно также попробовать поменять опцию «Не выбрано» на другие регионы, но если захочется вернуть все назад, нужно будет перепрошивать оборудование.
Проблема с реестром
Иногда возникает проблема, при которой в «Диспетчере устройств» дисковод отображен с желтым восклицательным знаком, а в графе причины неисправности стоит строка «Windows не удалось запустить это устройство, поскольку информация о его конфигурации в реестре неполна или повреждена». Это связан с тем, что каким-то программным оборудованием был произвольно изменен ключ реестра.
Для решения такой проблемы необходимо проделать следующие действия:
Бывает такое, что после обновления Windows 10 из системы пропадает DVD-привод. Это возможно происходит из-за скрытой установки драйверов. Решить данную проблему можно с помощью командной строки, выполнив в ней команду:
reg.exe add «HKLMSystemCurrentControlSetServicesatapiController0» /f /v EnumDevice1 /t REG_DWORD /d 0x00000001
Что можно сделать еще?
Можно попробовать открыть лоток дисковода, прочистить все его составляющие и сам привод. Это поможет избавить его от скопившейся пыли, что будет способствовать нормальной работе устройства. Наличие пыли не даст дисководу воспроизводить диски.
Для любителей чинить технику самостоятельно можно порекомендовать разобрать дисковод и ваткой, смоченной в спиртовом растворе, протереть сам глазок с лазером. Как вариант, можно попробовать использовать чистящий диск. Если вставить его в дисковод, то он очистит его от пыли.
Кроме того, можно прошить дисковод. Отыскать прошивку необходимо на официальном сайте фирмы производителя. Следует строго следовать инструкции производителя.
Если проделаны все выше описанные способы, но Windows не видит дисковод, то нужно обратится за помощью к специалисту.
Используемые источники:
- https://lumpics.ru/drive-does-not-work-on-computer-with-windows-7/
- https://public-pc.com/kompyuter-ne-vidit-dvd-diskovod-v-windows-7/
- https://toprat.ru/windows-ne-vidit-diskovod.html

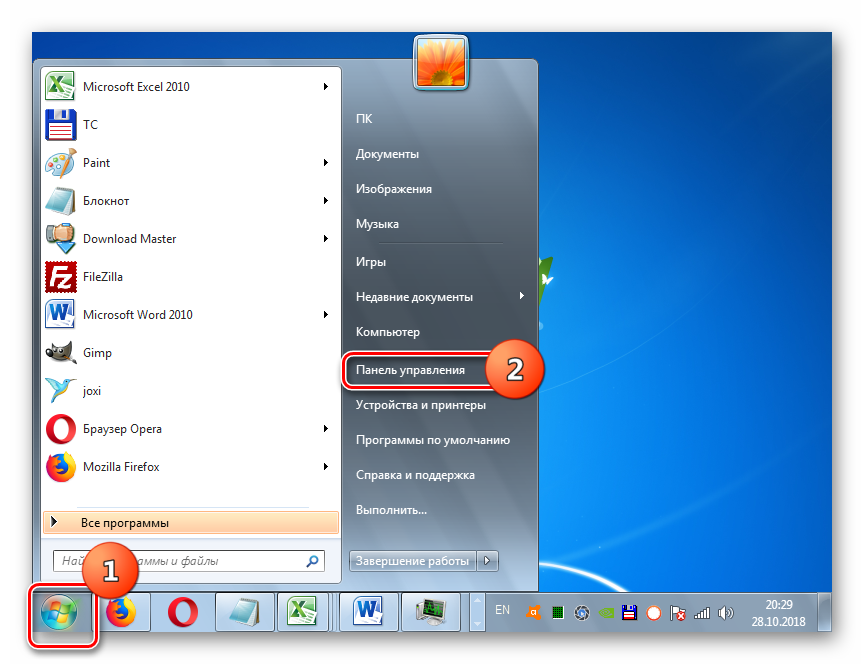
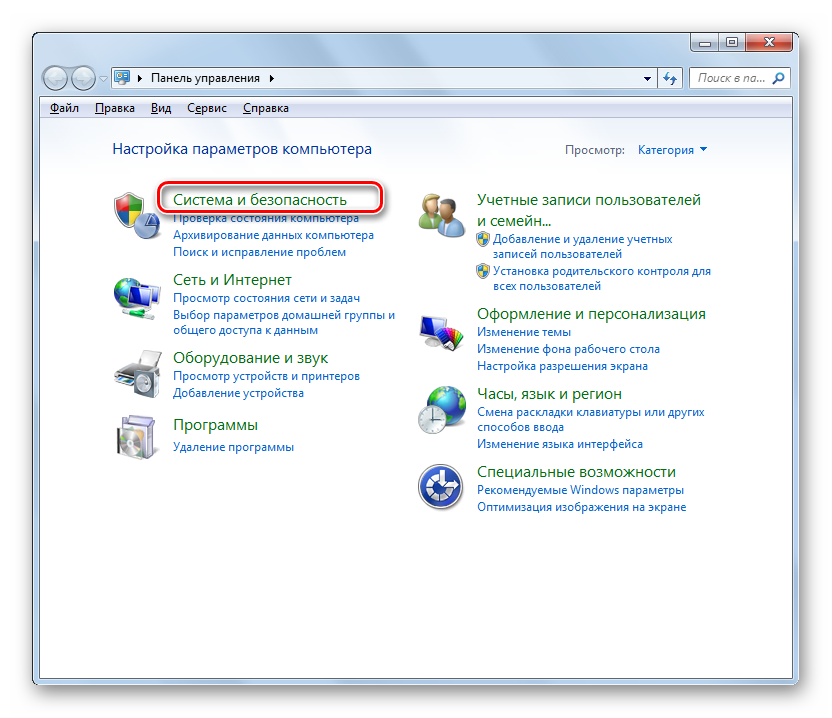
 Почему компьютер не видит dvd привод, как исправить ?Решение для windows 7
Почему компьютер не видит dvd привод, как исправить ?Решение для windows 7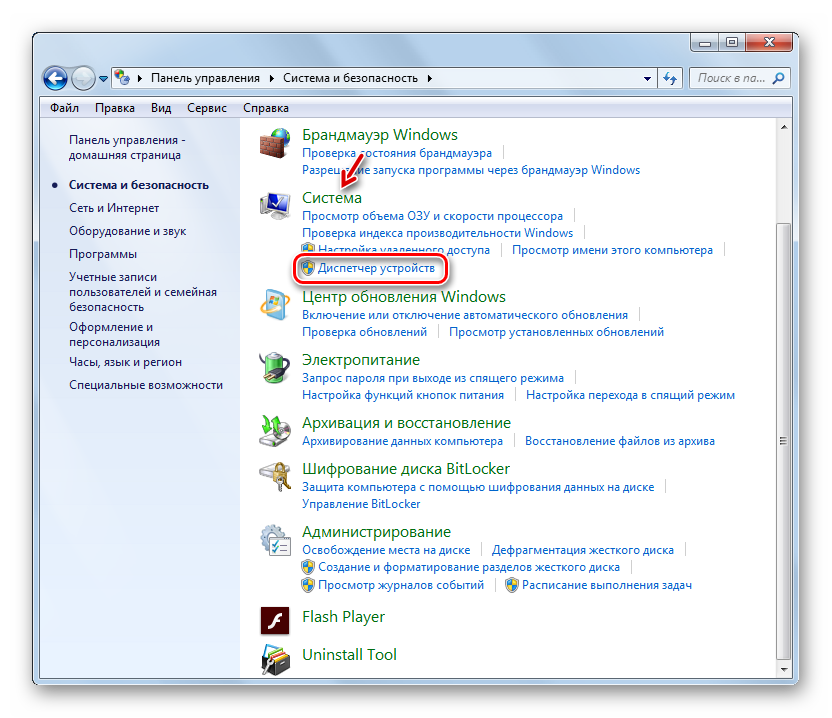
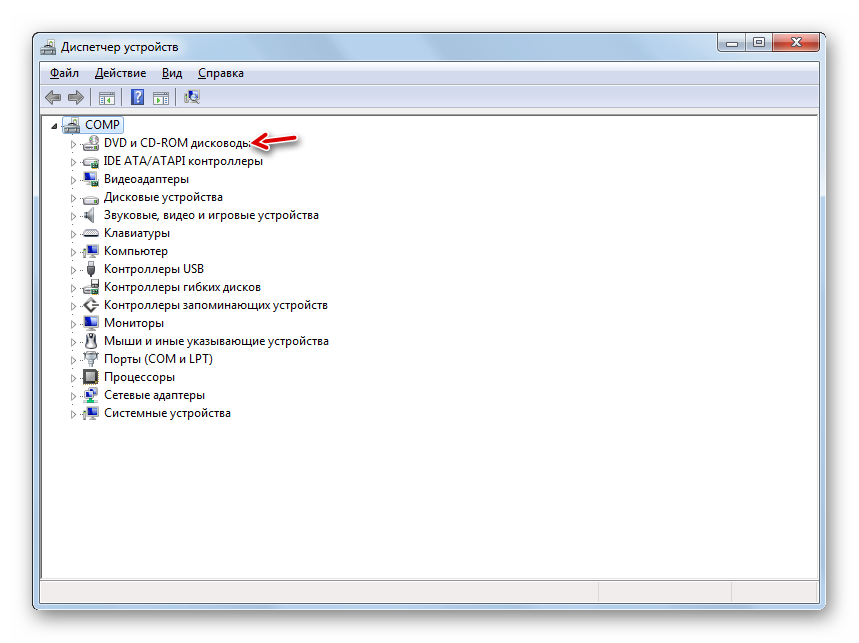
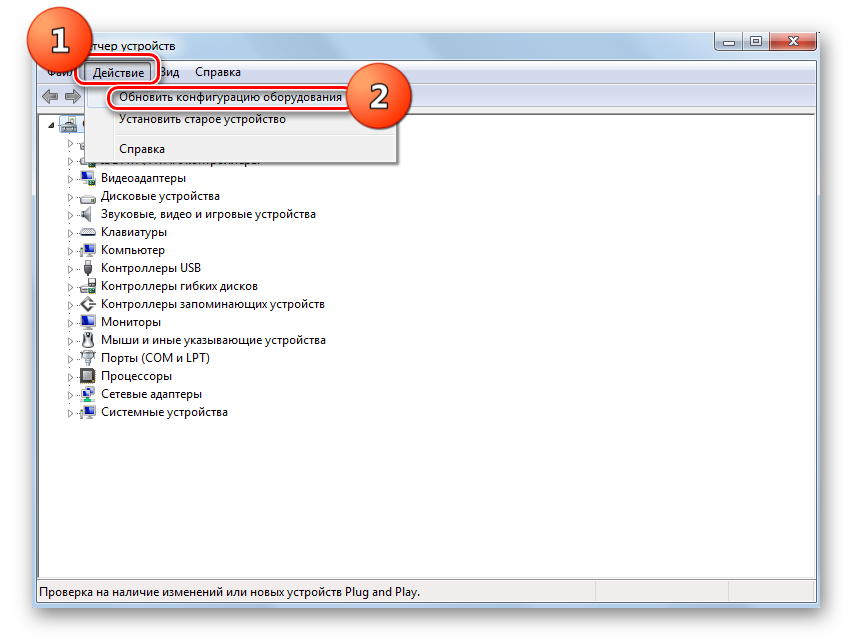
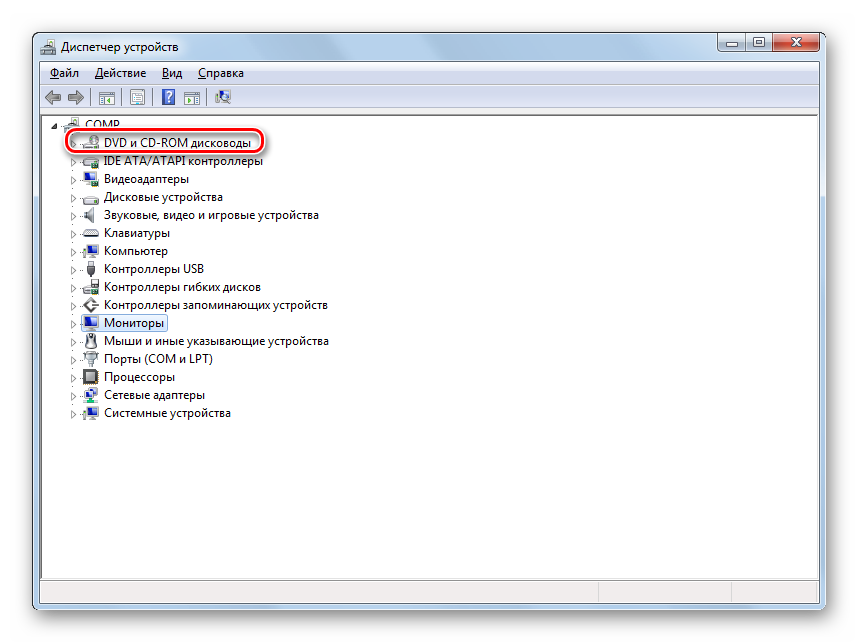
 Почему дисковод не читает диски? Основные причины и решения этой проблемы
Почему дисковод не читает диски? Основные причины и решения этой проблемы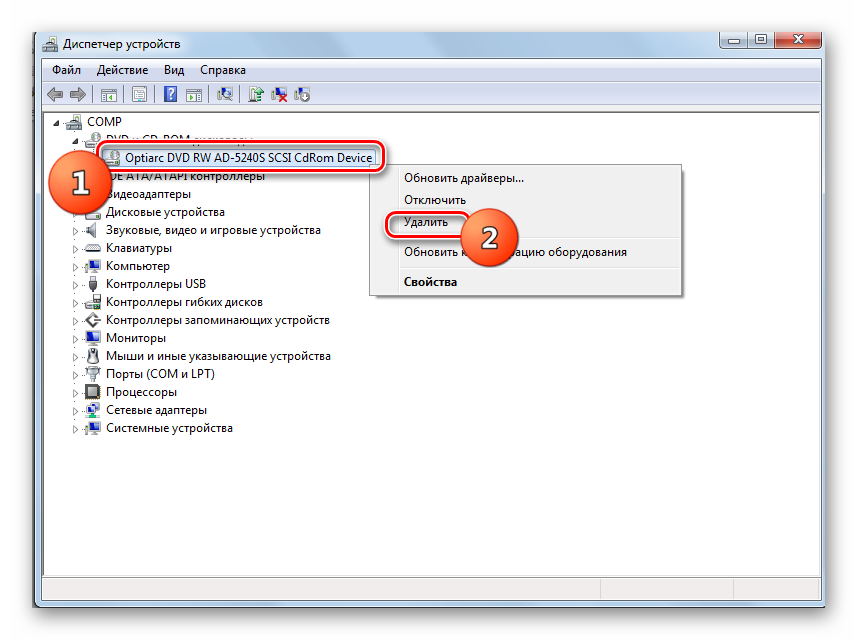

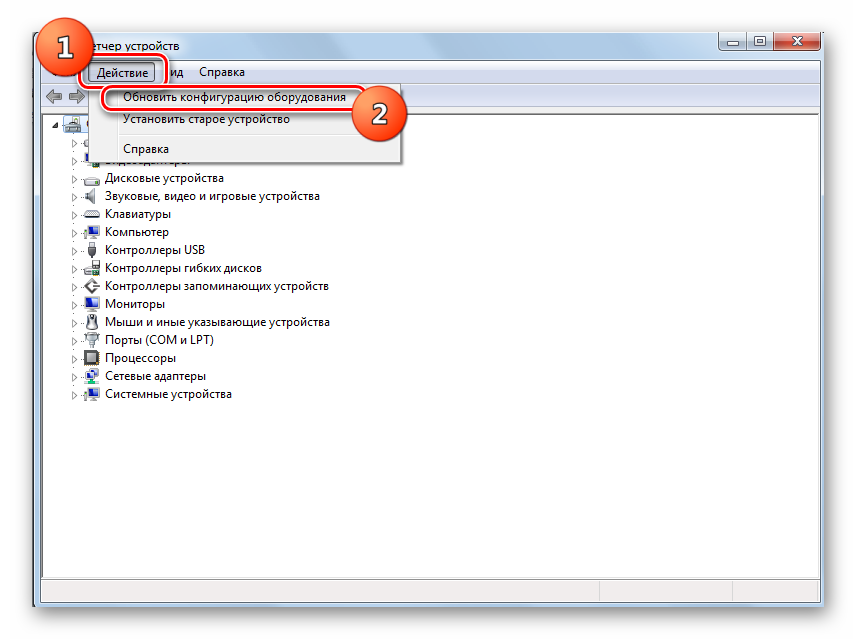
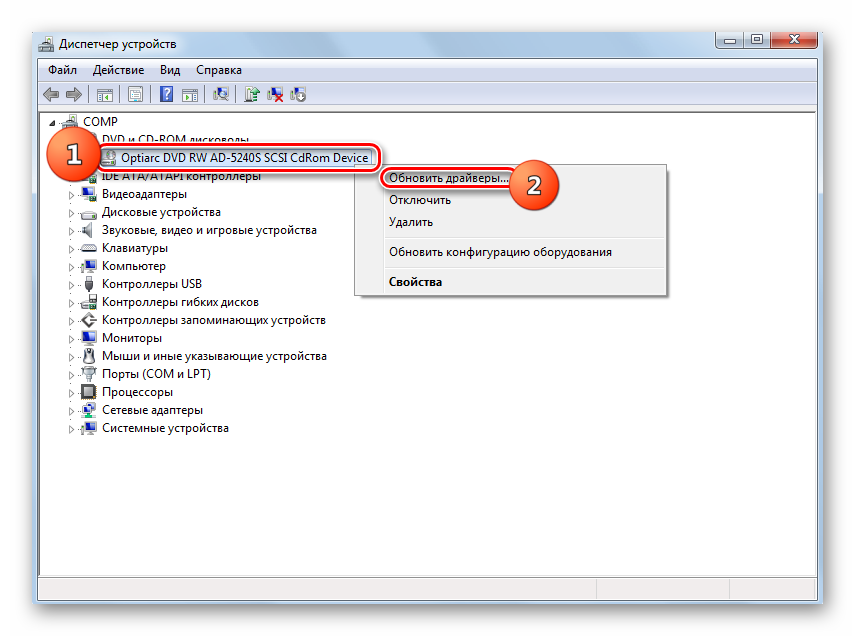
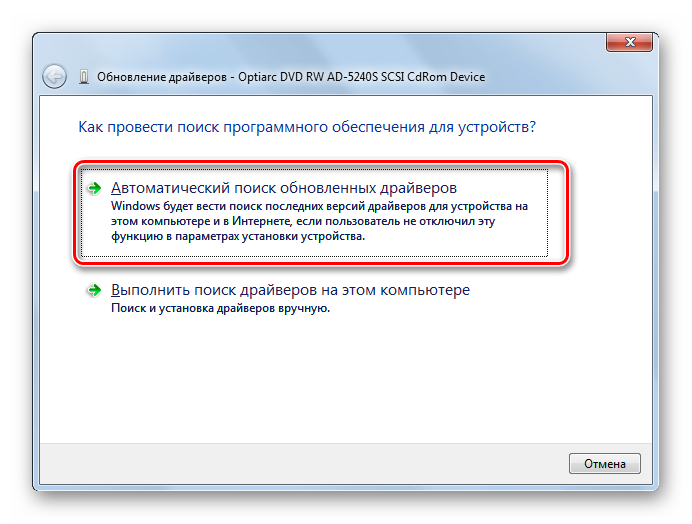
 Windows 7 не видит usb устройства, DVD привод, диски или разделы.
Windows 7 не видит usb устройства, DVD привод, диски или разделы.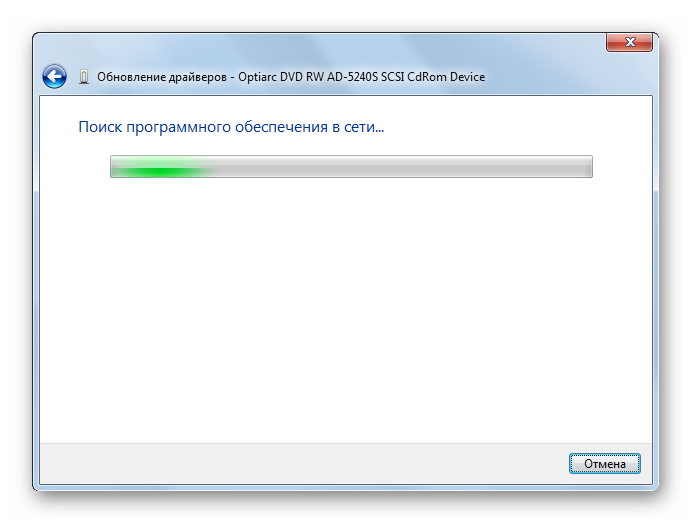
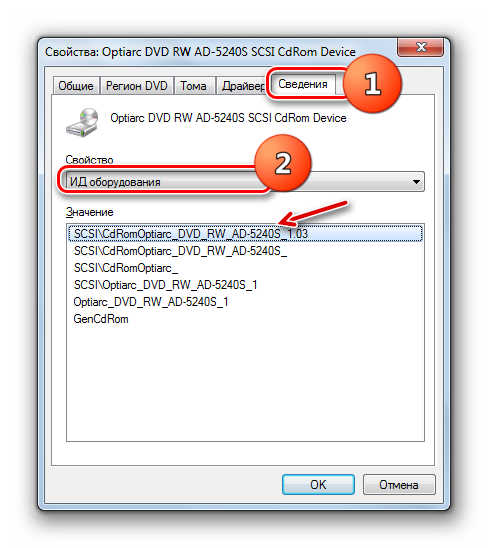
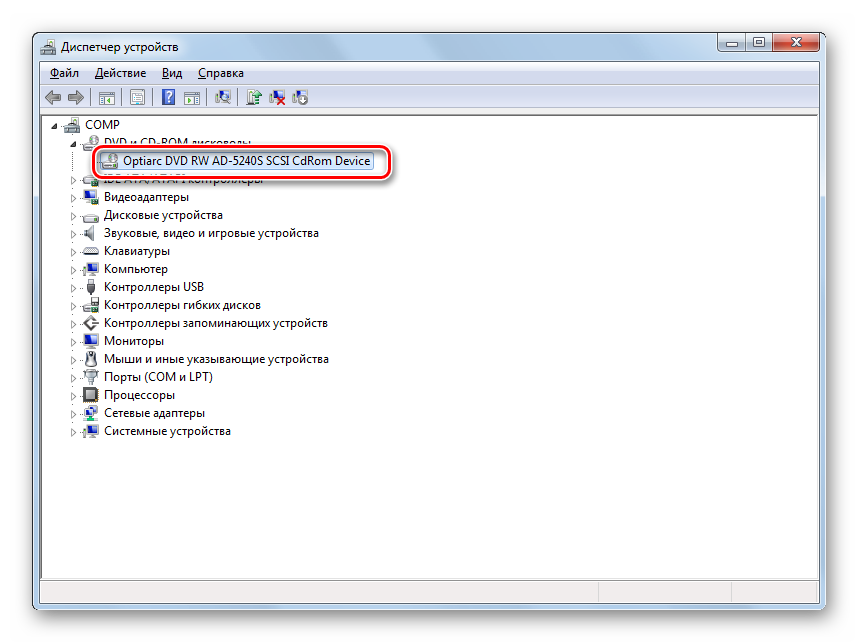
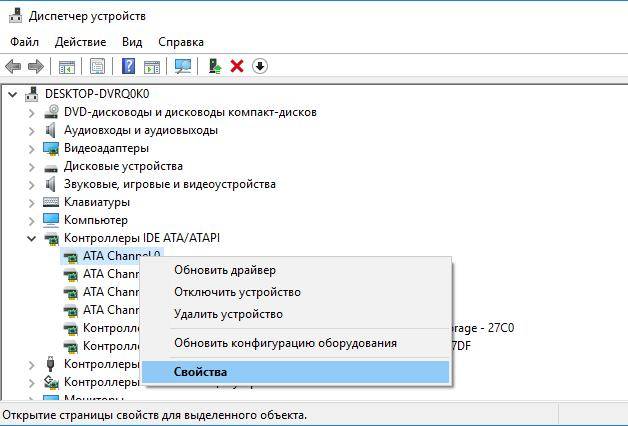
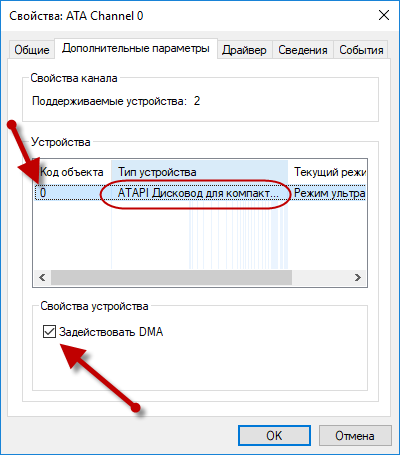
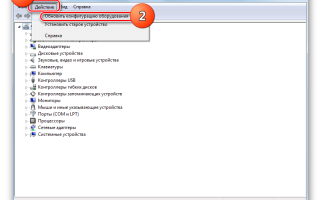

 Причины по которым БИОС не видит CD-ROM или DVD привод
Причины по которым БИОС не видит CD-ROM или DVD привод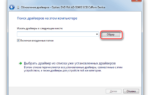 Windows не видит дисковод cd или dvd дисков. Как решить проблему?
Windows не видит дисковод cd или dvd дисков. Как решить проблему?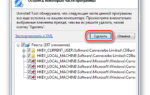 Почему ноутбук не видит диск в дисководе — причины и решение проблемы
Почему ноутбук не видит диск в дисководе — причины и решение проблемы Как разобрать и почистить любой ноутбук самостоятельно. Пошаговое руководство.
Как разобрать и почистить любой ноутбук самостоятельно. Пошаговое руководство.