Содержание
- 1 Содержание
- 2 Установка Windows 7 не видит USB мышь и клавиатуру (решаем проблему настройками BIOS)
- 3 Решение проблемы при использовании PS/2 клавиатуры и мыши
- 4 Компьютер не видит загрузочную флешку и/или другие USB устройства при установке Windows 7
- 5 Мастер установки Windows 7 не видит жесткий диск (SSD) или просит драйвера
- 6 Драйвера установлены, накопитель отображается. Однако мастер не видит или не позволяет выбрать нужный раздел
- 7 Заключение
- 8 Что можно сделать, если Windows не видит диск
- 9 БИОС не видит загрузочную флешку: как исправить
Установка Windows 7 – простой и отлаженный, но далеко не идеальный процесс. Поэтому могут возникнуть ситуации, когда мастер установки попросту не видит определенные устройства компьютера, не давая пользователю нормально завершить начатую процедуру. И если у вас возникли такие трудности – ознакомьтесь с содержанием.
Содержание
1.
Установка Windows 7 не видит USB мышь и клавиатуру (решаем проблему настройками BIOS)
Если установка Windows 7 не видит мышь или другое устройства ввода, первое, что стоит сделать, это проверить USB порты, в которые вставлены эти периферийные устройства. Порты синего цвета (USB 3.0) могутне поддерживаться мастером, и поэтому следует хотя бы на время установки переставить оборудование в порты серого цвета (USB 2.0). В большинстве случаев проблема будет решена. Иначе по порядку проделайте следующие действия в BIOS (далее в статье, эти действия будут расписаны с пошагово):
- Отключите (Intel)«xHCI Mode» во вкладке «Advanced»;
- Попробуйте другое значение пункта «USB Legacy Support»;
- Сбросьте BIOS.
Делать сразу все три действия необязательно. Проверяйте работоспособность мыши и клавиатуры после каждого шага, начиная с первого. Для начала нужно зайти в BIOS.Подробнее, как войти в БИОС на различных устройствах (стационарных компьютерах или на разных марках ноутбуков) вы можете посмотреть в этой статье: как войти в BIOS. Перезагрузите ваш компьютер и на логотипе материнской платы войдите в «SetupMenu», нажав на клавишу F1 (F2, F12, Delete — в зависимости от BIOS). Теперь приступаем: 1.1.
Действие 1 – отключаем (Intel) xHCI Mode
Эту опцию вы можете найти во вкладке «Advanced»в меню BIOS.
- Переходим в «Advanced», осуществляя навигацию стрелочками на клавиатуре;
- Меняем режим на «Disabled» в пункте «xHCIMode»;
Рисунок 1. Устанавливаем режим Disabled для xHCI Mode.
- Сохраняемнастройки, перейдя во вкладку «Exit» и выбрав «ExitSavingChanges»;
- Проверяем мышь и клавиатуру, повторив попытку установки ОС.
Первое действие помогает в абсолютном большинстве случаев. Переходим к следующему заголовку, если:
- Строка «xHCIMode» отсутствует;
- Выполнение пункта «Действие 1» не дало результата.
1.2.
Действие 2 – переключаем режим USB Legacy Support
В отличие от описанной выше, опция «USB Legacy Support» доступна к редактированию на абсолютном большинстве систем. Находится она также преимущественно во вкладке «Advanced ». Нам нужно поменять режим этой функции на противоположный («Enabled» на «Disabled» или наоборот). Рисунок 2. Меняем значение USB Legacy Support. Не забудьте сохранитьизменения во вкладке «Exit», выбрав опцию «ExitSavingChanges», компьютер перезагрузится автоматически. Проверяем наши устройства, запустив установку Windows снова. Если периферия все еще не работает, следует попробовать сбросить настройки материнской платы. 1.3.
Действие 3 – сбрасываем BIOS (если предыдущие действия не помогают)
Чтобы вернуть BIOS к «заводским» настройкам, необходимо:
- Перейти во вкладку «Exit» (обычно следует после Boot);
- Выбрать пункт «LoadSetup (Optimal) Defaults» → подтвердить действие нажатием «Yes». Компьютер перезагрузится.
Эти шаги с большим шансом помогут решить вашу проблему с USB мышью и клавиатурой. В противном случае следует проверить периферию на предмет аппаратных сбоев на другом компьютере. Также попробуйте подключить другие устройства.↑ Вернуть к оглавлению ↑ 2.
Решение проблемы при использовании PS/2 клавиатуры и мыши
Сбои в этих устройствах возникают довольно редко и связаны в основном с BIOS и аппаратными сбоями. Перед выполнением следующих действий обязательно отключите питание компьютера. Такая мера предосторожности связана с тем, что порты PS/2 крайне не рекомендуется трогать при работающей системе. Если вы используете стандартную PS/2 периферию, следует:
- Проверить и очистить разъем/порт клавиатуры и мыши от различного вида загрязнений;
- Попробовать аналогичное USB оборудование;
- Поменять местами разъемы мыши и клавиатуры;
- Обновить BIOS материнской платы до последней версии.
Если все вышеперечисленное не помогает, попробуйте использовать другую копию Windows 7. Отсутствие поддержки PS/2 устройств может быть связана с тем, что конкретная сборка не содержит, по сути, устаревших драйверов для этих устройств (могут быть вырезаны из конечного образа). ↑ Вернуть к оглавлению ↑ 3.
Компьютер не видит загрузочную флешку и/или другие USB устройства при установке Windows 7
Решение такой проблемы в большинстве случаев достаточно простое. И перед тем как начинать углубляться в эту главу, необходимо выполнить следующие действия:
- Переставить флешку с системой из порта USB 3.0 (синий цвет) в USB 2.0 (серый цвет);
- Проверить корректность записи установочного образа ОС (достаточно вставить флешку/DVD-диск в другой ПК);
- Убедиться в работе другой USB периферии (т. е. попробовать подключить другие устройства к USD портам, особенно если у вас ноутбук);
- Сбросить настройки BIOS до заводских;
- Проверить пункт «USB Functions» в настройках BIOS, который находится во вкладках: «Main» или «Advanced», в зависимости от модели вашей материнской платы (должен стоять режим «Enabled»).
Если же установка Windows не видит USB устройства вообще, обратитесь к первой главе. В ней приведены некоторые общие действия, решающие самые распространенные сбои. ↑ Вернуть к оглавлению ↑ 4.
Мастер установки Windows 7 не видит жесткий диск (SSD) или просит драйвера
Перед началом выполнения действий, влияющих на программную часть, нужно убедиться в работоспособности накопителей и правильности настроек компьютера. Обратите внимание. Следующие действия актуальны и для SSD. Если в окне выбора диска для установки отсутствует нужный «винчестер» (жесткий диск), попробуйте сначала:
- Проверить шлейфы и крепления HDD/SSD;
- Отключить лишние накопители, оставив только тот, на который будет производиться установка ОС;
- Переключить режим«SATAMode» с «AHCI» на «IDE» (любой другой доступный);
Разберем подробнее третий пункт. Для этого необходимо:
- Выключить компьютер;
- Войти в BIOS (или «SetupMenu»), нажав кнопку F1 (F2, F12, Delete) сразу после включения компьютера на этапе, когда на экране высвечивается логотип производителя вашей материнской платы;
- Управляя стрелочками, найти в меню пункт «ConfigureSATAas» или «SATAConfiguration/Mode» (в зависимости от вашего BIOS);
- Изменить режим «AHCI» на «IDE» или «RAID»;
Рисунок 3. Ставим значение IDE для строки Configure SATA as.
- Сохранить настройки,выбрав пункт «ExitSavingChanges» во вкладке «Exit». Компьютер будет перезагружен с измененной конфигурацией.
Теперь можно заново попробовать установку. Переходите к следующей главе, если:
- Установка ОС по-прежнему не видит ваш HDD или SSD;
- Режим «SATAMode» уже был выставлен на «IDE».
↑ Вернуть к оглавлению ↑ 4.1.
Ручная установка драйверов жесткого диска или SSD
В большинстве случаев, установочный образ уже содержит в себе ПО для множества контроллеров накопителей (драйвера SATA). Однако если модель платы вашего компьютера/ноутбука достаточно свежая (или, наоборот, старая), драйвера могут попросту отсутствовать. Поэтому нам надо самостоятельно «указать» их на этапе выбора системного диска. Следующая инструкция подробнее опишет этот процесс. Приступаем. ШАГ 1 – поиск необходимого программного обеспечения. Скачиваем драйвера с сайта производителя вашего ноутбука или материнской платы. В первую очередь ориентируемся на файлы, включающие одно или несколько примеров слов: INF, SATA, RAID, RST. Разархивируем скачанный файл в отдельную папку → копируем ее в любое место на установочной флешке. Обратите внимание, что нужные нам драйвера не должны содержать исполняемые «. exe» файлы. Подойдут только распакованные (такие драйвера обычно включают в себя папки: amd, x64, а также множество . inf файлов). Вставляем флешку в компьютер → доходим до этапа выбора диска для установки. Здесь нужно найти кнопку «Загрузка» (или «Обзор») и кликнуть на нее. Откроется проводник, в котором нужно указать необходимый драйвер. Рисунок 4. Выбираем нужную папку с драйвером. Жесткий диск (SSD) обнаружится, если выбраны подходящие драйвера. Теперь можно продолжить процесс, выбрав появившийся SSD диск. ↑ Вернуть к оглавлению ↑ 5.
Драйвера установлены, накопитель отображается. Однако мастер не видит или не позволяет выбрать нужный раздел
В этом случае попробуйте удалить разметку HDD/SSD непосредственно в окне выбора диска. Внимание! Следующие действия приводят к форматированию накопителя и, следовательно, к полной потере данных. Убедитесь, что все ваши важные файлы сохранены на отдельном диске. Для этого нужно:
- Нажать кнопку «Настройка диска» на этапе выбора диска;
- «Удалить» все имеющиеся разделы, чтобы начать установку на неразмеченное пространство;
Рисунок 5. Удаляем существующие разделы.
- Создать новый раздел, если необходимо → продолжить процесс установки.
Готово. Эти простые шаги с большой вероятностью решат вашу проблему. ↑ Вернуть к оглавлению ↑ 5.1.
При установки Windows 7 не определяется привод оптических дисков
Иногда мастер установки может не обнаружить DVD дисковод. Чтобы решить эту проблему, первым делом нужно:
- Проверить целостность образа ОС на установочном диске;
- Повторно записать образ на другой диск с минимальной скоростью;
- Использовать флешку (желательно USB версии 2.0) вместо компакт-диска;
- Удостовериться в работоспособности дисковода: проверить подключение, контакты подачи питания, работоспособность моторчика и привода.
Вышеперечисленные действия помогут решить вашу проблему. В противном случае сбросьте BIOS и попробуйте другой образ/сборку ОС. Также в крайне редких случаях может помочь переустановка драйвера для DVD привода. Подробную информацию можно найти в главе «Ручная установка драйверов», а драйвера для дисковода — на сайте производителя.↑ Вернуть к оглавлению ↑ 6.
Заключение
Если ни один из перечисленных способов не помог, попробуйте искать проблему в комплектующих компьютера (самостоятельно или прибегнув к помощи специалиста).

При переустановке Windows нередко приходится сталкиваться с самыми разными ошибками, о которых сложно заранее предугадать .
Сегодня хочу остановится на одной из таких проблем: когда инсталлятор ОС не видит ни один диск, на который можно установить Windows…
Вообще, подобная проблема чаще встречалась на «старых» ОС Windows XP, 7 (c новой Windows 10 — такое происходит всё же реже…). И тем не менее…
В помощь!
Кстати, многие решают переустановить ОС из-за того, что она не загружается. Попробуйте воспользоваться рекомендациями из одной моей прошлой статьи, возможно вы восстановите работу своей Windows — https://ocomp.info/ne-zagruzhaetsya-windows.html
*
Что можно сделать, если Windows не видит диск
Проверьте, определяется ли ваш диск в BIOS
И так, первое с чего порекомендую начать разбираться в проблеме — это проверить, виден ли ваш диск в BIOS/UEFI, определяется ли он. Если с накопителем все в порядке — то в BIOS вы должны увидеть его модель, название, объем, серийный номер (обратите внимание на фото ниже).
Как войти в BIOS [инструкция] — https://ocomp.info/kak-voyti-v-bios.html
Виден ли диск в UEFI (его модель, объем и др.). На скрине стрелкой показан жесткий диск (Storage) — его модель была определена, т.е. диск «определяется» (кликабельно)
Если с вашим диском все в порядке (т.е. он определяется) — можете переходить к следующему пункту статьи.
Если диск не определяется, то:
- выключите ПК/ноутбук и отсоедините диск. Проверьте его контакты (если диск старый — они могли «закислиться» и не обеспечивать должного соединения). Для чистки контактов, кстати, можно воспользоваться обычной канцелярской стеркой (ворсинки смахните кисточкой);
Чистка контактов стеркой
- для тестирования диска очень желательно проверить его на другом ПК. Удобнее всего это сделать с помощь специального переходника или бокса («коробки», в которую вставляется диск и подключается к обычному порту USB).
BOX для подключения диска к USB порту
- если с диском все в порядке, возможно, что ему не хватает питания. Характерная черта при этом: диск виден, но как только на него начинают записываться данные — он «пропадает» (компьютер при этом начинает ждать ответа от диска, и нередко зависает…).
Добавьте драйвер на установочную флешку
В зависимости от того, какой образ ISO для установки вы выбрали, зависит то, какие компоненты и драйвера в него включены. Например, нередко, что в установочном образе отсутствуют драйвера для SATA/RAID, Intel® Rapid Storage Technology контроллера.
Как итог: при установке Windows не знает как «работать» с этой системой хранения данных, и не видит эти накопители…
Как можно поступить:
1) Загрузить более новый установочный образ ISO с включенными драйверами и перезаписать инсталляционную флешку (официальный установочный ISO образ: https://ocomp.info/kak-skachat-win10-legalno.html);
2) Найти необходимый драйвер на официальном сайте вашей материнской платы (или вашего ноутбука). В названии драйвера, обычно, указывается «SATA…» или «RAID…».
В помощь!
Как узнать модель материнской платы: https://ocomp.info/kak-uznat-materinskuyu-platu.html
Как узнать модель ноутбука: https://ocomp.info/kak-uznat-model-noutbuka.html
После загрузки драйвера, его необходимо извлечь из ZIP (RAR) архива и записать на установочную флешку. Далее при установке, дойдя до этапа выбора диска, щелкните по кнопке «Загрузка» и укажите расположение драйвера. После его установки — проблема будет решена…
Загрузка (установка драйвера вручную)
Проверьте режимы ACHI, IDE в BIOS
В BIOS есть несколько параметров, отвечающие за режим работы жесткого диска (ACHI, IDE, более подробно о них тут). Чаще всего, при установке на компьютер «старой» ОС Windows — она просто не знает о существовании, скажем, ACHI и поэтому не видит накопитель…
Исправить проблему можно через настройки BIOS: нужно переключить режим работы с ACHI на IDE. Затем сохранить настройки (обычно, клавиша F10), перезагрузить ПК и запустить установку Windows заново. Как правило, Windows сразу же «увидит» диск.
В помощь! Как войти в BIOS — https://ocomp.info/bios/
BIOS Setup Utility / В качестве примера
Кстати, в зависимости от версии BIOS, название параметра, отвечающего за режим работы, может быть отличным от примера выше, например:
- AHCI Mode: Disabled;
- SATA Operation: ATA;
- SATA Native Mode: Disable;
- SATA Controller Mode: Compatibility.
*
На этом пока все…
Удачной работы.

Другие записи:
- Программы для проверки жесткого диска на бэд-блоки (битых секторов). Восстановление бэд-блоков
-
Как удалить удаленные файлы (чтобы их нельзя было восстановить)
- Как отформатировать жесткий диск: способы
-
10 лучших приложений для ускорения и очистки Андроид от мусора
- Топ-5 программ для записи видео и аудио с игр (без тормозов и лагов)
- Как создать загрузочную UEFI GPT флешку с Windows 10, или почему при установке системы на новый …
- Ошибка Direct3D initialization error при запуске игры. Что делать?
- В моем компьютере не отображаются внешние диски и флешки, т.к. Windows не назначает буквы …
БИОС не видит загрузочную флешку: как исправить
Вообще, нет ничего лучше для установки ОС на свой компьютер, чем собственноручно сделанная загрузочная флешка. В ней вы будете уверены на 100%. В некоторых случаях получается, что сам носитель сделан неправильно. Поэтому мы рассмотрим несколько способов, как изготовить его для самых популярных версий Windows.
Кроме того, нужно выставить правильные параметры в самом БИОСе. Иногда причина отсутствия накопителя в списке дисков может быть именно в этом. Поэтому после того, как разберемся с созданием флешки, мы рассмотрим еще три способа для настройки самых распространенных версий BIOS.
Способ 1. Флешка с установщиком Windows 7
В данном случае мы воспользуемся Windows USB/DVD Download Tool.
- Первым делом отправляйтесь на сайт Майкрософт и загружайте оттуда утилиту для создания загрузочного флеш-накопителя.
- Инсталлируйте ее и приступайте к изготовлению флешки.
- С помощью кнопки «Browse», которая откроет проводник, укажите место, в котором находится ISO-образ ОС. Нажмите на «Next» и переходите к следующему действию.
В окне с выбором типа установочного носителя укажите «USB device».</li>
Проверьте правильность пути к флешке и запустите ее создание нажатием «Begin copying».</li>
Дальше начнется, собственно, процесс создания накопителя.</li>
Закройте окно обычным способом и приступайте к установке системы с только что созданного носителя.</li>Попробуйте воспользоваться загрузочным накопителем.</li></ol>
Данный способ подходит для Виндовс 7 и старше. Чтобы записать образы других систем, воспользуйтесь нашей инструкцией по созданию загрузочных флешек.
Урок: Как создать загрузочную флешку
В следующих инструкциях Вы сможете увидеть способы по созданию такого же накопителя, но не с Windows, а с другими операционными системами.
Урок: Как создать загрузочную флешку с Ubuntu
Урок: Как создать загрузочную флешку с DOS
Урок: Как создать загрузочную флешку с Mac OS
Способ 2: Настройка Award BIOS
Чтобы зайти в Award BIOS, нажмите на F8 во время загрузки операционной системы. Это наиболее распространенный вариант. Также бывают следующие комбинации для входа:
- Ctrl+Alt+Esc;
- Ctrl+Alt+Del;
- F1;
- F2;
- F10;
- Delete;
- Reset (для компьютеров Dell);
- Ctrl+Alt+F11;
- Insert.
А теперь поговорим о том, как правильно настроить БИОС. В большинстве случаев проблема именно в этом. Если у Вас Award BIOS, сделайте вот что:
- Зайдите в БИОС.
- С главного меню перейдите, используя стрелки на клавиатуре, в раздел «Integrated Peripherals».
Проверьте, чтобы переключатели USB контроллеров стояли в положении «Enabled», при необходимости, переключите сами.</li>
Перейдите в секцию «Advanced» с основной страницы и найдите пункт «Hard Disk Boot Priority». Он выглядит так, как показано на фото ниже. Нажимая «+» на клавиатуре, передвиньте на самый верх «USB-HDD».</li>
В результате все должно выглядеть так, как показано на фото ниже.</li>
Снова переключитесь на основное окно секции «Advanced» и установите переключатель «First Boot Device» на «USB-HDD».</li>
Вернитесь на основное окно настроек своего БИОСа и нажмите «F10». Подтвердите выбор клавишей «Y» на клавиатуре. </li>
Теперь после перезагрузки ваш компьютер начнет установку с флешки.</li></ol>
Читайте также: Руководство на случай, когда компьютер не видит флешку
Способ 3: Настройка AMI BIOS
Комбинации клавиш для входа в AMI BIOS те же самые, что и для Award BIOS.
Если у Вас AMI BIOS, выполните такие простые действия:
- Зайдите в БИОС и найдите сектор «Advanced».
Переключитесь на него. Выберите секцию «USB Configuration».</li>Выставьте переключатели «USB Function» и «USB 2.0 Controller» в положение «Включено» («Enabled»).</li>
Перейдите на вкладку «Загрузка» («Boot») и выберите секцию «Hard Disk Drives».</li>
Передвиньте пункт «Patriot Memory» на место («1st Drive»).</li>
Результат ваших действий в этой секции должен выглядеть вот так.</li>
В секции «Boot» зайдите в «Boot Device Priority» и проверьте — «1st Boot Device» должен точно совпасть с тем результатом, что получен на предыдущем шаге.</li>
Если все выполнено правильно, переходите на вкладку «Exit». Нажмите «F10» и в появившемся окошке – клавишу ввода.</li>
Компьютер уйдет в перезагрузку и начнет новый сеанс работы запуском с Вашей флешки.</li></ol>
Читайте также: Как восстановить флешку A-Data
Способ 4: Настройка UEFI
Вход в UEFI осуществляется точно так же, как и в BIOS.
Эта продвинутая версия БИОСа имеет графический интерфейс и работать в ней можно с помощью мышки. Чтобы выставить там загрузку со съемного носителя, выполните ряд простых действий, а конкретно:
- На главном окне сразу выберите раздел «Settings».
В выбранном разделе мышкой установите параметр «Boot Option #1» так, чтобы он показывал флешку. </li>
Выходите, проводите перезагрузку и устанавливайте понравившуюся вам ОС.</li></ol>
Теперь, вооруженные правильно сделанной загрузочной флешкой и знанием настроек BIOS, вы сможете избежать лишних волнений при установке новой операционной системы.
Читайте также: 6 испытанных способов восстановления флешки TranscendМы рады, что смогли помочь Вам в решении проблемы.
Опишите, что у вас не получилось. Наши специалисты постараются ответить максимально быстро.
Помогла ли вам эта статья?
Используемые источники:
- http://esate.ru/article/windows-7/ustanovka_windows_7/windows_7_ne_vidit/
- https://ocomp.info/pri-ustanovke-windows-ne-vidit-hdd.html
- https://lumpics.ru/bios-does-not-see-bootable-usb-flash-drive-how-to-fix-it/
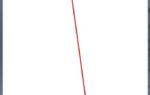 Что делать, если компьютер не видит флешку в Windows
Что делать, если компьютер не видит флешку в Windows Как установить Windows на GPT-диск, если компьютер не загружается с флешки UEFI
Как установить Windows на GPT-диск, если компьютер не загружается с флешки UEFI Почему компьютер не видит флешку или внешний жёсткий диск и что с этим делать
Почему компьютер не видит флешку или внешний жёсткий диск и что с этим делать


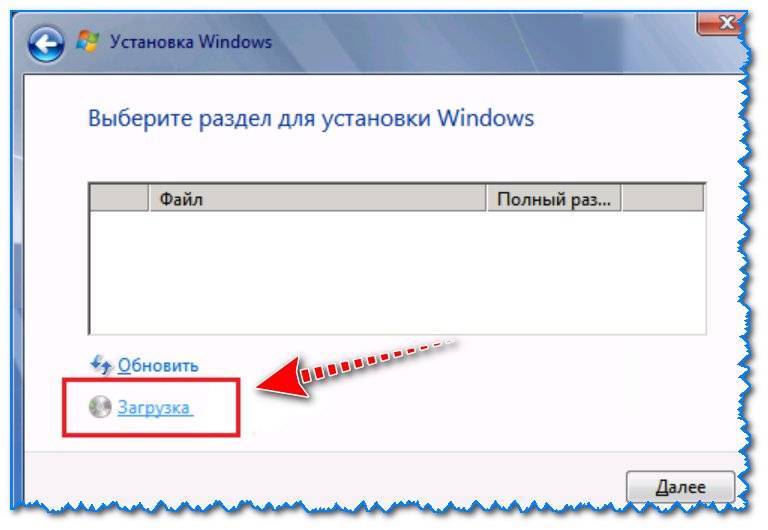
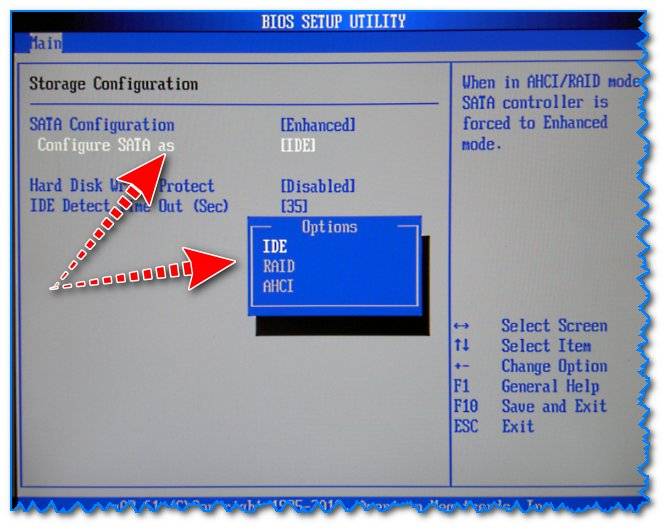
 Как удалить удаленные файлы (чтобы их нельзя было восстановить)
Как удалить удаленные файлы (чтобы их нельзя было восстановить) 10 лучших приложений для ускорения и очистки Андроид от мусора
10 лучших приложений для ускорения и очистки Андроид от мусора
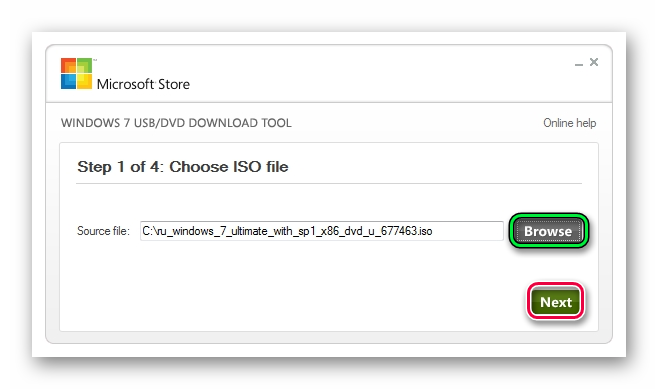
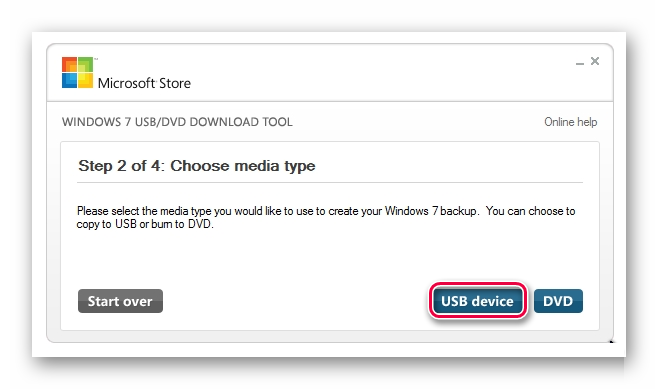
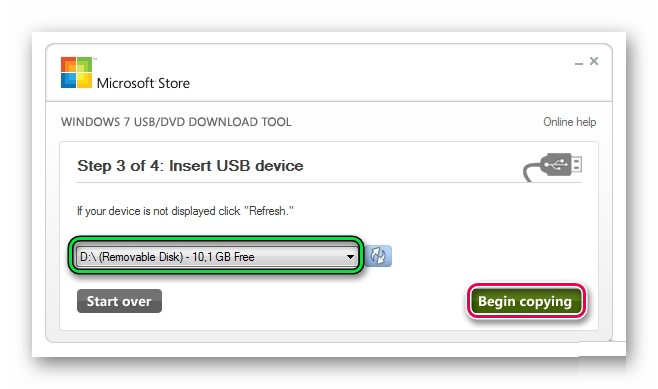
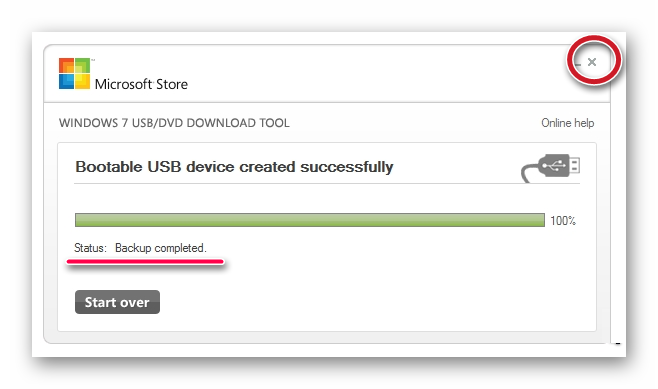
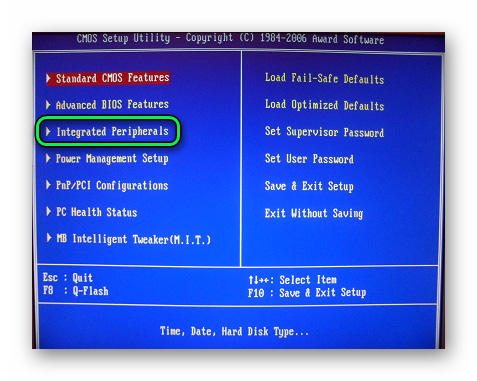
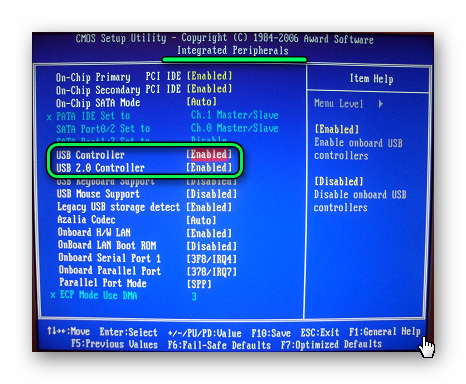
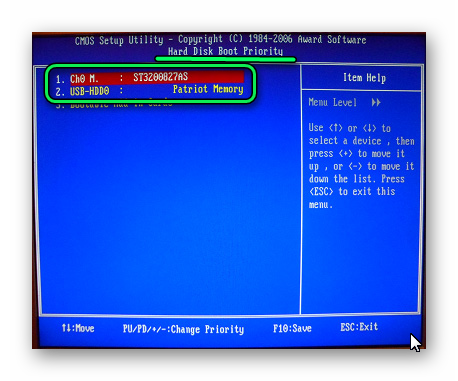
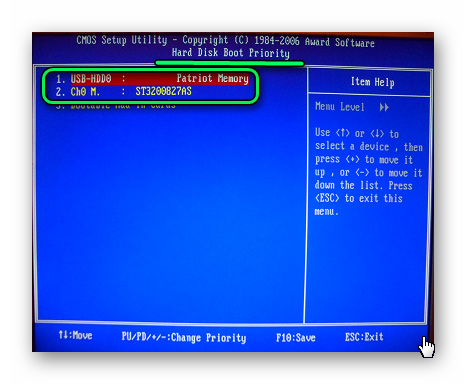
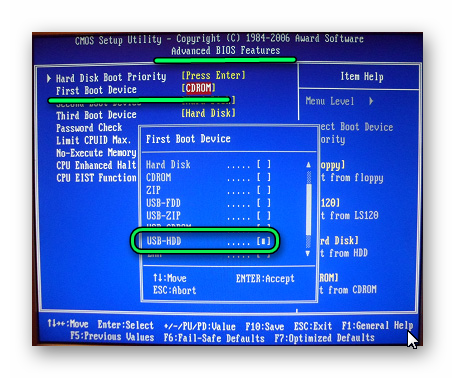

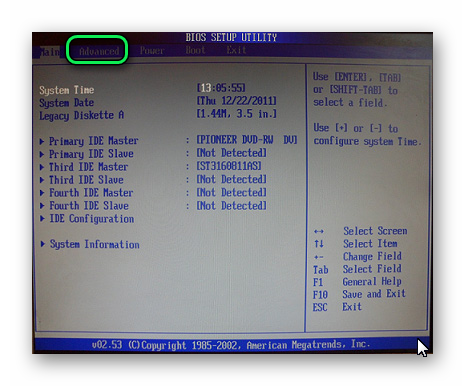
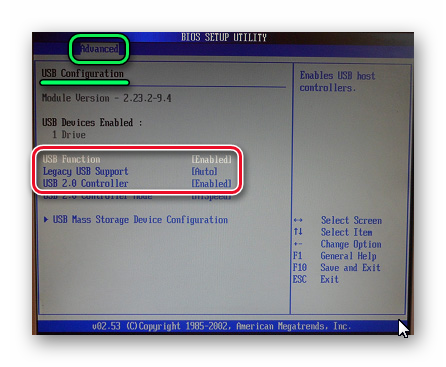
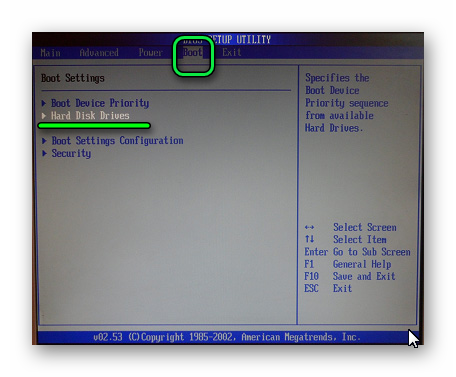
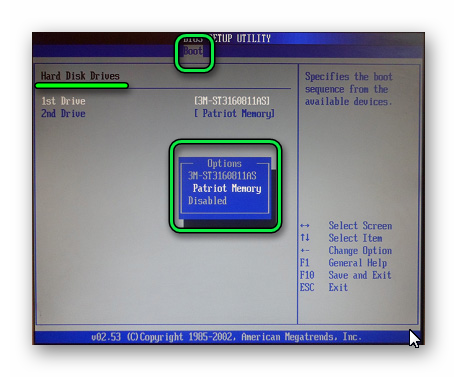
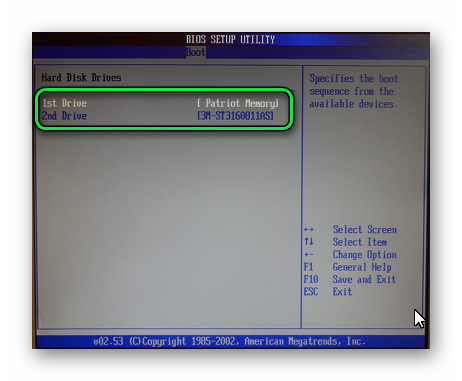
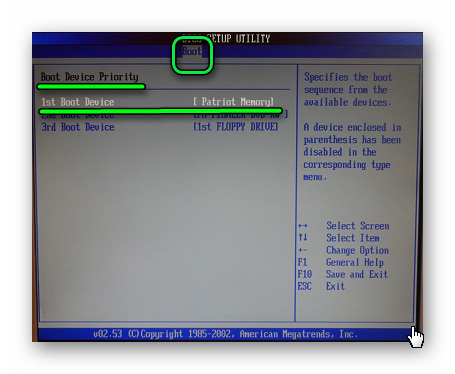
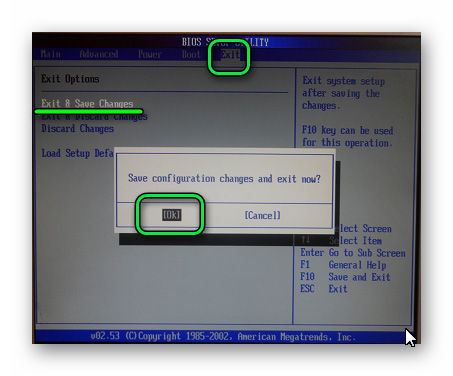
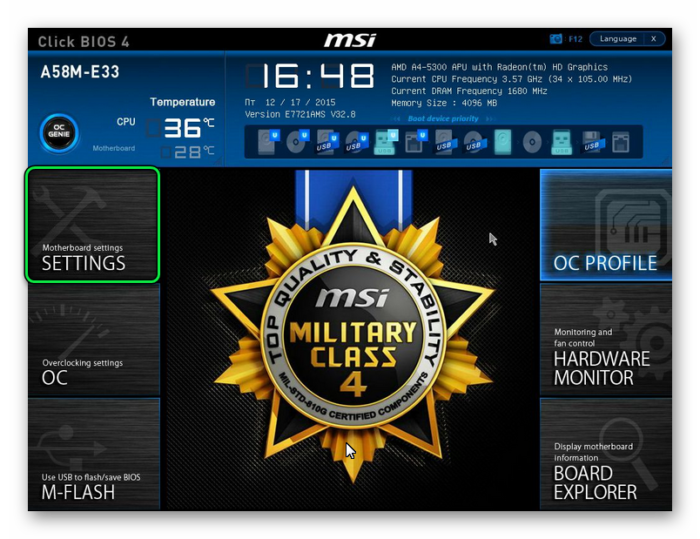
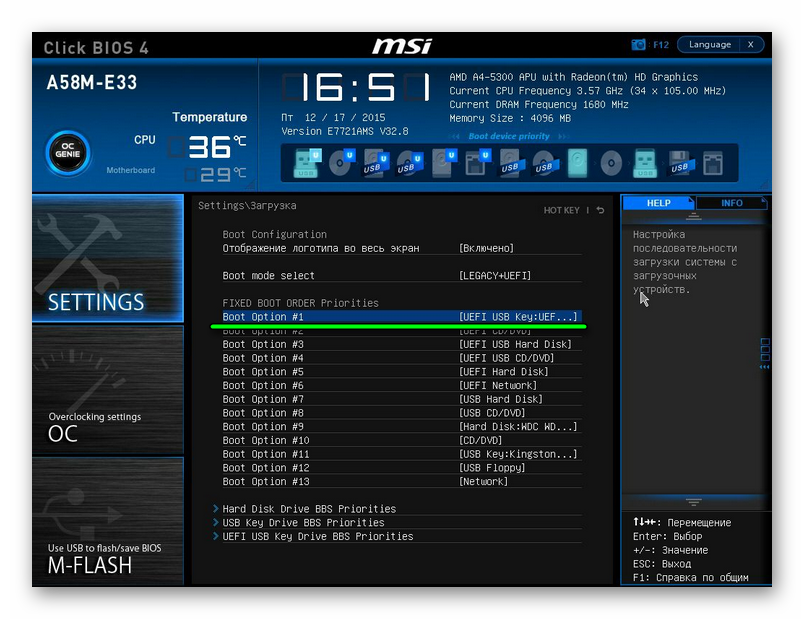


 Как подготовить любую флешку для установки windows 7. Лучшие методы
Как подготовить любую флешку для установки windows 7. Лучшие методы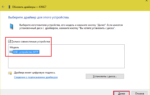 Все причины почему телефон не видит USB и подключенные через него устройства
Все причины почему телефон не видит USB и подключенные через него устройства Как в Биосе включить загрузку системы с флешки? Подробное руководство с фото
Как в Биосе включить загрузку системы с флешки? Подробное руководство с фото Как в БИОСе правильно поставить загрузку с флешки
Как в БИОСе правильно поставить загрузку с флешки