Содержание
- 1 Причины
- 2 Быстро определяем виновника проблемы
- 3 Виновник сбоя — телефон. Что делать?
- 4 Виновник сбоя — компьютер. Что делать?
- 5 Как переустановить драйвер мобильного устройства и USB на компьютере с Windows
- 6 Если телефон не распознается в режиме прошивки
- 7 Когда проблема в поломке физического интерфейса
- 8 Как исправить, если компьютер не видит подключенный по USB телефон — дополнительные методы
- 9 Что делать, если компьютер не видит подключенный по USB телефон Android — видео инструкция
- 10 Дополнительная информация
- 11 Подключаешь телефон к компьютеру или ноутбуку через шнур, а компьютер не видит телефон
- 12 Причины отсутствия подключения телефона через USB
- 13 Так почему же компьютер не видит телефон через USB, но заряжается – аппаратные причины
- 14 Компьютер не видит телефон через USB — программные причины
- 15 Отсутствуют драйвера к телефону на компьютере
- 16 Телефон может не определяться компьютером из-за вирусов
- 17 Если проблема обнаружения компьютером мобильного устройства не решена, сбрасываем настройки
Причины
К ситуации, когда ПК не распознает подключенный к нему мобильный девайс, приводят программные и аппаратные сбои:
- Отсутствие в операционной системе ПК драйвера устройства.
- Несоответствие драйвера модели устройства.
- Отсутствие в системе драйвера USB или сбой в его работе.
- Подключение кабелем, неприспособленным для передачи данных или поврежденным.
- Неисправность USB-гнезда (как на компьютере, так и на телефоне), группы гнезд или USB-контроллера на ПК.
- Неисправность чего-либо из оборудования компьютера, блокировка статическим электричеством.
- Ошибка в системных настройках телефона.
- Блокировка доступа к телефону защитными программами, работающими на ПК (в том числе при вирусном заражении гаджета).
- Сбой в работе приложения, с помощью которого выполняется синхронизация телефона и ПК (если используете).
В случае программных неполадок компьютер, как правило, не отображает содержимое памяти телефона, но девайс при подключении к нему нормально заряжается. Если проблема возникла из-за физической неисправности, зарядка чаще всего тоже не идет, но бывают исключения, когда не работают только линии передачи данных.
Очертить круг возможных причин помогает анализ предшествующей ситуации — что происходило перед тем, как возникла проблема. Например:
- Вы переустановили операционную систему на компьютере или удалили часть драйверов (причина в отсутствии нужного драйвера).
- Телефон (планшет) перестал определяться после прошивки, чистки от вирусов, удаления приложений, оптимизации и других манипуляций с ОС (сбой в работе операционной системы мобильного девайса).
- Устройство подверглось механическому воздействию (повреждено USB-гнездо) или побывало в ремонте (после замены деталей нужен драйвер другой версии или неисправность устранена не полностью).
- Вы используете USB-кабель, которым раньше никогда не подключали телефон к компьютеру (кабель предназначен только для зарядки или испорчен) и т. д.
Быстро определяем виновника проблемы
Прослеживание причинно-следственной связи значительно облегчает локализацию проблемы, но примерно в половине случаев ей ничего конкретного не предшествует. Если у вас именно так, следующие действия помогут определить, где возник сбой — в мобильном девайсе, ПК или USB-кабеле.
- Пошевелите кабель в области разъемов (в этих местах чаще всего образуются заломы) и понаблюдайте, не определится ли телефон (планшет) в проводнике или диспетчере устройств компьютера. Либо соедините устройства другим, заведомо рабочим и пригодным для передачи данных кабелем.
- Подключите телефон к другому компьютеру, а также другой мобильный девайс к этому ПК. Если телефон не определится нигде, проблема однозначно в нем. То же самое в случае с компьютером.
- Если причина, предположительно, в компьютере, проверьте телефон во всех гнездах USB, возможно, проблема в одном или нескольких из них (например, только в передней группе).
Если вы пришли к заключению, что источник проблемы — кабель, просто замените его. Что предпринять в других случаях, читайте дальше.
Виновник сбоя — телефон. Что делать?
Если диагностика явно указывает на проблему с мобильным устройством, выполните по порядку перечисленные ниже действия. После каждого шага проверяйте, устранена ли неполадка. Если нет, переходите к следующему.
- Перезагрузите девайс.
- Подсоедините телефон к компьютеру. После соединения сдвиньте вниз шторку меню быстрых настроек и убедитесь, что в списке «Подключить как» не отмечена «только зарядка», а также «камера» или «медиа-устройство». Выберите опцию «USB-накопитель».
- Откройте системные настройки Android (в старых версиях — «Параметры»). Зайдите в раздел «Беспроводные сети». Включите режим модема. Или наоборот, если он включен — выключите. В некоторых редакциях Android этот параметр управляет не только модемом, но и подключением гаджета к ПК как накопителя.
- Поэкспериментируйте с переводом устройства в режим отладки по USB. Откройте в параметрах раздел «Система» и «Для разработчиков». Снимите либо установите флажок возле пункта «Отладка по USB».
- Отсоедините телефон от компьютера, выключите и извлеките из него (телефона) батарею (конечно, если она съемная). Через 5 минут установите батарею на место, включите девайс и повторите попытку соединения.
- Удалите приложения, после установки которых проявился сбой. Если соединение не работает в конкретном приложении для синхронизации, почистите его кэш. Если не поможет — переустановите (и на мобильной устройстве, и на ПК) или попробуйте использовать аналог.
- Просканируйте девайс антивирусом.
- Выполните сброс операционной системы девайса на заводские настройки.
Виновник сбоя — компьютер. Что делать?
- Завершите работу ОС, выключите ПК из розетки (или нажмите клавишу на блоке питания) и 15-20 секунд подержите нажатой кнопку power. Это разрядит емкости и снимет блуждающий статический заряд, который может блокировать определение подключенного устройства.
- Если телефон не распознается только одной группой USB-портов, откройте крышку системного блока и удостоверьтесь в надежности их подключения. Кстати, нормальная зарядка мобильного устройства через порт еще не говорит об исправности второго.
- Загрузите операционную систему. Откройте диспетчер устройств и проверьте, присутствуют ли в списке оборудования переносные устройства, а среди них — ваш телефон. Если он присутствует, но отмечен черной стрелочкой в круге (отключен), щелкните по строке правой клавишей мышки и выберите в меню команду «Включить устройство».
- Если в списке оборудования есть неизвестные устройства (отмеченные восклицательным знаком в желтом треугольнике), возможно, одно из них и есть телефон. Дабы убедиться, что это он, отсоедините мобильный девайс от USB. Если неизвестное устройство исчезнет из списка, значит, так и есть. И причина сбоя — отсутствие в системе нужного драйвера. Как переустановить и откуда скачать драйвер на телефон, мы расскажем немного ниже.
- Проблема с распознаванием подключенных устройств может быть и из-за сбоя загрузки, повреждения или отсутствия драйверов USB. В этом случае восклицательные знаки будут в разделе «Контроллеры USB».
- Переустановка драйверов не помогла? Просканируйте диски компьютера антивирусом и после временно отключите защитные программы. Кстати, последние могут блокировать доступ к мобильному устройству как к носителю, если на нем присутствует подозрительный или явно вредоносный софт. Так что на вирусы стоит проверить и телефон тоже.
- Удалите программы, после установки которых возникла неполадка, или сделайте восстановление системы на контрольную точку, созданную в день, когда проблемы еще не было.
- Если помимо телефона компьютер не распознает другие устройства, подключенные по USB — мышь, клавиатуру, принтер, флешки и т. д., (заряжаются они при этом или нет — не показательно), источником сбоя может быть любая неисправная комплектующая системного блока либо что-то из периферии. Определить виновника в домашних условиях можно методом поочередного отключения или замены оборудования на заведомо исправное.
Как переустановить драйвер мобильного устройства и USB на компьютере с Windows
iPhone
- Подключите iPhone к ПК.
- Откройте папку %CommonProgramW6432%AppleMobile Device SupportDrivers (чтобы не набирать команду вручную, скопируйте ее отсюда, вставьте в адресную строку любой папки и кликните кнопку перехода). В ней находится 2 файла (из четырех) с расширением .inf — usbaapl.inf и usbaapl64.inf.
- Откройте контекстное меню каждого из этих файлов и выполните команду «Установить».
- После установки перезагрузите компьютер.
Android
Смартфоны и планшеты под Android, такие как Samsung, Xiaomi, Lenovo, Meizu, HTC и т. д., как правило, не создают отдельных папок для хранения своих драйверов, да и на официальных сайтах их часто не найти, чтобы просто так скачать и переустановить. Поэтому для начала стоит доверить переустановку уже присутствующих в системе драйверов самой Windows.
Как это сделать:
- Откройте в диспетчере устройств контекстное меню проблемного девайса. Выберите опцию «Обновить драйвер».
- В следующем окне для начала выберите автоматический поиск обновлений. Если Windows не найдет ничего подходящего, отметьте второй пункт — установка и поиск драйверов вручную.
- Далее нажмите «Выбрать из списка доступных на компьютере». В новом окне отобразятся все драйвера мобильных устройств, которые уже установлены на ПК.
- Чтобы сузить поиск, в разделе «Выберите драйвер для этого устройства» поставьте метку «Только совместимые». Отметьте то, что больше соответствует вашему запросу (если в списке больше одного пункта) и для перехода к установке нажмите «Далее».
Чтобы драйвер корректно заработал, перезагрузите компьютер.
Если переустановка уже стоявшего в системе драйвера не помогла, придется поискать что-то другое на просторах сети (с риском скачать вместо искомого вирус), поэтому качайте их только с надежных и проверенных сайтов, вроде 4pda.ru, а перед инсталляцией проверяйте антивирусом.
Драйвера наиболее распространенных моделей мобильных гаджетов также собраны в приложении «USB Драйверы для Android«, которое доступно для бесплатного скачивания на Google Play.
Драйвера USB для Windows обычно без проблем находятся на сайтах производителей ноутбуков или материнских плат десктопных ПК. Иногда они входят в состав драйвера на чипсет.
Если телефон не распознается в режиме прошивки
На то, что компьютер и телефон не видят друг друга в режиме fastboot, указывает сообщение «Waiting for device», которое появляется в программе прошивки. Чаще всего эта ошибка возникает из-за отсутствия в системе драйвера мобильного девайса, поэтому первым делом выполните то, что написано выше — переустановите драйвер или скачайте и установите его заново.
Если не помогло:
- Убедитесь, что вы в точности следуете инструкции по работе с программой установки прошивки и она запущена от имени администратора.
- Проверьте, включена ли на смартфоне отладка по USB (если нет, включите), а сам девайс находится в режиме bootloader. Если этот режим заблокирован, найдите в сети инструкцию по разблокировке загрузчика именно для вашей модели устройства.
- Подключите телефон максимально коротким и заведомо исправным кабелем к заднему гнезду USB, не используя никакие переходники и хабы.
- Возможно, ваш телефон не поддерживает стандарт USB 3 (синее гнездо), поэтому подключайте его только к USB 2.0 (черные гнезда).
- Установите на компьютер все выпущенные обновления Windows.
Если проблема сохраняется даже после этого, попытайтесь выполнить прошивку телефона на другом ПК. И лучше — с иной версией операционной системы.
Когда проблема в поломке физического интерфейса
Неисправные физические интерфейсы, особенно на мобильном гаджете, желательно не использовать совсем (не нагружать током во избежание усугубления поломки), даже если телефон или планшет сохранил способность к зарядке через них. Организовать передачу контента можно либо по беспроводной связи (Wi-Fi, bluetooth), либо через облачные сервисы, которые доступны на том и другом устройстве. В частности, iTunes и iCloud для техники Apple, Google Drive, Яндекс Диск, Dropbox, Microsoft OneDrive и множество других — для всех.
Облачными сервисами удобно пользоваться для передачи фото, видео, музыки, документов и других типов файлов. Для синхронизации контактов на Андроиде и ПК достаточно возможностей почты Gmail. А чтобы управлять телефоном непосредственно с компьютера, можно поставить на них приложение вроде MyPhoneExplorer (состоит из 2 частей — для телефона и для ПК), которое поддерживает и проводное, и беспроводное соединение устройств, не требуя установки драйверов. Очень удобно.
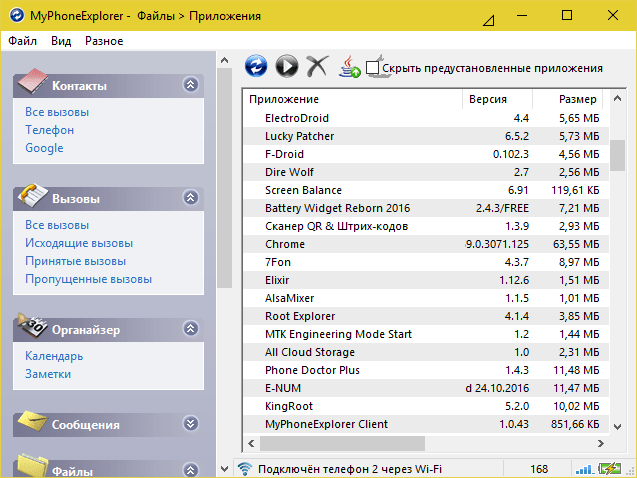
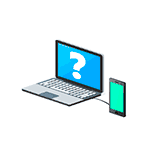
Шаги, описанные ниже, подойдут для телефонов Android как последних, так и предыдущих версий в случае, если смартфон не виден после подключения по USB на компьютере с Windows 10, 8.1, Windows 7 и XP или Mac OS.
Дополнительно, учитывайте, что подключение даже исправным кабелем через USB-хаб (разветвитель USB-портов), к неисправному USB разъему компьютера или ноутбука, а иногда — к передней панели ПК может вызвать рассматриваемую проблему. Попробуйте прямое подключение к USB, другой разъем, заднюю панель ПК, если подключали к разъему USB 3.0 (обычно, синего цвета) — проверьте, сохранится ли проблема при подключении к USB 2.0.
И последний простой момент: после подключения телефона к компьютеру для того, чтобы он начал отображаться в проводнике с возможностью просмотра фото, видео и других файлов, требуется:
- Разблокировать телефон при подключении, если он заблокирован — получить доступ к данным на заблокированных современных телефонах Android не получится.
- В области уведомлений нажать по уведомлению о USB подключении (по умолчанию большинство телефонов подключаются только для зарядки). Если уведомление не появляется, точнее там не сообщается о том, что это именно USB подключение, а только текст о зарядке, значит с «точки зрения» телефона подключение не служит для передачи данных (неправильный кабель, повреждение кабеля, разъема на телефоне или компьютере). Ниже — скриншоты с внешним видом уведомления на чистом Android 9 и 8, на Samsung Galaxy и на Android 6-7.
- Выбрать режим передачи файлов MTP для USB-подключения. На старых версиях Android также может присутствовать пункт для подключения как USB Mass Storage, он тоже подойдет, причем может сработать даже лучше.
Если перечисленные методы не помогли, перейдем к более сложным способам исправления.
Как исправить, если компьютер не видит подключенный по USB телефон — дополнительные методы
Если ваш телефон не подключается по USB к компьютеру с возможностью передачи данных, а только заряжается, попробуйте следующие методы исправить проблему.
Проверка работы телефона (MTP устройства) в диспетчере устройств
- Откройте диспетчер устройств на компьютере с Windows 10, 8.1 или Windows 7, когда телефон подключен. Для открытия диспетчера устройств можно нажать клавиши Windows+R на клавиатуре, ввести devmgmt.msc и нажать Enter. Windows — это клавиша с эмблемой ОС.
- Посмотрите, есть ли в диспетчере устройств устройство с именем MTP (MTP Device, MTP-Устройство) или именем вашего телефона (может находиться в разделе «Переносные устройства).
- Если есть, дважды нажмите по нему, перейдите на вкладку «Драйвер», нажмите «Обновить драйвер» — «Выполнить поиск драйверов на этом компьютере» — «Выбрать из списка доступных драйверов на компьютере» и посмотрите список. Если в нем более одного совместимого устройства, попробуйте выбрать не тот драйвер, который установлен в настоящий момент, обычно нужно выбрать «USB-устройство MTP».
- Если никаких новых устройств в диспетчере при отключении и подключении телефона по USB не появляется, это еще один довод в пользу проблем с кабелем, разъемом на телефоне или компьютере.
Подробнее на эту тему, если устройство отображается в диспетчере устройств с восклицательным знаком, в отдельной инструкции Неправильная секция установки службы в этом INF-файле MTP.
Безопасный режим Android, режим разработчика драйверы материнской платы и другие нюансы
Помимо прочего в случае возникновения рассматриваемой проблемы, обратите внимание на следующие моменты:
- Включите режим разработчика на Android, а затем в параметрах разработчика включите отладку по USB и, отдельно, найдите в настройках для разработчика пункт Конфигурация USB по умолчанию и установите режим «Передача файлов». Здесь может быть полезно: Как включить отладку по USB на Android.
- Если вы пользовались режимом USB-модема на телефоне, в настройках (обычно в разделе «Подключения» или «Сеть и Интернет» — «Точка доступа и модем») выключите опцию «USB-модем».
- Если телефон перестал быть виден после переустановки или обновления Windows, установите оригинальные драйверы материнской платы, чипсета с сайта её производителя или с сайта производителя ноутбука, если у вас ноутбук.
- Попробуйте перезагрузить ваш Android телефон в безопасном режиме. Если после этого он стал виден при подключении на компьютере, то вероятнее всего, причина в каких-то сторонних приложениях, чаще всего, связанных с защитой, контролем и аналогичных.
- Попробуйте использовать встроенное устранение неполадок в Windows: зайдите в Панель управления — Устранение неполадок — Оборудование и звук — Настройка устройства (в последних версиях Windows 10 пункт отсутствует).
- Если существует такая возможность, попробуйте подключить телефон к другому компьютеру. Если там он тоже не виден, опять же дело скорее всего в кабеле или разъеме. Причем разъем на телефоне может перестать функционировать для передачи файлов просто из-за попадания грязи или воды с последующим окислением контактов.
- Также могут помочь (а могут и создать проблемы с другими USB накопителями, так что беритесь лишь в том случае, если готовы к этому) способы, касающиеся очистки драйверов из инструкции Компьютер не видит флешку по USB.
Если ни один из вариантов не помогает решить проблему, а компьютер все также не видит ваш Android смартфон, опишите ситуацию в комментариях: что делалось, после чего появилась проблема, как ведет себя ваше устройство при подключении по USB, проверен ли кабель с другим телефоном, а проблемное устройство на другом компьютере — я постараюсь помочь.
Что делать, если компьютер не видит подключенный по USB телефон Android — видео инструкция
Дополнительная информация
Если вы пришли к выводу, что причиной проблем при подключении телефона являются его физические неполадки (гнездо, что-то еще) или просто не хотите долго разбираться в причинах, то вы можете передавать файлы с и на телефон другими способами:
- Если у вас Windows 10 — использовать встроенное приложение Ваш телефон (только передача фото), если телефон Samsung — приложение Samsung Flow.
- Синхронизация через облачные хранилища Google Drive, OneDrive, Dropbox, Яндекс Диск.
- Использование таких программ, как AirDroid (удобно и просто для начинающих пользователей).
- Создание FTP сервера на телефоне или подключение его в качестве сетевого диска в Windows.
На этом завершаю, а если у вас после прочтения возникли вопросы или дополнения — буду рад, если поделитесь.
Дата: 17.03.2019
Подключаешь телефон к компьютеру или ноутбуку через шнур, а компьютер не видит телефон
Многие пользователи, при попытке подключения телефона к компьютеру с помощью кабеля USB сталкиваются с тем, что компьютер не опознаёт подключенный гаджет. Происходит зарядка подключенного устройства. При этом, отсутствует доступ к самому смартфону и его внутреннему наполнению. С данной проблемой синхронизации столкнулся и я, и в данном материале я расскажу: почему компьютер не видит телефон через USB, а также поделюсь различными методиками решения данного вопроса.

Причины отсутствия подключения телефона через USB
Весь комплекс причин проблемы того, что компьютер не видит телефон или смартфон через кабель USB, я бы разделил на аппаратные и программные, и ниже я перечислю каждую из них, параллельно предоставив инструкцию её исправления.
Но прежде чем использовать указанные мной методики попробуйте перезагрузить ваш компьютер и смартфон – это помогает не так редко, как кажется. Данная проблема в основном возникает с устройствами компании Samsung, Lenovo, HTC, LG и Fly.

Так почему же компьютер не видит телефон через USB, но заряжается – аппаратные причины
1. Повреждён кабель USB. Очень часто бывает, что причиной указанной дисфункции является повреждение самого USB-кабеля. Кабеля малоизвестных или «нонейм» производителей не обладают большим запасом прочности. Они могут выйти из строя буквально через пару месяцев с начала эксплуатации. И как результат- компьютер не видит телефон подключенный через кабель.

Кроме того, даже самые надёжные кабеля от мировых брендов подвержены стохастическим повреждениям. Их могут случайно повредить при использовании, могут погрызть домашние животные или испортить дети.
Потому, первым делом осмотрите ваш USB-кабель на вероятность механических повреждений. И при внешней сохранности кабеля, попробуйте с его помощью подключить ваше устройство к другому компьютеру.
Если и другой компьютер не видит телефон – попробуйте заменить шнур.
2. Повреждён порт USB на компьютере. Используемые в компьютере USB-порты также подвержены различным механическим повреждениям. Включая повреждение контроллера USB, а также южного моста материнской платы. Попробуйте вставить кабель в другой разъём USB. Если и это не помогло исправить подключение телефона к ПК. Следуйте дальнейшим советам.

3. Повреждено гнездо для подключения кабеля на телефоне. Не попадали ли в гнездо смартфона вода и не повреждено ли оно? Если да, то необходима его замена.
4. Попробуйте вытащить аккумулятор. По отзывам некоторых пользователей, у которых тоже была проблема с тем, что компьютер не видел телефон через Ю-ЭС-БИ, помогло изъятие батареи из смартфона.
Выключите аккумулятор, вытяните батарею на несколько секунд, затем верните её назад! И обратно включите своё устройство.
Компьютер не видит телефон через USB — программные причины
После описания аппаратных причин перечислим основные программные причины. Если у вас по-прежнему компьютер не распознаёт сотовый телефон, подключенный с помощью USB кабеля, следуйте дальнейшим инструкциям.
1. Работаем с настройками
Заходим в настройки нашего устройства, выбираем там «Память», жмём на три точки вверху (Свойства). Выбираем «USB-подключение к компьютеру» и ставим галочку напротив «Медиа-устройство» («USB накопитель»).
Если у вас стоит галочка напротив использования USB как модема – снимите её.
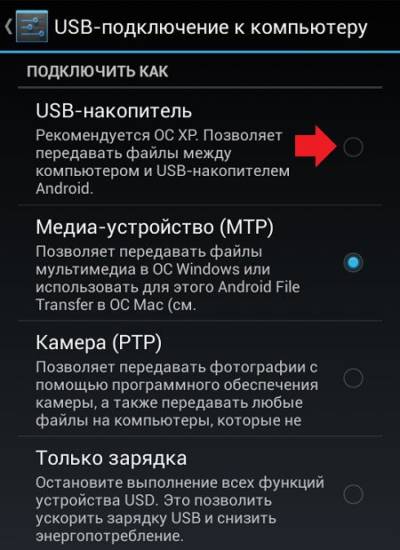
На ПК должны быть включены служба Windows Update (для скачивания драйверов для телефона). И служба обнаружения новых устройств. Не забудьте разблокировать свой телефон при подключении к компьютеру, это важно.
Если вы консерватор, и у вас стоит Windows XP, скачайте протокол МТР (Media Transfer Protocol) для XP с сайта Microsoft. Установите его на компьютер.
2. Если у вас слетели драйвера USB-портов, компьютер может не видеть телефон
При дисфункции драйверов к USB-портам, последние просто перестают работать. Чтобы исправить эту проблему установите драйвера USB c «родного» диска с драйверами к материнской платы вашего ПК. Или скачайте свежие драйвера на сайте производителя материнской платы.
Также, вследствие каких-либо причин может быть отключено питание для ряда портов.
- Зайдите в раздел «Питание» (Панель управления – Оборудование и звук – Электропитание);
- Выберите «Настройка плана электропитания» напротив используемого вами плана питания;
- Затем кликните на «Изменить дополнительные параметры питания»;
- Найдите в появившемся списке «Параметры USB», нажмите на плюсик напротив;
- А затем на плюсик рядом с «Параметр временного отключения USB-порта»;
- Измените параметр на «Запрещено» как в случае питания от сети, так и от батареи;
- Нажмите «Применить» и «Ок».

3. Слетели драйвера устройства
Зайдите в «Диспетчер устройств» и посмотрите, нет ли вопросительного или восклицательного знака в пункте «Переносные устройства».
Проверьте, есть ли там ваше устройство и убедитесь, что оно работает нормально. Кликните на нём правой клавишей мыши и нажав «Свойства». Если его там нет, или у вас возникают сомнения, удалите драйвер! Отключите телефон от компьютера, а потом включите вновь, и дайте системе установить драйвер вновь. Это может помочь решить проблему с тем, что смартфон не подключается по USB к компьютеру.
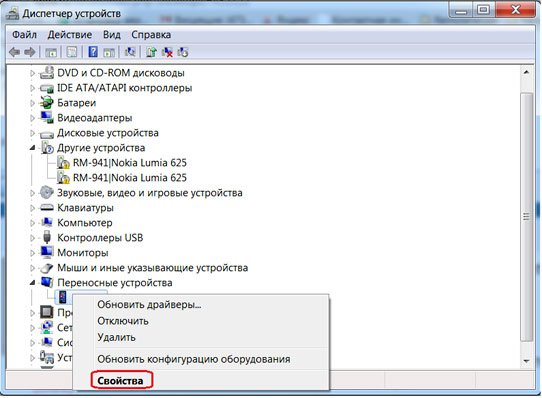
Также не будет лишним, войти на сайт производителя вашего смартфона и скачать самые свежие драйвера к нему на ваш ПК. Например, для Samsung существует специальный софт Samsung Kies.
4. Устанавливаем обновление KB3010081 (KB3099229)
Для обладателей Windows 10 может понадобиться установка обновления KB3010081, ответственного за работу с Windows Media Player. Данный плеер напрямую связан с нормальной работой MTP-службы (Media Transfer Protocol). Потому скачайте и установите данные обновления.
Также общей причиной может быть ненадёжная сборка самой ОС на ПК. Поможет здесь только перестановка Windows более рабочей версии.
5. Неработоспособна кастомная прошивка
Желание многих любителей поиграться с прошивками к своему устройству Андроид может сослужить им плохую службу в виде отказа устройства нормально работать с компьютером. Попробуйте восстановить стандартную прошивку или восстановиться из бекапа (при наличии такового).
Отсутствуют драйвера к телефону на компьютере
Хотя, обычно, компьютер с новейшей ОС обнаруживает и видит смартфон по USB без проблем. Могут наблюдаться и обратные случаи. Попробуйте поискать драйвер к своему смартфону в сети. Иногда может подойти драйвер к похожим моделям данного бренда.
Телефон может не определяться компьютером из-за вирусов
Банально, но всевозможные вирусные программы могут блокировать работу с внешними мобильными устройствами. Попробуйте проверить свой компьютер антивирусными приложениями уровня Dr. Web CureIt!, в некоторых случаях это может помочь.
Если проблема обнаружения компьютером мобильного устройства не решена, сбрасываем настройки
Если до сих пор, ваш компьютер не видит телефон через USB, должно помочь сбрасывание настроек смартфона с помощью Hard Reset. Зайдите в настройки своего телефона, выберите пункт меню «Резервное копирование», а в нём выберите «Сброс данных».
Но сразу предупреждаю! Вы потеряете ваши файлы и настройки, находящиеся во внутренней памяти телефона. А находящиеся на SD-карте файлы останутся нетронутыми. Поэтому этот пункт стоит использовать только в крайнем случае!
Заключение
Как видим, проблемы с отсутствием видимости подключенного телефона на ПК могут носить как программный, так и аппаратный характер. Причём таких проблемных факторов существует немалое количество.
Я бы советовал сначала обратить внимание на вероятные механические повреждения в кабеле и устройстве. А уж потом переходить на программные методы.
Во многих случаях может помочь обычная перезагрузка смартфона (временное изъятие батареи). Или работа с настройками USB-подключения телефона. Если всё перечисленное не помогает и компьютер не видит телефон через USB но заряжается, тогда возможно, стоит обратиться в квалифицированный сервисный центр.
Это тоже интересно:
На Андроиде пишет: недостаточно памяти на телефоне!
Почему телефон стал очень долго заряжаться
Почему смартфон не видит USB-флешку
Используемые источники:
- https://compconfig.ru/remont/kompyuter-ne-vidit-telefon-cherez-usb-port.html
- https://remontka.pro/computer-ne-vidit-telefon/
- https://programmydlyacompa.ru/pochemu-kompyuter-ne-vidit-telefon-cherez-usb-no-zaryazhaetsya/

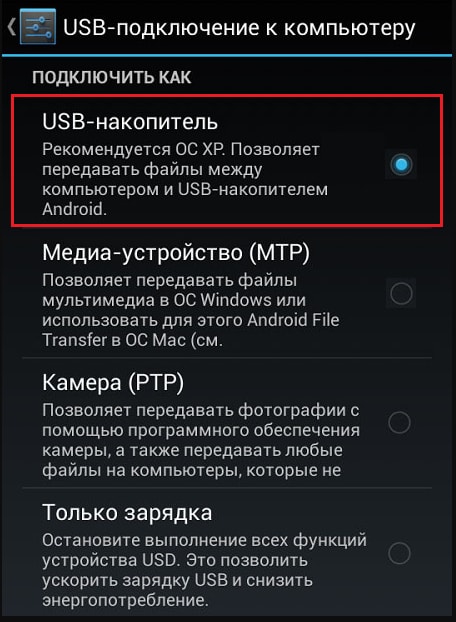
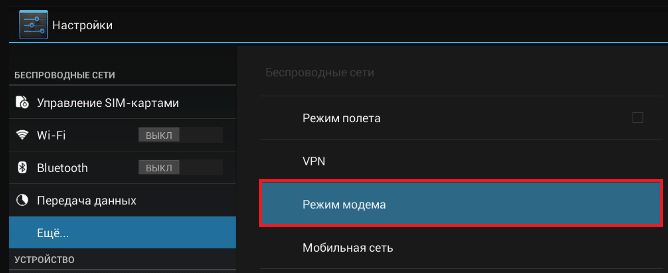
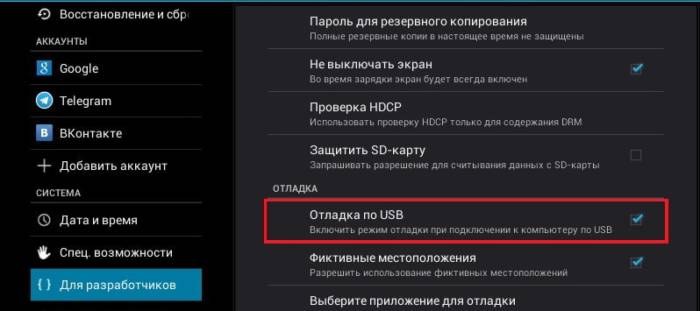
 Почему телефон не видит карту памяти? Все причины и способы исправить
Почему телефон не видит карту памяти? Все причины и способы исправить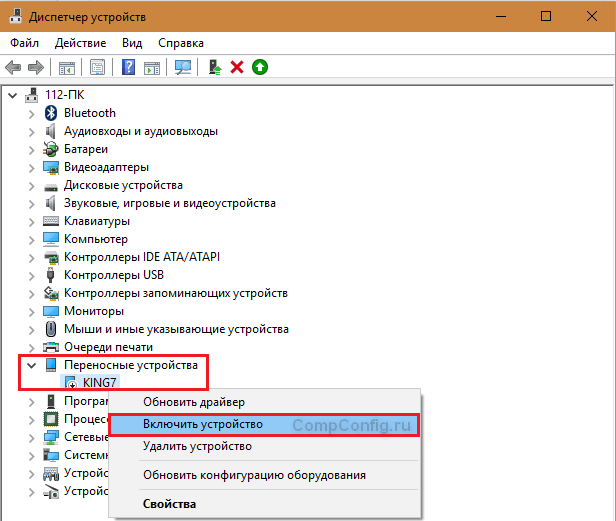
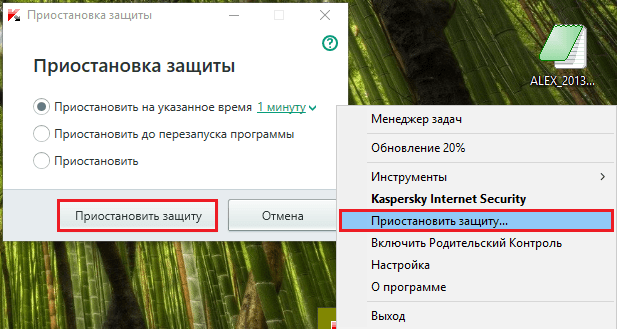
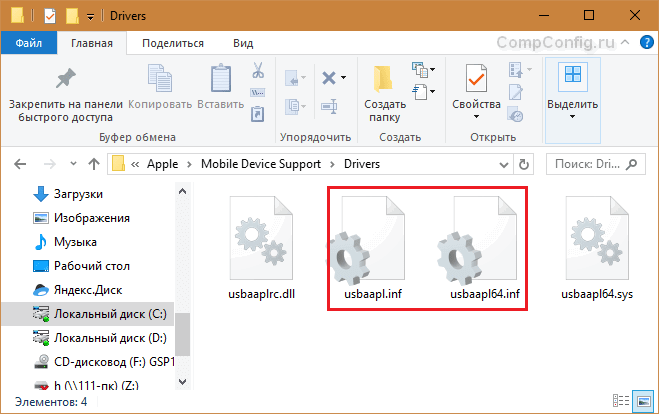
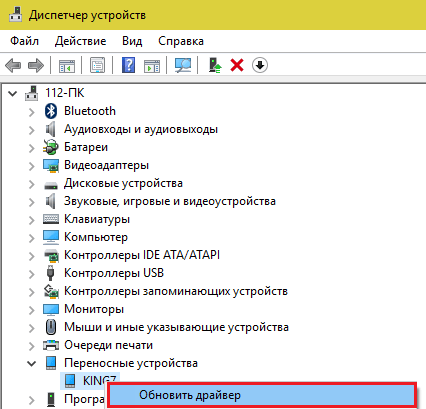
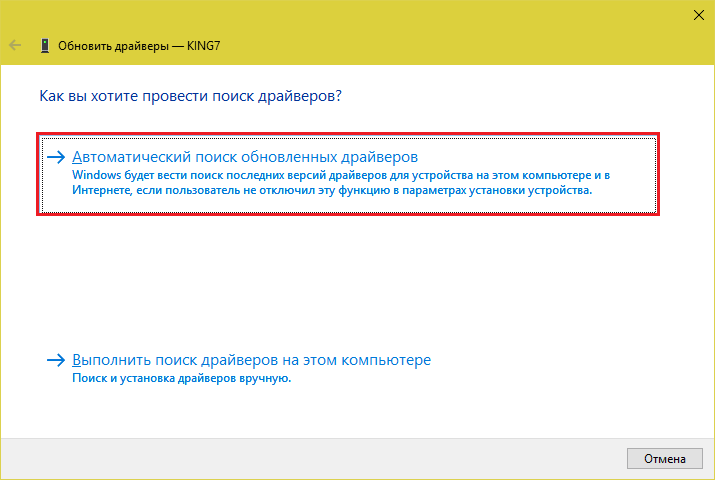
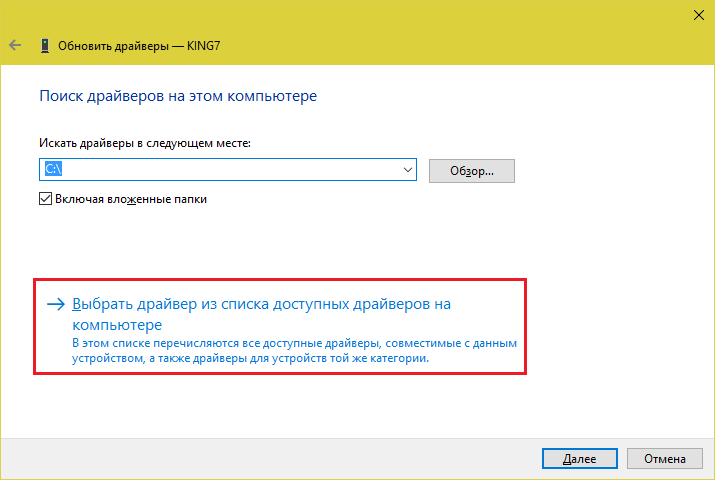
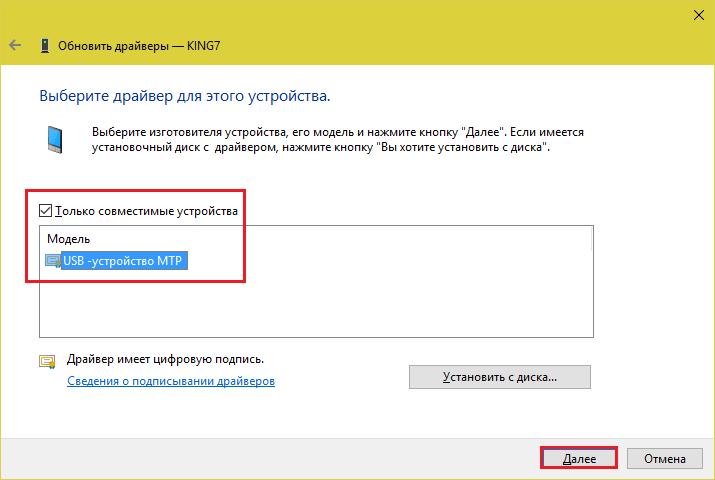
 Почему компьютер не видит флешку или внешний жёсткий диск и что с этим делать
Почему компьютер не видит флешку или внешний жёсткий диск и что с этим делать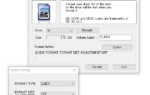 Как исправить поврежденную SD карту на Android: самые эффективные способы
Как исправить поврежденную SD карту на Android: самые эффективные способы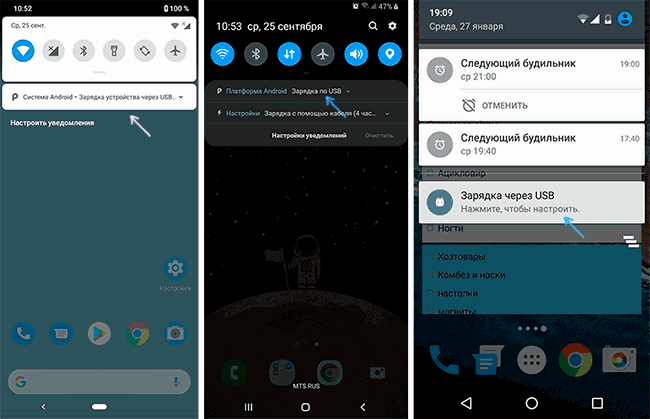
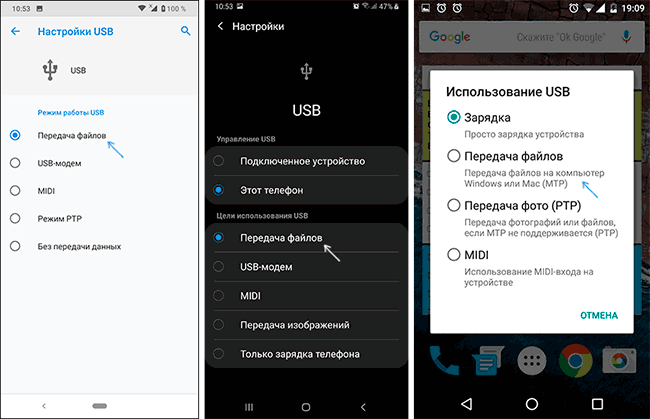
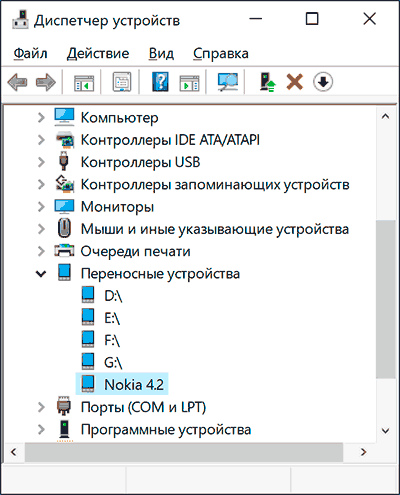
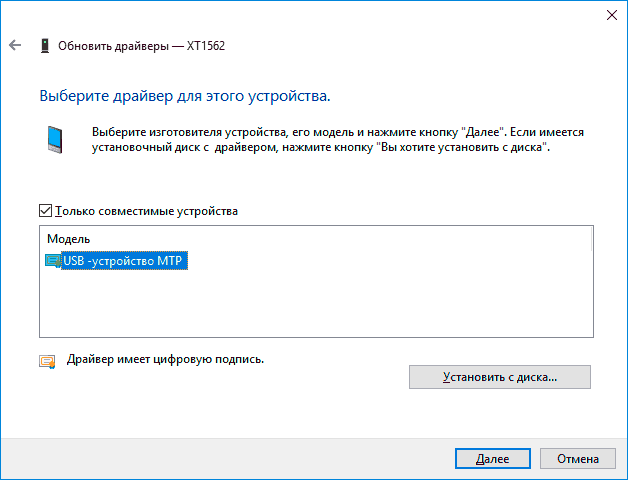
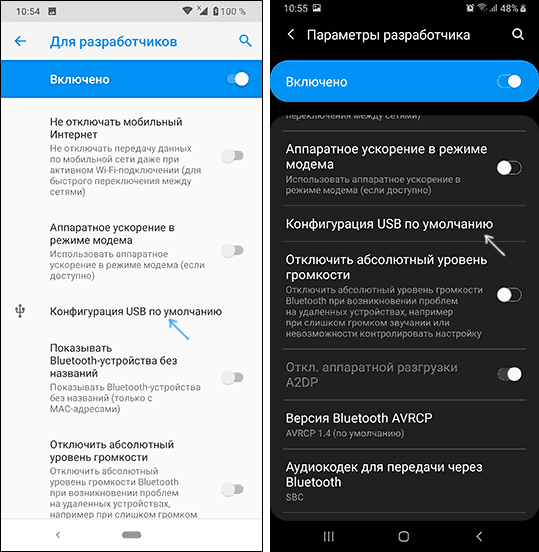
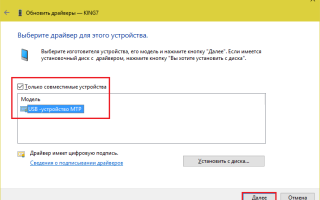

 Как передавать файлы с компьютера на телефон Android и обратно
Как передавать файлы с компьютера на телефон Android и обратно Сбой запроса дескриптора USB-устройства: в чем причина? Почему происходит сбой запроса дескриптора?
Сбой запроса дескриптора USB-устройства: в чем причина? Почему происходит сбой запроса дескриптора? Можно ли восстановить данные с SD карты, отформатированной как внутренняя память на Android
Можно ли восстановить данные с SD карты, отформатированной как внутренняя память на Android Как подготовить любую флешку для установки windows 7. Лучшие методы
Как подготовить любую флешку для установки windows 7. Лучшие методы