Содержание
- 1 Что означает эта ошибка
- 2 Обновление драйверов USB-оборудования
- 3 Отключение режима энергосбережения
- 4 USB-порты не функционируют из-за неисправности с электросетями
- 5 Установка драйверов для материнской платы
- 6 Заключение
- 7 Видео по теме
- 8 Недостаточно питания
- 9 Снимаем перенапряжение
- 10 Энергосбережение и сбой запроса дескриптора bos usb windows 10
- 11 Drivers: обновляемся!
- 12 Неверный дескриптор при входе в Windows 10!
- 13 Проблема сохранилась…
- 14 Обновление драйверов Составного USB устройства и Корневых USB-концентраторов
- 15 Параметры энергосбережения USB
- 16 Неправильная работа USB устройств из-за проблем с питанием или статического электричества
- 17 Драйвера на чипсет
Бывает так, что при подключении USB-устройства, оно работает некорректно либо не работает вообще, и пользователь начинает искать причину. Когда он заходит в список всех подключенных устройств, то замечает, что одно из них не имеет имени, а точнее компьютер отображает его неизвестным устройством, а напротив красуется надпись: сбой запроса дескриптора.
На самом деле не случилось ничего серьезного и эту ошибку с легкостью можно устранить. Но для начала придется узнать истинную причину возникновения этой ошибки, а уже после этого приступать к исправлению. Оптимальным решением, которое используют в первую очередь, является обновление драйверов данного устройства.
Что означает эта ошибка
В некоторых случаях при подключении различных USB-устройств в десятой версии операционной системы Windows отображается сбой запроса дескриптора оборудования. Устройство отображается так, как будто оно неизвестно для этого персонального компьютера.
Не стоит делать поспешных выводов, ведь причиной возникновения этой ошибки может быть даже не подключенное оборудование, а сам USB-порт. Возможно, что один из портов попросту перестал работать, поэтому необходимо проверять оборудование, используя несколько входов. Для того чтобы решить проблему неработающего порта, можно использовать несколько методов.
Такая проблема оповещает пользователя о том, что USB-устройство не может полноценно функционировать на персональном компьютере, но проблема может быть даже не в устройстве:
- Возможно, если порты подлежали ремонту, то они могли засориться либо окислиться, что послужило причиной возникновения ошибки. Стоит произвести проверку портов на чистоту. Можно произвести подключение оборудования в другой порт, чтобы убедиться в его исправности.
- Во многих случаях решением проблемы является установка драйверов, поскольку старые могут повредиться и работать не правильно.
Необходимо знать все возможные причины возникновения проблемы для ее исправления.
Обновление драйверов USB-оборудования
Если оборудование полноценно функционировало, и вдруг внезапно возникла такая ошибка, то стоит начать решение с одного из самых простых способов. Несмотря на свою простоту этот способ является одним из самых действующих. Для решения данной проблемы стоит перейти в Диспетчер устройств операционной системы.
Для того чтобы обновить драйверы USB-оборудования, необходимо сделать:
- Вызвать команду «Выполнить» комбинацией клавиш + .
- В открывшемся окне нужно написать
devmgmt.mscПомимо этого способа сюда можно перейти, нажав правой кнопкой мыши на меню Пуск и выбрав из списка «Диспетчер устройств».
- Далее нужно перейти по вкладке USB-контроллеры.
- Пользователь увидит список оборудования, подключенного через USB-порты. Каждое устройство, напротив которого отображается ошибка, необходимо подвергнуть обновлению драйверов. Для этого стоит нажать правой кнопкой мыши на названии оборудования и выбрать обновление драйверов.
Поиск драйверов рекомендуется осуществлять на персональном компьютере и выбирать из тех, которые были установлены ранее.
После того, как поиск был произведен, стоит произвести выбор одного из рекомендуемых драйверов и продолжить процесс.
Все устройства, напротив которых отображается ошибка, должны быть подвержены обновлению драйверов.
После того, как процесс обновления будет произведен, вместо неопознанного устройства будет отображаться его название, а ошибка сбоя запроса дескриптора устройства пропадет сама собой. В случае если ошибка устройства так и осталась, то стоит произвести обновление драйверов отдельно для всех устройств.
Бывает так, что в десятой версии операционной системы некорректно отображается оборудование, которое подключается исключительно к портам USB версии 3.0, в то время, как порты USB 2.0 работают стабильно, и при подключении к ним ошибок не возникает, то рекомендуется удалить старый драйвер для USB-портов 3.0 и произвести установку нового. Такая ошибка довольно часто возникает на ноутбуках, которые были недавно обновлены до десятой версии операционной системы Windows. Возможно также произвести обновление драйвера, как и в случае с USB-устройствами.
Отключение режима энергосбережения
Десятый Виндовс даже после обновления драйверов может через некоторое время показывать сбой запроса дескриптора USB-устройства Windows 10. Для того чтобы полноценно исправить ошибку, необходимо сделать так, чтобы на компьютере не экономилась энергия USB-портов:
- Для этого потребуется перейти в Диспетчер устройств.
- После перехода нужно выбрать все доступное оборудование и зайти в раздел «Свойства».
- Во вкладке «Управления электропитанием» стоит запретить выключение устройства для того, чтобы экономилась энергия. После всех произведенных изменений следует их сохранить.
USB-порты не функционируют из-за неисправности с электросетями
Возможно, что ошибка «сбой запроса дескриптора устройства Windows» исправится в том случае, когда ноутбук либо персональный компьютер будут выключены:
- После того, как он будет выключен, необходимо отсоединить все USB-оборудование и ограничить подачу электроэнергии в блок питания. В случае, если пользователь использует ноутбук, то вместо отключения от электросети требуется произвести снятие аккумуляторной батареи.
- После этого в течение некоторого времени стоит держать зажатой кнопку включения или выключения компьютера.
- Когда все действия будут выполнены, необходимо подключить компьютер к сети и произвести его запуск.
- Далее следует подсоединить все оборудование в USB-порты и смотреть, не возникает ли после этого ошибка.
Все эти действия могут помочь, когда USB-устройства не отображаются правильно и не функционируют.
Установка драйверов для материнской платы
Возможно, что ни одно из вышеописанных действий не принесло результата, но не стоит отчаиваться, ведь отрицательный результат — это тоже результат. Вполне вероятно, что данная ошибка появляется из-за того, что на компьютере не установлены драйвера для материнской платы. Тогда требуется узнать фирму изготовителя и перейти на их официальный сайт. На сайте в свободном доступе находятся лицензионные драйвера, которые можно в любой момент скачать. По сути десятая версия операционной системы Windows производит установку этих драйверов автоматически, но стоит все равно проверить их наличие.
Может быть, что для десятой версии операционной системы на сайте производителя не будет доступных драйверов. Тогда можно воспользоваться установочными файлами для восьмой и седьмой версии операционной системы, ведь они могут быть совместимы и с десятой версией.
Для того чтобы узнать, какая материнская плата стоит на вашем персональном компьютере, надо установить приложение Aida64. После установки в программном компоненте необходимо зайти в системную плату и просмотреть модель.
Ниже представлен список популярных материнских плат и сайты их производителей, на которых можно скачать драйвера:
Заключение
Если на вашем компьютере не работает какое-то USB-устройство, то не стоит нести его в сервисный центр. Возможно, для того чтобы решить эту проблему, потребуется намного меньше времени. Стоит убедиться в чистоте USB-портов, в отсутствии различных загрязнений и окислений. Если же порта целые, то необходимо убедиться в наличии драйверов для этого устройства. Возможно, они повредились или отсутствуют, тогда стоит произвести их повторную установку.
Устанавливать драйвера обязательно нужно используя официальные сайты, либо лицензионные диски, которые идут в комплекте с оборудованием. Не стоит загружать установочные файлы из непонятных источников, которые не внушают вам доверия, ведь есть риск «заразить» ваш компьютер вредоносным программным обеспечением. Безопасность файловой системы зависит напрямую от пользователей, поэтому стоит внимательно следить за файлами, которые загружаются из интернета.
Видео по теме
Хорошая реклама
В современном темпе мы не замечаем, как часто подключаем и извлекаем различные usb-устройства, а при виде ошибки сбой запроса дескриптора при работе с ОС Windows 10 – пугаемся, не зная куда идти и что предпринимать. Тому причиной могут быть несколько факторов.
- Проблемы в аппаратной части компьютера связанные с питанием.
- Статическое электричество
- Энергосбережение.
- Некорректная работа драйверов.
Пройдемся по каждому пункту поэтапно с четкими инструкциями.
Недостаточно питания
Ситуация в том, что каждому подключаемому устройству: принтеру, сканеру, мышке, клавиатуре, флешке внешнему HDD, смартфону для синхронизации и т.д. требуется питание. Естественно, что такое количество портов невозможно иметь, и мы прибегаем к использованию usb-hub’a – это разветвлители с множеством входов – даже те, которые с дополнительным питание от сети не всегда могут обеспечивать достаточной мощностью.
Изначально, как только система выдаст ошибку «Код 43 Сбой запроса дескриптора usb устройства» в windows 10, необходимо извлечь из порта и:
- попробовать подключить напрямую – если подключение было через хаб –работает, то значит недостаточно мощности;
- проверить на другом ПК работоспособность, если работает — то ищем загвоздку в нашем компе на программном и аппаратном уровнях;
Проверим мощность:
- Правой клавишей мыши (ПКМ) кликаем на «Пуск» → «Диспетчер устройств»
- «Контроллеры USB» → «Корневой USB-концентратор» → ПКМ «Свойства»
- Вкладка «Питание» → смотрим, чтобы требуемая не превышала доступную мощность. Так необходимо проверить все корневые концентраторы.
Снимаем перенапряжение
Возникновение ошибки в windows 10 «usb устройство не опознано_сбой запроса дескриптора устройства» возможно и в случае с проблемой питания портов, необходимо сбросить напряжение и убрать сгустки статики. Поэтапно следуйте инструкции:
- Извлеките все USB устройства.
- Выключите компьютер, не совсем привычным способом, так зажмите [Shift] и выберите «Завершение работы», непременно дождитесь полного выключения системы.
- Извлеките из розетки кабель питания – полностью обесточиваем, далее:
- Для стационарных компов – удерживаем кнопку вкл. – примерно 10 секунд (именно, когда все обесточено) и после отпустите.
- Для ноутбуков со съемными аккумуляторами – извлеките и после зажмите кнопку вкл. – на этот же промежуток времени.
ВАЖНО!!! Если ноутбук на гарантии, а аккумулятор находится под крышкой – не извлекайте!
4. Подключите обратно все и включите вашу машину привычным способом.
5. И снова поочередно не спеша вставляем в usb порты наши устройства.
6. Проверяем, если работает, дальше ничего не делаем, если же нет – идем дальше.
Энергосбережение и сбой запроса дескриптора bos usb windows 10
Ошибка подобного рода может произойти абсолютно неожиданно, дело в том, после активной работы в целях экономии энергии, возможно автоматические отключение портов, это можно устранить и делается практически в несколько кликов, приступим.
- ПКМ кликаем «Пуск» → «Диспетчер устройств» — для неопытных пользователей
- [Win]+[X] для более продвинутых юзеров вызываем это же меню.
- «Контроллеры_USB» → далее для каждого «Составного USB устройства» и «Корневого USB-концентратора», а также «USB Generic Hub» правым кликом вызовите контекстное меню → «Свойства»
- вкладка «Управление_электропитанием» → уберите отметку «Разрешить_отключение_этого_устройства_для_экономии_энергии» → OK
По завершению, попробуйте переподключить внешний device. Работает? Отлично! Иначе – продолжаем.
Drivers: обновляемся!
Иными словами, избегаем в windows 10 ошибки дескриптора usb устройства – проделав все вышесказанное или частично и не придя к результату – задумайтесь. Почему возникший вдруг неизвестный, а доселе очень хорошо известный device – мог появиться? Видимо стоит обновить драйвера, рассказываем, как это сделать правильно. Опять же, переустанавливать будем для всех категорий, как и с управлением электропитанием.
- Переходим в «Диспетчер устройств» — выше описаны методы
- «Контроллеры USB» → ПКМ «Корневой USB-концентратор» → «Обновить драйверы»
- «Выполнить поиск драйверов на этом компьютере»
- «Выбрать драйвер из списка уже установленных» → «Далее»
- Должен быть указан driver «Корневой USB…» смотрите подробнее на скриншот → «Далее» → Успешно установили
Если ошибка устранена и в списке более нет «Неизвестного устройства» — можно остальные драйвера не обновлять.
Неверный дескриптор при входе в Windows 10!
C момента загрузки винды начинаются ошибки, хотя до этого все было хорошо, в чем дело? Дело в том, что очень многие игнорируют установку драйвера на материнскую плату и рано или поздно после очередного обновления с центра загрузки, возникает error. Первое и необходимое – скачать drivers с официального сайта производителя материнки, называться они могут в перечне, как: «ACPI_Driver», «Intel_Management Engine_Interface», «утилиты Firmware», «Intel_Chipset_Drivet» и так далее. Рекомендуем серьезно отнестись к подбору ресурса, с которого будет производиться загрузка. Бывают случаи, когда на десятку дров не бывает, поэтому смело качайте на виндовс версии 8 – режим совместимости, но непременно разрядности вашей виндовс 10.
- Скачиваем driver
- Устанавливаем
- Рестарт системы
- Проверяем и радуемся отсутствию error’a.
Проблема сохранилась…
Испробовав все инструкции, проблема в виде сбоя дескриптора устройства с кодом 43 не дает вам спокойно работать или играть в любимые игры? Давайте пройдемся по возможным вариантам.
- Стоит проверить BIOS, возможно потребуется сброс – самостоятельно не стоит экспериментировать, можно конечно и самому, но только в том случае, если уровень владения компьютером у вас «Бог».
- Возможно, потребуется обновление винды или полная переустановка, если планируете самостоятельно — смотрите пункт 1.
- Не хотим рассказывать страшилки, но если проблема не на программном уровне, значит на аппаратном, обратитесь в СЦ для получения квалифицированной помощи, т.к. возможно потребуется замена USB – портов.
Будем рады, если статья поможет исправить ошибку, еще больше интересного и полезного, можно почерпнуть на нашем сайте, например:
- что делать, если usb флешка не определяется в Windows 10;
- почему бывает черный экран при загрузке в Windows 10;
- как открыть командную строку в Windows 10.

По спецификации сбой запроса дескриптора устройства или сброса порта и код ошибки 43 говорят о том, что не все в порядке с подключением (физическим) к USB устройству, однако по факту, не всегда причина оказывается именно в этом (но, если что-то делалось с портами на устройствах или есть вероятность их загрязнения или окисления, проверьте и этот фактор, аналогично — если вы подключаете что-то через USB-хаб, попробуйте подключить напрямую к порту USB). Чаще — дело в установленных драйверах Windows или их неправильной работе, но рассмотрим все и другие варианты. Также может оказаться полезной статья: USB устройство не опознано в Windows
Обновление драйверов Составного USB устройства и Корневых USB-концентраторов
Если до настоящего момента подобных проблем замечено не было, а ваше устройство начало определяться как «Неизвестное USB-устройство» ни с того ни с сего, рекомендую начать с этого способа решения проблемы, как с самого простого и, обычно, самого работоспособного.
- Зайдите в диспетчер устройств Windows. Сделать это можно, нажав клавиши Windows + R и введя devmgmt.msc (или через правый клик по кнопке «Пуск»).
- Откройте раздел «Контроллеры USB».
- Для каждого из устройств Generic USB Hub, Корневой USB-концентратор и Составное USB устройство выполните следующие действия.
- Кликните по устройству правой кнопкой мыши, выберите пункт «Обновить драйверы».
- Выберите пункт «Выполнить поиск драйверов на этом компьютере».
- Выберите «Выбрать из списка уже установленных драйверов».
- В списке (там, вероятнее всего будет лишь один совместимый драйвер) выберите его и нажмите «Далее».
И так для каждого из указанных устройств. Что должно произойти (в случае успеха): при обновлении (а точнее — переустановке) одного из этих драйверов ваше «Неизвестное устройство» исчезнет и снова появится, уже как опознанное. После этого, с остальными драйверами продолжать это необязательно.
Дополнительно: если сообщение о том, что USB устройство не опознано появляется у вас в Windows 10 и только при подключении к USB 3.0 (проблема типична для ноутбуков, обновленных до новой ОС), то здесь обычно помогает замена стандартного, устанавливаемого самой ОС драйвера Расширяемый хост-контроллер Intel USB 3.0 на тот драйвер, который имеется на официальном сайте производителя ноутбука или материнской платы. Также для этого устройства в диспетчере устройств можно попробовать и метод, описанный ранее (обновление драйверов).
Параметры энергосбережения USB
Если предыдущий способ сработал, а через некоторое время ваша Windows 10 или 8-ка снова начала писать о сбое дескриптора устройства и код 43, тут может помочь дополнительное действие — отключение функций энергосбережения для USB-портов.
Для этого, также, как и в предыдущем способе, зайдите в диспетчер устройств и для всех устройств Generic USB Hub, Корневой USB концентратор и Составное USB устройство откройте через правый клик «Свойства», а затем на вкладке «Управление электропитанием» отключите параметр «Разрешить отключение этого устройства для экономии энергии». Примените сделанные настройки.
Неправильная работа USB устройств из-за проблем с питанием или статического электричества
Достаточно часто проблемы с работой подключаемых USB устройств и сбоем дескриптора устройства можно решить простым обесточиванием компьютера или ноутбука. Как это сделать для ПК:
- Извлеките проблемные USB-устройства, выключите компьютер (через завершение работы, лучше, при нажатии «Завершение работы» удерживать Shift, для полного его выключения).
- Выключите его из розетки.
- Нажмите и держите кнопку питания нажатой секунд 5-10 (да, на выключенном из розетки компьютере), отпустите.
- Включите компьютер в сеть и просто включите его как обычно.
- Подключите USB устройство снова.
Для ноутбуков у которых снимается батарея все действия будут теми же, разве что в пункте 2 добавится «снимите аккумулятор с ноутбука». Этот же способ может помочь, когда Компьютер не видит флешку (в указанной инструкции есть дополнительные методы исправить это).
Драйвера на чипсет
И еще один пункт, который может вызывать сбой запроса дескриптора USB-устройства или сбой сброса порта — не установленные официальные драйвера на чипсет (которые следует брать с официального сайта производителя ноутбука для вашей модели или с сайта производителя материнской платы компьютера). Те, что устанавливает сама Windows 10 или 8, а также драйвера из драйвер-пака не всегда оказываются полностью рабочими (хотя в диспетчере устройств вы, вероятнее всего, увидите, что все устройства работают нормально, за исключением неопознанного USB).
К таким драйверам могут относиться
- Intel Chipset Driver
- Intel Management Engine Interface
- Различные Firmware утилиты специфичные для ноутбуков
- ACPI Driver
- Иногда, отдельные драйвера USB для сторонних контроллеров на материнской плате.
Не поленитесь зайти на сайт производителя в раздел поддержки и проверить наличие таких драйверов. Если они отсутствуют для вашей версии Windows, можно попробовать установку предыдущих версий в режиме совместимости (главное, чтобы совпадала разрядность).
На данный момент это всё, что я могу предложить. Нашли собственные решения или сработало что-то из описанного? — буду рад, если поделитесь в комментариях.
Используемые источники:
- https://ustanovkaos.ru/reshenie-problem/sboj-zaprosa-deskriptora-usb-ustrojstva-windows-10.html
- https://windows10x.ru/sboj-zaprosa-deskriptora-usb-ustrojstva/
- https://remontka.pro/usb-descriptor-failure-code-43/
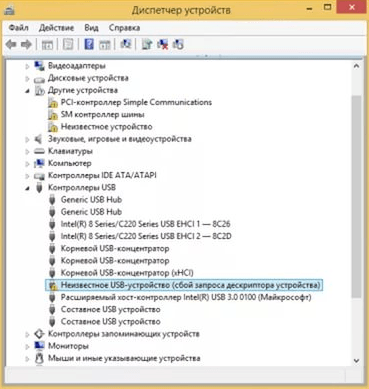
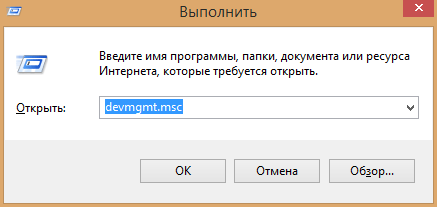 Помимо этого способа сюда можно перейти, нажав правой кнопкой мыши на меню Пуск и выбрав из списка «Диспетчер устройств».
Помимо этого способа сюда можно перейти, нажав правой кнопкой мыши на меню Пуск и выбрав из списка «Диспетчер устройств».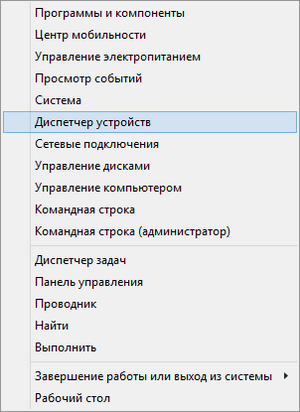
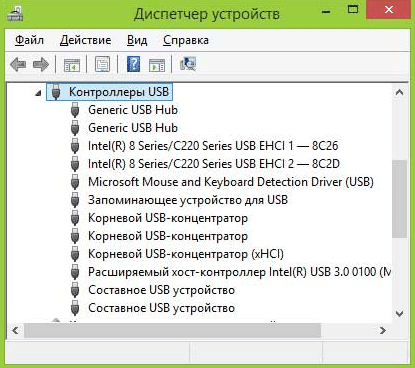
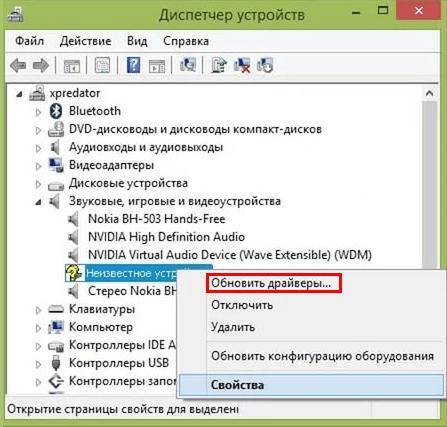
 Код 43 — ошибка USB и как устранить проблему Windows 7 и 10
Код 43 — ошибка USB и как устранить проблему Windows 7 и 10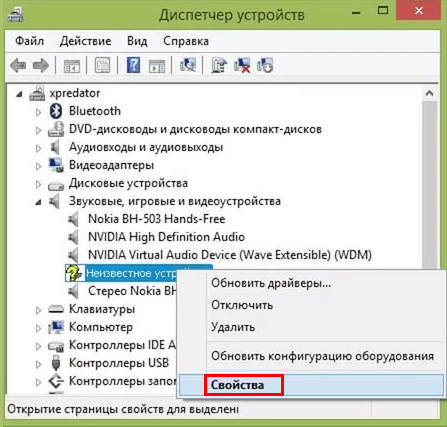
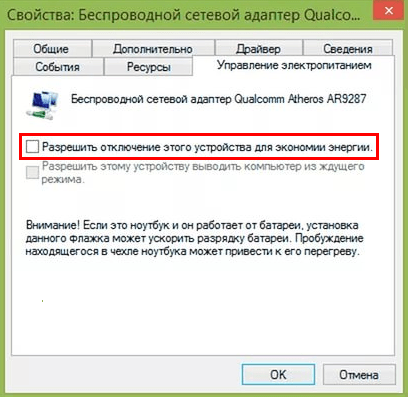

 Почему компьютер не видит флешку или внешний жёсткий диск и что с этим делать
Почему компьютер не видит флешку или внешний жёсткий диск и что с этим делать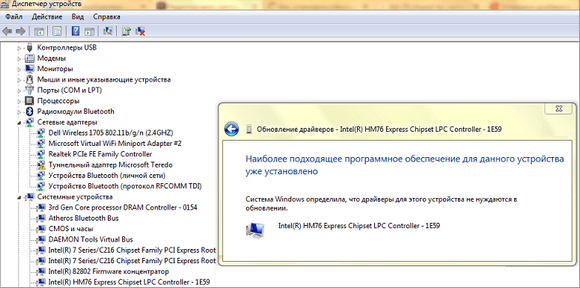
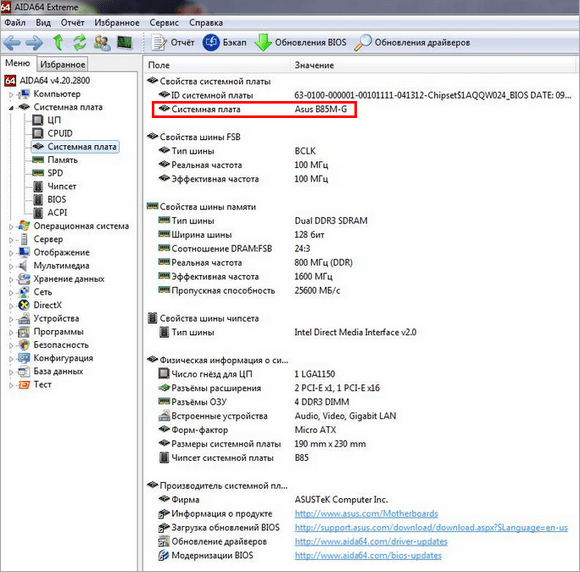
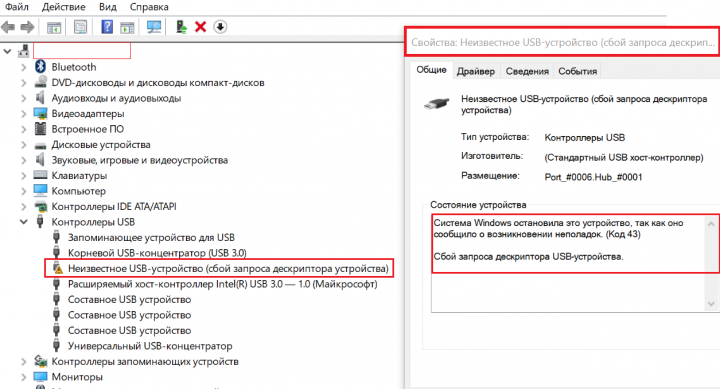
 Как подготовить любую флешку для установки windows 7. Лучшие методы
Как подготовить любую флешку для установки windows 7. Лучшие методы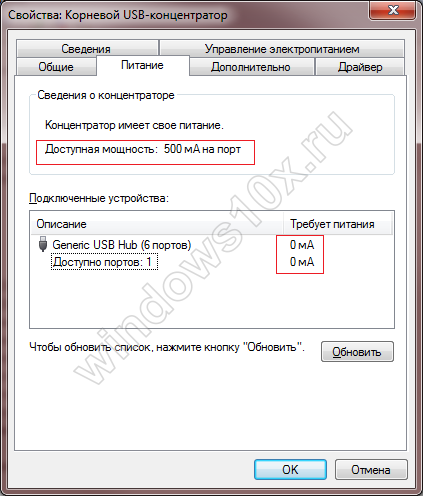
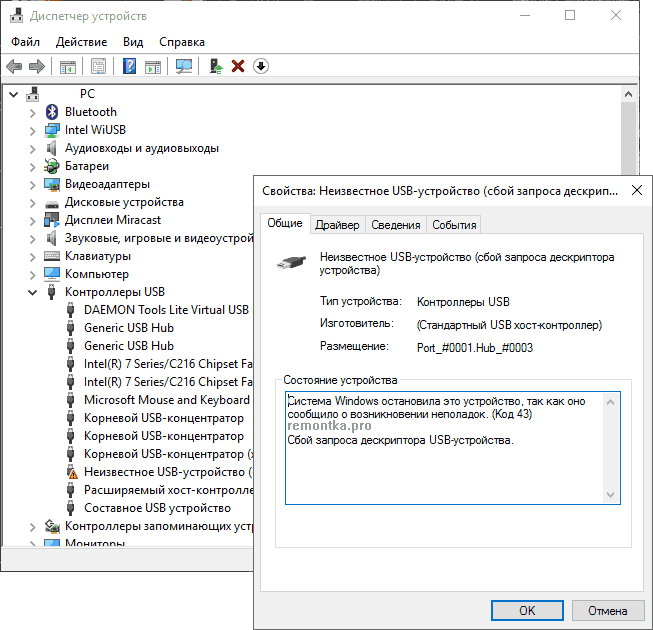
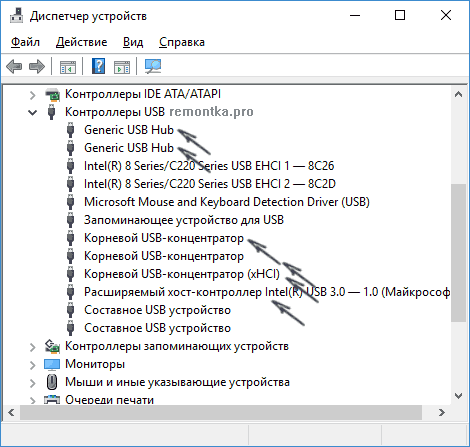
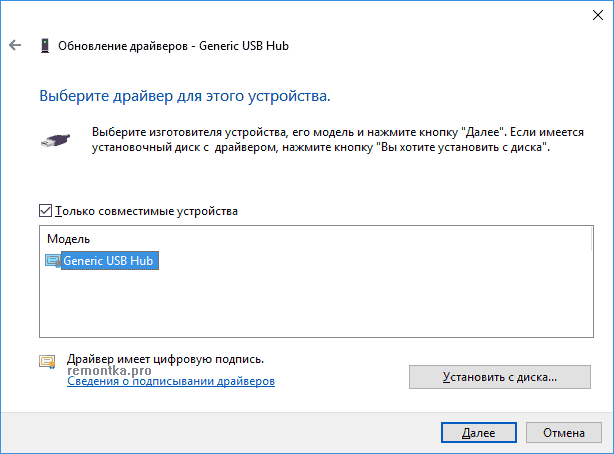
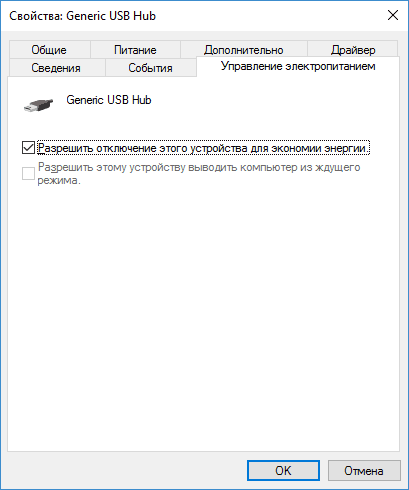


 Какая разница между USB FDD и USB HDD при выборе устройства загрузки в BIOS?
Какая разница между USB FDD и USB HDD при выборе устройства загрузки в BIOS? Как установить драйвера на компьютер Windows. Простая инструкция и полезные советы
Как установить драйвера на компьютер Windows. Простая инструкция и полезные советы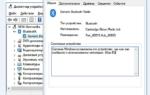 Как устранить ошибку с кодом 43 при подключении USB-устройств
Как устранить ошибку с кодом 43 при подключении USB-устройств Управление USB портами (включение, отключение) – обзор способов
Управление USB портами (включение, отключение) – обзор способов