Содержание
- 1 Почему ноутбук не видит флешку
- 2 Флешку видно, но она не открывается
- 3 Не читается SD карта
- 4 Почему не видно загрузочную флешку
- 5 Заключение
- 6 Самые надежные ноутбуки 2019 года
- 7 Загрузка Legacy и EFI, Secure Boot
- 8 Дополнительные причины того, что флешка не отображается в Boot Menu и BIOS
- 9 Переподключение
- 10 Очистка контакта
- 11 Драйвера
- 12 Питание
- 13 Неправильное имя раздела
- 14 Конфликт файловой системы
- 15 Как отформатировать флешку
- 16 Флешка не отформатирована
- 17 Комплексные меры
- 18 Флешка не открывается из-за ошибки «Приложение не найдено»
- 19 Как восстановить флешку средствами Windows
- 20 Не работает ни одна флешка или порт
- 21 Ничего не помогло
<index>
Владельцы лэптопов сталкиваются с массой разных неисправностей. Одними из довольно распространенных являются неполадки с обнаружением съемных носителей, а именно флешек или карт памяти. Ниже мы разберемся, почему ноутбук не видит флешку, и как исправить проблему.
Почему ноутбук не видит флешку
Если ноутбук не видит флешку, то следует рассматривать два варианта: проблема в самой флешке, или же неисправность связана с гаджетом. В первую очередь, стоит отмести вариант с неисправностью накопителя. Для этого его можно вставить в другой девайс. Чтобы проверить ноутбук, следует вставить в него еще один носитель. Если он не видит никакую память, то источник проблемы кроется именно в ноутбуке.
Порт загрязнен
Если ноутбук не видит флешку, в первую очередь следует проверить, не попал ли внутрь порта мусор. Иногда кусок бумаги или пыль мешают нормальному соединению контактов. Девайс не видит накопитель, при этом пользователю кажется, что он вставлен, как положено. Лучший способ почистить разъем – использовать баллончик со сжатым воздухом. Они продаются в магазинах бытовой техники.
Важно! Не стоит чистить порты острыми предметами, это может привести к поломке.
Вирусы
Второй возможный вариант – действие вирусов. На самом деле он маловероятен, но все же это возможно, поэтому лишний раз проверить гаджет с помощью антивируса не будет лишним. Проблема может уйти после чистки системы.
Проблемы с драйверами
Сбой, связанный с драйвером, бывает двух типов: иногда проблема в драйвере разъемов, а может случиться так, что дело заключается в драйвере флешки. В первом случае пользователю необходимо обновить драйвер USB порта. Для этого можно скачать его на сайте производителя, воспользоваться утилитами для автоматического поиска софта или в «диспетчере устройств» найти нужный узел и в его меню выбрать «обновить драйвер». Последний вариант наиболее бесполезный, так как обычно система не может найти нужную программу.
Важно! А вот чем «диспетчер устройств» полезен – в нем можно увидеть, есть проблема с портами, или нет. Если рядом с надписью «контроллеры USB» есть желтый восклицательный знак, то на них точно не установлен драйвер. Чаще всего такое происходит после переустановки Виндовс, но может произойти из-за сбоя или из-за обновления ОС.
Что делать, если в диспетчере устройств в принципе нет пункта «контроллеры USB», или в нем ничего не отображается? В данном случае проблема может заключаться в том, что система не видит портов USB, а это значит, они отключены в БИОС. Как это исправить — будет сказано немного ниже, а пока следует узнать о еще нескольких полезных возможностей, которые содержатся в «диспетчере устройств».
USB порт отключен
Иногда проблема с тем, что устройство не видит юсб флешку, заключается в том, что кто-то отключил порт в Виндовс. Это делается в «диспетчере устройств», кликнув по «корневой USB концентратор» ПКМ, его можно включить или отключить. В последнем случае он перестанет видеть подключенные к нему устройства – от мышки до флешки.
Последняя ситуация, по которой лэптоп может не видеть usb носитель – порты отключены в BIOS, или в нем сбились настройки. Следует знать, что в БИОСе не всегда можно отключить разъемы, это зависит от его типа. Проверить, заключается ли проблема в BIOS, можно следующим образом.
- Входим в меню advanced (в БИОСе) и ищем надпись, в которой будет содержаться слово «usb».
- Если такая есть, и напротив нее написано – disabled, то порты отключены. Нужно переключить на enabled.
- При выходе из БИОС следует сохранить изменения.
- Если подходящего пункта нет, то открываем вкладку Exit и находим строчку «load optimal defaults», то есть «загрузить рабочие настройки».
- После этого выходим из БИОС с сохранением изменений и проверяем, заработали ли порты.
Флешку видно, но она не открывается
Случается, что после подключения USB флешки система издает звуковой сигнал о подключении устройства, но ничего не происходит, или же появляется сообщение об ошибке, и накопитель просто не открывается.
Нет драйвера флешки
Если ноутбук не читает флешку, то причина может заключаться в ее драйвере. Обычно ноутбук устанавливает один раз драйвер, и после этого все флешки подключаются через него. Если девайс куплен давно, и в него была вставлена старая USB, например, версии 2.0 с медленной скоростью, то через время более современные накопители могут не заработать на этом драйвере. В таком случае решение ситуации следующее.
- Открываем «диспетчер устройств», а в нем контроллеры USB.
- Вставляем накопитель и ждем, пока среди имеющихся устройств отобразится новое.
- Жмем «удалить устройство», вытаскиваем флешку и заново ее вставляем.
- Система самостоятельно установит новый драйвер.
Неверные настройки
В любой ОС, Windows 7 и выше, есть утилита для работы с памятью. Ее можно запустить через «выполнить» командой dskmgmt. Если внешний накопитель не отображается в «моем компьютере», или он не открывается, следует зайти в эту утилиту и посмотреть, что ей удалось обнаружить. Если в ней подключенный USB накопитель видно, то смотрим его статус. Если он «исправен», то вариант первый – выбираем «сделать активным». Если этот пункт недоступен, то следует назначить накопителю букву. Нажимаем на соответствующий пункт и следуем дальнейшим указаниям. Если статус у памяти «неисправен» или «не инициализирован», то проблема в самом накопителе, то есть он неисправен.
Несовместимые файловые системы
Если гаджет не открывает память, проблема может быть в том, что он отформатирован в «неправильной» файловой системе. Такое может случиться, если первое подключение происходило не к ПК или ноутбуку на Windows, а к ТВ, Макбуку и подобным им устройствам.
На заметку! Windows хороша тем, что она форматирует память универсальным образом, который читаем почти любым другим гаджетом. Остальные устройства могут сделать файловую систему «под себя». Именно поэтому новую флешку рекомендуется сначала вставить в ноутбук, отформатировать в системе NTFS, а затем подключать к другим устройствам.
Если проблема в файловой системе, то единственный вариант запустить ее на Windows – отформатировать в нужном варианте, а это гарантированное удаление всех имеющихся на ней данных. Этот момент стоит учитывать перед проведением процедуры.
Флешка может не открываться по причине того, что она не отформатирована в принципе. Такое бывает с новой памятью. В этом случае ноутбук сам сообщает о проблеме пользователю, и все, что нужно – отформатировать ее.
Не читается SD карта
Причины, по которым ноутбук не видит карту памяти, ровно такие же, как и в случае с USB носителями:
- не установлен драйвер;
- вирусы;
- карт-ридер не исправен;
- неисправна карта памяти;
- карта памяти вставлена неверно.
Лечатся все вышеперечисленные неисправности аналогично исправлению ошибок с USB флешкой. Драйвер на устройство можно скачать на сайте производителя, а в самом ноутбуке нужное устройство расположено вместе с USB носителями и имеет название, в котором содержатся слова «card reader».
Частая проблема, по которой ноутбук не видит SD карту, заключается в том, что карта вставлена не до конца (должен быть щелчок). Ее нужно правильной стороной вставить в устройство, обычно контактами вниз, и нажать до щелчка, при этом в Windows 8 (7,10,XP) процедура подключения сопровождается звуковым уведомлением.
Разъем для МикроСД устроен таким образом, что карта немного пружинит, и бывает так, что она вставлена, но не зафиксирована, при этом гаджет издал звук, что память вставлена. Важно проверить, утоплена ли карта в разъеме, иначе она не отобразится, так как по факту в гаджете нет внешнего носителя.
Важно! Если SD карта определилась, ноутбук ее открывает, но не дает что-то записать или удалить, то причина в том, что на корпусе флешки была активирована защита от записи. Следует извлечь карту и сместить бегунок, подписанный lock.
Если ноутбук не видит флешку от фотоаппарата, то проблема была описана выше – неправильный формат. Чтобы исправить это и не удалить фотографии, следует подключать сам фотоаппарат к ноутбуку и скачивать для него драйвера, тогда можно будет через утилиту, разработанную производителем фотоаппарата, извлечь нужные данные.
Почему не видно загрузочную флешку
Современные ноутбуки часто не оснащаются дисководами, поэтому для переустановки ОС используют загрузочную флешку. Нередко пользователи сталкиваются с проблемой того, что ноутбук не видит загрузочную флешку. В этом случае есть следующие варианты решения.
- Загрузочная флешка неправильно записана. Чтобы ее создать, нужно не просто скинуть образ или скопировать файлы, а делать это по определенной процедуре и с помощью предназначенных для этого утилит. Отличным вариантом является приложение Rufus.
- Чтобы установить Windows с флешки, в настройках БИОС следует выставить загрузку с USB, при этом такой пункт в меню «boot» может не отображаться, если пользователь не вставил предварительно USB накопитель в разъем. Иногда пользователи выставляют в «first boot» – «hdd-usb». Это не загрузка с флешки, а значит, при попытке поставить с нее виндовс ничего не получится.
Последняя и самая вероятная проблема заключается в том, что загрузочная флешка была создана в режиме загрузки, который не поддерживается конкретным BIOS. Современные гаджеты поддерживают два варианта – Legacy и EFI. Не придавая этому значения при записи флешки, пользователь не выставляет нужный вариант, и по умолчанию выбирается EFI, а БИОС при этом может быть рассчитан только на Legacy, соответственно, флешку он не увидит.
Исправить проблему можно активацией нужного режима или перезаписав USB носитель в правильном варианте (выше упоминалась утилита Rufus, в ней есть возможность выбрать подходящий вариант загрузки). В современных устройствах по умолчанию активирован EFI режим, а нужно активировать Legacy. Для этого в БИОС следует найти одну из надписей:
- legacy support, legacy boot;
- CSM;
- OS.
Рядом с надписью должно быть выставлено «enabled». В разных версиях БИОС расположение переключения загрузки может отличаться. После этого память начнет читаться.
Заключение
Решить проблему с «невидимостью» флешки или карты памяти достаточно просто. Перечисленные выше рекомендации помогают в подавляющем большинстве ситуаций.
Важно! Стоит отметить, что при подключении памяти через hub в случае возникновения неисправностей сначала нужно править разветвитель и лишь потом переходить к устранению проблем описанными выше способами.
Самые надежные ноутбуки 2019 года
Ноутбук Apple MacBook Air 13 with Retina display Late 2018 на Яндекс Маркете
Ноутбук Xiaomi Mi Notebook Air 13.3″ 2018 на Яндекс Маркете
Ноутбук Lenovo ThinkPad Edge E480 на Яндекс Маркете
Ноутбук Acer SWIFT 3 (SF314-54G) на Яндекс Маркете
Ноутбук Acer ASPIRE 7 (A717-71G) на Яндекс Маркете
</index>В продолжение темы:Подписывайтесь, и в вашей ленте ВК будет все самое интересное о технике:Расчет потребленияэлектроэнергии техникойРассчитатьx26.11.2019Лучшие детские синтезаторы для разного возрастаПрочая цифровая26.11.2019Как выбрать синтезатор для ребенкаПрочая цифровая19.11.2019Камеры видеонаблюдения в системе умного домаВидеокамера
Извините. Данных пока нет.
Ваше мнение Загрузка …Обзоры техникиКалькуляторрасчетаэлектроэнергииРассчитать

В этой инструкции подробно о причинах, по которым БИОС не видит загрузочную флешку или она не показывает в меню загрузки и о том, как это исправить. См. также: Как использовать Boot Menu на компьютере или ноутбуке.
Загрузка Legacy и EFI, Secure Boot
Самая распространенная причина того, что загрузочная флешка не видна в Boot Menu — несоответствие режима загрузки, который поддерживается этой флешкой режиму загрузки, выставленному в БИОС (UEFI).
Большинство современных компьютеров и ноутбуков поддерживают два режима загрузки: EFI и Legacy, при этом часто по умолчанию включен только первый (хотя, бывает и наоборот).
Если записать USB накопитель для Legacy-режима (Windows 7, многие Live CD), а в БИОС включена только загрузка EFI, то такая флешка будет не видна в качестве загрузочной и выбрать её в Boot Menu не получится.
Решения в данной ситуации могут быть следующими:
- Включить поддержку нужного режима загрузки в БИОС.
- Записать флешку иначе для поддержки нужного режима загрузки, если это возможно (для некоторых образов, особенно не самых новых, возможна только загрузка Legacy).
Что касается первого пункта, чаще всего требуется включить именно поддержку Legacy режима загрузки. Обычно это делается на вкладке Boot (загрузка) в БИОС (см. Как зайти в БИОС), а пункт, который нужно включить (установить в режим Enabled) может называться:
- Legacy Support, Legacy Boot
- Compatibility Support Mode (CSM)
- Иногда этот пункт выглядит как выбор ОС в БИОС. Т.е. название пункта — OS, а варианты значений пункта включают в себя Windows 10 или 8 (для EFI загрузки) и Windows 7 или Other OS (для Legacy загрузки).
Дополнительно, при использовании загрузочной флешки, которая поддерживает только Legacy загрузку, следует отключить Secure Boot, см. Как отключить Secure Boot.
По второму пункту: если записываемый на флешку образ поддерживает загрузку и для EFI и для Legacy режима, вы просто можете записать его иначе, не меняя параметров БИОС (однако, для образов, отличных от оригинальных Windows 10, 8.1 и 8 всё равно может требоваться отключение Secure Boot).
Проще всего это сделать с помощью программы бесплатной программы Rufus — она позволяет легко выбрать, для какого типа загрузки следует записать накопитель, основные два варианта — MBR для компьютеров с BIOS или UEFI-CSM (Legacy), GPT для компьютеров с UEFI (EFI загрузка).
Подробнее по программе и где скачать — Создание загрузочной флешки в Rufus.
Примечание: если речь идет об оригинальном образе Windows 10 или 8.1, можно записать его официальным способом, такая флешка будет поддерживать сразу два типа загрузки, см. Загрузочная флешка Windows 10.
Дополнительные причины того, что флешка не отображается в Boot Menu и BIOS
В завершение — ещё некоторые нюансы, которые, по моему опыту, бывают не до конца понятны начинающим пользователям, из-за чего возникают проблемы и невозможность поставить загрузку с флешки в БИОС или выбрать её в Boot Menu.
- В большинстве современных версий BIOS для того, чтобы поставить загрузку с флешки в настройках, её следует предварительно подключить (так, чтобы она определилась компьютером). Если она отключена, то не отображается (подключаем, перезагружаем компьютер, входим в БИОС). Также учитывайте, что «USB-HDD» на некоторых старых материнских платах — это не флешка. Подробнее: Как поставить загрузку с флешки в БИОС.
- Для того, чтобы USB накопитель был виден в Boot Menu, он должен быть загрузочным. Иногда пользователи просто копируют ISO (сам файл образа) на флешку (это не делает ее загрузочной), иногда — так же вручную копируют содержимое образа на накопитель (это работает только для EFI загрузки и только для накопителей FAT32). Возможно, будет полезным: Лучшие программы для создания загрузочной флешки.
Кажется, всё. Если вспомню ещё какие-либо особенности, имеющие отношение к теме, обязательно дополню материал.
Всем доброго времени суток. У нас на повестке дня очередной вопрос – почему компьютер не видит флешку, и как это можно исправить. Писать долгие вступления – нет смысла поэтому, пожалуй, начнем. Если у вас в процессе будут какие-то вопросы или дополнения – то пишите в комментарии.
Содержание
Переподключение
В первую очередь возьмите вашу флешку и попробуйте использовать другой USB порт. Входы на компьютере, как и любое другое устройство, могут просто выйти из строя. Если это не поможет, те подключите Flash-носитель к материнке напрямую. Для этого нужно будет подключить устройство к задним портам системного блока. Очень часто бывает, когда после сборки компьютера пользователя забывают подключить переднюю USB панель к материнской плате.
Попробуйте каждый из портов. Во время подключения лучше включить звук и смотреть на монитор, чтобы в случае коннекта вы увидели определенный звуковой или визуальный знак.
Если проблема решена, и у вас всё же не подключена передняя панель, то я дам ещё пару советов. Для остальных – переходите к следующей главе.
Так как, это не совсем удобно постоянно лазать и подключить флэшку к задним портам, то вам нужно подключить переднюю панель к материнке. Обычно коннект выглядит примерно как на картинке ниже. Вам нужно просто снять боковую крышку, найти сами проводки и подключить строго по маркировкам, которые указаны как на проводе, так и на самой материнской плате. При этом нужно обязательно выключить системный блок.
ПРИМЕЧАНИЕ! Если вы сомневаетесь – как именно подключить панель, то лучше вызовите мастера. При неправильном подключении есть вероятность спалить материнку.
Очистка контакта
Флешка может очень часто и достаточно быстро загрязняться, если её постоянно носить в сумке или кармане без защитного колпачка. Поэтому посмотрите – насколько сильно загрязнены контакты. Вытащите всю грязь из внутренней части USB-джека. Для этого можно воспользоваться спичкой или ватным диском.
Иногда на флешке могут окислиться контакты. Найдите на джеке вот такие 4 контакта – как на картинке ниже. Они могут быть открыты или скрыты под металлическим корпусом. Если они открыты, то их можно почистить обычно стирательной резинкой. Если же с помощью ластика не удается это сделать, так как контакты скрыты, попробуйте использовать скрепку или булавку. Аккуратно без фанатизма поскребите по верхушке контактов.
Драйвера
Если компьютер всё равно не видит флешку, то попробуем зайти с другой стороны проблемы. Очень часто бывает, что при подключении к USB, компьютер начинает использовать поломанные или устаревшие драйвера.
- Найдите на клавиатуре две клавиши «Win» и «R» – одновременно нажмите на них.
- Прописываем команду: devmgmt.msc и жмём «ОК».
- Должно открыться окошко «Диспетчера устройств». Находим раздел «Контроллеры USB», открываем его и находим «Запоминающее устройство для USB». Нажмите по нему правой кнопкой мыши и выберите «Удалить».
- После этого вытащите носитель и вставьте его снова. Драйвера должны установить самостоятельно. Если ничего не происходит, нужно сделать установку вручную. Зайдите в раздел «Другие устройства» и найдите любой аппарат с «USB» меткой. Нажимаем по нему правой кнопкой мыши и далее выбираем «Обновить конфигурацию оборудования».
Проверяем подключение. Если это не поможет – подключите комп или ноут к интернету. Зайдите опять в контроллеры USB и удалите все подключения, которые там есть (правой кнопкой – удалить). В самом конце перезагружаем компьютер и снова заходим в «Диспетчер устройств». Смотрим раздел «Контроллеры USB». Если драйвера не установились автоматически – нажимаем в верхнем меню – «Действия» – «Обновить конфигурацию оборудования».
Питание
Из-за проблемы с производительностью блок питания или батарея могут не справляться с нагрузкой и выключать USB порты или уменьшать на них подачу энергии. Особенно такое часто бывает именно на ноутбуках. Поэтому нужно изменить некоторые параметры.
- В «Пуске» в поисковой строке введите «Выбор плана электропитания» или «Схема управления питанием». Открываем настройку.
- Теперь вы должны увидеть три схемы. Нужно напротив активной выбрать ссылку «Настройка плана электропитания».
- «Изменить дополнительные параметры питания».
- Раскрываем «Параметры USB», далее кликаем на «Параметр временного отключения USB-порта». Устанавливаем «Значение» («От сети» или «Батарея») как «Запрещено». Нажимаем «Применить».
Неправильное имя раздела
Система может по ошибке задать вашей флешке букву или имя, которое уже используется в ОС. Поэтому можно попробовать это имя задать вручную.
- «Win+R».
- «diskmgmt.msc».
- Выбираем наш диск правой кнопкой и далее нажимаем «Изменить букву диска или…».
- Нажимаем «Изменить» – назначаем новую букву. Лучше всего выбрать на 2-3 позиции ниже. Нажимаем «ОК».
Конфликт файловой системы
Бывает, когда флешка не определяется из-за файловой системы, с которой не работает ваша ОС. Особенно это часто бывает при перекидывании информации с Mac бука на компьютер или на ноутбук с операционной системой Windows. Особенно это касается старых версий 7 и XP.
Тут есть два выхода, или отформатировать флешку самостоятельно через Windows. Или, если там есть важная информация, то попросить человека, который её форматировал раньше, использовать две популярные файловые системы NTFS и FAT32 – с ними проблем не будет.
Как отформатировать флешку
- Откройте «Мой компьютер».
- Выбираем наш носитель правой кнопкой мыши и далее из списка нажимаем по надписи: «Форматировать».
- Теперь очень важно выбрать правильную файловую систему. Чаще всего используется именно NTFS и с данной системой могут работать почти все Windows: 7, 8, 10 и даже XP. Если вы перекидываете информацию на старые ОС типа Windows 95 или 98, то лучше выбрать FAT
- В самом конце убираем галочку «Быстрое (очистка оглавления)» и нажимаем «Начать».
Флешка не отформатирована
Сам как-то сталкивался с подобной проблемой, когда после недолгого использования компьютер перестал видеть флешку и начал выдавать ошибку: «Нужно отформатировать диск в дисководе, перед тем как использовать его. Отформатировать?». Причем после форматирования флэшка работает несколько дней, а потом снова вылезет эта ошибка.
Если же подключить носитель к другому компьютеру или ноутбуку, то всё будет нормально, и вы также будете иметь доступ к файлам. Тут проблема кроется в самом компьютере или операционной системе. Поэтому смотрим следующую главу, где я применяю комплексные меры.
Комплексные меры
Что делать, если компьютер не видит флешку? – Можно сделать ряд профилактических действий. Они направлены на исправление ошибок в самой системе.
- Полностью проверяем антивирусной программой ваш комп или ноут. Можно использовать бесплатные антивирусы.
- В дополнение давайте попробуем обновить драйвера на вашу материнскую плату. Можно это сделать и через диспетчера устройств. Но в таком случае на серверах Microsoft не всегда находятся свежие драйвера. Будем искать их в интернете на официальном сайте. Нажимаем на наши любимые клавиши «Win» и «R». Прописываем команду «cmd».
- Вводим две команды:
- Первая команда выводит наименование производителя, а вторая – полное название модели. Теперь вводим название материнки в поисковик. Он должен найти сразу вашу материнскую плату. Просто переходим внутрь.
- Находим раздел «Поддержка» или «Драйвера». Далее нужно найти «USB» и скачать для своей операционной системы.
ПРИМЕЧАНИЕ! Если драйверов на USB нет, то скорее всего ваша материнская плата использует общий пакет. Тогда рекомендуется скачать общий пак драйверов.
- После скачивания и установки перезагрузите компьютер.
Проверяем подключение. Если таким образом проблему исправить не удалось, а флешка всё равно не читается. Можно попробовать обновить ОС до последнего обновления. Не забудьте подключиться к интернету.
ВНИМАНИЕ! Если у вас пиратская Windows с нелицензионным ключом, то после обновления подобная лицензия может быть сброшена.
Windows 7: «Пуск» – «Панель управления» – «Центр управления Windows» – если вы не можете найти этот пункт, то установите «Просмотр» в режим «Крупные значки». Как только попадете внутрь, нажмите «Проверка обновлений». После поиска устанавливаем все.
Windows 10: «Пуск» – «Параметры» (значок шестеренки) – «Обновление и восстановление» или «Центр обновления Windows». Нажимаем на кнопку «Проверка наличия обновления» и устанавливаем весь пак.
Флешка не открывается из-за ошибки «Приложение не найдено»
Некоторые вирусы могут полностью ломать привычную работу любых носителей. При этом флешка может не открываться, а вы увидите вот такую ошибку.
- Заходим в меню «Пуск» и в поисковой строке вводим «Параметры папок». После этого запускаем данную характеристику.
- Во второй вкладке в списке пролистываем до самого низа и устанавливаем выделенные параметры – как на картинке ниже.
- Теперь заходим на устройство и удаляем файл «Autorun.inf»
Также я настоятельно рекомендую проверить флешку и весь ПК на вирусы любым платным или бесплатным антивирусом. В качестве бесплатных можно использовать: Dr.Web или Avast. Если никакого файла нет, то все равно проверьте его на вирусы, чтобы точно убедиться, что дело не в них.
Как восстановить флешку средствами Windows
- Зайдите в «Свойства» вашего носителя.
- Перейдите во вкладку «Сервис» и нажимаем «Выполнить проверку».
- Установите обе галочки и запустите проверку. Система попытается исправить ошибки разделов.
Не работает ни одна флешка или порт
Если вы пытаетесь подключить разные флэшки, к разным портам и ничего не выходит. То можно ещё попробовать подключить, например, телефон или какое-нибудь устройство, которое может связываться с компьютером по USB. Если и при этом нет никаких коннектов, то скорее всего USB подключение отключено в BIOS.
- При перезагрузке или включении компьютера или ноутбука, вам нужно зажать одну из кнопок. Так как версий BIOS достаточно много, попробуйте кнопки: Del, F2, Esc, F По своей модели ноутбука можете посмотреть в таблицу ниже в последний столбец.
- Так как версий BIOS очень много, то вам нужно будет поискать по разделам и найти «USB Configuration». Если данного пункта нет, то ищите любое упоминание USB.
- Как только попадете внутрь, обязательно включите общую функцию «USB», но также поддержку контроллера 2.0 (и 3.0, если он есть). В самом конце, чтобы сохранить изменения, надо нажать на кнопку, которая при выходе сохраняет параметры «Save and Exit» – такая кнопка сразу отображена в панели. В моём случае – это «F10», но у вас может быть другая кнопка, так что посмотрите на значение у вас.
Ничего не помогло
Нужно проверить флешку на другом компьютере или ноутбуке. Если на другом ПК флешка не открывается или ещё хуже не отображается, то скорее всего она повреждена на уровне контроллера. Если есть возможность, то можно попробовать её отформатировать – я уже писал о том, как правильно это сделать выше. Если даже после форматирования Flash-носитель не работает, то тут есть два выхода:
- Можно попробовать её реанимировать у специалиста в сервисном центре, если там хранится важная информация. Иногда получается только достать информацию, но сам диск или флешка восстановлению не подлежит. Обо всём этом уточняйте у специалиста.
- Просто купить новую флэшку, благо они сейчас не такие дорогие.
Конечно, если у вас хватает знаний, вы можете сами починить устройство и перепаять сломанные или вышедшие из строя детали. Но как показывает практика, всё же проще купить новый носитель. Надеюсь статья была для вас полезна, и всё же вам удалось решить эту проблему.
Используемые источники:
- http://tehnika.expert/cifrovaya/noutbuk/pochemu-ne-vidit-fleshku.html
- https://remontka.pro/no-boot-usb-bios/
- https://wifigid.ru/reshenie-problem-i-oshibok/kompyuter-ne-vidit-fleshku
 Почему компьютер не видит флешку или внешний жёсткий диск и что с этим делать
Почему компьютер не видит флешку или внешний жёсткий диск и что с этим делать Как подготовить любую флешку для установки windows 7. Лучшие методы
Как подготовить любую флешку для установки windows 7. Лучшие методы Как правильно отформатировать флешку в Windows?
Как правильно отформатировать флешку в Windows?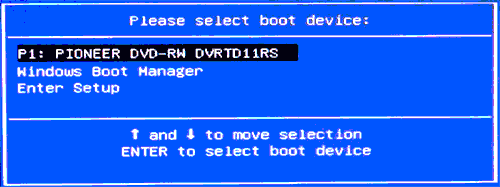
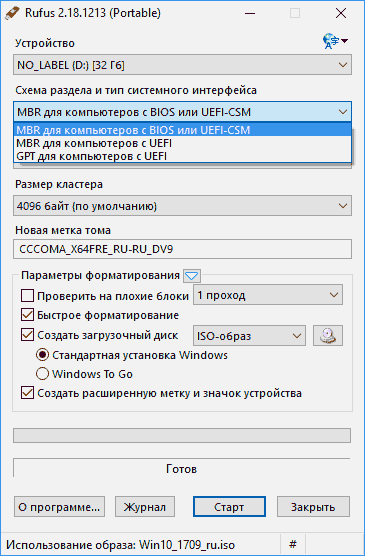



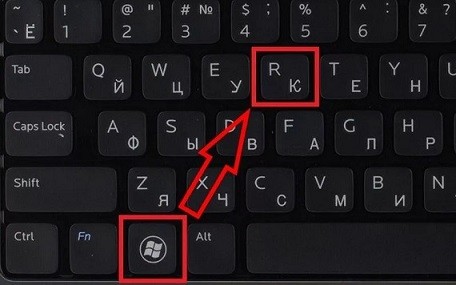
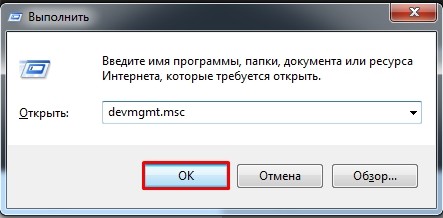
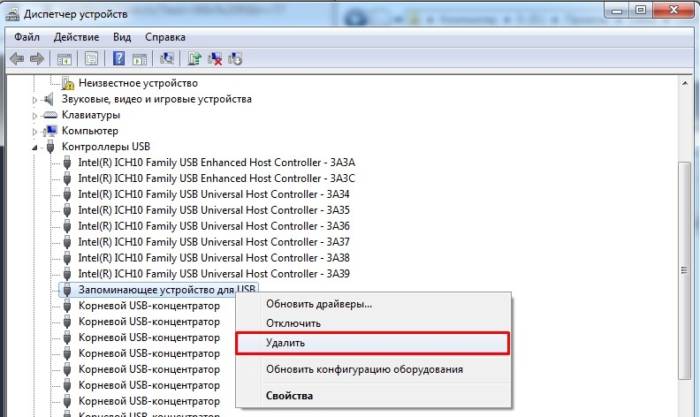
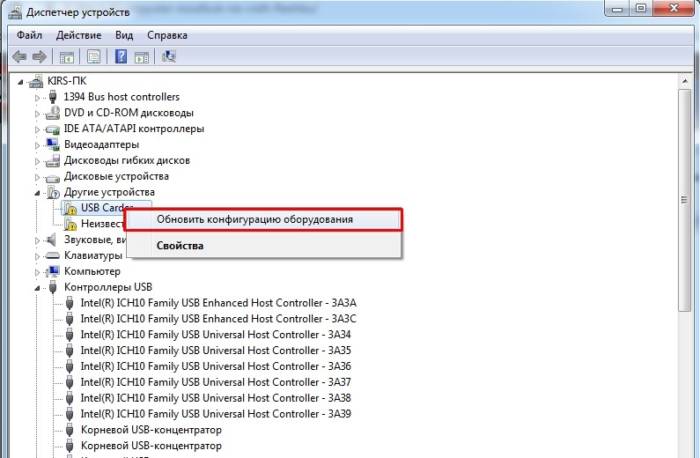
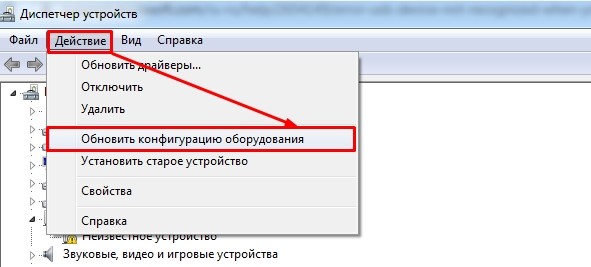
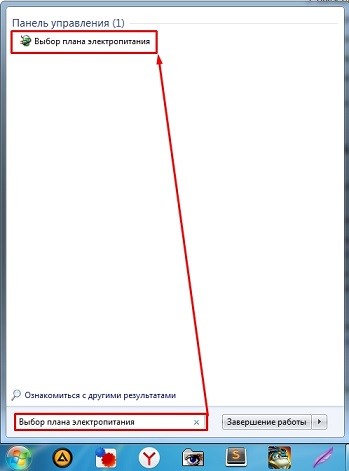
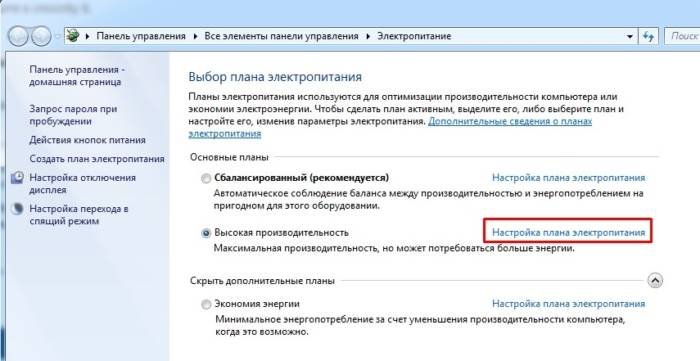
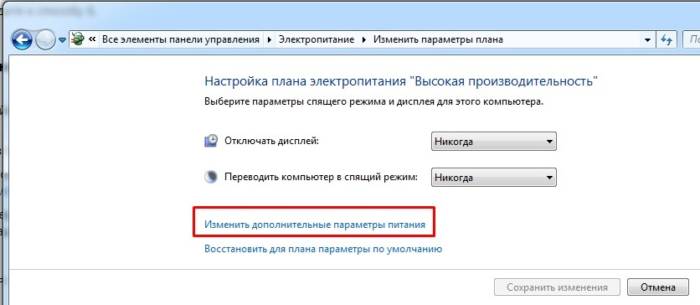
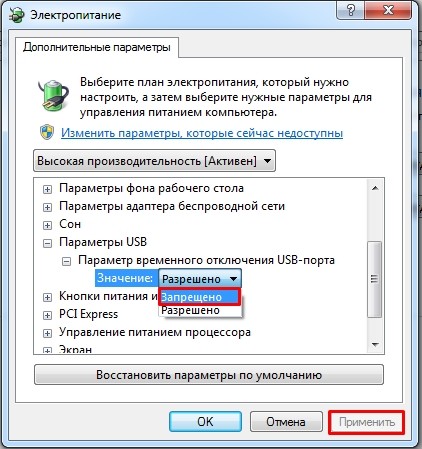

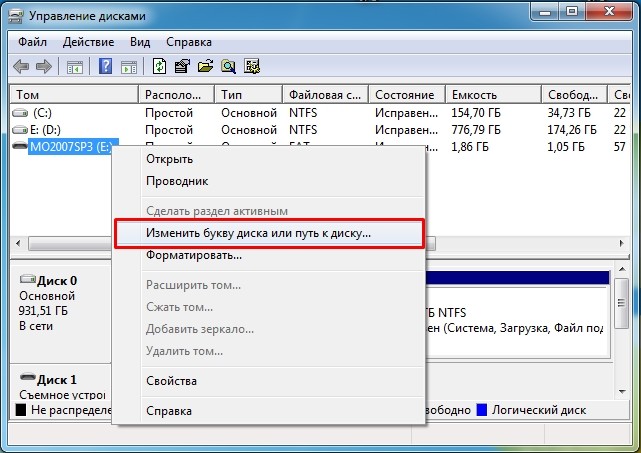
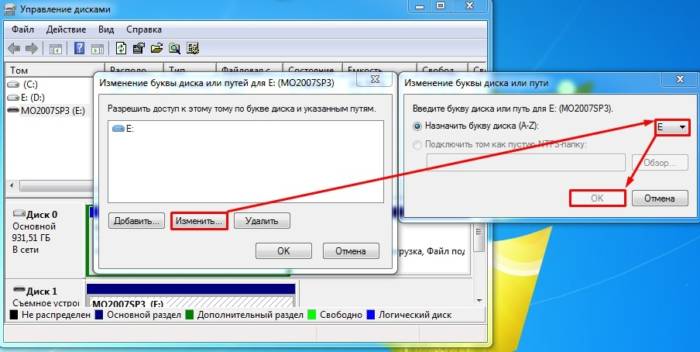
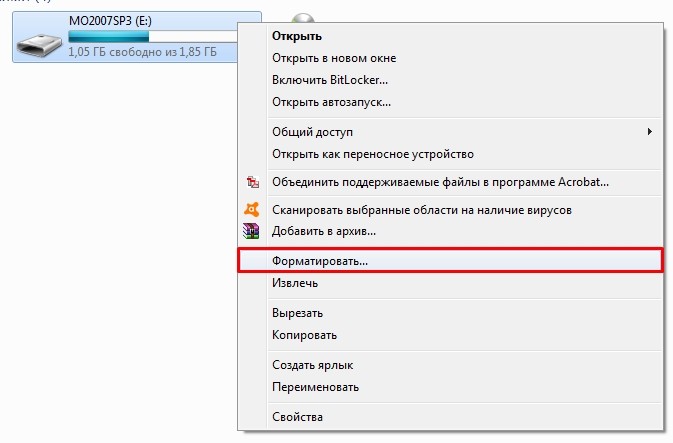

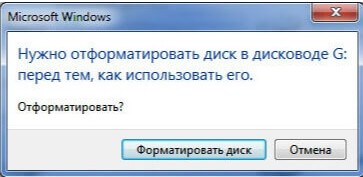

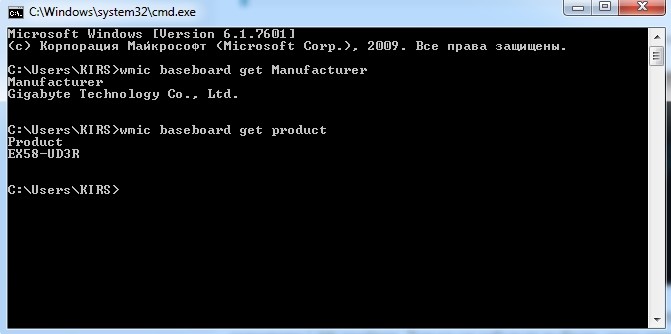
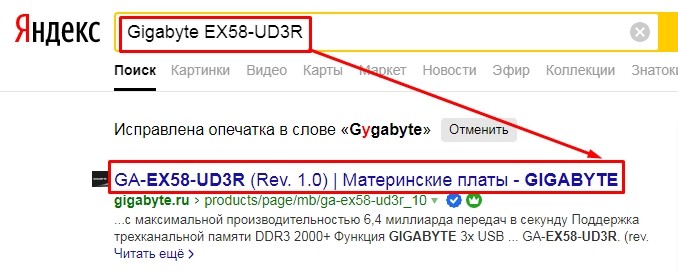
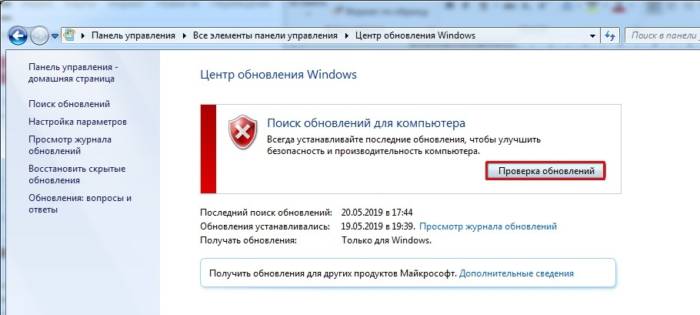
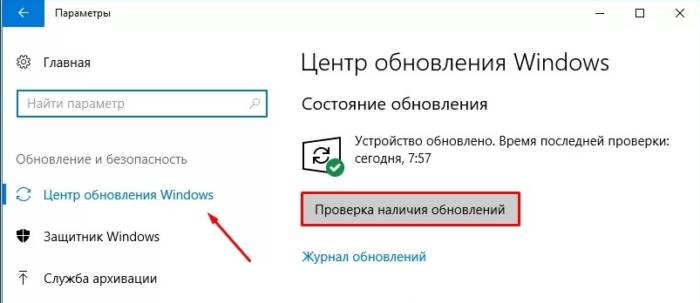
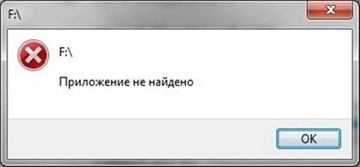
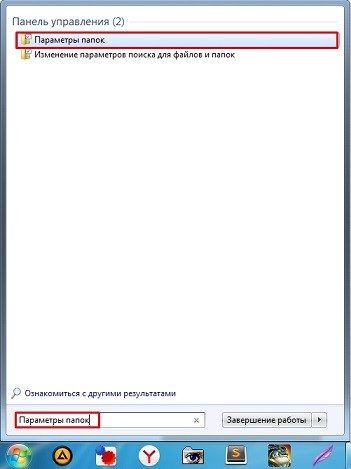
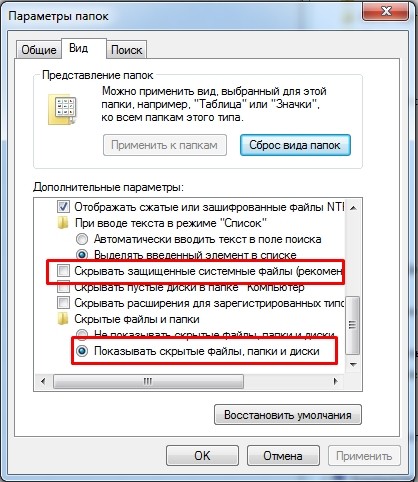
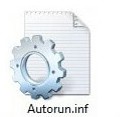
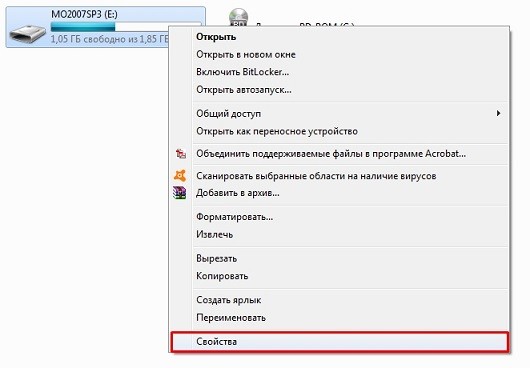
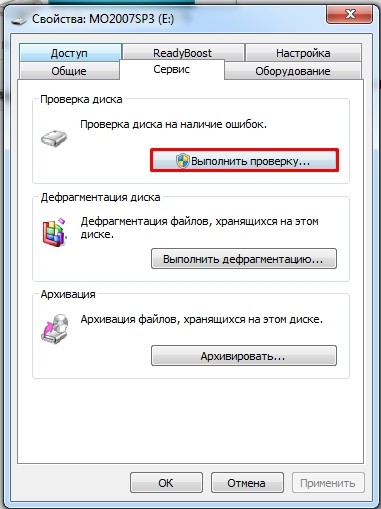
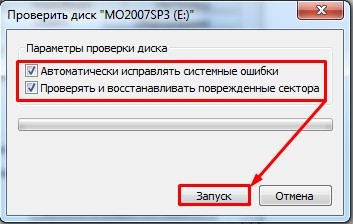

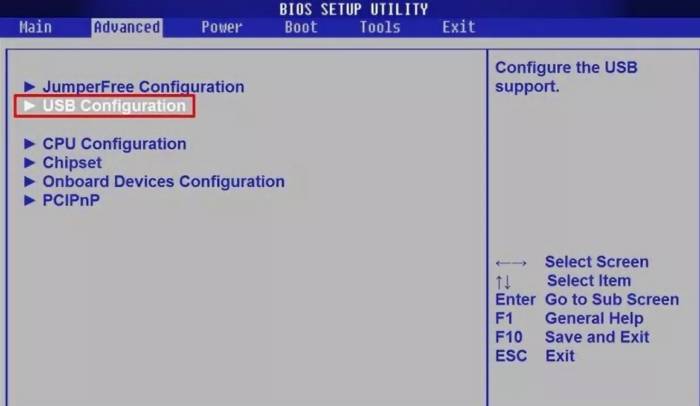
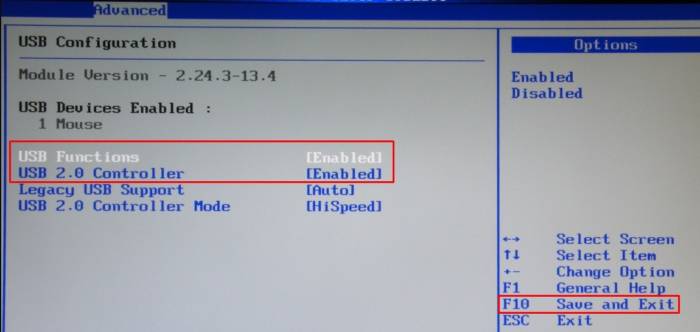
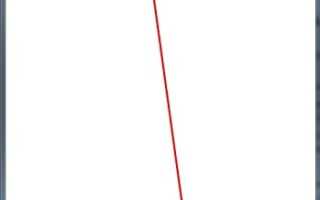

 Низкоуровневое форматирование флешки
Низкоуровневое форматирование флешки Как записать образ на флешку в Windows 10. Бесплатные утилиты Rufus и Unetbootin
Как записать образ на флешку в Windows 10. Бесплатные утилиты Rufus и Unetbootin Биос не видит загрузочную флешку, как решить проблему
Биос не видит загрузочную флешку, как решить проблему BIOS не видит загрузочную флешку в Boot Menu — как исправить
BIOS не видит загрузочную флешку в Boot Menu — как исправить