Содержание
- 1 Что такое форматирование?
- 2 Какой размер кластера указать в настройках
- 3 Как форматировать флешку, быстро и просто
- 4 Как форматировать флешку, быстро и просто
- 5 Как лучше форматировать флешку?
- 6 Как правильно форматировать флешку?
- 7 Методы форматирования флешки
- 8 Как форматировать флешку средствами Windows
- 9 Как форматировать флешку через командную строку
- 10 Как форматировать флешку через оснастку «Управление дисками»
- 11 Как форматировать флешку через HP-USB-Disk-Storage-Format-Tool
- 12 Как форматировать флешку через USB Disk Storage Format Tool v.6.0
- 13 Как форматировать флешку с помощью HDD LLF Low Level Format Tool
- 14 Как отформатировать флешку Kingston
- 15 Форматирование флешки через EaseUS Partition Master
- 16 Как форматировать флешку в DiskGenius Professional
- 17 Как форматировать флешку в AOMEI Partition Assistant
- 18 Как форматировать флешку через Acronis Disk Director
- 19 Как форматировать флешку на Mac OS
- 20 Что значит отформатировать флешку?
- 21 Форматируем флешку
- 22 Выбор файловой системы
- 23 Программы для форматирования
Процесс форматирования флешки мало отличается от форматирования HDD или SSD-дисков. Далее мы рассмотрим лучшие программы для форматирования флешек (такие как USB Disk Storage Format Tool). Также упомянем стандартный способ форматирования usb-накопителя, доступный в любой ОС семейства Windows.
Содержание:
Руководство поможет разобраться в многочисленных опциях форматирования. Я объясню, за что отвечает каждый отдельный параметр и какой из них оптимально подходит для вашей usb-флешки. А если не поможет стандартный метод — подберем альтернативную утилиту для форматирования флешки.
Что такое форматирование?
Под форматированием подразумевается обработка носителя информации, связанная с упорядочиванием структуры этого носителя. В качестве источника может выступать жесткий диск (HDD), SSD, флешка (usb флеш накопитель), sd-карта или другое твердотельное устройство. При форматировании изменяется структура доступа к цифровой информации.
А как форматировать sd карту памяти? У sd карт есть особенности при форматировании. Мы написали инструкцию, как отформатировать карту памяти. Речь об инструменте SDFormatter (скачать), специально предназначенном для форматирования флешек и sd карточек в ОС Windows и Mac OS.
Нужно иметь ввиду два факта:
- при форматировании флешки все данные, которые хранятся на ней, уничтожается. Восстановить файлы можно будет только специальными утилитами-реаниматорами – при этом нельзя гарантировать успешный результат.
- когда вы форматируете флешку или HDD, система проверяет ошибки структуры и, в некоторых случаях, исправляет их.
Низкоуровневое форматирование флешки — тип форматирования, при котором поверхность usb-накопителя размечается на сектора, используемые для дальнейшей записи служебной информации. Выполняется низкоуровневое форматирование при помощи специальных утилит, о которых мы будет говрить далее в статье. Также мы расскажем, как отформатировать флешку их средствами.
Читайте также о форматировании в Википедии.
Как правило, пользователи не хотят разобраться в опциях программы для форматирования. А зря: ведь настройки отвечают за работоспособность флешки и скорость чтения/записи. Оптимальные параметры зависят от модели устройства, которое будет отформатировано и от того, что вы планируете делать с флешкой, какие выполнять задачи: запускать приложения, использовать в качестве загрузки ОС, для хранения всевозможных данных и т. д.
Совет дня. Иногда форматирование позволяет восстановить работоспособность флешки, разметить ее корректно, скопировать на нее файлы – в результате она становится доступной для записи даже после того, как перестала обнаруживаться Windows или перестала читать данные. Особенно важно это учитывать, если Windows не может отформатировать флешку и пользователю приходится искать сторонние инструменты.
В ОС Windows на этот случай припасена штатная утилита, так что вам не нужно искать сторонние инструменты для форматирования. Используете вы ОС Windows XP, Windows 7, 8 или Windows 10, описываемые действия, по сути, одинаковы.
- Вставьте флешку в usb-порт
- Зайдите в Проводник (Пуск > Мой компьютер)
- Щелкните правой кнопкой мыши по диску USB-накопителя, выберите пункт “Форматировать” в контекстном меню
- Определите тип файловой системы – FAT или NTFS
- Чтобы отформатировать диск, сделайте выбор и нажмите кнопку «Начать»
- Подтвердите, что вы действительно хотите стереть все данные на диске
- Флеш диск отформатирован
Нужно понимать, за что каждая из этих опций отвечает. Параметры форматирования флешки, доступные для изменения в стандартной утилите «Форматирование»:
- Емкость: размер флешки в Гб. Каждый раз, форматируя накопитель, сверяйте объем: это позволит избежать ошибки.
- Файловая система. Тип файловой системы, во многих ситуациях, не принципиален. Тем не менее, если вы укажете не NTFS, а FAT, то не сможете записывать на флешку файлы размером > 4 Гб. Выбрав редкий тип файловой системы, готовьтесь к тому, что ваша флешка не будет определяться на других операционных системах и компьютерах. Впрочем, в ОС Windows выбор ограничен только NTFS и (ex)FAT.
- Размер кластера. О том, что такое кластер и какой размер нужно указать, читайте здесь.
- Метка тома: условное название флешки. Ни на что не влияет, но желательно присвоить запоминающуюся метку, чтобы ориентироваться в Проводнике и операционной системе.
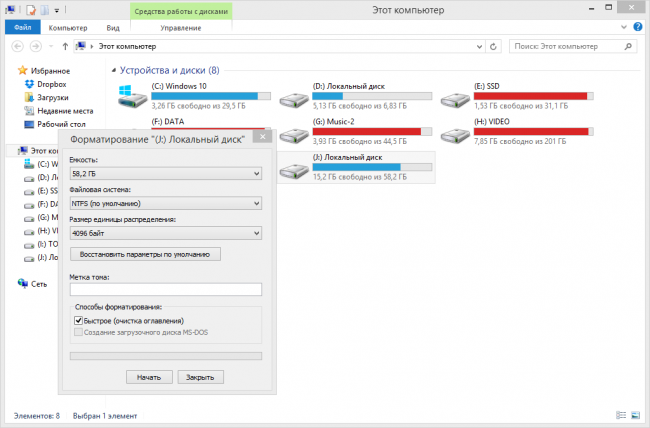
В Windows 7 можно выбрать одну из четырех основных файловых систем: NTFS, FAT, FAT32 и exFAT. Вы не увидите в списке доступных ФС FAT и FAT32 — в том случае, если суммарная емкость флешки или диска составляет более 32 ГБ.
Преимущества файловой системы NTFS:
- запись и чтение данных размером более 4 гигабайт и до максимально допустимого размера раздела.
- возможность создания больших разделов на usb флеш-накопителе – более 32 ГБ
- форматировать флешку в NTFS легче, чем в FAT
- эффективное сжатие информации и, соответственно, экономия занимаемого пространства на флешке.
- более рациональное использование доступного пространства = меньшая потребность в фрагментации.
- поддержка шифрования файлов “на лету” благодаря шифрованной файловой системе EFS (ОС Windows Professional).
Преимущества файловых систем FAT и FAT32:
- FAT совместима с операционными системами Windows, Linux, Mac OS X
- файлы занимают меньше места на USB-накопителе, чем в NTFS.
- FAT-форматирование доступно в любой ОС
- меньше дисковых операций записи/перезаписи = эффективнее использование доступной памяти.
Плюсы файловой системы exFAT:
- чтение/запись на usb-флешку больших файлов размером > 4 гигабайт.
- разбивка на разделы > 32 ГБ.
- рациональное использование пространства = оптимизация фрагментации.
Итак, делаем выводы. FAT и FAT32 подходят для дисков объемом менее 32 ГБ и если не нужно хранить файлы размером более 2 и 4 ГБ.
Из-за особенностей файловой системы, NTFS не рекомендуется для флешек, даже если их емкость — > 32 ГБ. Компромиссным решением будет файловая система exFAT. Она объединяет существенные преимущества FAT и NTFS (поддерживается большой размер файлов). Таким образом, файловая система exFAT оптимальна для форматирования флешек.
FAT и FAT32 — единственные файловые системы, гарантирующие кросс-платформенную совместимость. NTFS не поддерживается в Linux и требует установки сторонних приложений для работы на Mac. exFAT, с другой стороны, поддерживается в Snow Leopard и более поздних версиях Mac OS, но в Linux также требуются драйверы.
Если же выбирать между FAT и FAT32, выбирайте последнюю – особенно если вы имеете дело с флешкой 2 ГБ или меньше. Это полезно для улучшения совместимости и скорости.
Какой размер кластера указать в настройках
Опция «Размер кластера» в настройках форматирования задает соответствующий размер. Файловая система записывает состояние каждого кластера: свободно или занято. После того, как файл или часть файла записывается в кластер, он переходит в состояние “занят” — независимо от того, есть ли доступное пространство.
Следовательно, крупные кластеры нецелесообразны с точки зрения использования пространства на флешке (диске).
С меньшими по размеру кластерами, однако, флешка замедляется, так как каждый файл разбивается на мелкие части. Копирование файлов занимает гораздо больше времени.
К счастью, ситуацию можно исправить с помощью программы форматирования флешек. Кроме того, оптимальный размер кластера зависит от предназначения USB-накопителя.
Если храните небольшие файлы на флешке, запускаете программы с флэш-диска, меньший размер кластера поможет сохранить пространство. На 1 ТБ внешнем жестком диске желательно выбрать кластер размером в 64 килобайт.
Если вы храните большие файлы на диске, крупный размер кластера предпочтительней: флешка будет работать быстрее. Для флэш-накопителей менее 500 Мб выберите кластер в 512 байт (в FAT32) или 32 Кб (FAT).
Метка тома — это просто имя. Она не обязательна, так что подойдет все что угодно. Однако есть несколько правил, которым нужно следовать, в зависимости от файловой системы, в которой вы собираетесь флешку форматировать.
В NTFS
- максимум 32 символа
- будет отображаться ПРОПИСНЫМИ и строчными буквами, как вы ввели.
В FAT
- максимум 11 символов
- метка будет отображаться в виде прописных букв
В типичных случаях форматирования, файлы удаляются с диска, а диск проверяется на наличие поврежденных секторов. Полное форматирование будет полезно для диагностики ошибок записи.
При быстром форматировании удаляются только файлы, а поиск не осуществляется. Поэтому используйте быстрый вариант, если у вас нет времени на проверку ошибок флешки.
Windows не всегда может отформатировать флешку корректно. Стандартное форматирование – вовсе не панацея для флешки, если была повреждена служебная информация на устройстве хранения. К сожалению, восстановить данные на флешке при таком повреждении сложнее. Одно из решений проблемы — скачать на компьютер фирменную программу для форматирования флешки (при ее наличии) на сайте производителя памяти. Рекомендуем обратиться в службу поддержки и спросить у компании-производителя, как очистить флешку, есть ли у них программы для полного форматирования.
Итак, чем отформатировать флешку? Рассмотрим лучшие программы для форматирования флешек, более-менее универсальные инструменты. При желании, вы легко найдете и другие альтернативы, бесплатные и фирменные утилиты, которые предлагают поставщики.
Совет дня. Форматируя флешку, сохраните на компьютере важные файлы. Все данные, находящиеся на форматируемом носителе, будут безвозвратно удалены.
JetFlash Recovery Tool – универсальное решение. Эта программа для форматирования флешек будет полезна, если:
- на usb-флешке обнаружены ошибки, сбои
- информация на флешке не читается
- нужно отформатировать флешку
Установите программу JetFlash Recovery Tool и попробуйте принудительно отформатировать usb-накопитель с ее помощью. Приложение для флешек работает с носителями A-DATA и Transcend, но возможны и другие варианты. Предупреждаем: утилита не “всеядна” и запросто может отвергнуть ваше usb устройство.
Программу JetFlash Recovery Tool можно скачать с официального сайта. Установите ее на компьютер согласно инструкции, идущей в комплекте с программой.
Бесплатная утилита USB Disk Storage Format Tool позволяет быстро и корректно отформатировать usb-флешку под Windows. При этом можно указать файловую систему носителя: FAT, FAT32, exFAT или NTFS.
Основные функции утилиты:
- Позволяет не только форматировать флешку, но и стереть все данные на флэш-накопителе, которое невозможно отформатировать традиционным (системным) способом.
- USB Disk Storage Format Tool удаляет любые следы вредоносных программ и вирусов, которые могли заразить флешку.
- Поиск и исправление ошибок чтения, bad-блоков на флешке.
- Создание метки тома (названия) для USB-дисков.
- Создание раздела в FAT32 объемом более 32 ГБ.
- Низкоуровневое форматирование флешки необходимой модели (Kingston, HP, Sony, Lexar, Imation, Transcend, Corsair и проч.)
- За процессом форматирования удобно наблюдать: достаточно поставить галочку напротив опции Verbose.
USB Disk Storage Format Tool была успешно протестирована на тысячах устройств хранения (носители Compact Flash, CF Card II, Memory Stick Duo Pro, Thumb Drive, Pen Drive). USB Disk Storage Format поддерживает такие брендЫ накопителей как SanDisk, Kingston, Transcend, Corsair, HP, Sony, Lexar, Imation, Toshiba, PNY, Verbatim, LaCie, Panda, Seatech, SDKSK9, Silicon Power, IronKey и HDE.
Имеется также Pro-версия USB Disk Storage Format Tool. С ее помощью можно создавать загрузочные флешки, выполнять низкоуровневое форматирование, изменять размер кластера.
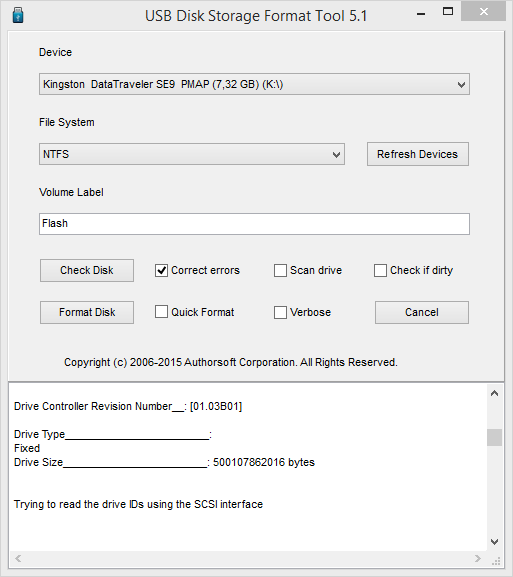
HDD Low Level Format Tool – утилита для низкоуровневого форматирования жестких дисков под управлением Windows. Позволяет читать SMART-данные, извлекать служебную информацию о Data storage devices.
Впрочем, HDD Low Level Format Tool поддерживает не только жесткие диски, но также карты памяти и флешки (SD, MMC, MemoryStick и CompactFlash) – для их подключения может понадобиться карт-ридер.
HDD Low Level Format Tool сотрет на низком уровне доступа данные с SATA, IDE, SAS, SCSI или SSD. Утилита также работать с любым USB и FIREWIRE внешним диском, а также SD, MMC, MemoryStick и флешками CompactFlash.
Поддерживаемые бренды: Maxtor, Hitachi, Seagate, Samsung, Toshiba, Fujitsu, IBM, Quantum, Western Digital и другие, не перечисленные здесь.
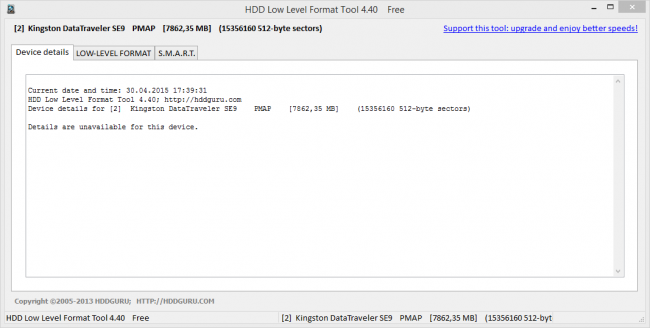
Очень простая утилита для корректного форматирования флеш-накопителя в формате FAT32 и NTFS. Основная функция – помочь пользователю быстро выбрать опции и отформатировать флешку на компьютере, нажав на одну кнопку.
Распространяется утилита для usb-флешки бесплатно, инсталлятор можно скачать для ОС Windows.
В дополнение, через HP USB Disk Storage Format Tool можно создать загрузочную флешку Windows (чего не умеют другие подобные форматировщики).
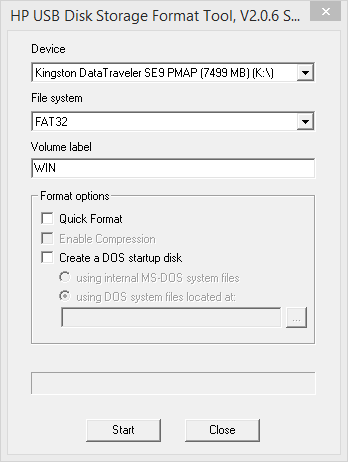
Как отформатировать флешку в Mac OS
Приложение HP USB Format Tool позволяет отформатировать флешку в операционной системе Mac. Впрочем, для этого нужно выполнить ряд замысловатых действий:
- Установить на компьютер эмулятор Parallels Desktop
- Установить систему Windows на Mac OS
- Скачать HP USB Disk Storage Format Tool на ПК
- Отформатировать флешку под Mac OS X через эмулированную Windows
Эта программа вообще не содержит каких-либо настроек. Для форматирования вам нужно указать устройство (usb-флешку) и файловую систему.
Разработчики на сайте указывают, что ФС FAT позволит избежать конфликтов с другими ОС и не повлияет на производительность флешки.
Программа работает под Windows 7 и Windows 10 и более ранними версиями ОС.
Поэтому, если у вас флешка Kingston и по какой-то причине она стала работать медленно, попробуйте эту программу: возможно, она решит проблему.
У меня проблемы с флешкой. SmartBuy 64 гига. Вначале флешка изредка «пропадала», потом вовсе исчезла…. после отлёжки в 3 недели — появилась и дала себя отформатировать (из фат32 в NTFS). Проработала 2 недели и снова запропала….. Спецы техподдержки SmartBuy «не знают и помочь не могут с проблемой»… Утилита для форматирования флешки Low Level Format Tool проходит как надо, обычный (и виндовый и спец утилит) — какой то идёт до конца и пишет, что Винда не может завершить форматирование (это обычно в NTFS), а какие то сразу отказываются (а это в exFAT).
Так вот: у меня мысли, что флешка «укоротилась» за счёт бэд-блоков, и поэтому программы для форматирования флешки не доходят до самого конца — вот и отказываются сделать финальную запись на носитель.
Посоветуйте пожалуйста, прогу для правильного низкоуровневого форматирования флешки, которая не проверяет в конце на ошибки. Что-то типа той программы, которой китайцы «делают» из мелких флешек БОЛЬШИЕ.
Ответ. Попробуйте следующие программы: JetFlash Recovery Tool, USB Disk Storage Format Tool, HDD Low Level Format Tool. Обратите внимание на утилиты, которые выполняют низкоуровневое форматирование. В названии может быть заявлено, что эти программы предназначены для жестких дисков – тем не менее, некоторые из них аналогично работают с флешками, позволяя их форматировать.
Имеется такая флешка Name: DT 101 II (USB2.0)
Емкость флешки определяется системой как 16 Гб. Она форматируется, но при записи файла размером более 4 гб пишет, что нет места.
Ответ. Вам нужно выполнить форматирование флешки в NTFS. Вы сможете записывать на нее файлы размером более 4 Гб. Однако, как мы уже отметили, exFat (Extended File Allocation Table) — лучший вариант для флешки.
Как отформатировать флешку в ntfs? Используйте программы USB Disk Storage Format Tool или HDD Low Level Format Tool. Встроенные средства Windows также помогут отформатировать накопитель в ntfs.
Доброго времени суток. У меня флешка Трансенд, проблема в том что она то работает то нет, форматировал не помогает. Сбрасываешь файлы на том компьютере с которого сбрасывал видит открывает, вставляешь в другой а там только «ярлык» и весит он 1 кб. Сегодня форматнул в фат32 сбросил фильм посмотрел на телеке пол фильма думал все наладилось но рано радовался видео остановилось и всё, больше не воспроизводится. Просто не знаю с какой неполадкой это связать в вашей статье. Прошу помочь, заранее благодарен!!
Друг принес Микро Sd Jeef 64GB. Флешка исправно работала. Через некоторое время вышла ошибка “Диск защищен от записи”. Перепробовал все методы лечение, форматирование не проходят выдает ту же ошибку. На его телефоне флешку отображается на моей нет. Файлы все можно вытащить но не закинуть. Как форматировать флешку, чтобы файлы можно было скопировать на нее?
Купил sd карту месяц назад. Когда поставил её в разъём, зашёл в настройки и было показано что объём памяти лишь 128мб, хотя по настоящему было 14.7гб памяти. Пытался несколько раз по разному отформатировать (программами для форматирования флешки, описанными в статье), но всё равно не чинилась. С устройством всё в порядке т.к. остальные объёмы sd карт показывались нормально.
у меня проблема с микро сд картой телефона трансенд на 4 гб. фото и видео на нее перестали записываться, информация не удаляется. пробовал переформатировать в нужный формат (фат 32), не форматируется. только в екс фат, но после на карте информация не исчезает , а формат остается тот же фат 32. пробовал все варианты, форматировать с командной строкой, разные утилиты , сканировал на вирусы, так же через виндоуз исправлял ошибки и битые сектора, все остается по прежнему.программа по форматированию одноименной фирмы,так же не помогла.скажите ,можно что либо сделать в этом случае ,или карта совсем сдохла?
Флешка была полностью рабочей ,попытался записать на нее windows 10 через ultraISO ,перед этим отформатировал , после чего ,она теперь пустая(нет вообще никаких файлов) ,из старых 32 гб не осталось ничего :занято,свободно,емкость — теперь 0 байт.В случае выполнения проверки на ошибки через свойства /сведения надпись:Невозможно проверить диск ,так как он недоступен. Как переформатировать флешку, чтобы вернуть ей 32 гб объема?
Проблема в том, что даже после полного форматирования флешки файлы остаются. На флешке есть второй защищенный раздел – как его удалить? Стандартные средства Windows и утилиты форматирования его не видят. Флешка 16 Гб, видно 14 Гб. Этот раздел увидел программой AOMEI Partition Assistant 6.6.0 но возможности удалить нет.
имеется Флешка Apacer AH223. Владелец закриптовал ее какой то программой. Какой не знает. В итоге вся инфа спокойно читается и копируется, но отформатировать не получается. HDD Low Level Format Tool, Diskpart не помогли.
MicroSD 32gb — могу просмотреть содержимое, не могу удалить и отформатировать. Применял разные программы для форматирования. Как лучше отформатировать флешку (если возможно), чтобы исправить ее?
Мой Xiaomi отформатировал флешку в телефоне, теперь не читается не на телефоне не на компе. Через комп попыталась отформатировать, теперь вообще ничего не показывает, пишет вставьте карту. Что делать????
Мой Xiaomi отформатировал SD карту в телефоне, теперь не читается не на телефоне не на компе. Через комп попыталась отформатировать, теперь вообще ничего не показывает, пишет “вставьте карту”. Что делать?
Короче говоря, у меня флешка на 32Гб, и кто-то из знакомых форматировал её из ntfs в fat и плюс к тому ещё и откуда-то появилась защита от записи. Не имею никакого представления как форматировать её обратно в ntfs(можно с потерей данных) и снять защиту от записи.
Флешка (юсб-микро юсб) двусторонняя перестала определяться как на компьютере,так и на телефоне: программой чипеси считался вид:090С и пид:1000,попробовал отформатировать программой флешдоктор и процесс длился 2дня,по завершении не определяется даже программой чипеси, подскажите решение.
Пожалуйста, оцените статью:
Как форматировать флешку, быстро и просто
Как форматировать флешку, быстро и просто

Как лучше форматировать флешку?
Когда вы слышите или вам задают такой вопрос, то сразу знайте, что он не корректный по ряду причин:
- Во первых нужно четко понимать, для каких задач вам необходима флешка или SD карта. Каждое устройство или технология, умеет работать только с известными ей файловыми системами, поэтому выбор метода форматирования флешки прямиком зависит от этого. Например, файловая система FAT32 не умеет работать с файлами более 2 ГБ, поэтому фильмы в HD формате вы туда не сможете записать, для этого есть NTFS. Обратная ситуацию NTFS можете не прочитаться различным старым оборудованием, например магнитолы, АТС, телефоны и прочая техника. Они просто не знают, о существовании такой файловой системы.
- Следующим критерием выступает в какой операционной системе планируется форматирование флешки, так как это напрямую зависит, какой софт вы сможет использовать, не все утилиты есть, как на Windows так и на Mac OS.
Как правильно форматировать флешку?
То же не совсем корректный вопрос, так как однозначного ответа на него нет, главным критерием правильности, выступает тот момент, чтобы после действий у вас не была повреждена файловая система и ваша флешка читалась на том устройстве для которого вы ее готовили. Выбор средства форматирования, каждый подбирает под себя, в виду комфортного использования и функциональности.
Методы форматирования флешки
- Чтобы подготовить флешку с нужной вам файловой системой вы можете воспользоваться средствами встроенными в вашу операционную систему, как в графическом виде, так и через командную строку
- Через оснастку управление дисками
- HP-USB-Disk-Storage-Format-Tool
- USB Disk Storage Format Tool v.5.0
- HDD LLF Low Level Format Tool
- kingston_format_utility
- EaseUS Partition Master
- DiskGenius Professional
- AOMEI Partition Assistant
- Acronis Disk Director
Как форматировать флешку средствами Windows
Как я и писал выше, самый простой метод, это использование встроенных средств, которые заложили разработчики операционной системы. В Windows произвести форматирование USB очень просто, для этого откройте мой компьютер (Этот компьютер). Найдите среди локальных дисков вашу флешку. В моем случае, это диск с буквой E: и объемом в 16 ГБ.
Щелкаем по ней правым кликом и из контекстного меню выбираем пункт «Форматировать».
В окне форматирования устройства, вы должны выбрать два важных момента:
- Выбор файловой системы, будет несколько вариантов: FAT32, NTFS, ExFAT. Если вы не обнаружите пункта FAT16, то это потому, что на разделах больше 4 ГБ, его нельзя выбрать. Ниже я привел скриншот, в чем отличия разных файловых систем.
- Размер блока (Размер единицы распространения), по умолчанию идет 4096 байт, для 99% пользователей данный параметр менять не нужно.
При желании можете дать метку названия для флешки, и обязательно поставьте галочку «Быстрое форматирование (очистка оглавления)», в противном случае вам придется прилично подождать. когда ваша флешку будет отформатирована. Для запуска процесса форматирования, нажимаем кнопку «Начать«.
Вас уведомят, что:
Внимание! Форматирование уничтожит ВСЕ данные на этом диске. Нажмите кнопку «ОК» для запуска форматирования, «Отмена» для отмены.
Видим, что форматирование завершено успешно, наша флешка теперь полностью чистая. Хочу отметить, что при желании вы можете восстановить данные с нее, если стоит зада уничтожить данные без возможности восстановления, то можете посмотреть по ссылке, как это делается.
Еще хочу отметить, что если вы ошиблись с файловой системой при форматировании и уже положили на флешку много файлов, вы легко без потери данных можете преобразовать FAT32 в NTFS
Как форматировать флешку через командную строку
В операционной системе Windows есть еще одно встроенное средство, которое вам поможет отформатировать флешку в нужную файловую систему, это утилита командной строки DISKPART. С помощью DiskPart я создавал загрузочную флешку, где мы в процессе делали форматирование USB. Откройте командную строку от имени администратора и введите команду для просмотра списка дисков.
На выходе вы увидите все ваши физические lиски, в моем случае меня интересует «Диск 2«, обратите внимание, что нумерование идет от 0. Данный диск, это и есть мой USB диск на 16 ГБ. Выбираем нужный нам диск, через команду:
select disk 2
Видим, что диск 2 успешно выбран.
Посмотрим какие разделы на нем есть, через команду:
list partition
В моем примере, это один раздел.
Произведем его очистку, через команду:
clean
Видим: DiskPart очистка диска выполнена успешно.
Создадим новый раздел с помощью команды:
create partition primary
DiskPart: указанный раздел успешно создан
Выберем новый раздел и сделаем его активным:
DiskPart: раздел помечен как активный
Теперь сам процесс форматирования флешки, тут команду такая:
Видим, что программа DiskPart успешно отформатировала том.
Если появилась ошибка при форматировании в FAT16 «Размер тома слишком велик«, то это потому, что ваша флешка слишком большая. В таких ситуациях нужно создать раздел до 4 ГБ. Независимо от размера кластера файловая система FAT16 не поддерживается для томов больше 4 Гбайт. Как отформатировать флешку в FAT16, читайте по ссылке. Если вашей флешке после форматирования, автоматически не присвоилась буква диска, то выполните команду:
assign
Закрываем командную строку и проверяем результат.
Есть еще более простой метод, как в командной строке отформатировать нужную вам флешку. Находясь в командной строке работающей в режиме администратора, введите команду:
format E: /FS:NTFS /Q /V:pyatilistnik.org
- E: — это буква вашей флешки
- /FS -выбор файловой системы
- /Q — быстрое форматирование
- /V — метка
Как видим, все успешно выполнено.
Как форматировать флешку через оснастку «Управление дисками»
Когда вы планируете процедуру форматирования, то это предполагает, что все данные на USB носителе будут уничтожены. Учитывая данный факт, мы можем для нашей задачи использовать оснастку «Управление дисками». Нажмите WIN и R одновременно, в открывшемся окне выполнить введите «diskmgmt.msc».
Находим ваш диск, в моем примере, это все тот же «Диск 2». Щелкаем по нему правым кликом и из контекстного меню выбираем пункт «Форматировать».
В новом окне, укажите при желании метку с названием флешки, тип файловой системы, размер кластера и поставьте галку «Быстрое форматирование». После чего просто нажмите «OK».
Вас предупредят, что будет выполнено форматирование, которое удалит все ваши данные, соглашаемся.
Через некоторое время вы получите заново отформатированную USB флешку.
Как форматировать флешку через HP-USB-Disk-Storage-Format-Tool
HP-USB-Disk-Storage-Format-Tool — это бесплатная утилита от компании HP. В задачи которой выходит одна функция в виде простого форматирования дисков. Утилита весит 96 кб.
Скачать HP-USB-Disk-Storage-Format-Tool
Запускаете утилиту от имени администратора. Настройки тут простые:
- Device — показывает список ваших переносных устройств
- File System — Выбор файловой системы
- Volume Label — метка тома, пишите описание если нужно
- Quick Format — быстрое форматирование
Напоминаю, что HP-USB-Disk-Storage-Format-Tool мы использовали при создании флешки с DOS. Естественно будет предупреждение, о потере данных, соглашаемся.
Если выскочит ошибка «Device media is write-protected», то как решается смотрите по ссылке.
Как форматировать флешку через USB Disk Storage Format Tool v.6.0
USB Disk Storage Format Tool v.6.0 — это бесплатная утилита, которая умеет полностью удалять данные с устройства, ищет ошибки, может создавать разделы FAT32 более 32 ГБ, ну и форматировать флешку.
Скачать USB Disk Storage Format Tool v.6.0
запускаем после установки утилиту. Что нужно выбрать:
- Device — Выбор вашей флешки, которую нужно форматнуть
- File System — выбор файловой системы, обратите внимание, что есть FAT
- Volume Label — описание к флешке (вводить нужно обязательно, иначе получите ошибку «A volume label is reauired to format a disk»)
- Quick Format — быстрое форматирование
Для запуска нажмите кнопку «Format Disk»
Соглашаемся с удалением данных.
Как форматировать флешку с помощью HDD LLF Low Level Format Tool
Есть утилита HDD LLF Low Level Format Tool для низкоуровнего форматирования.
Скачать HDD LLF Low Level Format Tool — http://hddguru.com/software/HDD-LLF-Low-Level-Format-Tool/
Открываем HDD LLF Low Level Format Tool от имени администратора. На первом окне выберите пункт «Continue for free».
Выбираем вашу флешку из списка USB устройств.
Тут можно форматировать флешку через вкладку «Lowel-Level Format». Не забудьте поставить галку «perform quick wipe», для быстрого процесса форматирования. В самом низу будет кнопка «Format this device».
Вас уведомят, что данные будут потеряны, выбираем «Да».
Видим, что все успешно выполнено и флешка правильно отформатирована.
Как отформатировать флешку Kingston
У большинства вендоров, кто производит оборудование есть свои специализированные утилиты и компания kingston, тут не исключение. Утилита называется kingston_format_utility.exe
Скачать kingston_format_utility.exe https://www.kingston.com/ru/support/technical/downloads/111247
Запускаем утилиту Kingston Format Utility, на первом шаге нам нужно согласиться с лицензионным соглашением, выбираем «Accept».
В поле «Device» выбираете ваш USB и в «File System» указываете нужную файловую систему, после чего нажимаете «Format».
Форматирование флешки через EaseUS Partition Master
Есть довольно не плохой программный продукт EaseUS Partition Master, по сути это крутой комбайн по работе с разделами, дисками. Он может мигрировать OS с диска на диск, восстанавливать разделы и многое другое, так же в нем есть функция форматирования. Запустите EaseUS Partition Master, выбираете нужный диск и кликаете по немы правой кнопкой мыши, из меню выбираем пункт «Format».
Задаем имя флешки, формат файловой системы, коих тут много:
- NTFS
- FAT32
- ReFS
- EXT2
- EXT3
Задаем размер кластер, как я писал выше в 99% случаев оставляем, тот что по умолчанию в 4 кб. Нажимаем «OK»
Подтверждаем удаление данных с флешки.
Далее нажмите кнопку «Выполнить операцию», а затем нажмите «Применить», чтобы отформатировать USB-накопитель.
Как форматировать флешку в DiskGenius Professional
Если у вас есть крутая программа DiskGenius.Professional по работе с дисками, то там так же присутствует возможность произвести форматирование съемных устройств. Открыв DiskGenius.Professional в левой панели найдите свою флешку. Выбрав на ней раздел, кликните по нему правым кликом и из контекстного меню выберите пункт «Format Current Partition (F)» или просто сочетание клавиш CTRL+F.
В открывшемся окне выберите нужный тип файловой системы
Так же можете указать размер кластера, поставить нужное вам имя флешки, после чего нажимаем «Format».
Вас как обычно предупредят, что во время форматирования флешки, все данные будут удалены. Соглашаемся с этим, нажимая «Yes».
Как форматировать флешку в AOMEI Partition Assistant
Есть в моем инструментарии еще один замечательный комплекс по работе с диска, называется он AOMEI Partition Assistant, мы с помощью него чинили диски RAW формата. Открываем AOMEI Partition Assistant, находим там вашу флешку, которой требуется процедура форматирования. Через контекстное меню выберите пункт «Форматирование раздела»
Выбираем файловую систему, тут есть все кроме FAT16.
Задаем размер кластера и метку у флешки, после чего нажимаем «OK».
В левом углу нажимаем кнопку «Применить»
В открывшемся окне нажмите кнопку «Перейти»
Соглашаемся с форматирование флешки.
Начинается процесс форматирования флешки.
Успешно завершенное форматирование флешки.
Как форматировать флешку через Acronis Disk Director
Ну и не могу я обойти стороной еще один превосходный комплекс инструментов Acronis Disk Director. Запускаем Acronis Disk Director, на нужном разделе, который следует отформатировать, кликаем правой кнопкой мыши, находим соответствующий пункт.
Задаем необходимые вам параметры и нажимаем «Ok».
В верхнем левом углу у вас появится кнопка «Применить ожидающие операции», нажимаем ее.
Продолжаем выполнение нашей операции.
Вот так выглядит процесс форматирования флешки в Acronis Disk Director.
Как форматировать флешку на Mac OS
Теперь посмотрим, как выглядит процесс форматирования флешки на Mac OS. Для данной задачи есть утилита под названием «Дисковая утилита». Найти ее можно несколькими методами.
- Через поиск — для этого в правом, верхнем углу найдите значок с лупой, в поисковой строке введите дисковая утилита, чуть ниже вы увидите результаты поиска, в которых будет соответствующий пункт.
Так же в нее можно попасть через лайнчер, в котором есть папка «Другие»
Содержащая в себе дисковую утилиту.
В открывшемся окне, найдите вашу флешку. Выберите ее и перейдите на вкладку «Стереть». В выборе файловой системы вы не обнаружите NTFS, так как по умолчанию Mac OS не умеет в нее форматировать, для этого необходимо покупать дополнительный софт по типу NTFS Seagate или NTFS Paragon. Если стоит задача подготовить флешку, которую смогла бы прочитать операционная система Windows, то вам подойдет формат ExFAT.
Для старта форматирования флешки нажмите кнопку «Стереть»
В окне с предупреждением, о том, что данные будут стерты, нажимаем «Стереть».
Надеюсь, что данные методы окажутся для вас полезными, и вы сможете подготовить флешку в нужном для вас формате. С вами был Иван Семин, автор и создатель IT портала Pyatilistnik.org.
Мар 21, 2019 09:00Чтобы отформатировать флешку, достаточно стандартной функции операционной системы. Для форматирования нужно запустить специальную системную утилиту, в которой выбирается будущий формат файловой системы флешки (FAT32, NTFS, ext4) и тип форматирования (поверхностный или полный). Если отформатировать флешку не получается, то для этого понадобятся специальные программы.Содержание:
Что значит отформатировать флешку?
Форматирование флешки – это процесс разметки области хранения данных, при котором создаётся структура файловой системы.Иными словами, форматирование флешки – это процесс удаления всех данных с целью очищения памяти устройства, а также процесс изменения системы хранения данных (файловой системы).Форматировать флешку необходимо для того, чтобы очистить её от остатков удалённых файлов, а также, чтобы исключить или избавиться от вирусов.Несмотря на то, что флешка сегодня является самым удобным и практичным средством переноса информации, с ними случаются разные проблемы, с некоторыми из них мы помогали в решении: когда компьютер не видит флешку или флешка не работает. В данной публикации эксперты Masterservis24.ru расскажут вам, как правильно отформатировать USB-флешку в разных операционных системах.При покупке новой флешки её обязательно нужно отформатировать.Причины форматирования:
- Свободные кластеры. Как известно, после перезаписывания файлов, на флешке остаются свободные кластеры, которые впоследствии накапливаются, что приводит к снижению объёма флешки, а также к её низкой скорости работы.
- Предотвращение вирусов. Если вы подозреваете, что на флешке могут находиться вирусы или они были обнаружены – флешку необходимо отформатировать.
- Смена файловой системы. Без процесса форматирования не обойтись, если вы хотите сменить файловую систему флешки.
Рекомендуем периодически форматировать свою флешку, этот процесс достаточно прост и занимает очень мало времени.
Форматируем флешку
Далее рассмотрим пошаговые инструкции, как правильно отформатировать флешку в разных операционных системах.Перед тем как форматировать флешку, убедитесь, что на ней не осталось нужных несохранённых данных.WindowsДля того чтобы отформатировать флешку в Windows, необходимо сначала подключить её к компьютеру и открыть «Проводник» или «Мой компьютер». Затем в списке слева, где указаны все диски, выбираем форматируемую флешку, нажимаем на ней правой кнопкой мышки и выбираем пункт «Форматировать».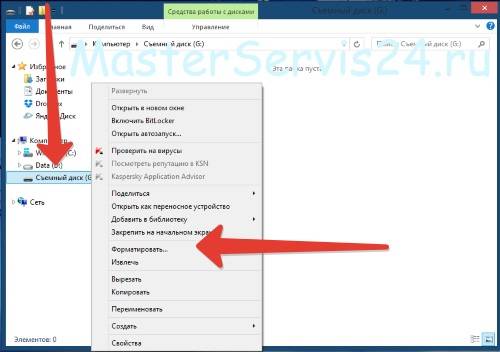
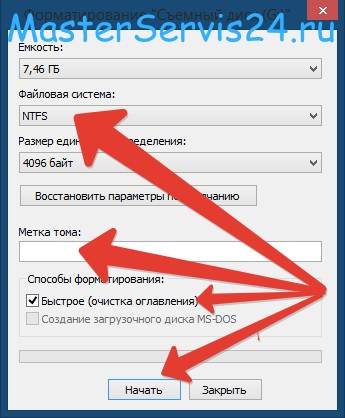
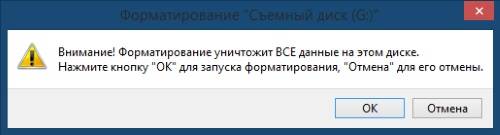
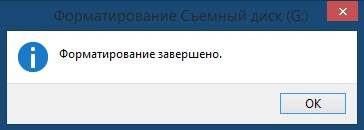
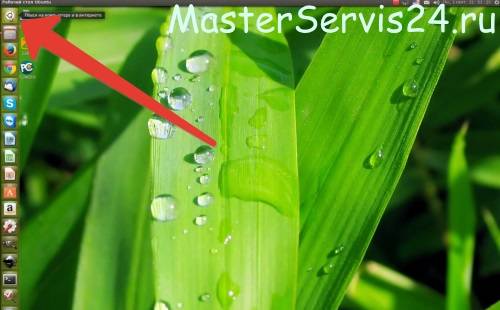
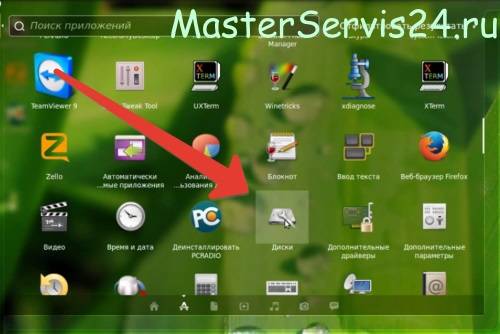
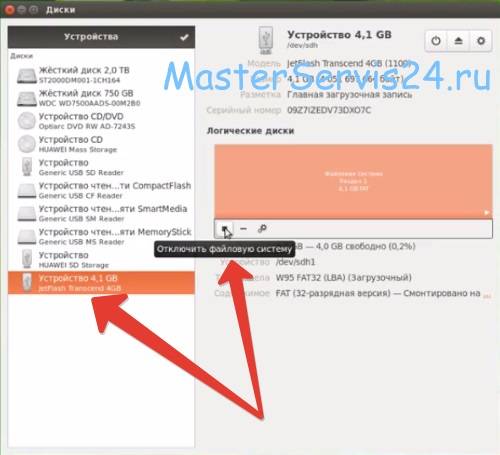
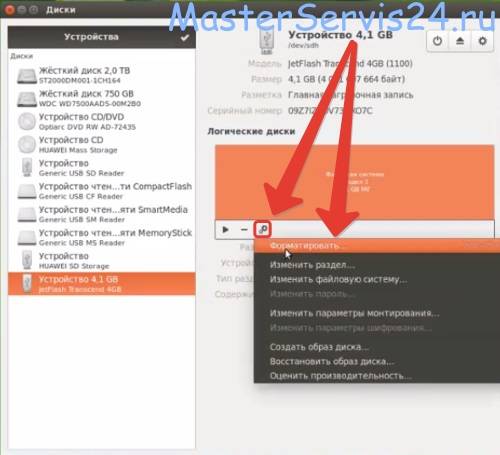
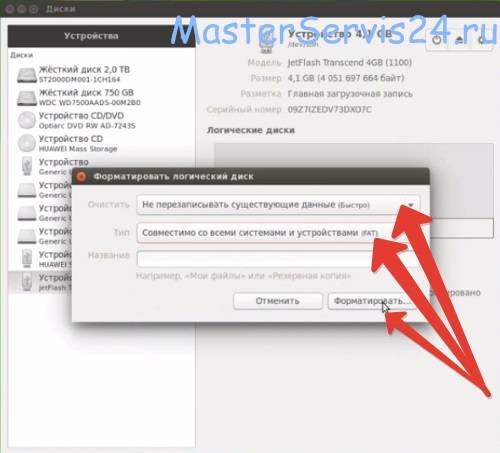
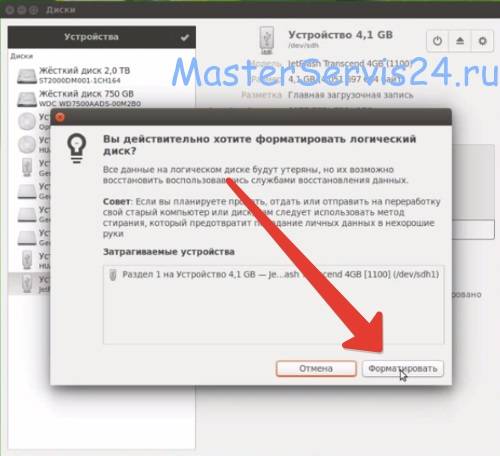
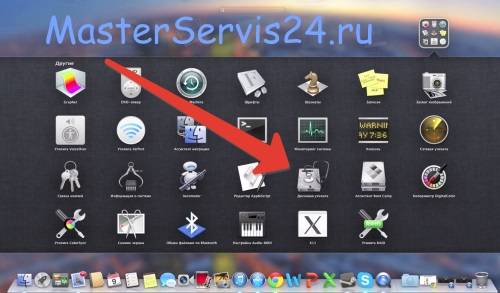

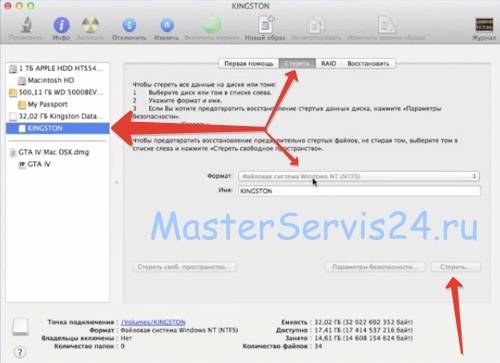

Выбор файловой системы
Наиболее распространены 4 файловые системы для флешек:
- FAT32 – одна из самых давних файловых систем, на которой по умолчанию работают новые флешки;
- NTFS – более новая файловая система относительно предыдущей, является наиболее популярной сегодня;
- ext4 – файловая система для работы в операционной системе Linux.
Какую же из этих файловых систем выбрать? Если вы будете использовать флешку только для работы с операционными системами Linux, рекомендуем остановить свой выбор на файловой системе ext4, такая флешка будет работать в данной системе «как рыба в воде». Если же устройство будет использоваться в разных операционных системах и устройствах, то выбирайте между FAT32 и NTFS.Если с предыдущей файловой системой вопрос решается довольно просто, то с выбором между FAT32 и NTFS ситуация несколько сложная. Дело в том, что это две одинаково используемые файловые системы на флешках, каждая из которой имеет свои функциональные и технические возможности.Если вы планируете записывать на флешку файлы объёмом больше 4 ГБ, то её нужно форматировать в файловой системе NTFS. Эта файловая система считается родной для Windows, характеризуется как более надёжная.Тем не менее, не многие устройства поддерживают работу с файловой системой NTFS, например автомагнитолы, медиаплееры и некоторая другая мультимедийная техника. Также нет смысла форматировать в NTFS флешки объёмом меньше 4 ГБ.NTFS – стабильнее и надёжнее, а FAT32 – быстрее.
Программы для форматирования
Флешка, как и любое другое устройство, может иметь проблемы в работе. Например, после длительного использования флешки, могут возникать проблемы с её форматированием с помощью стандартных утилит. Если вы столкнулись с такой проблемой, то следует воспользоваться одной из сторонних программ, которые специализируются на форматировании и восстановлении работоспособности флешек. К таким программам относятся:
- HP USB Disk Storage Format Tool. Фирменная утилитка от компании HP, которая довольно успешно решает проблемы с форматированием флешек не только своего производства.
- Transcend JetFlash Recovery Tool. Ещё одна неплохая утилитка от компании Transcend, которая восстанавливает флешки любого производства, при невозможности их форматирования.
- D-Soft Flash Doctor. Известная утилитка-реантиматор, которая помогает спасти и отформатировать даже неработающие накопители.
Если у вас возникли вопросы или проблемы с форматированием флешки – пишите в комментариях, постараемся помочь. Удачи! Отзывы читателей (1)Используемые источники:
- https://softdroid.net/wordpress-category
- http://pyatilistnik.org/how-to-format-a-usb-flash-drive/
- https://masterservis24.ru/117-kak-pravilno-otformatirovat-fleshku.html
 Низкоуровневое форматирование флешки
Низкоуровневое форматирование флешки Полное форматирование или быстрое? Способы форматирования.
Полное форматирование или быстрое? Способы форматирования. Как отформатировать флешку в NTFS, чтобы перекинуть большой файл?
Как отформатировать флешку в NTFS, чтобы перекинуть большой файл?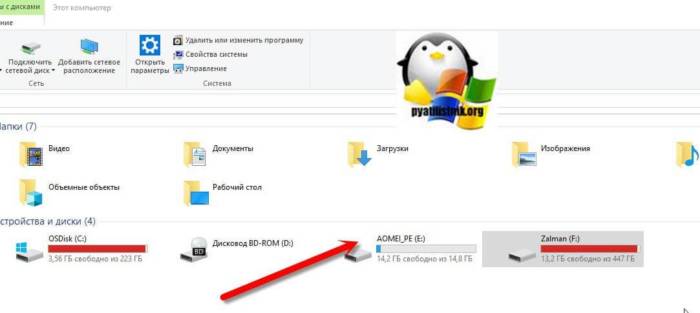
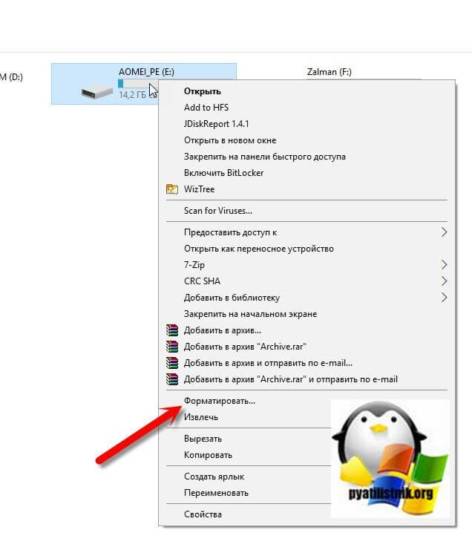

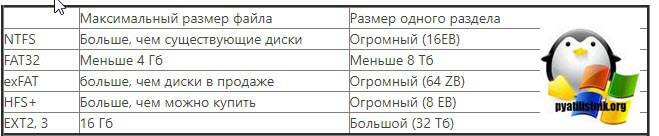

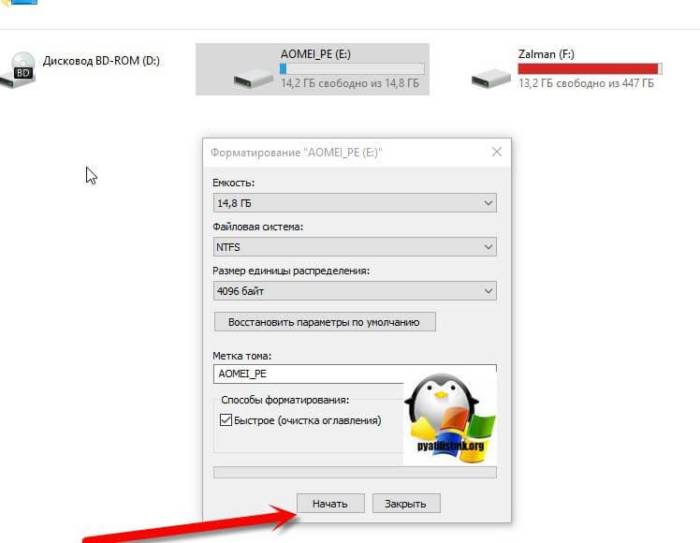
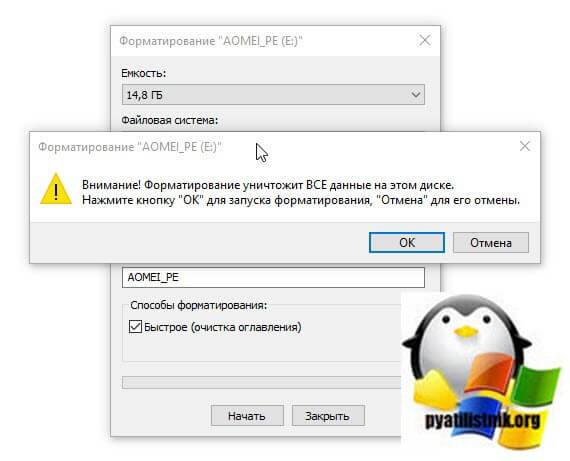
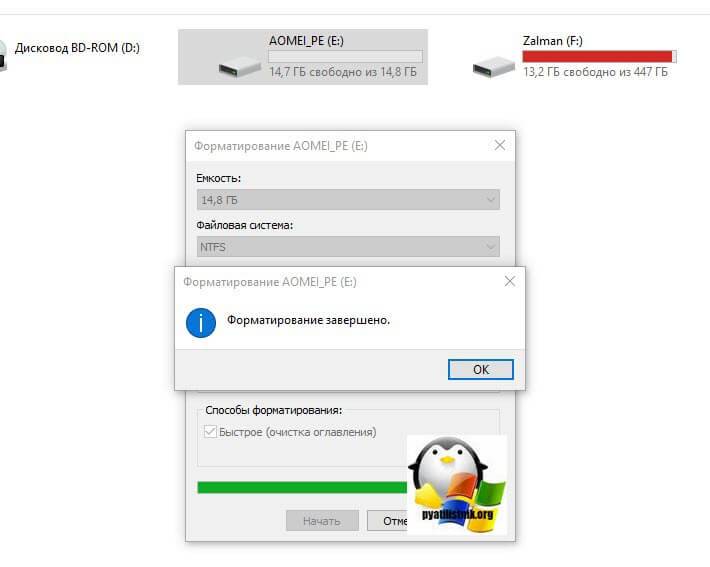
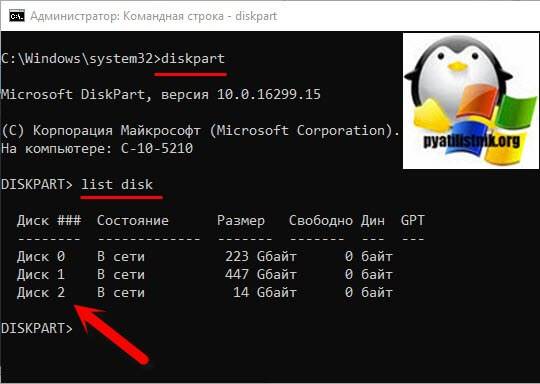
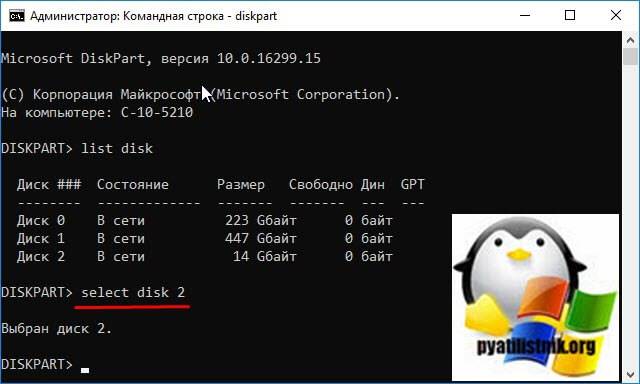


 Управление USB портами (включение, отключение) – обзор способов
Управление USB портами (включение, отключение) – обзор способов О вреде форматирования флешек
О вреде форматирования флешек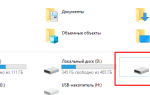 Как конвертировать файловую систему флэшки в NTFS?
Как конвертировать файловую систему флэшки в NTFS? Как правильно отформатировать флешку. Программы и способы форматирования
Как правильно отформатировать флешку. Программы и способы форматирования