Содержание
Форматирование не только удаляет все файлы с USB-накопителя, но и может привести его в порядок, если тот вдруг откажется работать на каком-то из устройств. Эта инструкция поможет правильно очистить флешку и будет полезна как опытным пользователям, так и новичкам.
Как отформатировать флешку в Windows
Шаг 1. Запустите системное средство для форматирования
Подключив флешку, откройте «Мой компьютер». Когда здесь появится иконка накопителя, кликните по ней правой кнопкой мыши и нажмите «Форматировать».
Шаг 2. Укажите нужные параметры и отформатируйте флешку
Файловая система — это способ организации данных на флешке. Выберите тот из них, который вам подходит больше всего.
- FAT32. Флешка будет полностью совместима с Windows, macOS, а также с большинством USB-устройств вроде игровых консолей, магнитол и медиаплееров. Но вы не сможете записать на неё файлы, объём которых превышает 4 ГБ.
- exFAT. Накопитель будет полностью совместим с Windows, начиная с версии XP SP2, а также c Mac OS X Snow Leopard и новее. Но многие USB-устройства не смогут с ним работать. Зато на флешку можно будет записывать файлы любого размера.
- NTFS. Накопитель будет полностью совместим с Windows. Однако в macOS вы сможете лишь просматривать файлы на флешке без возможности записи на неё. Многие USB-устройства не будут видеть накопитель. С другой стороны, вы сможете сохранять на нём файлы любого объёма.
Сделав выбор, укажите размер кластера (размер единицы распределения). Этот параметр определяет минимальный объём памяти, который флешка может выделить под один файл. Например, если размер кластера 64 КБ, а размер записанного файла 12 КБ, то последний займёт не меньше 64 КБ памяти.
Выбирайте небольшой размер кластера, если собираетесь хранить на флешке много мелких файлов. Это поможет эффективно использовать свободное место, но скорость работы флешки будет ниже.
Если же хотите хранить крупные файлы, то разумно указать значение побольше, чтобы ускорить накопитель. Если не можете найти оптимальное значение, проще всего оставить стандартный размер кластера.
В поле «Метка тома» введите желаемое название накопителя.
Убедитесь, что пункт «Быстрое (очистка оглавления)» отмечен галкой. Так вы сэкономите время на очистку. Но если хотите, чтобы во время форматирования система проверила флешку на ошибки, то снимите галку — тогда процесс продлится намного дольше. Нажмите «Начать» и дождитесь завершения процедуры.
При необходимости файловую систему можно будет изменить снова. Для этого достаточно повторно отформатировать накопитель.
Как отформатировать защищённую флешку
Иногда компьютер отказывается форматировать накопитель из-за того, что в настройках Windows выставлена защита от записи. Отключить её можно в редакторе реестра.
Откройте редактор реестра: воспользуйтесь комбинацией клавиш Windows + R, вставьте в появившейся строке regedit и нажмите Enter.
В дереве папок выберите следующий путь: HKEY_LOCAL_MACHINE → SYSTEM → CurrentControlSet → Control → StorageDevicePolicies (последнего каталога может не быть в списке).
Внутри папки StorageDevicePolicies откройте двойным щелчком параметр WriteProtect, измените его значение с 1 на 0 и сохраните результат. Закройте редактор реестра, отключите накопитель и перезагрузите ПК.
Если на вашей флешке есть переключатель, она может быть защищена физически. Чтобы разрешить запись, переведите его в другое положение.
Если же каталог StorageDevicePolicies отсутствует, кликните правой кнопкой мыши по каталогу Control, затем выберите «Создать» → «Раздел» и назовите его StorageDevicePolicies.
Кликните правой кнопкой по разделу StorageDevicePolicies, затем «Создать» → «Параметр DWORD» или «Параметр QWORD» (в зависимости от разрядности вашей ОС: 32 или 64 бита). Назовите новый параметр WriteProtect, откройте его двойным щелчком и проверьте, чтобы его значение было равным 0.
Закройте редактор реестра, отключите флешку и перезагрузите ПК.
После этих действий, скорее всего, защита будет снята, а вы сможете отформатировать накопитель.
Что делать, если не удаётся отформатировать флешку
Windows может сообщить о невозможности отформатировать накопитель. Значит, где-то возникает ошибка. Причём иногда сама флешка просит отформатировать её, но сбой в работе накопителя или ПК не позволяет этого сделать.
В таком случае вместо стандартных средств Windows попробуйте специальные программы, которые восстанавливают правильную работу накопителей и форматируют их. Такое ПО обычно можно найти на сайте производителя флешки. К примеру, JetFlash Online Recovery — для накопителей фирмы Transcend. Или USB Flash Drive Online Recovery — для флешек бренда ADATA.
Но есть и универсальные утилиты, которые могут принудительно отформатировать почти любой накопитель. Например, бесплатная программа USB Disk Storage Format Tool. Она очень проста в использовании, разобраться в ней не составит труда.
Если же с помощью сторонних программ исправить ошибки не удаётся, возможно, накопитель повреждён и нуждается в ремонте.
Как отформатировать флешку в macOS
Шаг 1. Запустите «Дисковую утилиту»
Подключив накопитель, откройте Finder → «Программы» → «Утилиты» → «Дисковая утилита».
На панели слева выделите свой USB-накопитель. Затем кликните по вкладке «Стереть» (Erase) в верхней части окна.
Шаг 2. Отформатируйте флешку, выбрав нужные параметры
В появившемся окне выберите для флешки одну из следующих файловых систем.
- OS X Extended (Журнальная). Накопитель будет полностью совместим с macOS. Но в Windows вы даже не откроете его. Не все медиаплееры и другие USB-устройства будут видеть флешку. Но она сможет хранить файлы любого размера.
- MS-DOS (FAT/FAT32), exFAT — особенности этих файловых систем приведены выше.
Выбрав нужный из перечисленных вариантов, нажмите на кнопку «Стереть» (Erase) и дождитесь завершения форматирования.
Опять же, вы можете менять файловую систему во время каждого форматирования флешки.
Что делать, если не удаётся отформатировать флешку
Проблемы с форматированием в macOS могут возникать, если флешка повреждена или же на её корпусе есть физический переключатель. В первом случае остаётся лишь отнести накопитель в сервисный центр. Во втором достаточно снять защиту, нажав на переключатель.
Как восстановить отформатированную флешку
Как сказано выше, форматируя накопитель, вы стираете всё его содержимое. Если забыть об этом, можно лишиться важных файлов. Кроме того, записанная на флешку информация может оказаться недоступной из-за сбоев в работе ПО. К счастью, во многих случаях такие проблемы несложно решить с помощью специальных программ для восстановления данных.
Чтобы отформатировать флешку, достаточно стандартной функции операционной системы. Для форматирования нужно запустить специальную системную утилиту, в которой выбирается будущий формат файловой системы флешки (FAT32, NTFS, ext4) и тип форматирования (поверхностный или полный). Если отформатировать флешку не получается, то для этого понадобятся специальные программы.Содержание:
Что значит отформатировать флешку?
Форматирование флешки – это процесс разметки области хранения данных, при котором создаётся структура файловой системы.Иными словами, форматирование флешки – это процесс удаления всех данных с целью очищения памяти устройства, а также процесс изменения системы хранения данных (файловой системы).Форматировать флешку необходимо для того, чтобы очистить её от остатков удалённых файлов, а также, чтобы исключить или избавиться от вирусов.Несмотря на то, что флешка сегодня является самым удобным и практичным средством переноса информации, с ними случаются разные проблемы, с некоторыми из них мы помогали в решении: когда компьютер не видит флешку или флешка не работает. В данной публикации эксперты Masterservis24.ru расскажут вам, как правильно отформатировать USB-флешку в разных операционных системах.При покупке новой флешки её обязательно нужно отформатировать.Причины форматирования:
- Свободные кластеры. Как известно, после перезаписывания файлов, на флешке остаются свободные кластеры, которые впоследствии накапливаются, что приводит к снижению объёма флешки, а также к её низкой скорости работы.
- Предотвращение вирусов. Если вы подозреваете, что на флешке могут находиться вирусы или они были обнаружены – флешку необходимо отформатировать.
- Смена файловой системы. Без процесса форматирования не обойтись, если вы хотите сменить файловую систему флешки.
Рекомендуем периодически форматировать свою флешку, этот процесс достаточно прост и занимает очень мало времени.
Форматируем флешку
Далее рассмотрим пошаговые инструкции, как правильно отформатировать флешку в разных операционных системах.Перед тем как форматировать флешку, убедитесь, что на ней не осталось нужных несохранённых данных.WindowsДля того чтобы отформатировать флешку в Windows, необходимо сначала подключить её к компьютеру и открыть «Проводник» или «Мой компьютер». Затем в списке слева, где указаны все диски, выбираем форматируемую флешку, нажимаем на ней правой кнопкой мышки и выбираем пункт «Форматировать».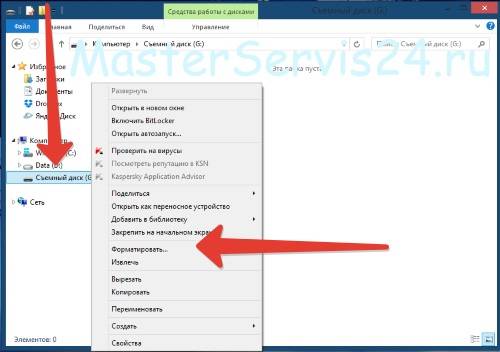
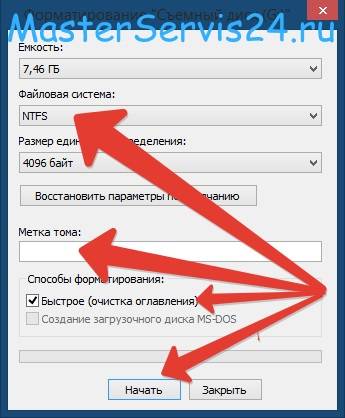
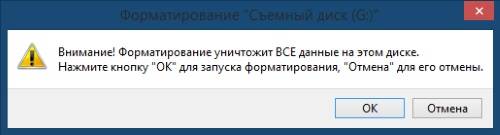
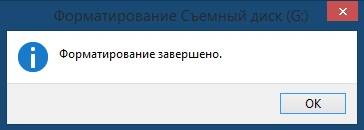
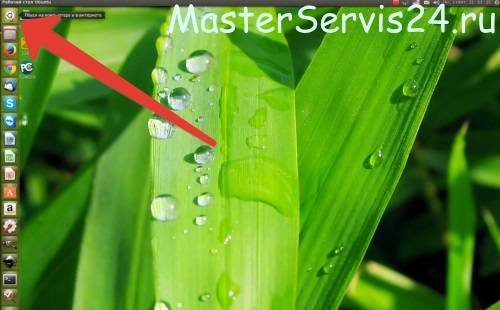
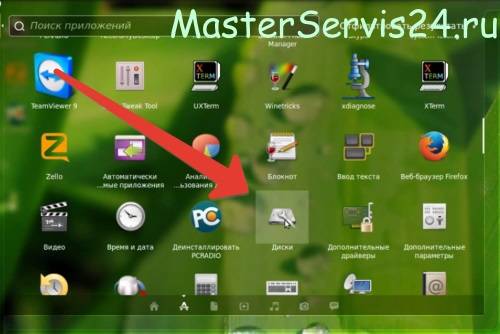
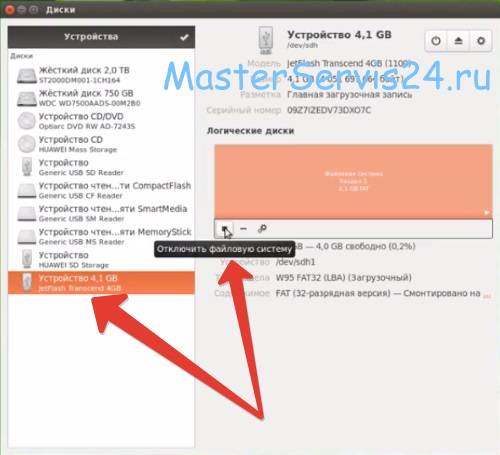
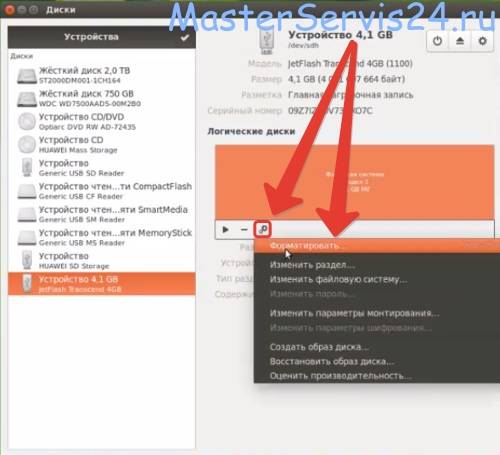

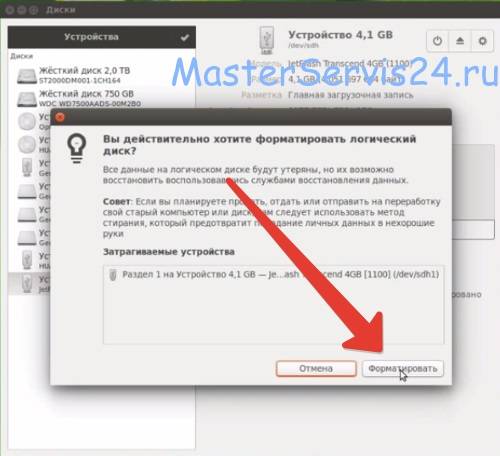
Выбор файловой системы
Наиболее распространены 4 файловые системы для флешек:
- FAT32 – одна из самых давних файловых систем, на которой по умолчанию работают новые флешки;
- NTFS – более новая файловая система относительно предыдущей, является наиболее популярной сегодня;
- ext4 – файловая система для работы в операционной системе Linux.
Какую же из этих файловых систем выбрать? Если вы будете использовать флешку только для работы с операционными системами Linux, рекомендуем остановить свой выбор на файловой системе ext4, такая флешка будет работать в данной системе «как рыба в воде». Если же устройство будет использоваться в разных операционных системах и устройствах, то выбирайте между FAT32 и NTFS.Если с предыдущей файловой системой вопрос решается довольно просто, то с выбором между FAT32 и NTFS ситуация несколько сложная. Дело в том, что это две одинаково используемые файловые системы на флешках, каждая из которой имеет свои функциональные и технические возможности.Если вы планируете записывать на флешку файлы объёмом больше 4 ГБ, то её нужно форматировать в файловой системе NTFS. Эта файловая система считается родной для Windows, характеризуется как более надёжная.Тем не менее, не многие устройства поддерживают работу с файловой системой NTFS, например автомагнитолы, медиаплееры и некоторая другая мультимедийная техника. Также нет смысла форматировать в NTFS флешки объёмом меньше 4 ГБ.NTFS – стабильнее и надёжнее, а FAT32 – быстрее.
Программы для форматирования
Флешка, как и любое другое устройство, может иметь проблемы в работе. Например, после длительного использования флешки, могут возникать проблемы с её форматированием с помощью стандартных утилит. Если вы столкнулись с такой проблемой, то следует воспользоваться одной из сторонних программ, которые специализируются на форматировании и восстановлении работоспособности флешек. К таким программам относятся:
- HP USB Disk Storage Format Tool. Фирменная утилитка от компании HP, которая довольно успешно решает проблемы с форматированием флешек не только своего производства.
- Transcend JetFlash Recovery Tool. Ещё одна неплохая утилитка от компании Transcend, которая восстанавливает флешки любого производства, при невозможности их форматирования.
- D-Soft Flash Doctor. Известная утилитка-реантиматор, которая помогает спасти и отформатировать даже неработающие накопители.
Если у вас возникли вопросы или проблемы с форматированием флешки – пишите в комментариях, постараемся помочь. Удачи! Отзывы читателей (1)
Когда нужно форматировать флешку
Сразу следует сказать, что по умолчанию, если вы купили новый USB-накопитель, который до этого никогда не использовался, в большинстве случаев необходимость его форматирования отсутствует. Впрочем, в отдельных ситуациях всё-таки выполнение этой процедуры является рекомендуемым или даже обязательным действием. Давайте подробнее остановимся на них.
- Процедуру форматирования обязательно нужно произвести, если у вас есть обоснованные подозрения, что флешка не совсем новая и хотя бы один раз до того, как попасть к вам в руки, уже использовалась. В первую очередь такая потребность вызвана необходимостью обезопасить компьютер, к которому подключен подозрительный USB-накопитель, от вирусов. Ведь предыдущий пользователь (или продавец в магазине) теоретически мог скинуть на флешку какой-то вредоносный код. После форматирования, даже если на накопителе и хранились какие-то вирусы, они будут уничтожены, как и вся остальная информация в случае наличия. Данный метод устранения угрозы намного эффективнее, чем проверка любым антивирусом.
- У большинства флешек по умолчанию тип файловой системы FAT32. К сожалению, он поддерживает только работу с файлами до 4 Гб. Поэтому если вы планируете использовать USB-носитель для хранения объектов большого размера, например фильмов в высоком качестве, необходимо отформатировать флешку в формат NTFS. После этого накопитель будет работать с файлами любого объема вплоть до величины равной всей ёмкости съемного устройства.
Урок: Как отформатировать флешку в NTFS в Windows 7
- В очень редких случаях вы можете приобрести неотформатированную флешку. На такой носитель нельзя будет записывать файлы. Но, как правило, при попытке открыть данное устройство операционная система сама предложит выполнить процедуру форматирования.
Как видим, далеко не всегда обязательно требуется форматировать флешку после покупки. Хотя имеются определенные факторы, при наличии которых это нужно сделать. В то же время, никакого вреда данная процедура при правильном её выполнении не принесет. Поэтому, если вы не уверены в необходимости выполнения указанной операции, все-таки лучше отформатировать флешку, так как хуже от этого точно не будет. Мы рады, что смогли помочь Вам в решении проблемы.
Опишите, что у вас не получилось. Наши специалисты постараются ответить максимально быстро.
Помогла ли вам эта статья?
Используемые источники:
- https://lifehacker.ru/how-to-format-a-usb-flash-drive/
- https://masterservis24.ru/117-kak-pravilno-otformatirovat-fleshku.html
- https://lumpics.ru/do-i-need-to-format-new-usb-flash-drive/
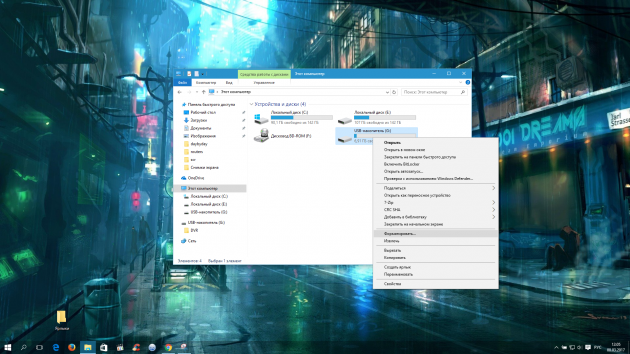
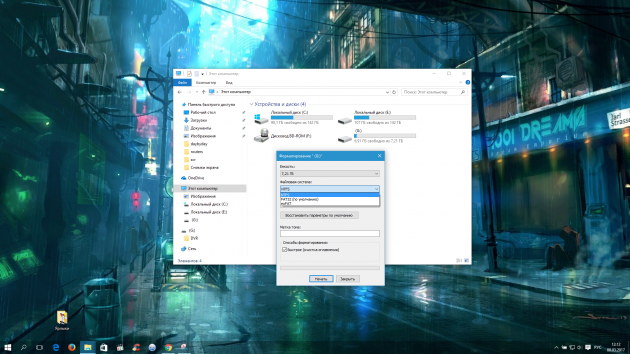
 Низкоуровневое форматирование флешки
Низкоуровневое форматирование флешки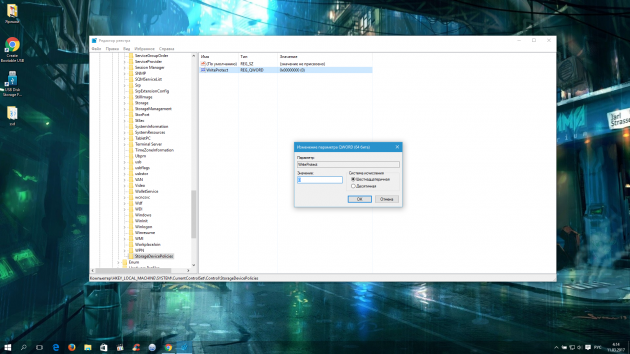
 Полное форматирование или быстрое? Способы форматирования.
Полное форматирование или быстрое? Способы форматирования.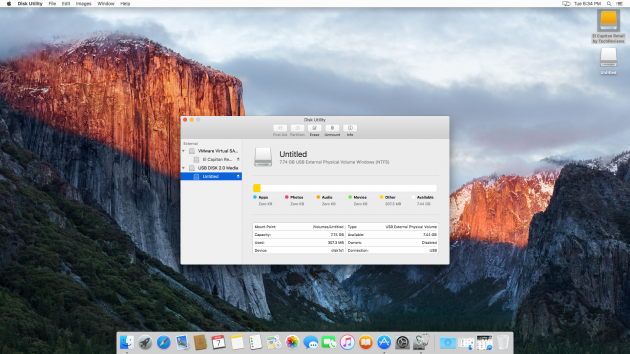
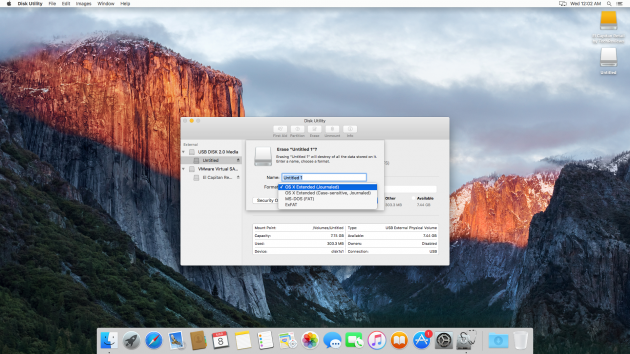
 О вреде форматирования флешек
О вреде форматирования флешек
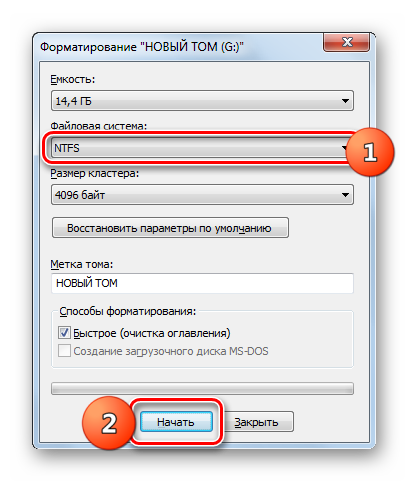


 Для чего используется форматирование флешки и как это сделать?
Для чего используется форматирование флешки и как это сделать?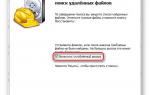 Как спасти файлы, если флешка не открывается и просит отформатировать
Как спасти файлы, если флешка не открывается и просит отформатировать Как записать образ Windows 10 на диск? Создаем загрузочный диск
Как записать образ Windows 10 на диск? Создаем загрузочный диск Как создать мультизагрузочную флешку содержащую сразу две операционные системы Windows 7 и Windows 8
Как создать мультизагрузочную флешку содержащую сразу две операционные системы Windows 7 и Windows 8