Содержание
- 1 Не удается открыть файл PDF в браузере
- 2 Не удается открыть файл PDF на компьютере
- 3 Почему не открывается PDF (файл)?
- 4 Программы для открытия PDF
- 5 Как правильно создать файл PDF?
- 6 Неправильная разархивация
- 7 Открываем в браузере
- 8 Открываем PDF документ при помощи браузера
- 9 Как открыть файл ПДФ в Ворде для редактирования
- 10 Открываем PDF файлы с использованием онлайн-сервиса PDFio
- 11 Открываем документы в PDF формате с помощью приложения Adobe Acrobat Reader
- 12 Еще одно популярное приложение для работы с PDF Foxit Reader
- 13 Простая программа для открытия файлов Cool PDF Reader
Существует несколько причин появления ошибок при открытии файлов PDF в браузере или на компьютере с установленным ПО Acrobat Reader DC или Acrobat DC. Используйте предложенные ниже решения, чтобы устранить проблему.
Учтите, что вы не сможете самостоятельно восстановить поврежденный файл PDF. Однако при наличии исходного файла можно повторно создать документ PDF с помощью продуктов Adobe, например Acrobat или Photoshop Elements.
Не удается открыть файл PDF в браузере
В большинстве современных веб-браузеров можно легко открыть файл PDF. Если вам не удается открыть определенный файл PDF на веб-странице, воспользуйтесь приведенным ниже решением.
Выберите соответствующий параметр сохранения или загрузки для своего браузера:
- (Google Chrome) Сохранить ссылку как
- (Internet Explorer) Сохранить объект как
- (Firefox) Сохранить ссылку как
- (Safari) Загрузить файл по ссылке
</li>
Убедитесь в том, что в качестве типа файл выбран документ Adobe Acrobat, и сохраните файл.
Примечание.
Если диалоговое окно Сохранить как не появляется, возможно, в браузере открыто несколько окон загрузки и файл был загружен автоматически.
</li></ol>
Не удается открыть файл PDF на компьютере
Если вам не удается открыть файл PDF на компьютере, воспользуйтесь следующими решениями в том порядке, в котором они приведены.
Если программа Acrobat Reader DC или Acrobat DC уже установлена, перейдите сразу к следующему шагу.
Перейдите к странице Загрузка Adobe Acrobat Reader и нажмите кнопку Установить сейчас. Пошаговые инструкции приведены в разделе Загрузка и установка Adobe Acrobat Reader DC для систем Windows или Mac OS.
После завершения установки выполните действия, описанные в следующем разделе.
</li></ul>
Ваша система может не открывать файлы PDF на рабочем столе автоматически с помощью Acrobat Reader DC или Acrobat DC. Ниже описан процесс выполнения такой настройки.
Пользователи Windows
Щелкните правой кнопкой мыши значок документа PDF и выберите Открыть с помощью > Выбрать программу по умолчанию (или Выбрать другое приложение в Windows 10).
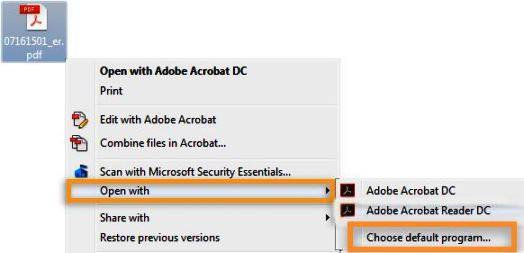
Выберите Adobe Acrobat Reader DC или Adobe Acrobat DC в списке программ, а затем выполните одно из следующих действий:
- Windows 7 и более ранние версии. Отметьте пункт Использовать выбранную программу для всех файлов такого типа.
- Windows 8. Отметьте пункт Использовать данное приложение для всех файлов .pdf.
- Windows 10. Выберите Всегда использовать это приложение для открытия файлов PDF.
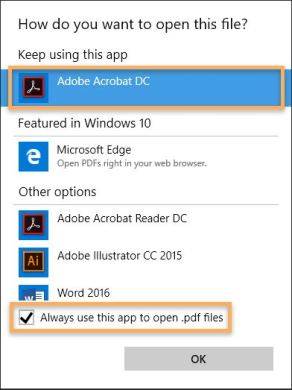
Примечание.
Если на компьютере установлены обе программы — Adobe Acrobat DC и Adobe Acrobat Reader DC, выберите Adobe Acrobat DC.
</li>
Нажмите кнопку «ОК».
</li></ol>
Пользователи Mac OS
Выберите Файл > Свойства.
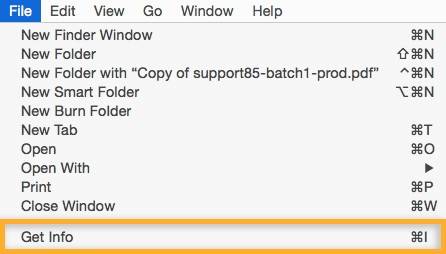
Нажмите на треугольник рядом с пунктом Открыть с помощью и выберите Adobe Acrobat Reader или Adobe Acrobat в раскрывающемся списке (если нужной программы нет в списке, выберите Другое, чтобы указать ее).
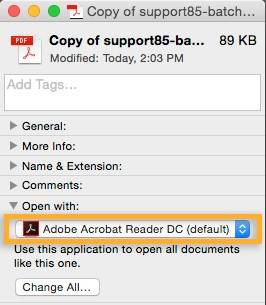
Нажмите кнопку «Заменить все».
</li></ol>
Компания Adobe регулярно выпускает обновления безопасности для Acrobat Reader DC и Acrobat DC. Установка последнего обновления может помочь устранить проблему.
Выберите Справка > Проверить наличие обновлений.
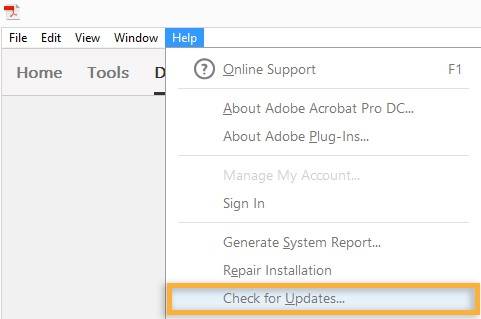
Если появится диалоговое окно Установка обновлений, нажмите Да. Обновления загрузятся автоматически.
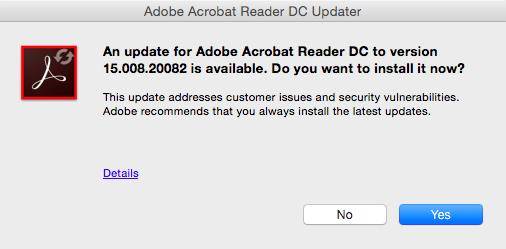
Программы Acrobat Reader DC и Acrobat DC или ресурсы, которые они используют, могут быть повреждены. Для восстановления установки этих программ выполните указанное ниже действие.
Запустите исправление из Acrobat Reader DC или Acrobat DC: выберите пункты Справка > Восстановить установку.
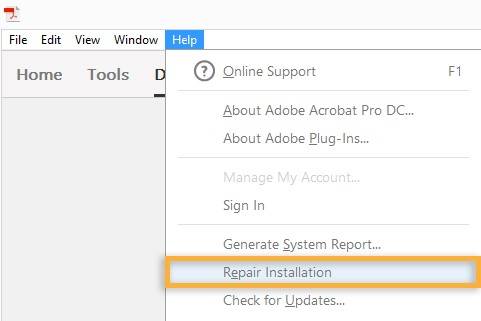
| Симптом или ошибка | Техническая заметка или решение |
| Не удается открыть документ PDF, защищенный паролем | Открытие защищенных документов PDF |
| Открытие подозрительных файлов PDF: программы Reader и Acrobat блокируют открытие файлов PDF, которые не соответствуют определенным отраслевым стандартам или могут быть потенциально вредоносными. | Соблюдайте осторожность. Такие документы PDF могут представлять угрозу безопасности для системы. Проверьте источник документа, например пользователя, отправившего его вам, или веб-сайт, с которого он был загружен, чтобы убедиться, что этот документ можно безопасно открыть. |
| При попытке открыть файл PDF, созданный в InDesign или Illustrator, появляется сообщение об ошибке. |
Не удается открыть файл PDF, созданный в InDesign или Illustrator (Mac, InDesign и Illustrator), в Acrobat |
На посты, размещаемые в Twitter™ и Facebook, условия Creative Commons не распространяются.
Правовые уведомления | Политика конфиденциальности в сети Интернет
10 августа 2015
Сейчас очень многие текстовые документы и книги делаются в формате PDF. Пользоваться ими очень просто и удобно. Но иногда случается, что не открывается PDF (файл). Что с этим делать?
Почему не открывается PDF (файл)?
Это самый популярный формат для чтения электронных документов. Свою популярность он заслужил удобностью в использовании и универсальностью. Кроме того, документы в этом формате нельзя редактировать. Это очень удобно, если в файле присутствуют электронная печать и подпись или его нельзя изменять. Конечно, абсолютной защиты он не гарантирует и содержимое можно получить, но с этим придется повозиться.
Раз это тип файла, он, как и другие типы, может по каким-то причинам не открываться. Причины, почему не открываются PDF (файлы), могут быть следующие:
- отсутствие специальной для этого утилиты;
- файл поврежден или неправильно сохранен;
- не до конца скачан или разархивирован.
Программы для открытия PDF
Отсутствие специальной программы для чтения этого формата – самая распространенная причина того, почему не открывается PDF (файл). Однако эта проблема решается очень легко. Всего-навсего требуется скачать необходимый для этого сервис.
Adobe Acrobat Reader
Пожалуй, самая распространенная программа для чтения формата PDF. Имеет широкий набор инструментов и настроек для просмотра документа. Имеет множество полезных функций, например, поставить штамп, добавить комментарий, объединить файлы и т. д. Наиболее приятно то, что она бесплатная.
В случае когда не открывается PDF (файл), скачиваем Adobe Reader с официального сайта Adobe. Процесс установки очень простой: несколько раз нужно будет нажать «Далее», убирая галочки с «бонусного» ПО, если будут предлагать.
Foxit Reader
Также одна из наиболее распространенных бесплатных читалок этого формата. Обладает очень обширным функционалом. С ее помощью можно не только просматривать и распечатывать документы, но и создавать, подписывать, делать в них закладки и т. д. Скачать ее можно с официального сайта Foxitsoftware. Процесс установки тоже очень простой.
Бывает, что в программном обеспечении происходит какой-то сбой, из-за чего не открывается файл PDF. Проблема в том, что вместо читалки приложением по умолчанию становится какое-то другое. Исправить это легко. Кликаем на любой документ PDF правой кнопкой мыши и нажимаем «Свойства». В разделе «Приложение» нажимаем «Изменить», после чего выбираем из списка утилиту. Если там её нет, нажимаем «Обзор» и находим Adobe Reader на системном диске.
Как правильно создать файл PDF?
Стоит заметить, что причиной, почему не открывается PDF (файл), может быть неправильное сохранение. Конечно, через Word это вряд ли случится, но если данную процедуру делать через специализированный сайт, то вполне возможно и такое. Такая неприятность может возникнуть из-за сбоя интернет-соединения или некорректной работы самого сервиса. Поэтому если такая неприятность всё-таки произошла, нужно просто пересоздать документ снова.
Проще всего создать документ PDF из программы Microsoft Word 2007 и последующих версий. Делается это проще простого. Нажимаем на кнопку «Файл» (в левом верхнем углу голубая кнопка), потом «Сохранить как». В выпадающем окне «Тип» выбираем PDF и нажимаем «Сохранить». Если же такой функции нет, нужно установить специальный для этого плагин. Скачать его можно на официальном сайте Microsoft.
Кроме того, существует множество сайтов конвертеров, переводящих тексты из формата .doc в .pdf. Там тоже всё просто: загружаете на сервис текст в формате .doc, нажимаете «Конвертировать». Далее просто скачиваете получившийся PDF обратно на компьютер.
Ещё один способ – воспользоваться специальным конвертером. Например, doPDF. Устанавливаем, жмем на «…», выбираем нужный текст, нажимаем «Создать». После кликаем на «Обзор» и выбираем нужное место для сохранения.
Неправильная разархивация
Случается, когда после разархивирования не открывается PDF. Файл поврежден, и сделать с ним уже ничего нельзя. Единственный выход из этого положения – разархивировать его снова. А чтобы такого не происходило, нужно всегда проверять перенесенные данные.
Похожая проблема – когда документ скачивался из интернета и по какой-то причине не докачался. В этом случае его следует догрузить на компьютер. Некоторые браузеры поддерживают функцию докачки приостановленных данных, поэтому закачку нужно просто возобновить. Или же скачать по новой.
Открываем в браузере
Мало кто осознает, но формат PDF можно открыть в браузере. Дело в том, что веб-обозреватели имеют специальный плагин от Adobe, которые позволяет это делать. Найти его просто, всего-навсего нужно ввести в адресную строку специальную команду для вызова списка плагинов. Для каждого браузера она своя:
- браузеры на платформе chromium (Google Chrome, «Яндекс», «Амиго» и т. д.) – chrome://plugins;
- opera – Opera://plugins;
- Mozilla Firefox – about:plugins.
Там их можно отключить, включить или удалить. Если плагина Adobe там нет, его можно без проблем установить. Например, скачать на официальных сайтах веб-сервисов.
В случае если не открывается файл PDF, ридера нет, а интернет отключен, то можно его открыть с помощью браузера. Кликаем правой кнопкой мыши по документу, «Открыть с помощью»? выбираем программу.
Открываем PDF документ при помощи браузера
Как мы знаем, современные браузеры могут взаимодействовать с самыми разными файлами. И формат PDF здесь не является исключением. Конечно, когда вы работаете на компьютере, и при этом появляется необходимость открывать различные документы, было бы гораздо удобнее не использовать для этих целей сторонние программы, а осуществлять это прямо в браузере. Как это правильно делать, мы покажем ниже.
Работаем с Google Chrome
Итак, порядок действий с ним при работе с форматом PDF:
- Для начала кликните правой мышкой по тому файлу, который необходимо открыть.
- Затем в меню установите курсор на пункте «Открыть с помощью».
- Выберите из списка Google Chrome и нажмите на него.
- После чего просто заново запустите свой браузер, который откроется с нужной вам вкладкой PDF формата.
Обычно Google Chrome неплохо справляется со своей задачей и дает возможность быстро открыть и прочитать все текущие PDF файлы.
Работаем с Opera
Следующим браузером, который мы рассмотрим, будет Opera. Если мы хотим открыть файл в формате PDF, используя данную программу, то нам необходимо будет выполнить следующие шаги:
- Кликните правой мышкой по файлу PDF.
- Потом поставьте курсор на вкладку «Открыть с помощью».
- Отметьте Opera.
- Откроется браузер с готовойPDF вкладкой.
Как видите, порядок действий не особенно отличается от того, который мы выполняли с Google Chrome.
Работаем с Mozila Firefox
Работать с данным браузером составляет одно удовольствие, так как он обладает целым рядом удобных и полезных функций. К этому можно добавить и его отличную скорость обработки данных. Порядок открытия файлов в формате PDF здесь будет следующим:
- Сначала поставьте курсор мышки на требуемый файл.
- Затем кликните ее правой стороной на сам файл.
- Откроется небольшое меню, где необходимо выбрать функцию «Открыть с помощью».
- Там будет небольшой лист программ, с помощью которых можно открывать файлы.
- Выберите среди них Mozila Firefox.
После того, как вы кликните на данную программу, заново откроется браузер Mozila Firefox, где будет вставка с PDF файлом.
Важно! В листе доступных программ выбирайте только ту, которая вам действительно необходима, так как при нажатии на другие приложения, файлы PDF открываться не будут, а включенная для этих целей новая программа может заблокировать вам доступ к самому файлу.
Как открыть файл ПДФ в Ворде для редактирования
Некоторые пользователи спрашивают, почему для открытия файлов в PDF формате необходимы преобразования? Хотелось бы на это ответить, что вообще-то с самого начала текстовой редактор Word был предназначен только для некоторых форматов файлов, например:
- различные документы, имеющие поддержку макросов (*.docm);
- обычные тексты Ворд (*.docx);
- документы Ворд 1997—2003 (*.doc);
- формат XML-файлов (*.xml).
Однако Ворд позволяет также обработку и даже полное редактирование большинства файлов PDF. Правда, лишь с одним небольшим ограничением, работа с каждым PDF форматом здесь возможна только после специально проведенных преобразований.
Как открыть PDF файл c помощью Word
Для этого не потребуется каких-либо сложных манипуляций, вполне достаточным будет лишь выполнить ряд следующих действий:
- Точно также, как и при работе с браузером наведите курсор мышки на файл ПДФ и кликните по нему ее правой кнопкой.
- Затем поставьте курсор на функцию «Открыть с помощью» и выберите из листа доступных программ текстовой редактор Ворд.
- После чего откроется приложение с небольшим окном, где будет написано предупреждение, что файл PDF станет доступным только после преобразования.
- Кликните на «OK» и дождитесь открытия данного файла.
Важно! Если ваш PDF файл имеет в своей структуре ряд изображений, то после проведенного преобразования некоторые из них могут быть недоступны, а отображение информации некорректным.
Поэтому такие нюансы необходимо учитывать, и перед работой хорошенько изучить всю имеющуюся информацию о том, как открыть любой PDF файла вашем компьютере.
Открываем PDF файлы с использованием онлайн-сервиса PDFio
Данный онлайн-сервис является универсальным и предлагает удобную возможность воспользоваться им для работы с любыми PDF форматами. С его помощью можно преобразовывать файлы, составленные в PowerPoint, Excel или Word. Работает он следующим образом:
- Откройте сайт PDFio и нажмите на вкладку «Разблокировка PDF».
- Потом кликните на «Выбрать PDF файл».
- После чего укажите к нему путь.
- Подождите пока документ загрузится на сайт и поставьте отметку на пункте «Изменение права файла и снятие с него защиты».
- А теперь кликните на «Разблокировать PDF».
Если преобразование прошло успешно, то сразу же должно показаться окошко с уведомлением, где сказано о разблокировке PDF файла. Там же вы увидите кнопку, которая своим видом напоминает зрачок. После нажатия должен будет открыться уже готовый документ, который можно будет сохранить в удобном для вас месте.
Открываем документы в PDF формате с помощью приложения Adobe Acrobat Reader
Этот вариант отлично подходит всем тем, кто постоянно использует в своей работе файлы ПДФ. Причем с ним можно работать независимо от того, имеется в данный момент подключение к интернету или нет. Каким образом можно использовать Adobe Acrobat Reader для открытия документов смотрите ниже:
- Для начала зайдите на сайт компании Adobe и установите приложениеAcrobat Reader.
- При установке обратите внимание на предложения сторонних программ.
- Если они вам не нужны, просто снимите с них отметки о загрузке.
- После инициализации программы сохраните установочный файл в надежном месте.
- Как только приложение установится на вашем компьютере кликните на «Готово».
На этом все, теперь можно будет работать практически с любым документом имеющим формат ПДФ.
Еще одно популярное приложение для работы с PDF Foxit Reader
Данная программа очень востребована у многих пользователей ввиду невысоких требований и простоте в работе. Ею можно полноценно пользоваться даже на старых компьютерах. При этом раньше Foxit Reader предлагался даже без установщика, в виде файла с индексом EXE, с которым можно было сразу работать. По своей эффективности приложение находится практически на одном и том же уровне с Adobe Acrobat Reader. Здесь также хотелось бы отметить, что данная утилита является кроссплатформенным решением, поэтому это делает ее полностью универсальной. В данное время она широко применяется под следующие версии операционные системы:
- Microsoft Windows;
- Symbian;
- Mobile Windows;
- Linux;
- Android.
Если вы хотите более подробно ознакомиться с данным приложением, зайдите на официальный сайт компании.
Простая программа для открытия файлов Cool PDF Reader
Очень удобная и простая программа для работы с ПДФ документами. Она предлагает не только чтение, но и несколько дополнительных функций, выделяющих ее на фоне конкурентов.С ее помощью можно:
- открывать и распечатывать PDF файлы;
- конвертировать документы PDF в другие форматы;
- переводить язык документа на почти 70 языков;
- перекидывать PDF текст напрямую в форматTXT;
- изменять удобный интерфейс;
- просматривать файлы в режиме слайдов.
К этому можно только добавить, что Cool PDF Reader имеет небольшие размеры, порядка 808 Кб, и не сильно требовательна к системным возможностям вашего PC.
Любой из выше показанных способов позволит вам полноценно работать с форматом PDF. Выберите себе тот, который подходит в большей степени, и используйте его, а если некоторые документы все еще будут плохо открываться, то заново прочтите раздел данного материал о том, как открыть файл PDF на компьютере.
Используемые источники:
- https://helpx.adobe.com/ru/acrobat/kb/cant-open-pdf.html
- https://pomogaemkompu.temaretik.com/689705519650704377/chto-delat-esli-ne-otkryvaetsya-pdf-fajl/
- https://sovety-pk.ru/kak-otkryt-fajl-pdf-na-kompyutere.html
 Как открыть файл pdf на любом устройстве – все способы и ссылки на приложения
Как открыть файл pdf на любом устройстве – все способы и ссылки на приложения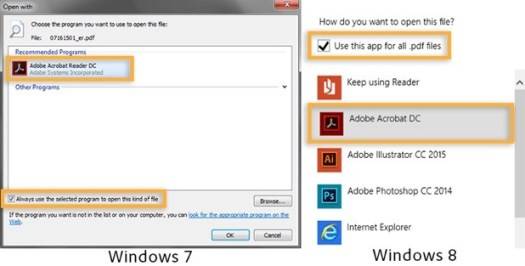
 3 способа вытащить текст из PDF-файлов или конвертируем PDF формат
3 способа вытащить текст из PDF-файлов или конвертируем PDF формат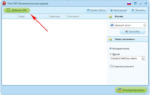 Как из pdf перевести текст в Word с возможностью редактирования
Как из pdf перевести текст в Word с возможностью редактирования
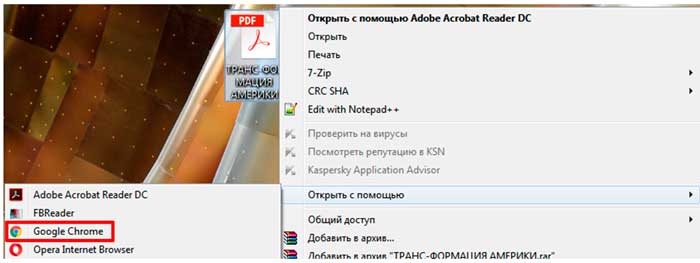
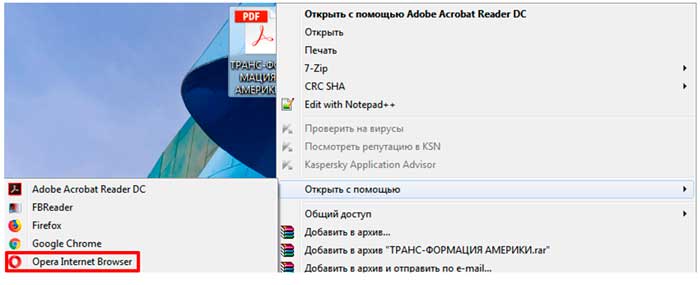
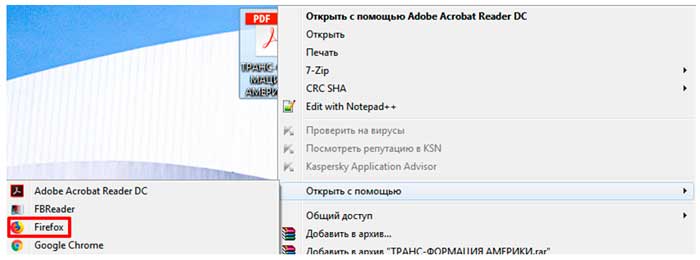
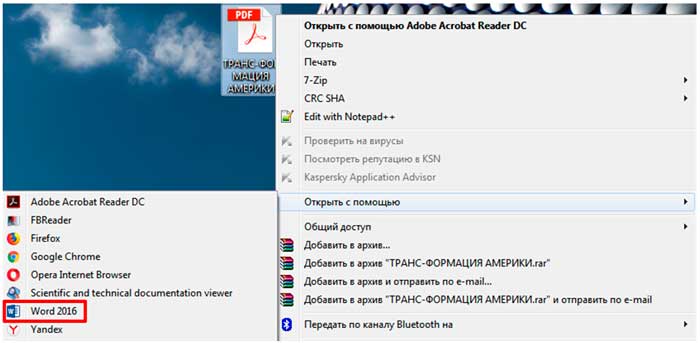
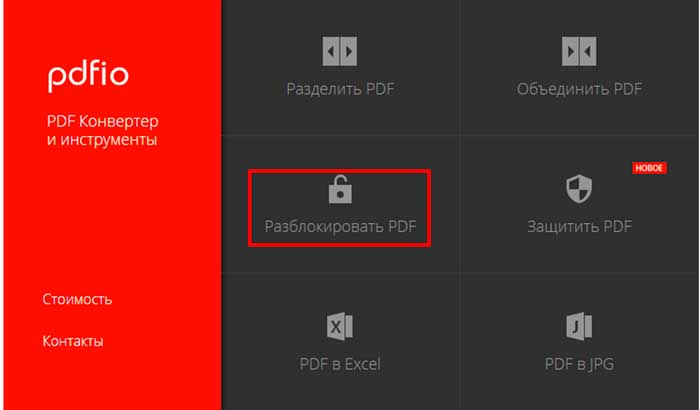
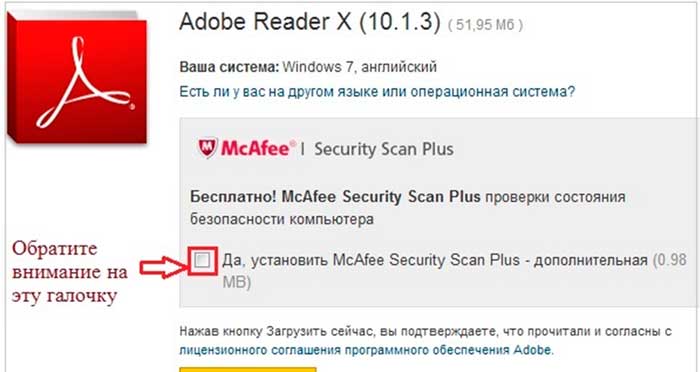
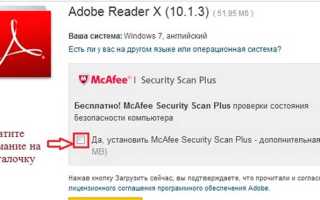

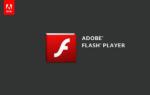 Как обновить флеш плеер на Виндовс 7
Как обновить флеш плеер на Виндовс 7 Как сохранить файл
с нужным пользователю расширением
Как сохранить файл
с нужным пользователю расширением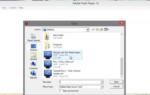 Как открыть файл SWF на компьютере: лучшие программы
Как открыть файл SWF на компьютере: лучшие программы Как перевести текст с фотографии — лучшие онлайн-сервисы и приложения
Как перевести текст с фотографии — лучшие онлайн-сервисы и приложения