Содержание
- 1 Создаем новый файл и вставляем его, как объект
- 2 Как вставить документ ворд в ворд в качестве объекта
- 3 Добавленный файл и ссылка – в чем разница?
- 4 Что такое формат .pdf
- 5 Как открывать файлы pdf на компьютере
- 6 Как создать pdf-файл
- 7 Как из pdf-файлов перевести текст в Word
- 8 Перевод PDF в DOC и DOCx (Word) онлайн
- 9 Программы для перевода PDF в Word
- 10 Конвертируем PDF в Word при помощи Google Drive
Здравствуйте, уважаемые посетители моего блоге! Сегодня нами будет рассмотрен вопрос относительно того, как вставить документ ворд в ворд. Например, вы подготавливаете документ, и появляется необходимость вставки другого любого файла. Хорошо бы владеть информацией о том, как именно осуществлять подобную вставку. Давайте разберемся.
С целью вставки иного документа в вордовский файл, предусмотрена особенная функция «Вставка объекта», т.е. Вордом иной документ воспринимается в качестве объекта.
Создаем новый файл и вставляем его, как объект
Первый из способов необходим, когда готовый документ, который следует вставить, еще не сформирован. Значит, его будем подготавливать в ходе работы.
- Поставьте курсор на тот участок, где Вы планируете создавать объект.
- На ленте перейдите ко вкладке под названием «Вставка», а в разделе «Текст» кликните по кнопке «Объект». Откроется новое окошко.
- В открывшемся окошке во вкладке «Создание» выберите из перечня «Тип объекта» формат файла, который необходим.
- Установите галочку «В виде значка», если требуется, чтобы наполнение документа было отражено по двойному нажатию по символу.
- Кликните на ОК.
Вордом будет создан символ указанной программы на том участке, где расположен курсор, и будет запущена программу по созданию нового файла.
К примеру, выбрав «Лист MS Excel» в качестве типа объекта, символ Excel отобразится в месте, где был установлен курсор, и после этого Word осуществит запуск Excel, чтобы Вы сформировали новый документ.
Минутку внимания, возможно вам будет интересно узнать как поставить римские цифры в ворде или почему планшет не видит сим карту.
Как вставить документ ворд в ворд в качестве объекта
Выполнить вставку готового документа в файл можно посредством одного из двух способов: вставить непосредственно файл в документ или добавить ссылку на него. Наведите курсор на тот участок, где вы бы хотели видеть объект.
- На ленте во вкладке «Вставка» в разделе «Текст» следует кликнуть на кнопку «Объект». Будет открыто новое окошко.
- Необходимо выбрать вкладку «Создание из файла».
- Нажав по на кнопке «Обзор», предстоит выбрать место, где находится нужный вам файл.
- Установите галочку «В виде значка», если требуется. Значок документа возникнет на месте курсора. Итак, возможно добавлять файл к документу Word.
- Если стоит задача добавления ссылки на файл, необходимо попросту установить галочку «Связь с файлом».
Добавленный файл и ссылка – в чем разница?
Решив выполнить обновление добавленного файла, придется несколько раз кликнуть по объекту, чтобы открыть, а также, изменить его. Отредактировав первоначальный документ (за пределами вордовского), объект в рамках документа останется без изменений. Что касается ссылки, здесь ситуация обратная. Посредством нее всегда будут отображаться какие-либо изменения, внесенные в связанный файл.
Благодарю за прочтение моей статьи, и желаю вам удачного освоения секретов текстового редактора Ворд. В комментариях рад буду прочитать о том, что у вас получилось выполнить вставку документа к созданному вами файлу.

Сегодня я решил написать о популярном формате документов, который очень часто используется в Интернете, но с которым не все умеют работать. Это формат .pdf, применяемый для сохранения электронных книг, чек-листов, различных инструкций и т. д. Такие документы можно читать на любых устройствах, но редактировать их не получится. Для редактирования текстов чаще всего используется текстовый процессор MS Word, поэтому возникает вопрос – как из пдф перевести текст в Ворд.
Что такое формат .pdf
Этот формат был разработан фирмой Adobe Systems для сохранения документов в электронном виде. В чем его отличие от других похожих форматов? Главная особенность этого типа файлов – его кроссплатформенность. Сейчас существует много различных операционных систем – Windows, Linux, Unix, Mac OS и т. д.
Для каждой ОС разработаны программы для работы с документами. В Windows самая популярная программа – текстовый редактор MS Office Word, в Linux – OpenOffice и т. д. И, если файл, созданный в Wordе, попытаться открыть в OpenOffice, то у нас, скорее всего, ничего не получится, а если получится, то документы будут выглядеть совсем иначе, форматирование нарушится, картинки окажутся не на месте, а если в тексте содержатся формулы…
Поэтому и был создан универсальный формат, который можно открыть на любом устройстве, в разных ОС без изменения внешнего вида.
Как открывать файлы pdf на компьютере
Для просмотра документов с расширением .pdf существует много программ. В первую очередь, это бесплатная официальная программа Adobe Reader от фирмы Adobe (ее старые версии назывались Acrobat Reader).
Вот еще несколько бесплатных программ для просмотра pdf-файлов:
- PDF-XChange Viewer
- Hamster PDF Reader
- STDU Viewer
- Foxit Reader
- Free PDF Reader
Главный недостаток pdf-формата – ограниченные возможности его редактирования, поэтому возникает необходимость конвертирования таких документов в Word или другой текстовый редактор. Но способ такого перевода зависит от того, как был создан этот файл.
Как создать pdf-файл
Существует три основных способа создания pdf-документа:
- Конвертирование с помощью какого-либо текстового редактора.
- Сканирование документа с последующим сохранением в пдф-формате.
- Использование онлайн-сервисов.
Между первыми двумя способами есть принципиальная разница. В первом текст сохраняется как последовательность символов и при обратном преобразовании сохраняется возможность редактирования.
Во втором случае весь документ сохраняется как единый рисунок и редактирование его уже невозможно без предварительного распознавания.
В дальнейшем я буду называть такие pdf-документы файлами 1-го и 2-го типа соответственно.
Очень просто создать pdf-документ из обычного текстового файла в программе MS Word. В последних версиях этого редактора такая функция существует по умолчанию. Например, в версии 2010 достаточно выполнить команды Файл – Сохранить как и выбрать тип файла PDF.
В более поздних версиях нужно уже не сохранять, а экспортировать. Например, в 2013
Файл – Экспорт …
При сканировании документа для сохранения его в формате PDF нужно использовать меню сканера. У каждого сканера свой интерфейс, но обязательно есть возможность сохранения в этом формате. Еще раз отмечу, что в этом случае текст сохраняется как единое изображение, а не как набор символов.
Существуют также онлайн-сервисы для преобразования текстов в pdf-файлы. Например:
- Бесплатный PDF-Конвертер pdf2go,
- PDF to Word Converter ,
- Soda PDF,
- Smallpdf – универсальный сервис для работы с pdf-документами, обладающий большим функционалом, понятным интерфейсом. Я рекомендую обратить на него особое внимание.
Кроме вышеуказанных способов можно воспользоваться специальными программами создания пдф-файлов. Наиболее известны PDF Creator, ABBYY PDF Transformer, PDF24 Creator и другие.
Форматы графических файлов или оптимизация изображений
Как из pdf-файлов перевести текст в Word
Использование MS Word
Сейчас это самый простой способ, так как в последних версиях Wordа уже реализована возможность преобразования pdf-документов в форматы .doc или .docx.
Для этого запускаем Word, Файл – Открыть и выбираем нужный файл. Появится предупреждение о преобразовании файлов, документ откроется в окне Wordа и будет доступен для редактирования.
Можно сделать еще проще, воспользовавшись контекстным меню. Щелкаем ПКМ на значке pdf-файла и выбираем Открыть с помощью – Word. Это очень простой способ, но многие о не мне знают.
Если нужно преобразовать только часть текста, то можно просто выделить и скопировать эту часть и вставить ее в Word (это нельзя сделать, если документ защищен от копирования, но это уже отдельная история).
К сожалению, у сложных документов, содержащих вставки, рисунки, формулы и т. д., нарушается форматирование, и они выглядят уже не так, как было до преобразования.
Преобразование из пдф в ворд онлайн
Следующий способ – использование онлайн-конвертеров, которых в интернете сейчас много. Заходим на такой сервис, загружаем на него исходный файл, ждем немного, и скачиваем уже в новом формате.
Вот некоторые наиболее известные сервисы:
Уже упомянутые выше
- Бесплатный PDF-Конвертер pdf2go,
- PDF to Word Converter ,
- Smallpdf,
- а также ExtractPDF.com
Отдельно следует сказать про сервис Google Диск. У многих есть аккаунт в Googleи можно воспользоваться этим сервисом. Закачиваем документ на гугл-диск, потом Открыть с помощью – Google документы. Теперь Файл – Скачать как – MS Word (DOCX).
Третий способ – использование специальных программ-конвертеров.
Неплохая бесплатная программа UniPDF. Она предназначена для преобразования различных текстовых форматов. Скачать ее можно с официального сайта.
Распознавание отсканированных документов
Что делать, если имеется pdf-файл второго типа, то есть отсканированный документ. Все предыдущие методы нам не помогут. Если и удастся получить файл с текстовым расширением (.doc, .docx, …), но редактировать его будет нельзя, так как весь текст будет представлять собой изображение, занимающее всю страницу.
Чтобы получить документ, который можно будет редактировать, необходимо использовать систему оптического распознавания текста (OCR).
Лучшая программа для этих целей – ABBYY FineReader. К сожалению, она платная, но возможности ее просто удивляют, они несравнимы с функционалом других подобных программ и онлайн-сервисов для распознавания.
OCR CuneiForm, пожалуй, лучшая бесплатная программа – аналог FineReader. Она менее требовательна, менее сложна, но и не столь развита. К сожалению, она, распознавая различные графические файлы, не может работать с pdf-документами.
Для распознавания можно использовать и онлайн-сервисы:
- OCRtoWord распознает графические файлы, кроме PDF.
- FineReaderOnline хороший сервис, но требует регистрации.
- FREE ONLINE OCR имеет ограничения по размеру и количеству файлов.
- SODA PDF OCR преобразует файлы второго типа в файлы первого.
Я рассмотрел малую часть программ и сервисов для работы с pdf-документами, но обычно для того чтобы из пдф перевести текст в ворд или обратно используются один, два привычных метода.
Надеюсь, среди перечисленных, вы найдете наиболее удобные для себя.
До скорых встреч!
Нередко возникает необходимость в конвертирование формата .PDF в .doc (ворд файл) и в этой статье мы разберемся, как просто это сделать. Мы подготовили три разных способа для конвертации. Все способы мы проверяли лично, но если какой-то не будет работать – вы всегда можете воспользоваться двумя другими.
Перевод PDF в DOC и DOCx (Word) онлайн
Существует множество сервисов, которые конвертирует документы из одного формата в другой. Мне больше всего нравится для этого дела использовать сайт convertonlinefree.com. Для начала перейдите по ссылке http://convertonlinefree.com/PDFToWORDRU.aspx и пролистайте до области загрузки файла.
Если Вам нужно перевести файл в .doc, то выберите соседнюю вкладку. У сервиса стоит автоматический перевод в .docx. Теперь нажимаем «Выберите файл» и открывает директорию, в которой лежит файл PDF и нажимаем на кнопку «Открыть». На сайте появится название Вашего файла, после этого Вам необходимо нажать на кнопку «Конвертировать».
Хочется заметить, что конвертация может занимать несколько минут времени, так что если у Вас файл большой – придется немного подождать. Далее сайт автоматически начнет загрузку Вашего документа к Вам на компьютер. Файл будет находится в папке «Загрузки» или в той папке, которую вы выбрали в браузере для Ваших закачек.
Это не единственный сервис, который может делать конвертацию в автоматическом режиме, вот ссылки на другие:
Все сервисы, на момент написания статьи были бесплатны, но все могло поменяться. Внимательно ознакомьтесь с сайтом перед конвертацией.
Программы для перевода PDF в Word
По разным причинам, кому-то может быть неудобно, конвертировать файлы в онлайне, так что рассмотрим на примере программ. Мы рассмотрим конвертацию с помощью программы First PDF. Программа платная, но у нее есть возможность использовать её бесплатно 30 дней или в течении 100 конвертаций.
Если Вам нужно перевести в Word несколько документов сразу, и Вы не планируйте этим заниматься каждый день – то такой вариант отлично подойдет для Вас. Скачиваем программу с официального сайта pdftoword.ru Устанавливаем программу, как и другие: соглашаемся с лицензионным соглашением и нажимаем «Далее». После установки программы будет стоять галочка, которая сразу запустит программу после установки.
При первом запуске программы Вам предложить купить лицензию или пользоваться бесплатной версией, мы выбираем вариант «Продолжить» бесплатно. Перед нами выходит такое окно.
Теперь необходимо нажать на кнопку «Добавить PDF» и выбрать необходимый файл. В настройках программы (справа) Вы можете выбрать путь сохранения файл и открывать ли его сразу после конвертации. Так же можно выбрать страницы, которые необходимо конвертировать, например с «1-3» или оставить все.
Если Вы все выбрали – нажимаем на кнопку «конвертировать» и перед нами снова выходит окно с лицензией. Нажимаем кнопку «Продолжить» (не покупая программу) и файл перейдет в формат Word. Мне очень понравилась данная программа, она быстро и хорошо работает.
Если Вам не достаточно демо-версии программы, и Вы постоянно конвертируйте файлы – приобретите полную версию на сайте разработчиков на 990 рублей (цена актуальна на момент написания данной записи).
Конвертируем PDF в Word при помощи Google Drive
Третьим способом конвертирования будет сервис от Google – Google Drive. Для использования сервиса, Вам необходимо иметь учетную запись (почтовый ящик) в Google. Если Вы еще не зарегистрированы – пройдите регистрацию, а если зарегистрированы – то заходите на сайт https://drive.google.com/.
После открытия данного сайта у Вас появится возможность загрузить документы. Выбираем папку, в которой расположен документ и загружаем его на Гугл Диск. Для этого нажимаем на кнопку «Загрузить» и в открывшемся меню выбираем «Загрузить файлы».
После загрузки документа – он появится у Вас на диске. Нажимаем на нем правой кнопкой мыши и выбираем пункт «Открыть с помощью..» и в новом меню выбираем «Google Документы».
Когда документ откроется – выбираем пункт «Файл» -> «Скачать как» -> «Документ Word» и Вам останется только сохранить данный файл.
Вот такие три простых способа помогут Вам конвертировать документы в различные форматы. В следующих статьях мы расскажем про конвертирование других форматов, так что подписывайтесь на наш блог и заходите к нам чаще!
Используемые источники:
- https://bezkompa.ru/kak-vstavit-dokument-vord-v-vord-ili-eksel-v-vord.html
- https://kviter.ru/kak-iz-pdf-perevesti-tekst-v-word
- https://msoffice-master.ru/word/kak-pdf-perevesti-v-word/
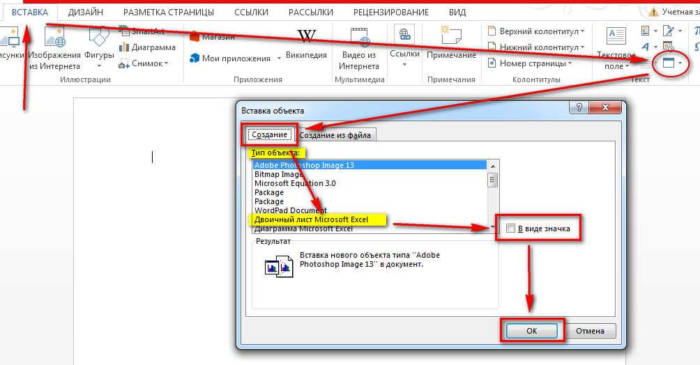
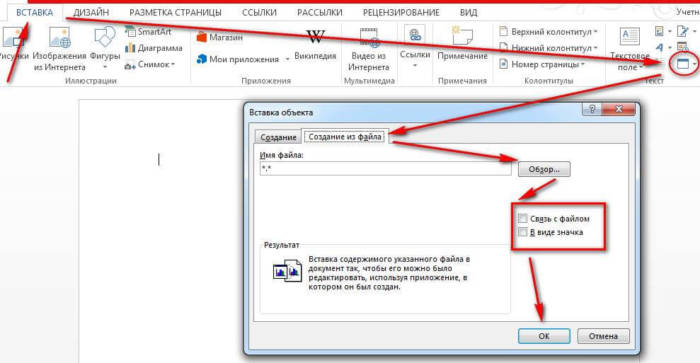
 3 способа вытащить текст из PDF-файлов или конвертируем PDF формат
3 способа вытащить текст из PDF-файлов или конвертируем PDF формат Как открыть файл pdf на любом устройстве – все способы и ссылки на приложения
Как открыть файл pdf на любом устройстве – все способы и ссылки на приложения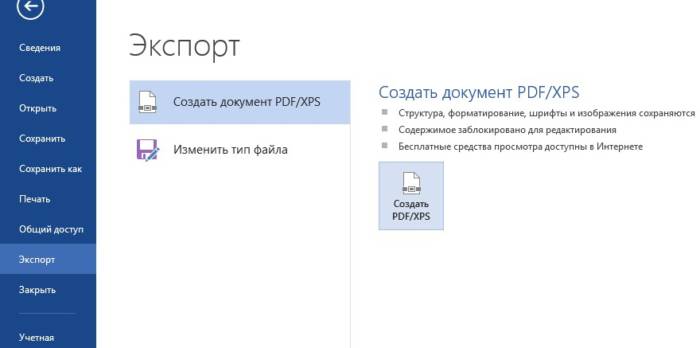
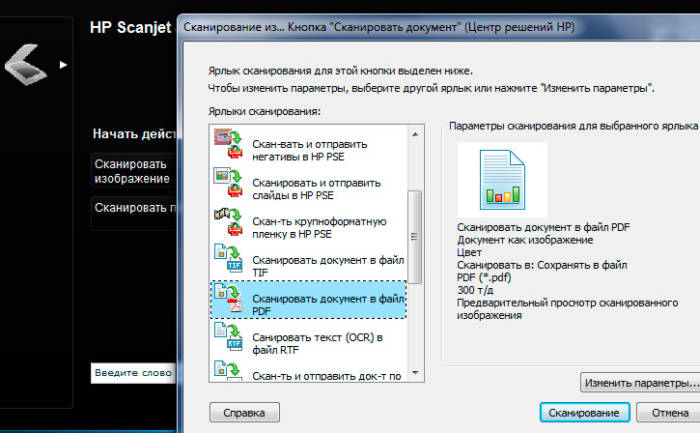
 Как поставить пароль на документ Word и Excel
Как поставить пароль на документ Word и Excel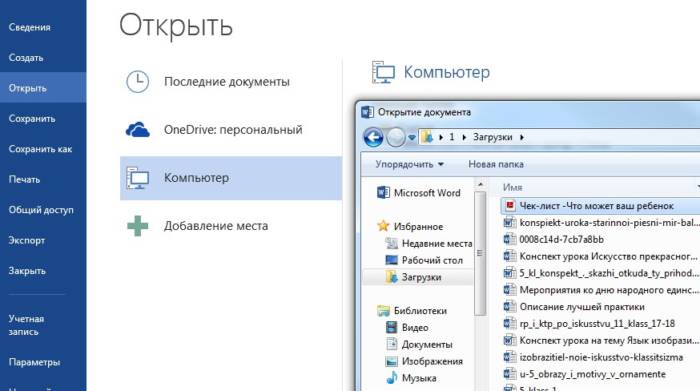

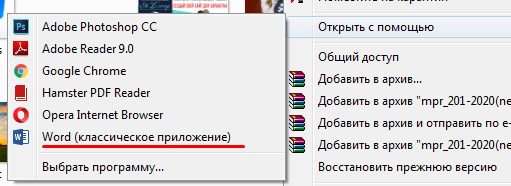
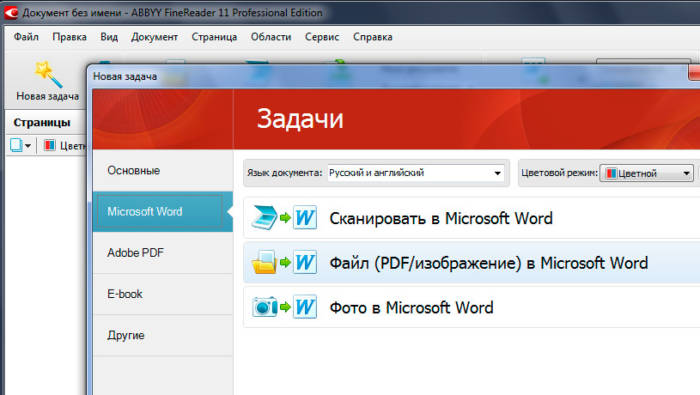
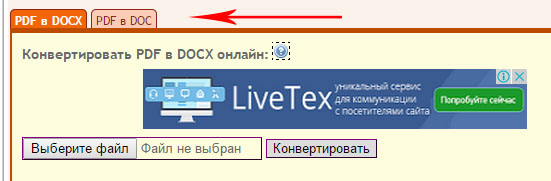
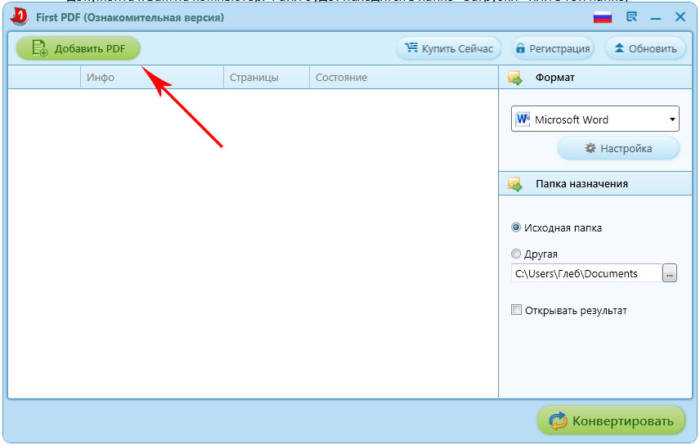
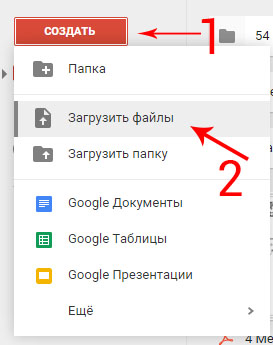
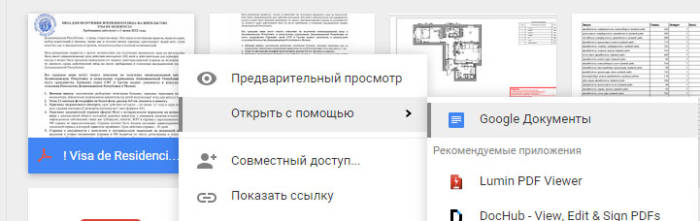
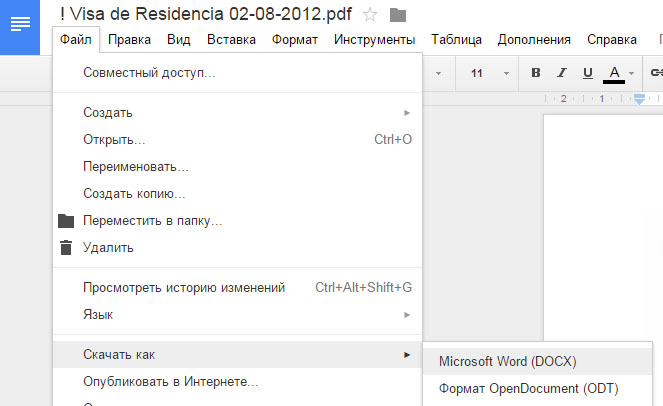
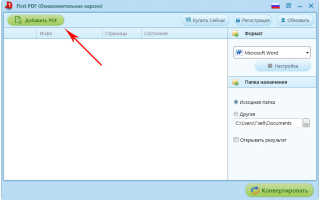

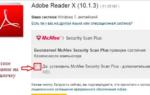 Не открывается PDF-файл: что делать? Как открыть PDF- файл?
Не открывается PDF-файл: что делать? Как открыть PDF- файл? Как перенести таблицу из Excel в Word без ошибок
Как перенести таблицу из Excel в Word без ошибок Как защитить паролем документ Microsoft Word, Excel или PowerPoint?
Как защитить паролем документ Microsoft Word, Excel или PowerPoint? Как в ворде сделать двойное подчеркивание
Как в ворде сделать двойное подчеркивание