Содержание
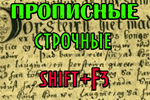
Довольно часто наблюдаю, как многие набирают текст и случайно забывают отключить Caps Lock, и у них все буквы печатаются заглавными. В результате, стирают их, и начинают печатать заново. Ладно, если текст был небольшим (потеряете пару минут времени — не страшно ☺), а если по ошибке набрали длинный текст не теми буквами?
В этой статье хочу показать, как можно за пару кликов мышкой (или 1-2 нажатий на клавиатуре) быстро изменить регистр букв (все на заглавные или наоборот). Думаю, что такая, казалось бы, мелочь, не раз и не два пригодится в повседневной работе с текстовой информацией…
♣
Кстати, также довольно часто меня спрашивают, как можно вставить различные знаки и символы (домик, рука, знак копирайта и пр.) в текст, которых нет на клавиатуре. Рекомендую вот эту статью: https://ocomp.info/simvolyi-znachki.html
♣
Меняем прописные на строчные / и наоборот
❶
В MS Word
Наверное, самый часто-встречающийся вариант (т.к. многие работают с текстом именно в Word). И так, в качестве примера я взял начало этой статьи и набрал ее заглавным регистром букв (все буквы прописные). Чтобы ничего не перепечатывать заново я просто сделал следующее:
- выделил текст (в котором нужно поменять буквы);
- открыл вкладку «Главная», и выбрал значок «Аа»
: он позволяет сделать весь выделенный текст прописными или строчными буквами (также есть варианты: как в предложениях, начинать с прописных и пр.).
- я выбрал вариант «Как в предложениях» — и все буквы у меня стали нормальными, как в обычном тексте, даже ничего корректировать было не нужно!
Документ Word — меняем всё на строчные буквы
Поменял регистр букв, как в предложениях
Важно!
Если вы в разделе «Главная» не можете найти данный инструмент «Аа» (у меня Word 2016, возможно в Word 2007 и старее — этого нет) — то выделите нужный текст, и нажмите сочетание кнопок Shift+F3.
Многие жалуются, что на ноутбуках данное сочетание не работает. Дело в том, что на некоторых ноутбуках, кнопка F3 по умолчанию убавляет/прибавляет громкость или яркость экрана, а для ее прямого назначения — необходимо нажать дополнительно кнопку Fn.
Поэтому, на ноутбуках — попробуйте нажать Fn+Shift+F3.
♦
❷
В текстовом блокноте
На некоторых ПК/ноутбуках в силу разных причин нельзя установить Word. Да и сам пакет MS Office весит более 3 ГБ, что с медленным интернетом достаточно долго загружать, в то время как с подобной задачей может справиться маленькая программа-блокнот… Речь идет о Notepad++.
Notepad++
Официальный сайт: https://notepad-plus-plus.org/
Бесплатный и очень многофункциональный текстовый блокнот. Работает во всех версиях Windows, поддерживает русский язык. Позволяет открывать более 100 различных текстовых форматов! Кроме этого, он подсвечивает синтаксис большинства языков программирования. Например, можно легко корректировать код на PHP, редактировать HTML теги и пр.
Кроме этого, в арсенале этого блокнота куча разных нужных опций: работа с кодировками (для преобразования «крякозабр» и китайских иероглифов в нормальный текст, работа с регистрами букв, поиск и замена определенных символов в тексте и т.д.).
И так, установку и запуск программы я опускаю (они стандартны и сложностей не вызывают). Далее нужно открыть свой текстовый файл (или просто скопировать нужный текст) в блокнот Notepad++. Затем выделите нужную строчку (или даже весь текст).
Notepad++ выделили нужный текст
Далее откройте меню «правка», вкладку «Преобразование регистра»: выберите тот регистр, который вам нужен, например, строчные буквы. Обратите внимание, что в программе предусмотрены «горячие» клавиши:
- Ctrl+U — весь выделенный текст будет преобразован к строчным буквам;
- Alt+U — весь выделенный текст станет написан с заглавных букв;
- Ctrl+Shift+U — все буквы будут прописными и т.д.
Notepad++ преобразование регистра
В моем примере, я выделенный текст преобразовал к строчному регистру. Показательный скриншот ниже. Быстро, легко, удобно!
Notepad++ регистр букв изменен
♦
❸
Как обезопасить себя от случайного набора не тех символов
Тут хотелось бы поделиться одной небольшой утилитой — Punto Switcher. Вообще, ее главное назначение — это автоматически менять раскладку клавиатуры (с русского на английский, и с английского на русский) в зависимости от того, какой текст вы печатаете.
НО! Программа следит и за регистром, и, если вы случайно будете печатать заглавными — она легко поправит. К тому же, на «лету» идет корректировка «легких» и самый частых ошибок (где-то пропущенная буква, или 2 заглавных буквы в слове и пр.). В общем, очень рекомендую!
Punto Switcher
Официальный сайт: https://yandex.ru/soft/punto/
Довольно мощная утилита для автоматической смены раскладки (определяет раскладку сама в зависимости от набираемого вами текста). Также, если у вас уже есть набранный текст в не той раскладе — вы за одно нажатие кнопки можете быстро поменять английские буквы нар русские…
Простой пример. Допустим, вы печатали-печатали, и у видели, что набрали совсем не то (не в той раскладке) … После установки утилиты Punto Switcher, достаточно выделить текст и нажать кнопки Shift+Pause — как текст моментально станет русским (см. показательные скриншоты ниже).
Punto Switcher — набран текст в не той раскладке
Punto Switcher — после выделения текста и нажатия на Shift+Pause — текст стал нормальным
В общем-то, к утилите быстро привыкаешь, и потом не представляешь, как набирать текст без ее помощи ☺. Здорово помогает в работе с текстами (экономия времени на лицо).
♣
Это всё, о чем хотел сказать по этой теме.
За дополнения — отдельное мерси!
Good Luck ☺

Другие записи:
- Не форматируется флешка, что делать?
-
Как добавить дату и день недели к часам (времени) в системном трее Windows 10
-
Как убрать эхо в микрофоне (слышно в наушниках то, что сказал; неприятные шумы; устройство фонит)
- Как запретить программе доступ к интернету
-
Как создать дизайн квартиры в 3D самостоятельно (выбор обоев, ламината, линолеума, плитки, …
-
Как начать программировать на PHP с нуля (самостоятельно). Почему у многих ничего не получается? …
- Почему быстро садится батарея в смартфоне, как увеличить его время работы
- Как настроить интернет в Windows 10
Наука и обучение → Обучение информатике —> Горячие комбинации и клавиши WORDЧтобы выделить в Word’е вертикальный блок текста, надо предварительно нажать комбинацию клавиш «Ctrl»+»Shift»+»F8». Кроме того, выделить вертикальный блок можно с помощью мышки, удерживая клавишу «Alt».В Word работая в режиме кириллицы, иногда нужны знаки которые доступны лишь в режиме латиницы напр. @, $, & чтобы не переключать режимы достаточно нажать клавишу Alt + Ctrl + нужную (или Shft+Alt+Ctrl+нужная).Горячие клавиши• Полужирный текст — нажимаем Ctrl+B (или в русскоязычном режиме — Ctrl+И). Выключается аналогично.• Курсивный текст — Ctrl+I или Сtrl+Y (в русском — Ctrl+Ш или Ctrl+Н). • Подчёркнутый текст — Ctrl+U (в русском — Ctrl+Г) • Текст с двойным подчёркиванием — Ctrl+Shift+D (Ctrl+Shift+в) • Текст, набранный капителями (уменьшенными заглавными буквами) — Ctrl+Shift+K (Ctrl+Shift+Л) (для изменения данных атрибутов у целого слова, его вовсе не обязательно выделять целиком. Достаточно лишь, чтобы курсор находился внутри слова). • Выравнивание абзацев: влево — Ctrl+q (Ctrl+й); • вправо — Ctrl+r (Ctrl+к); • по центру — Ctrl+e (Ctrl+у) • по формату — Ctrl+j (Ctrl+о) • маркированный список — Ctrl+Shift+L (Ctrl+Shift+д) • Сдвиг абзаца вправо Ctrl+M (Ctrl+ь) • Увеличение отступа слева (кроме первой строки) — Ctrl+T (Ctrl+е) • Печать документа (в Word и почти во всех других программах) — Ctrl+P (ctrl+З). Несколько полезных замечаний для тех, кто печатает вслепую и ненавидит использовать мышь:Изменить шрифт в тексте — нажимаем Ctrl+Shift+F (Ctrl+Shift+А), при этом активизируется окно смены шрифта в панели форматирования. Печатаем название нужного шрифта в этой панели (обычно достаточно нескольких первых символов — далее Windows достраивает имя автоматичеки) и нажимаем «Ввод».Изменить стиль шрифта или абзаца — аналогично, нажимаем Ctrl+Shift+S (Ctrl+Shift+Ы), и вводим имя шрифта, например, «Заголовок 1». После нажатия «Ввод», к абзацу применяется введённый стиль, а если стиля не существует, то он создаётся на основании форматирования абзаца, где стоит курсор.Ввод концевой сноски. Можно, конечно, для этого лезть в меню, но это опять подразумевает использование мыши! Гораздо проще нажать Ctrl+Alt+F (Ctrl+Alt+А), и в указанном месте текста сразу появится сноска, а курсор переместится к низу страницы, где вы сможете ввести её описание.Очень легко удалить неиспользуемые кнопки с панели, просто вытащив их с панели мышкой при нажатом Alt, точно так же при нажатом Alt можно поменять расположение кнопок не залезая в окна опций и настроек (с нажатым Alt+Ctrl — можно сделать копию кнопки). Такими же манипуляциями можно кнопки поместить в меню и разделы меню в toolbar с кнопками.Иногда возникает проблема и нужно изменить регистр букв, для этого становимся на слове в котором нужно изменить регистр (или выделяем несколько слов) и нажимаем Shift+F3 несколько раз, в зависимости как вы хотите: Все Буквы Большие В Начале Слов, ПРОПИСНЫЕ или строчные.Горячие клавиши WordТаблица горячих клавиш для MS Word:(эта таблица горячих клавиш Word поможет Вам сделать работу с программой более эффективной, использование даже нескольких основных сочетаний горячих клавиш Word, при работе с программой, способно заметно ускорить процесс создания и редактирования документов).Горячие клавиши word:F1 — Вызов справки или помошникаF2 — Перемещение текста или рисунковF3 — Вставка элемента автотекстаF4 — Повторить последнее действиеF5 — Перейти (меню «Правка»)F6 — Переход к следующей областиF7 — Правописание (меню «Сервис»)F8 — Расширение выделенияF9 — Обновление выделенных полейF10 — Перейти в строку менюF11 — переход к следующему полюF12 — Выполнить команду Сохранить как (меню «Файл»)SHIFT+:F1 — Вызов контекстной справкиF2 — Копирование текстаF3 — Изменение регистра буквF4 — Найти или Перейти далееF5 — Переход к предыдущему исправлениюF6 — Перейти в предыдущую область окнаF7 — Тезаурус (меню «Сервис»)F8 — Уменьшение выделенияF9 — Отображение кодов или значений полейF10 — Вывести контекстное менюF11 — переход к предыдущему полюF12 — Выполнить команду Сохранить (меню «Файл»)ALT+:F1 — Переход к следующему полюF3 — Создание элемента автотекстаF4 — Выход из WordF5 — Прежние размеры окна программыF7 — Следующая ошибкаF8 — Запуск макросаF9 — отображение кодов или значений всех полейF10 — развёртывание окна программыF11 — Отображение кода VISUAL BASICCTRL+ ALT+:F1 — Сведения о системеF2 — Открыть (меню «Файл»)CTRL+:F2 — предварительный просмотрF3 — Удаление выделенного фрагмента в копилкуF4 — Закрытие окнаF5 — Прежние размеры окна документаF6 — Переход к следующему окнуF7 — Переместить (оконное меню)F8 — Размер (оконное меню)F9 — вставка пустого поляF10 — Развернуть или восстановить окно документаF11 — блокировка поляF12 — Выполнить команду Открыть (меню «Файл»)Дата публикации: 17.09.2010 17:27 UTCТеги:word :: microsoft :: офисный программы :: работа с word :: обучение word :: работа в word :: горячие клавиши word :: информатика :: компьютерные программы :: учим word
Даже если Вы знакомы с Microsoft Word, Вы можете быть удивлены количеством и разнообразием сочетаний клавиш, которые Вы можете использовать для ускорения работы, и, как правило, они делают операции более удобными.
Итак, кто-нибудь ожидает, что Вы запомните все эти комбинации клавиш? Конечно нет! Все потребности разные, поэтому некоторые из них будут более полезны для Вас, чем другие. И даже если Вы просто подберете несколько новых трюков, это того стоит.
Кроме того, хотя наш список горячих клавиш довольно длинный, это далеко не полный список всех клавиатурных комбо, доступных в Word. Мы попытались написать только наиболее полезные сочетания клавиш. И Вы с удовольствием узнаете, что почти все эти горячие клавиши существуют уже давно, поэтому они должны быть полезны независимо от того, какую версию Word Вы используете.
Общие горячие клавиши программы
В Microsoft Word есть много общих горячих клавиш программ, которые облегчают Вам выполнение всего, от сохранения документа, до отмены ошибки.
- Ctrl + N: создать новый документ
- Ctrl + O: открыть существующий документ
- Ctrl + S: сохранение документа
- F12: открыть диалоговое окно «Сохранить как»
- Ctrl + W: закрыть документ
- Ctrl + Z: отменить действие
- Ctrl + Y: повторить действие
- Alt + Ctrl + S: разделить окно или удалить разделенный вид
- Ctrl + Alt + V: просмотр макета печати
- Ctrl + Alt + O: просмотр структуры
- Ctrl + Alt + N: черновик
- Ctrl + F2: предварительный просмотр печати
- F1: открыть панель справки
- Ctrl + F: поиск в документе
- F7: запуск проверки орфографии и грамматики
- Shift + F7: открыть тезаурус. Если Вы выбрали слово, Shift + F7 ищет это слово в тезаурусе.
Перемещение в документе
Вы можете использовать сочетания клавиш, чтобы легко перемещаться по всему документу. Это может сэкономить время, если у Вас длинный документ и Вы не хотите прокручивать весь документ или просто хотите перемещаться между словами или предложениями.
- Стрелка влево/вправо: переместите точку вставки (курсор) на один символ влево или вправо
- Ctrl + стрелка влево/вправо: переместить одно слово влево или вправо
- Стрелка вверх/вниз: перемещение вверх или вниз по одной линии
- Ctrl + стрелка вверх/вниз: перемещение вверх или вниз по одному абзацу
- End: переход к концу текущей строки
- Ctrl + End: переход к концу документа
- Home: переход к началу текущей строки
- Ctrl + Home: переход к началу документа
- Page Up/Page Down: перемещение вверх или вниз по одному экрану
- Ctrl + Page Up/Page Down: переход к предыдущему или следующему объекту просмотра (после выполнения поиска)
- Alt + Ctrl + Page Up/Page Down: переход в верхнюю или нижнюю часть текущего окна
- F5: откройте диалоговое окно «Поиск» с выбранной вкладкой «Перейти», чтобы Вы могли быстро перейти к определенной странице, разделу, закладке и т. д.
- Shift + F5: цикл через последние три местоположения, где была помещена точка вставки. Если Вы только что открыли документ, Shift + F5 переместит Вас до последней точки, которую Вы редактировали, перед закрытием документа.
Выбор текста
Возможно, Вы заметили в предыдущем разделе, что клавиши со стрелками используются для перемещения точки вставки, а клавиша Ctrl используется для изменения этого движения. Использование клавиши Shift для изменения большого количества этих комбинаций клавиш позволяет Вам выбирать текст по-разному.
- Shift + стрелка влево/вправо: продлить текущий выбор одним символом влево или вправо
- Ctrl + Shift + Стрелка влево/вправо: продлить текущий выбор одним словом влево или вправо
- Shift + стрелка вверх/вниз: расширение диапазона вверх или вниз по одной линии
- Ctrl + Shift + стрелка вверх/вниз: расширение выделения до начала или конца абзаца
- Shift + End: увеличить выделение до конца строки
- Shift + Home: продлить выделение до начала строки
- Ctrl + Shift + Home/End: расширить выделение до начала или конца документа
- Shift + Page Down/Page Up: расширенный выбор вниз или вверх на один экран
- Ctrl + A: выделить весь документ
- F8: войти в режим выбора. В этом режиме Вы можете использовать клавиши со стрелками, чтобы расширить свой выбор. Вы также можете нажать F8 до пяти раз, чтобы расширить выделение. Первое нажатие переводит в режим выбора, второе нажатие выбирает слово рядом с точкой вставки, третье выбирает все предложение, четвертое — все символы в абзаце, а пятый — весь документ. Нажатие Shift + F8 работает в том же цикле, но назад. И Вы можете нажать Esc каждый раз, чтобы выйти из режима выбора.
- Ctrl + Shift + F8: выбор столбца. После выбора столбца Вы можете использовать клавиши со стрелками влево и вправо, чтобы расширить выделение на другие столбцы.
Читайте также Как создать шаблон в Microsoft Word
Редактирование текста
Word также предоставляет ряд сочетаний клавиш для редактирования текста.
- Backspace: удаление одного символа влево
- Ctrl + Backspace: удалить одно слово слева
- Delete: удалить один символ вправо
- Ctrl + Delete: удалить одно слово справа
- Ctrl + C: копирование или графика в текст буфера обмена
- Ctrl + X: вырезать выделенный текст или графику в буфер обмена
- Ctrl + V: вставить содержимое буфера обмена
- Alt + Shift + R: копировать верхний или нижний колонтитул, используемые в предыдущем разделе документа
Применение форматирования символов
В Word также есть множество клавиатурных комбо для применения форматирования символов и форматирование абзаца, но это описано в следующем разделе. Вы можете использовать горячие клавиши для применения форматирования к выделенному тексту или к тому, что Вы печатаете дальше, если текст не выбран.
- Ctrl + B: форматирование полужирным шрифтом
- Ctrl + I: применить курсивное форматирование
- Ctrl + U: применить форматирование подчеркивания
- Ctrl + Shift + W: применить форматирование подчеркивания к словам, но не к пробелам между словами
- Ctrl + Shift + D: применить двойное форматирование подчеркивания
- Ctrl + D: открыть диалоговое окно шрифта
- Ctrl + Shift + < или >: Уменьшить или увеличить размер шрифта на один заданный размер за раз
- Ctrl + [ или ]: Уменьшить или увеличить размер шрифта по одной точке за раз
- Ctrl + =: применить форматирование подстроки
- Ctrl + Shift + клавиша плюс: применить форматирование верхнего индекса
- Shift + F3: циклический формат для Вашего текста. Доступные форматы — это начало предложения (первая буква в начале, все остальные в нижнем регистре), строчные, прописные, заглавные буквы (первая буква в каждом заглавном слове) и случай переключения (который отменяет все, что там есть).
- Ctrl + Shift + A: Форматирует все буквы в верхнем регистре
- Ctrl + Shift + K: Форматирует все буквы в нижнем регистре
- Ctrl + Shift + C: копирует форматирование символа выделения
- Ctrl + Shift + V: вставляет форматирование на выделенный текст
- Ctrl + Space: удаляет все ручное форматирование символов из выделения
Применение форматирования абзаца
И точно так же, как с форматированием символов, Word имеет кучу горячих клавиш, характерных для форматирования абзацев.
- Ctrl + M: увеличивает отступ абзаца на один уровень каждый раз, когда уы нажимаете его
- Ctrl + Shift + M: уменьшает отступ абзаца на один уровень при каждом нажатии
- Ctrl + T: увеличивает висячий отступ каждый раз, когда Вы нажимаете
- Ctrl + Shift + T: каждый раз, когда Вы нажимаете кнопку, уменьшает висячий отступ
- Ctrl + E: центрировать абзац
- Ctrl + L: выровнять по левому краю абзац
- Ctrl + R: выровнять по правому краю абзац
- Ctrl + J: обозначить абзац
- Ctrl + 1: установка однократного интервала
- Ctrl + 2: установить двойной интервал
- Ctrl + 5: установить 1,5 интервал строк
- Ctrl + 0: удаление одного интервала строки перед абзацем
- Ctrl + Shift + S: открыть всплывающее окно для применения стилей
- Ctrl + Shift + N: применить обычный стиль абзаца
- Alt + Ctrl + 1: применить стиль заголовка 1
- Alt + Ctrl + 2: применить стиль заголовка 2
- Alt + Ctrl + 3: применить стиль заголовка 3
- Ctrl + Shift + L: применить стиль списка
- Ctrl + Q: удалить все форматирование абзаца
Читайте также Как добавлять и удалять темы в Chrome
Вставка
- Shift + Enter: вставить разрыв строки
- Ctrl + Enter: вставка разрыва страницы
- Ctrl + Shift + Enter: вставить разделитель столбца
- Ctrl + дефис(-): добавить необязательный дефис. Необязательный дефис говорит Word не использовать дефис, если слово не сломается в конце строки. Если это так, Word будет использовать дефис, где Вы его разместили.
- Alt + Ctrl + дефис(-): вставить тире
- Ctrl + Shift + дефис(-): вставить неразрывный дефис. Это говорит Word не сломать слово в конце строки, даже если там есть дефис. Это было бы полезно, например, если бы Вы включили что-то вроде номера телефона и хотели убедиться, что все это появилось на одной строке.
- Ctrl + Shift + Пробел: вставить неразрывное пространство
- Alt + Ctrl + C: вставить символ авторского права
- Alt + Ctrl + R: вставить символ зарегистрированного товарного знака
- Alt + Ctrl + T: вставить символ товарного знака
Работа с контурами
- Alt + Shift + Стрелка влево/вправо: продвигать (перемещаться влево) или понижать (перемещать вправо) линию
- Ctrl + Shift + N: понизить уровень контуров до обычного текстового текста
- Alt + Shift + стрелка вверх/вниз: перемещение линии с помощью точки вставки вверх или вниз в контуре
- Alt + Shift + Plus или Minus: развернуть или свернуть текст под заголовком
- Alt + Shift + A: развернуть или свернуть весь текст или заголовки в контуре
- Alt + Shift + L: показать первую строку основного текста или всего текста тела
- Alt + Shift + 1: показать все заголовки, в которых применяется стиль заголовка 1
- Alt + Shift + любая другая цифра: показать все заголовки этого уровня
Работа с таблицами
- Tab: перейти к следующей ячейке в строке и выбрать ее содержимое, если есть
- Shift + Tab: переход к предыдущей ячейке в строке и выбор ее содержимого, если есть
- Alt + Home/End: переход к первой или последней ячейке в строке
- Alt + Page Up/Page Down: переход к первой или последней ячейке в столбце
- Стрелка вверх/вниз: переход к предыдущей или следующей строке
- Shift + стрелка вверх/вниз: выберите ячейку в строке выше или ниже точки вставки или выбора. Продолжайте нажимать это комбо, чтобы выбрать больше ячеек. Если у Вас есть несколько ячеек в выбранной строке, это комбо выбирает те же самые ячейки в строке выше или ниже.
- Alt + 5 на клавиатуре (с выключенным NumLock): выбрать всю таблицу
Надеемся, Вы нашли несколько новых сочетаний клавиш, чтобы облегчить Вашу жизнь с Word.
Используемые источники:
- https://ocomp.info/kak-izmenit-zaglavnyie-bukvyi.html
- https://nashol.com/201009174338/goryachie-kombinacii-i-klavishi-word.html
- https://guidepc.ru/applications/microsoft-word/vse-luchshie-sochetaniya-klavish-microsoft-word/
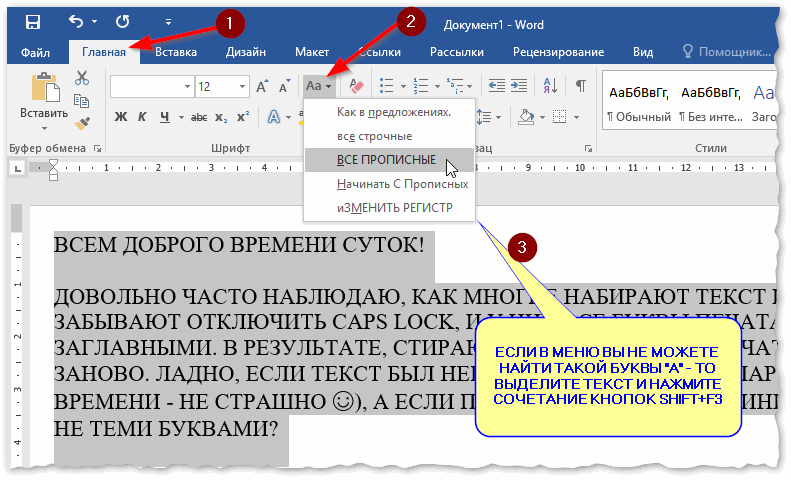
 Как в ворде сделать двойное подчеркивание
Как в ворде сделать двойное подчеркивание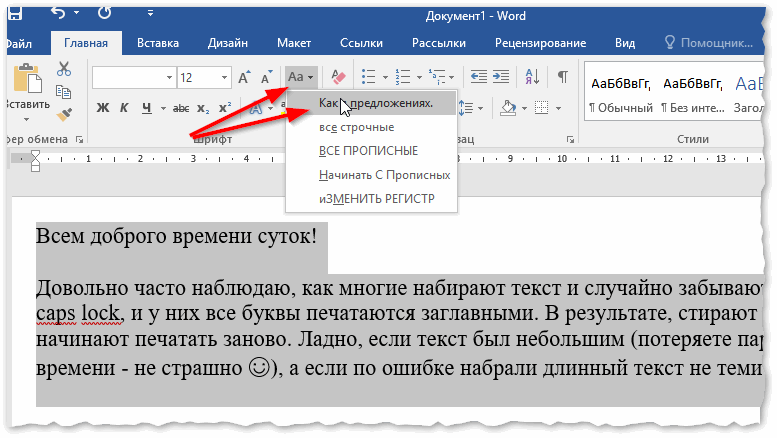
 Как перенести таблицу из Excel в Word без ошибок
Как перенести таблицу из Excel в Word без ошибок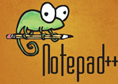
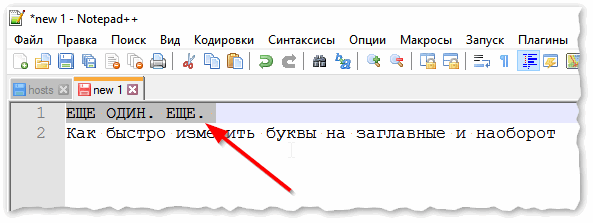
 Как на компьютере распечатать текст,
изображение или другой файл
Как на компьютере распечатать текст,
изображение или другой файл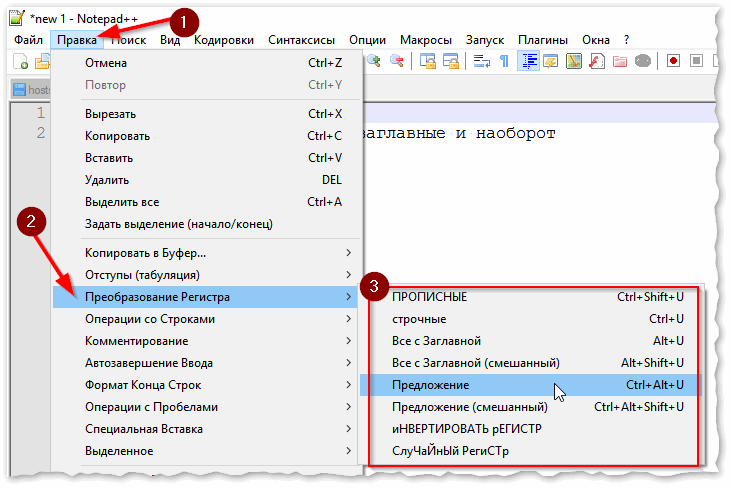
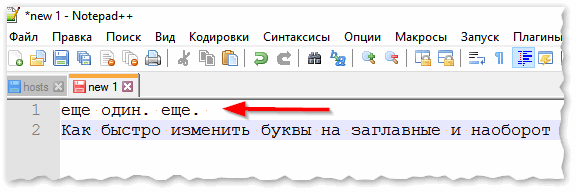
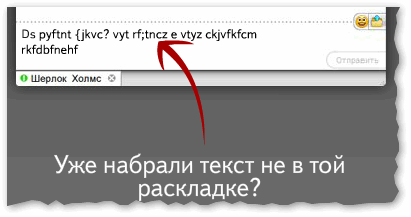
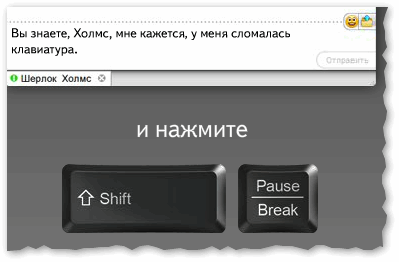
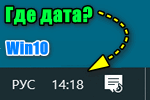 Как добавить дату и день недели к часам (времени) в системном трее Windows 10
Как добавить дату и день недели к часам (времени) в системном трее Windows 10 Как убрать эхо в микрофоне (слышно в наушниках то, что сказал; неприятные шумы; устройство фонит)
Как убрать эхо в микрофоне (слышно в наушниках то, что сказал; неприятные шумы; устройство фонит) Как создать дизайн квартиры в 3D самостоятельно (выбор обоев, ламината, линолеума, плитки, …
Как создать дизайн квартиры в 3D самостоятельно (выбор обоев, ламината, линолеума, плитки, … Как начать программировать на PHP с нуля (самостоятельно). Почему у многих ничего не получается? …
Как начать программировать на PHP с нуля (самостоятельно). Почему у многих ничего не получается? …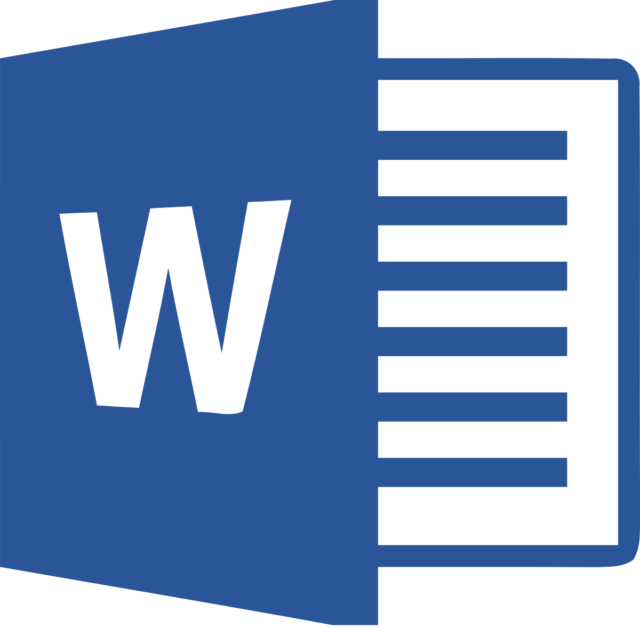


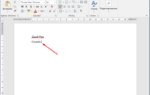 Как вставить формулу в Word 2016
Как вставить формулу в Word 2016 Как поставить пароль на документ Word и Excel
Как поставить пароль на документ Word и Excel