Содержание
Многие пользователи обеспокоены вопросом о том, как поставить римские цифры в ворде. Они могут пригодиться, как в нумерации пунктов в документах, так и в процессе написания текста, чтобы указать тот или иной век.
- Нумерация по списку;
- Написание по-английски;
- Автоматическое написание программой;
- Вставка символов.
Нумерация цифр в ворде по списку
Итак, первым способом, требующим римских цифр, является формирование нумерованного списка. Например, в ходе создания документа, имеющего несколько пунктов.
Прежде всего, следует выделить необходимые пункты. После этого во вкладке «Главная», зайдя в раздел под названием «Абзац», выбрать пункт «Библиотека нумерации» и указать, что конкретно это необходимо сделать римскими цифрами.
Прописываем по-английски
Это, пожалуй, один из наиболее легких методов, если стоит задача поставить один римские числа. Каждый юзер может напечатать их самостоятельно. Для следует лишь переключить язык на английский, посредством одновременного нажатия клавиш ALT и SHIFТ.
Теперь обратим внимание на написание римских чисел:
Таким образом, способ невероятно легкий – удерживаем клавишу Shift и набираем нужное нам число (точнее латинские буквы).
Как поставить римские цифры в ворде
Третий метод достаточно хитрый, однако вместе с тем, невероятно удобный. А его удобство состоит в том, что не будет необходимости самостоятельно продумывать набор римских чисел. Для этого существует волшебная формула в Word.
Рассмотрим представленный метод поэтапно:
- Наводим курсор на необходимый участок.
- Нажимаем одновременно клавиши CTRL и F9.
- В возникших фигурных скобках ставим значок равенства: { = }
- Затем прописываем число, которое следует преобразовать. Пусть это будет минувший год: { =2016 }
- Печатаем косую черту
- Ставим звездочку * и по-английски прописываем ROMAN. Если напечатаем маленькими буквами данное слово, то и римские буквы также будут маленькими. Вот наш пример: { =2016*ROMAN }
- Для того, чтобы подействовала формула, необходимо кликнуть по клавише F9
Если вы сделали все верно, у вас высветятся заветные знаки.
Минутку внимания, возможно вам будет интересно узнать как восстановить удаленные файлы на андроиде или как подключить вай фай в метро.
Вставка символов
Ну и последний вариант. До какой степени он удобен, судить вам.
- Зайдите во вкладку «Вставка», найдите в ней раздел «Символы» и соответствующий пункт под названием «Символ», а непосредственно в нем кликните «Другие символы».
- Теперь же в открывшемся окошке следует отыскать нужный вам символ и нажать на кнопку «Вставить». И так далее, до тех пор пока не будут вставлены все необходимые символы.
Вот нами и были рассмотрены все 4 метода как поставить римские цифры в ворде. Какой именно для вас наиболее оптимальный – напишите в комментах.

Способ 1
Этот способ используется чаще всего, поскольку является самым простым и удобным. Он заключается в переключении раскладки клавиатуры на английский язык и формировании римских цифр из соответствующих прописных латинских букв. Но когда пунктов, которые необходимо пронумеровать, становиться очень много, этот способ — не самый лучший вариант. Например, Вам известно, как записать римскими цифрами число 186? Вот и я затрудняюсь сразу ответить на этот вопрос. Однако, задачу можно быстро решить вторым способом.
Способ 2
Чтобы вставить в текст римскую цифру, нужно: • поставить курсор в требуемое место в тексте и на клавиатуре нажать комбинацию клавиш Ctrl+F9;
• в результате в этом месте появятся открывающая и закрывающая фигурные скобки { }. Между ними нужно напечатать =186*Roman , после чего нажать клавишу F9. Вместо числа 186 можно напечатать любое другое число, которое нужно отобразить римскими цифрами. В конечном итоге перед нажатием F9 скобки вместе с напечатанными в них символами должны выглядеть так: {=186*Roman}В результате нажатия F9 вся эта конструкция превратится в соответствующее римское число. В моем случае она превратилась в CLXXXVI. Это и есть римское число 186.
Написание римских цифр в Ворде
Римские цифры и числа по своей сути мало чем отличаются от любых других символов, которые время от времени требуется вводить в Word. Следовательно, для их написания в текстовом документе можно и нужно использовать те же решения, что и в аналогичных случаях. Но есть и более очевидный вариант, с которого мы и начнем.
Способ 1: Латинские буквы
Для написания римских цифр используются семь букв латинского алфавита, которые записываются в определенной последовательности, продиктованной правилами. Вот их обозначения:
- I (1)
- V (5)
- X (10)
- L (50)
- C (100)
- D (500)
- M (1000)
Правила написания римских чисел мы рассматривать не будем, озвучим лишь очевидный факт – в Microsoft Word это можно сделать с помощью латиницы, то есть, например, большими (прописными) буквами в английской или немецкой раскладке.
- Переключитесь на соответствующую языковую раскладку, нажав «ALT+SHIFT» или «CTRL+SHIFT», в зависимости от установленных в системе настроек. Включите на клавиатуре режим «CAPSLOCK», чтобы писать прописными буквами.
Читайте также: Смена языковой раскладки в Windows
- Запишите нужную цифру, число или числа, используя для этого буквы «латинского» алфавита.
В результате вы получите римские цифры. В примере ниже мы таким образом записи 21 и 2019. </li>
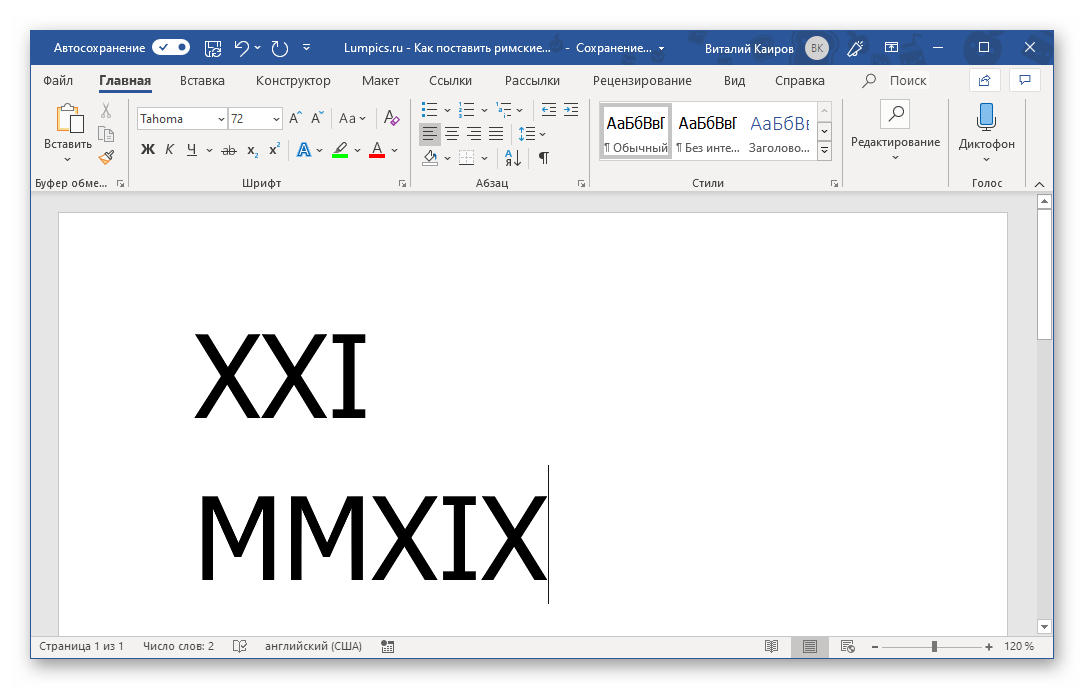
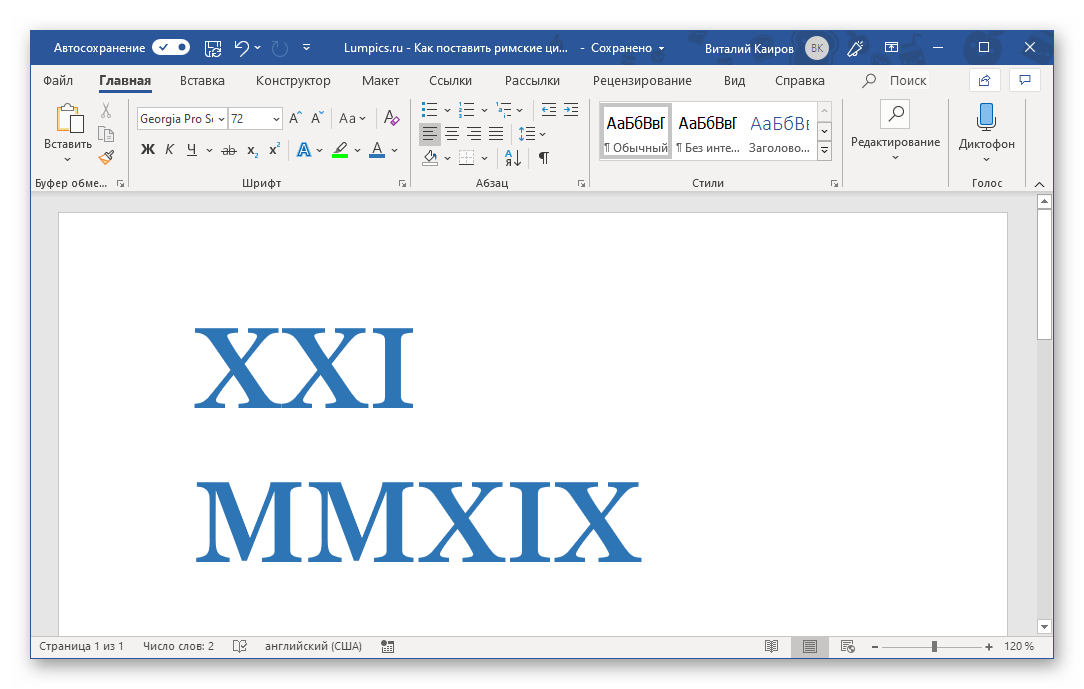
Способ 2: Вставка символов
Если вы не хотите записывать римские цифры латинскими буквами, можно представить их в виде символов, которые имеются во встроенной библиотеке Microsoft Word. Для этого:
- Указав место для будущей записи в документе, перейдите во вкладку «Вставка».
Разверните выпадающее меню кнопки «Символы», которая располагается в одноименном блоке, и выберите пункт «Другие символы».</li>
В открывшемся диалоговом окне выберите из выпадающего списка «Набор:» опцию «Числовые символы».
Примечание: Символы, обозначающие римские цифры и числа, доступны не для всех шрифтов, поэтому если вы не увидите их в наборе «Числовые символы», закройте окно вставки, измените шрифт и снова повторите действия из шагов №1-2 данной части статьи.
</li>Выделите нужную римскую цифру (или число) и нажмите по кнопке «Вставить».</li>
Повторите аналогичное действие (выделить – вставить) для всех остальных символов, которые требуется записать (окно «Символ» можно сдвигать в сторону для того, чтобы выделять на странице документа место для записи следующего знака). Сделав это, можно закрыть окно вставки.</li>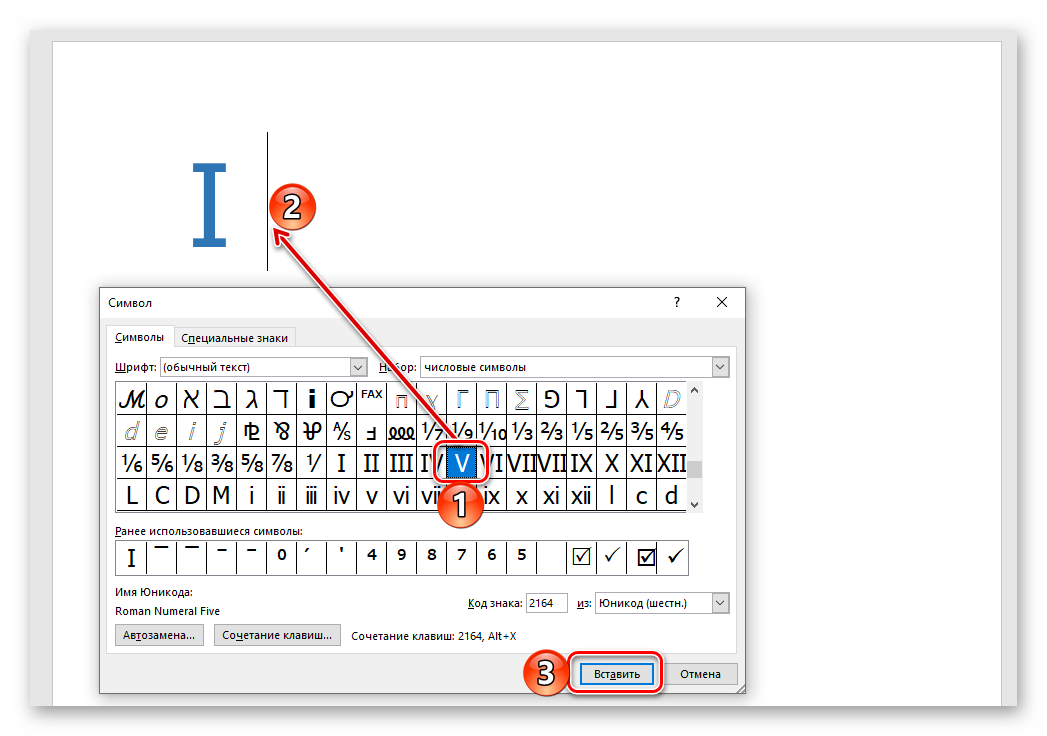
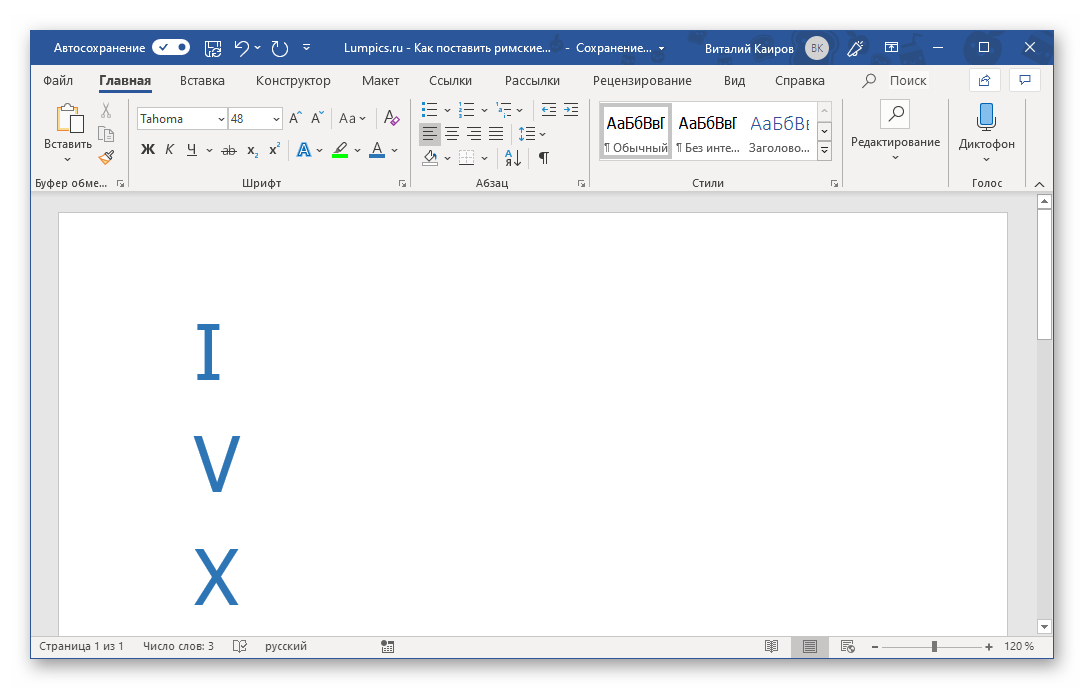
Способ 3: Преобразование кода в символ
В процессе выполнения предыдущего способа вы могли заметить, что каждый символ, представленный во встроенном наборе Microsoft Word, имеет свое кодовое обозначение. Зная его, а также комбинацию горячих клавиш, которая выполняет преобразование кода в символ, можно записать римские цифры без обращения к меню их вставки. Обозначения следующие:
- 2160 – I (1)
- 2161 – II (2)
- 2162 – III (3)
- 2163 – IV (4)
- 2164 – V (5)
- 2165 – VI (6)
- 2166 – VII (7)
- 2167 – VIII (8)
- 2168 – IX (9)
- 2169 – X (10)
- 216A – XI (11)
- 216B – XII (12)
- 216C – L (50)
- 216D – C (100)
- 216E – D (500)
- 216F – M (1000)
Первым в колонке (перед тире) указан код символа, вторым (после тире) – соответствующая ему римская цифра или число, третьим (в скобках) – арабское обозначение.
Примечание: Как и в предыдущем способе, для добавления символов римских цифр необходимо использовать шрифт, который их поддерживает.
- Введите код, соответствующий римской цифре или числу, которое требуется записать.
Не делая отступа, то есть не нажимая «пробел», зажмите клавиши «ALT+X» и отпустите их.</li>
Кодовое обозначение будет преобразовано в соответствующий ему символ.</li>
Важно: Коды, содержащие буквы латинского алфавита, нужно вводить в английской раскладке.
Для записи чисел, состоящих более чем из одной римской цифры (числа), путем преобразования в них кода, обязательно нужно делать отступы (пробелы) между уже преобразованным кодом и идущим за ним. После записи и преобразования их можно и нужно удалить.
Примечание: Если записанное римское число подчеркивается как ошибка (красная волнистая линия), воспользуйтесь контекстным меню для пропуска его проверки или добавления в словарь.
Читайте также: Проверка правописания в Microsoft Word
Если запомнить эти 16 кодовых обозначений (а это не так сложно, ведь эти числа/символы идут подряд, по возрастающей и/или алфавиту), можно значительно быстрее писать римские цифры и числа в Ворде. </ol>
Способ 4: Преобразование арабских цифр в римские
Рассмотренные выше методы написания римских цифр нельзя назвать удобными. Во-первых, каждый символ, а точнее даже каждый элемент одной цифры (например, три единицы, с помощью которых записывается тройка) нужно вводить с клавиатуры отдельно или же обращаться к специальном разделу программы. Во-вторых, все они подразумевают знания правил написания. Избежать этих сложностей можно с помощью функции преобразования привычных нам арабских цифр и чисел в римские. Делается это следующим образом:
- В том месте, где планируете писать цифры, установите указатель курсора и нажмите на клавиатуре клавиши «CTRL+F9».
В появившихся фигурных скобках запишите формулу следующего вида:
=N*Roman
где N – это арабские цифры, которые нужно представить в виде римских.
</li>
Указав желаемое значение, нажмите на клавиатуре «F9» — это преобразует формулу в римские цифры, соответствующие тем, которые вы указали внутри скобок. Чтобы снять с записи выделение, просто кликните по пустому месту в документе.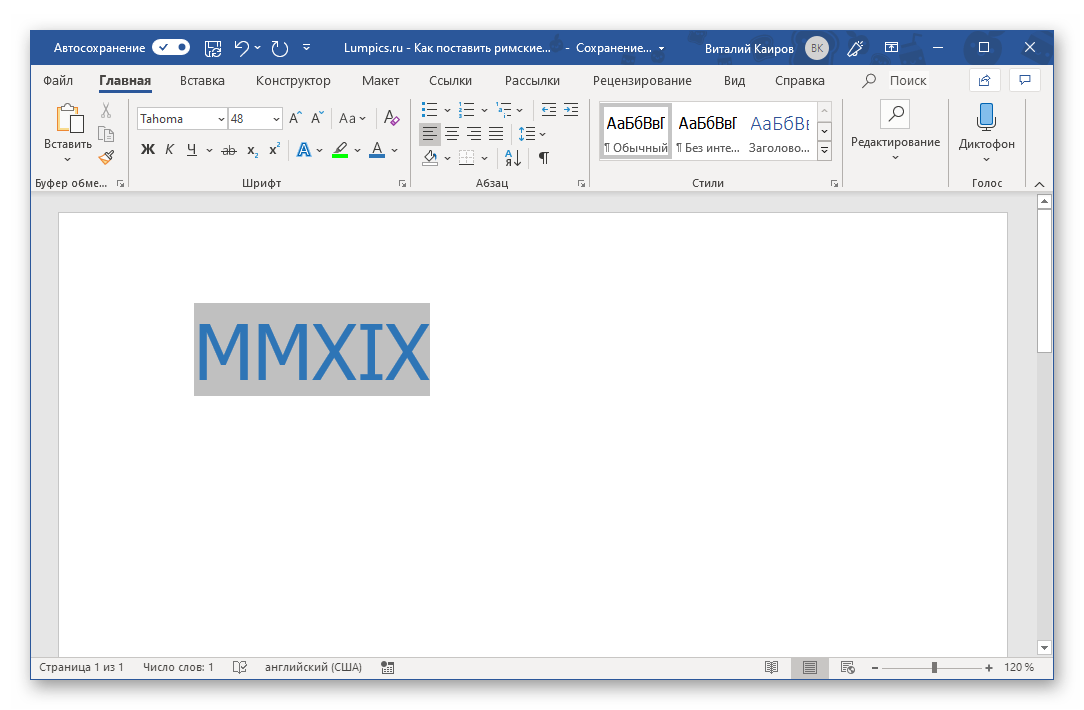
Этот метод явно можно назвать наиболее простым и удобным из всех, представленных в данной статье. Все что от вас требуется – запомнить простой синтаксис формулы и горячие клавиши, которые используются для создания ее основы и последующего преобразования. Таким образом вы сможете записать абсолютно любые римские цифры и числа, в любом количестве и не беспокоясь об их соответствии аналогичным арабским значениям. </ol>
Дополнительно: Назначение комбинаций клавиш и автозамена
Последний из рассмотренных нами способов написания римских цифр вполне можно назвать самым удобным, но можно самостоятельно создать ему не менее, а то и более достойную альтернативу. Как именно? Достаточно объединить между собой второй и третий способы этой статьи – обратиться к меню вставки символов и назначить для каждого нужного нам свои горячие клавиши.
- Перейдите во вкладку «Вставка» и откройте окно «Символ», выбрав пункт «Другие символы» в меню одноименной кнопки.
Выберите набор «Числовые символы» и затем выделите в появившемся перечне римскую цифру «I» и нажмите на кнопку «Сочетание клавиш».</li>
В строке «Новое сочетание клавиш» введите желаемую комбинацию, нажимая эти клавиши на клавиатуре,
после чего кликните по кнопке «Назначить».
Совет: Используйте только те комбинации клавиш, которые не задействованы для вызова какой-либо функции или выполнения какого-то действия в системе и непосредственно Microsoft Word. Например, для римской I можно назначить «CTRL+SHIFT+1». Правда, программой это будет воспринято как «CTRL+!», что отчасти логично
</li>Аналогичные действия проделайте с остальными символами, обозначающими римские цифры и числа. Если для этого вы использовали комбинацию, аналогичную нашей, то с диапазоном от I до IX (1-9) проблем возникнуть не должно.
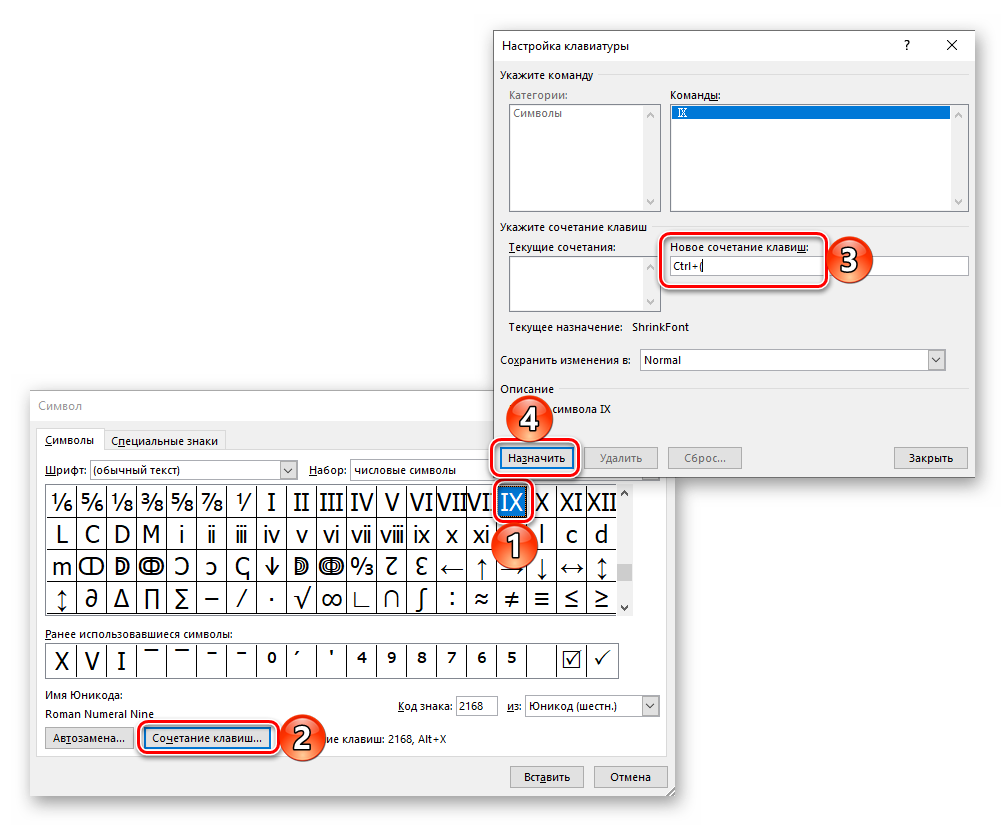
Для 50 – «CTRL+SHIFT+F», для 100 – «CTRL+SHIFT+H». Это лишь возможные примеры, вы же назначайте то, что считаете более удобным для использования и легким для запоминания.</li>
Назначив для каждого символа, обозначающего римскую цифру или число, свои горячие клавиши, закройте диалоговое окно «Символ». Запомните, а лучше запишите эти комбинации, чтобы в дальнейшем их использовать для быстрого и удобного ввода.</li>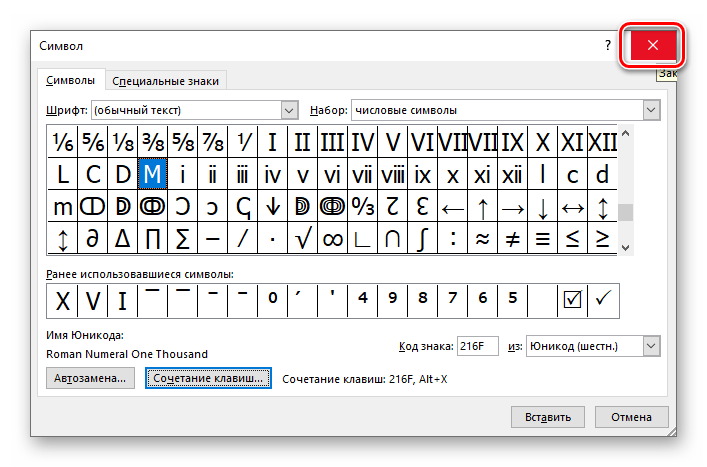
Если назначение и последующее использование горячих клавиш вам кажется не самым простым и удобным решением, вместо этого можно назначить автоматическую замену символов на римские цифры и числа.
- Повторите действия из шагов №1-2, описанных выше, только вместо кнопки «Сочетание клавиш» нажмите «Автозамена».
В открывшемся окне настройки установите маркер напротив пункта «Обычный текст».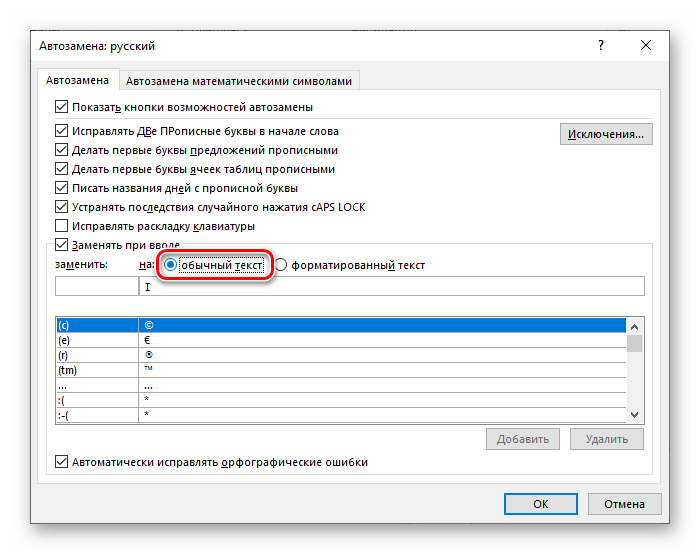
Указав желаемые параметры автоматической замены, нажмите по кнопке «Добавить».</li>
Аналогичное проделайте со всеми остальными обозначениями, которые вы хотели бы заменять на римские цифры и числа. Сделав это, нажмите «ОК» для закрытия окна «Автозамена».</li>
Теперь каждый раз, когда вы будете вводить значение, которое записали в поле «заменить», и нажимать пробел,
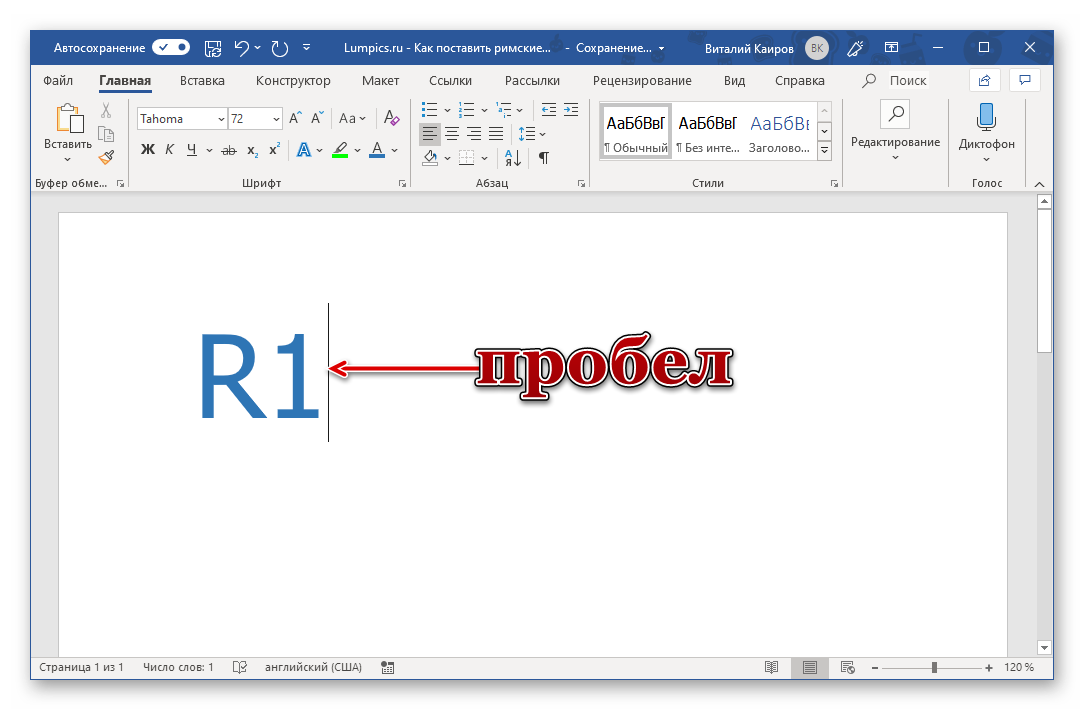
Читайте также: Функция «Автозамена» в Microsoft Word
Важно: Назначать параметры автозамены стоит весьма осторожно – если вы задействуете для этого какой-то часто используемый набор символов, который требуется записывать в его привычном виде, без замены (например, условный R2D2), нормально вводить его не получится – отступ после или ввод любого другого символа (например, запятая или кавычки) заменит его на назначенное вами обозначения. Для отмены этого постоянно придется нажимать «CTRL+Z».
</li>
Читайте также: Отмена последнего действия в Майкрософт Ворд
Как назначение горячих клавиш, так и настройка функции автозамены символов позволяет упростить и ускорить процесс работы в Ворде. Несложно догадаться, что аналогичным образом можно «оптимизировать» ввод не только римских цифр и чисел, но и любых других часто используемых знаков и символов.</ol>
Заключение
Мы рассмотрели несколько вариантов того, как в Microsoft Word можно записывать римские цифры и числа, от наиболее очевидного, до парочки самых простых и удобных. Какой из них выбрать, решать только вам. Мы рады, что смогли помочь Вам в решении проблемы.
Опишите, что у вас не получилось. Наши специалисты постараются ответить максимально быстро.
Помогла ли вам эта статья?
Используемые источники:
- http://bezkompa.ru/kak-postavit-rimskie-cifry-v-vorde.html
- https://www.chaynikam.info/rimskie-cifri-word.html
- https://lumpics.ru/how-to-put-the-roman-numerals-in-the-word/

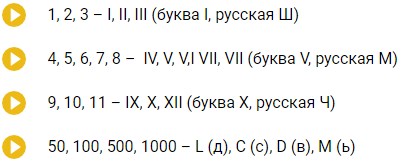
 Как легко и быстро поставить римские цифры в ворде?
Как легко и быстро поставить римские цифры в ворде?

 Как в ворде сделать двойное подчеркивание
Как в ворде сделать двойное подчеркивание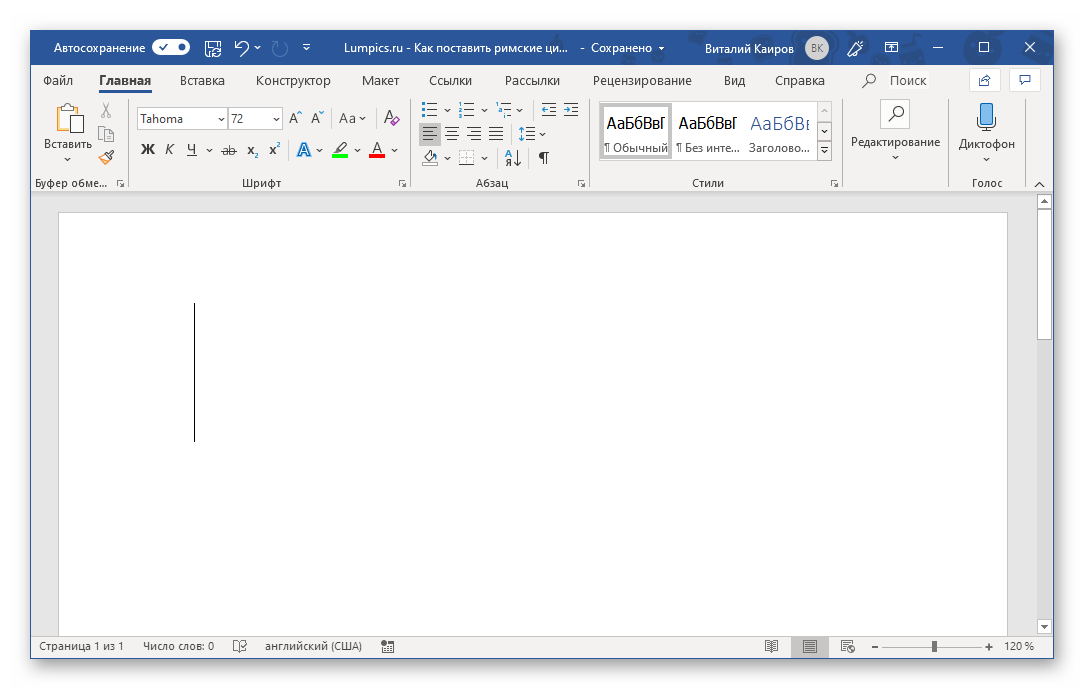 Читайте также: Смена языковой раскладки в Windows
Читайте также: Смена языковой раскладки в Windows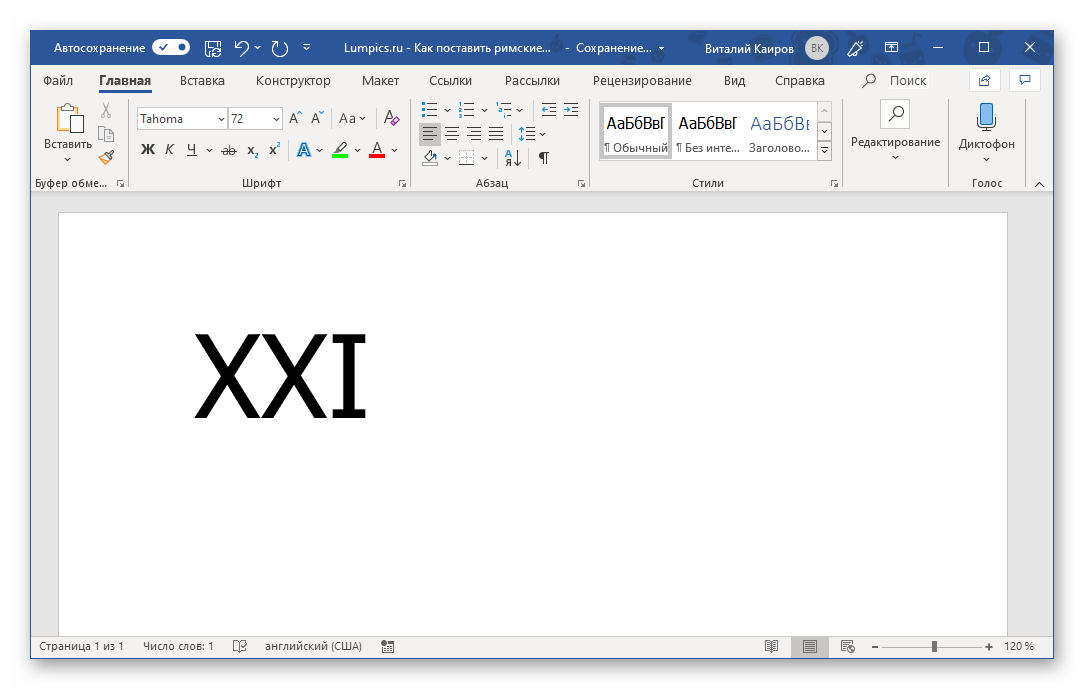
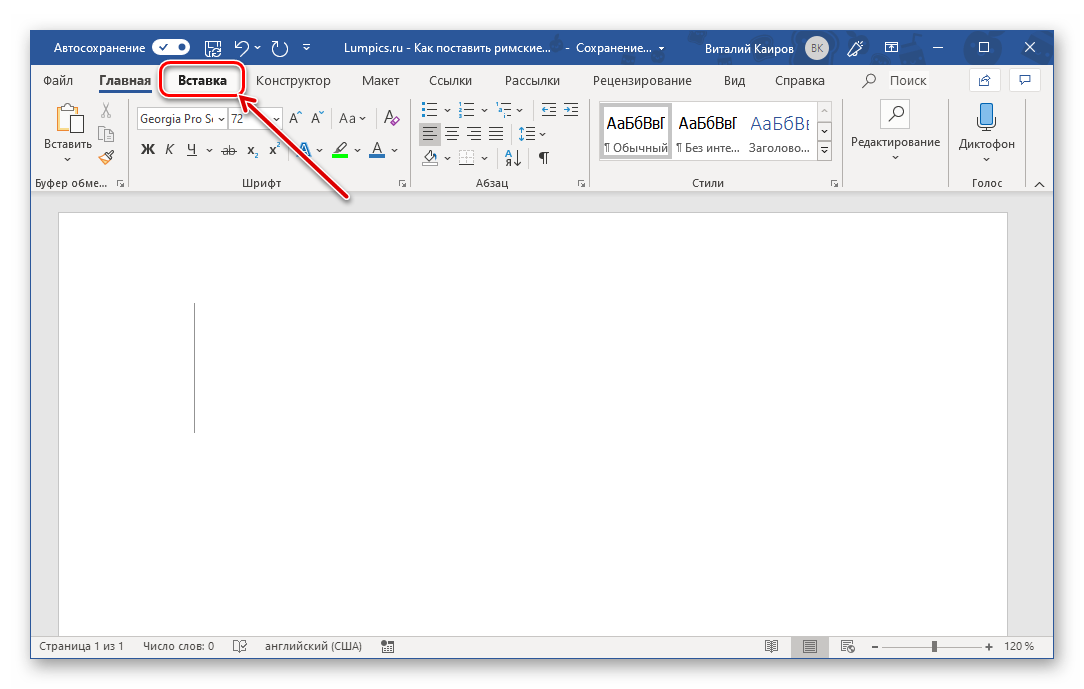
 Как перенести таблицу из Excel в Word без ошибок
Как перенести таблицу из Excel в Word без ошибок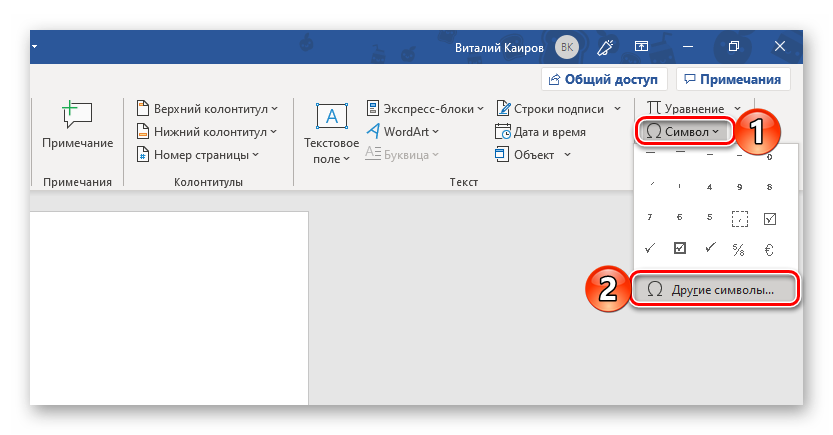
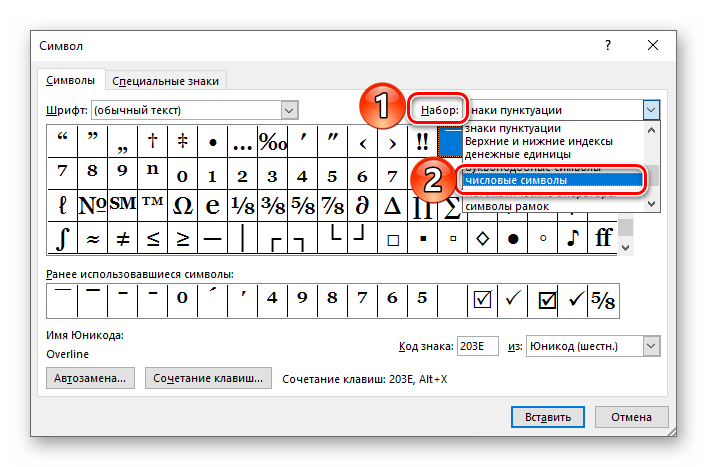
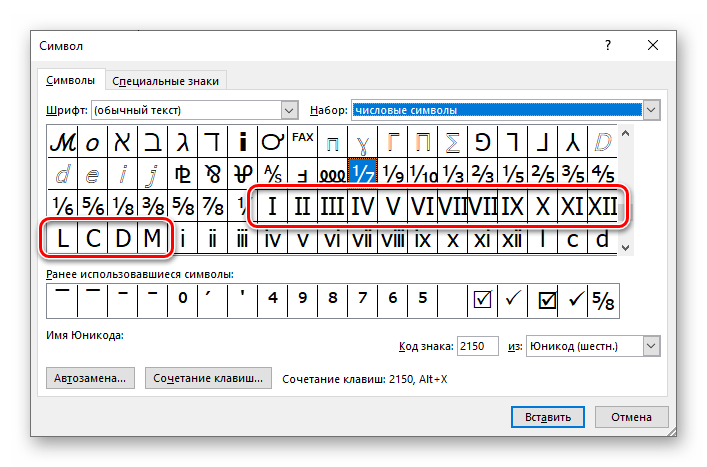
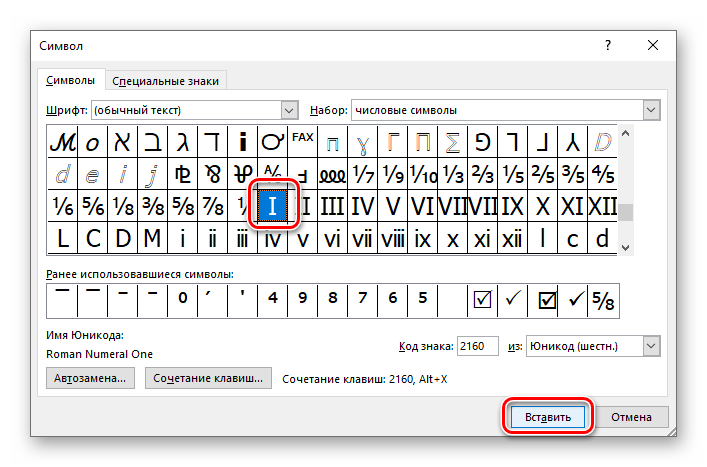
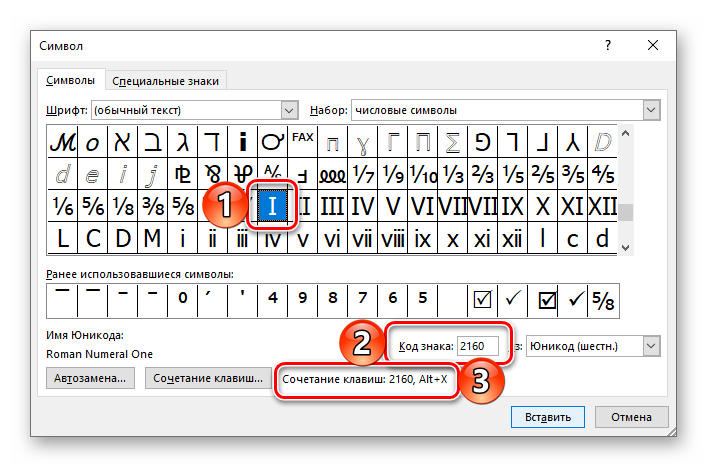
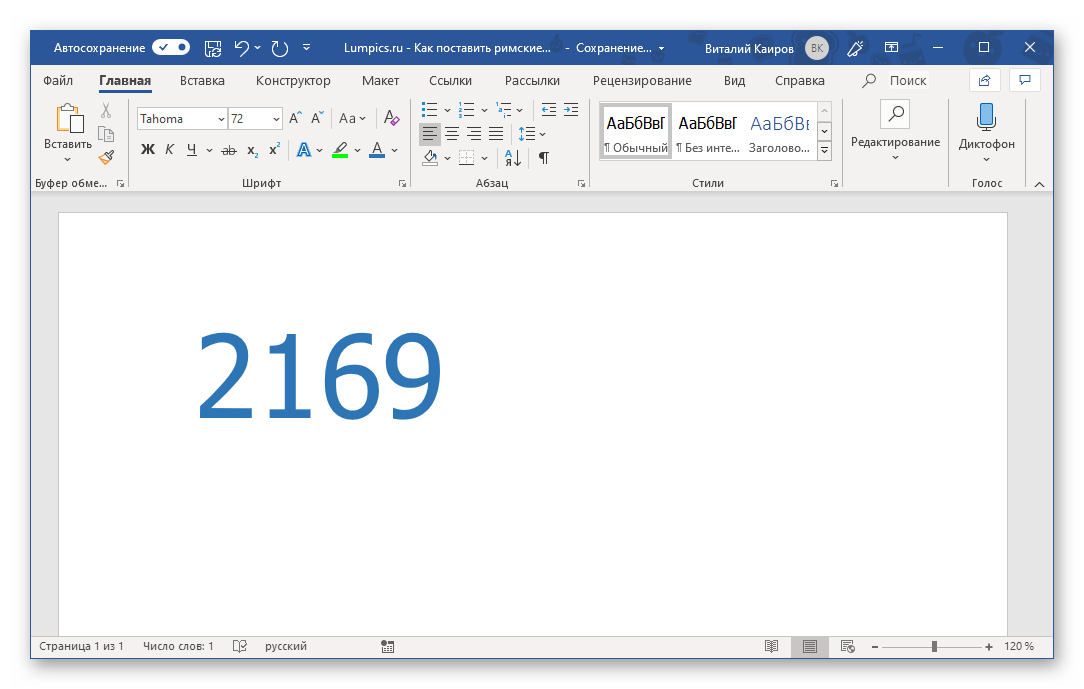
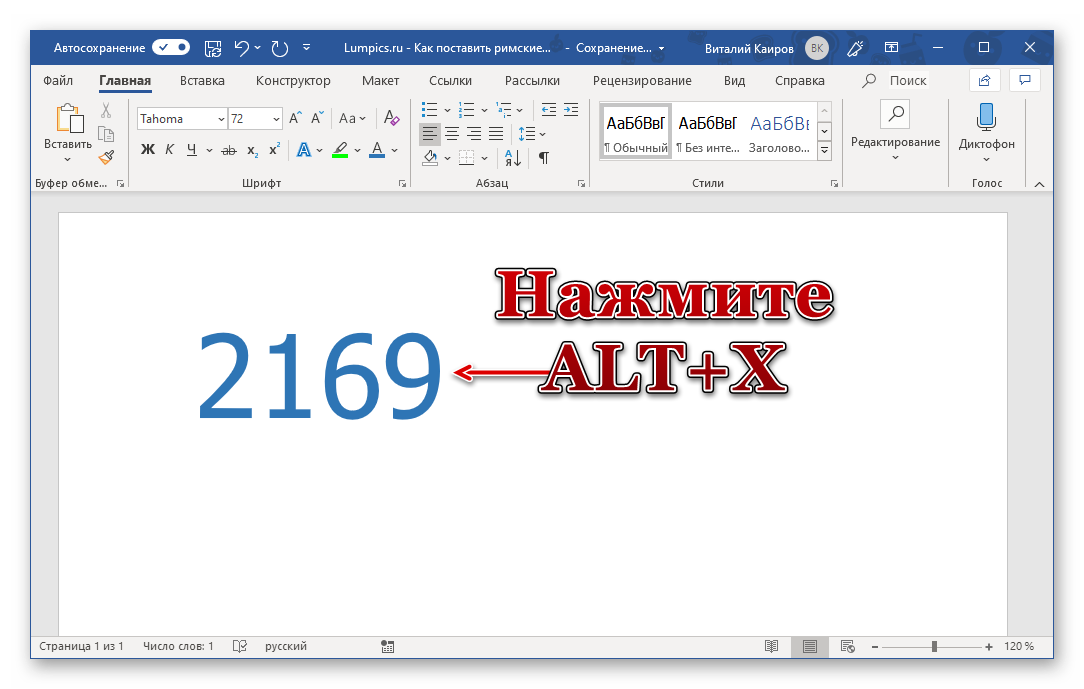
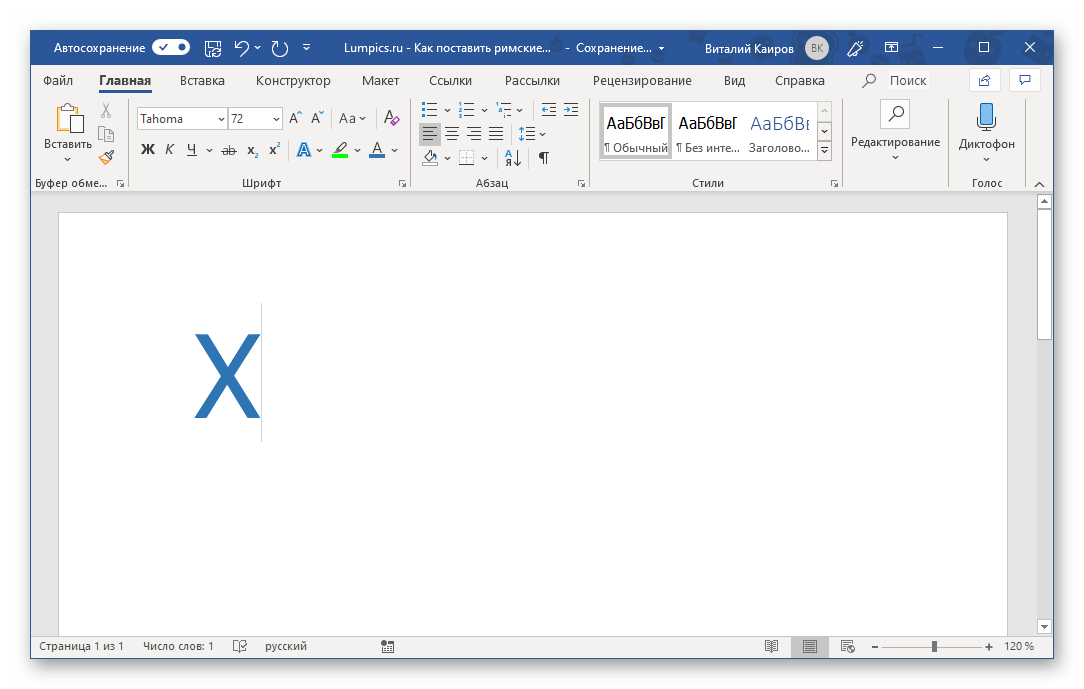
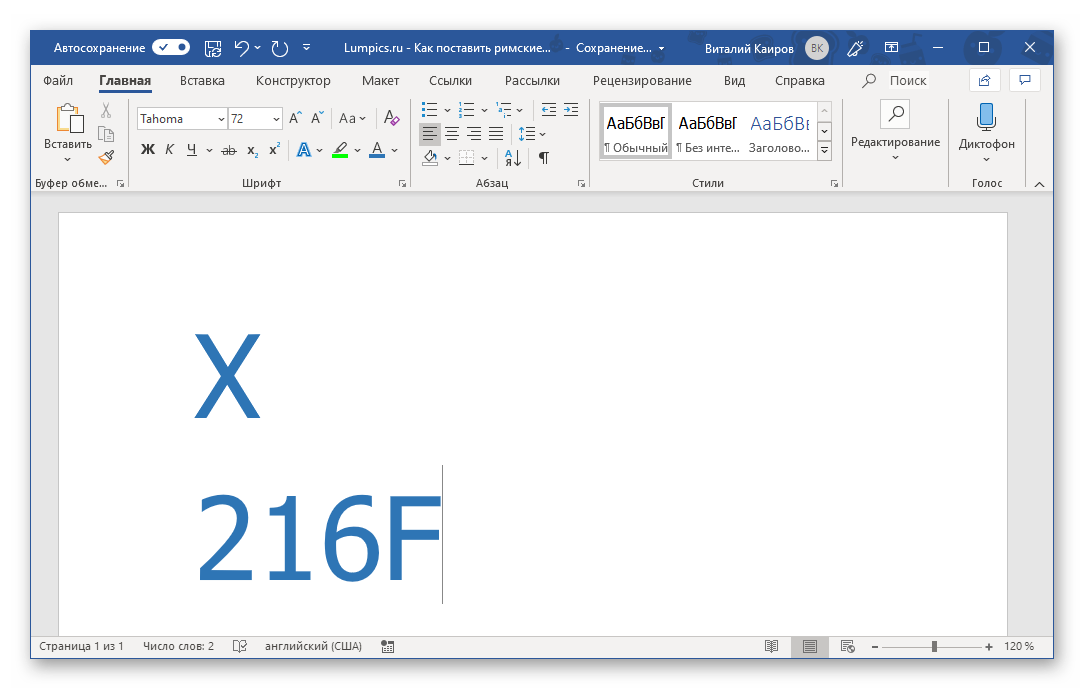
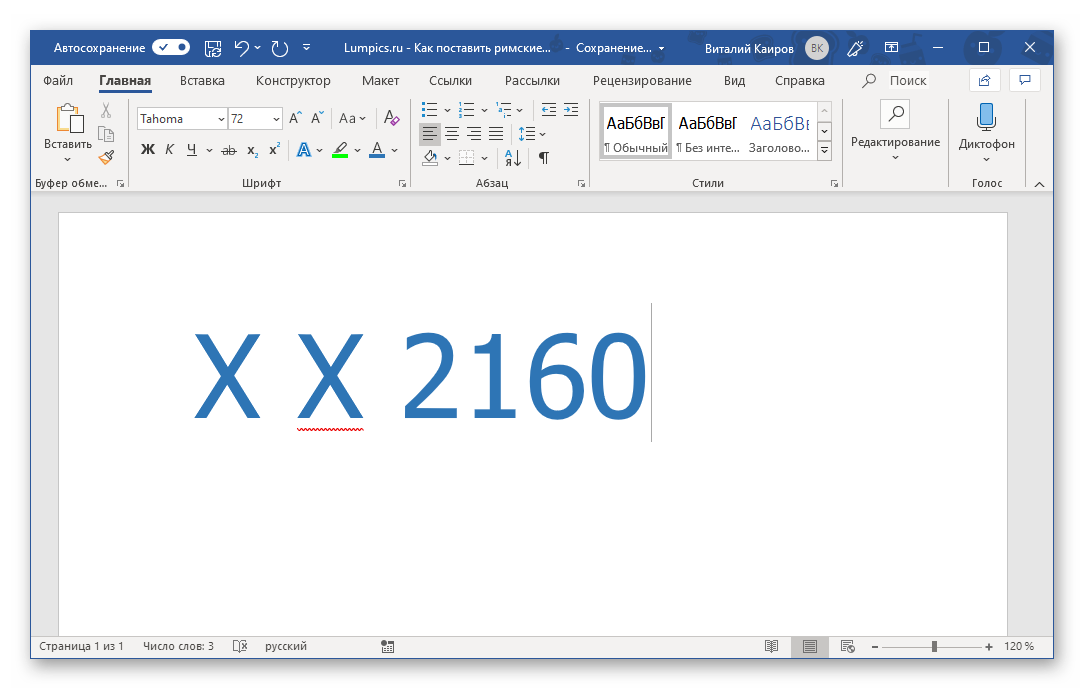
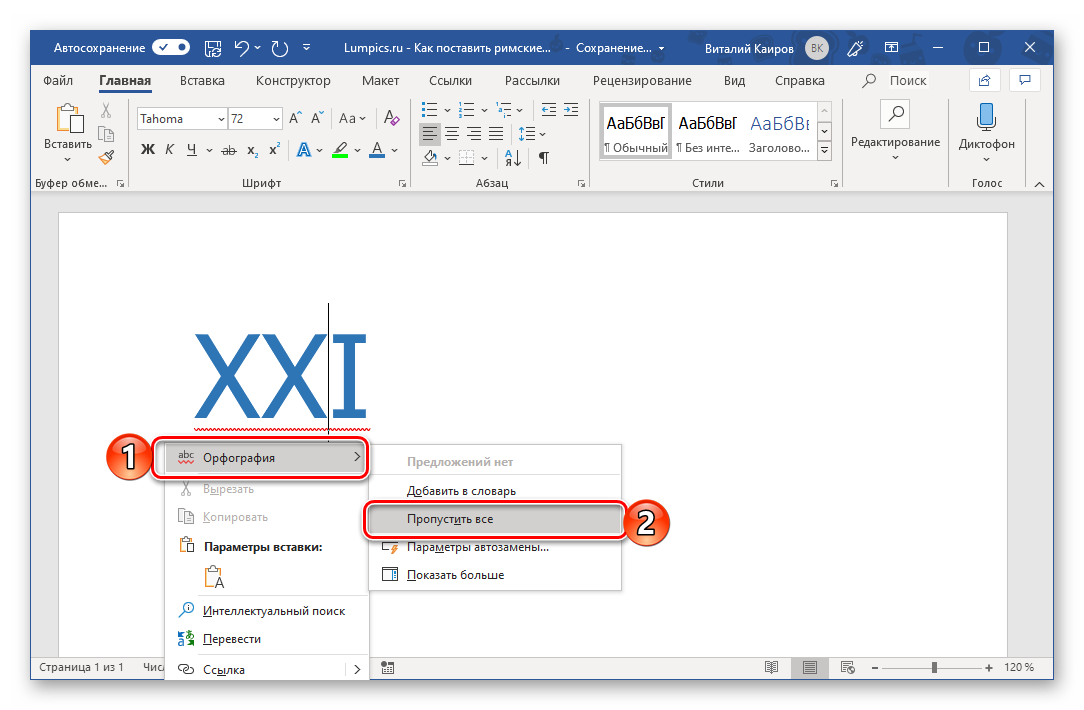
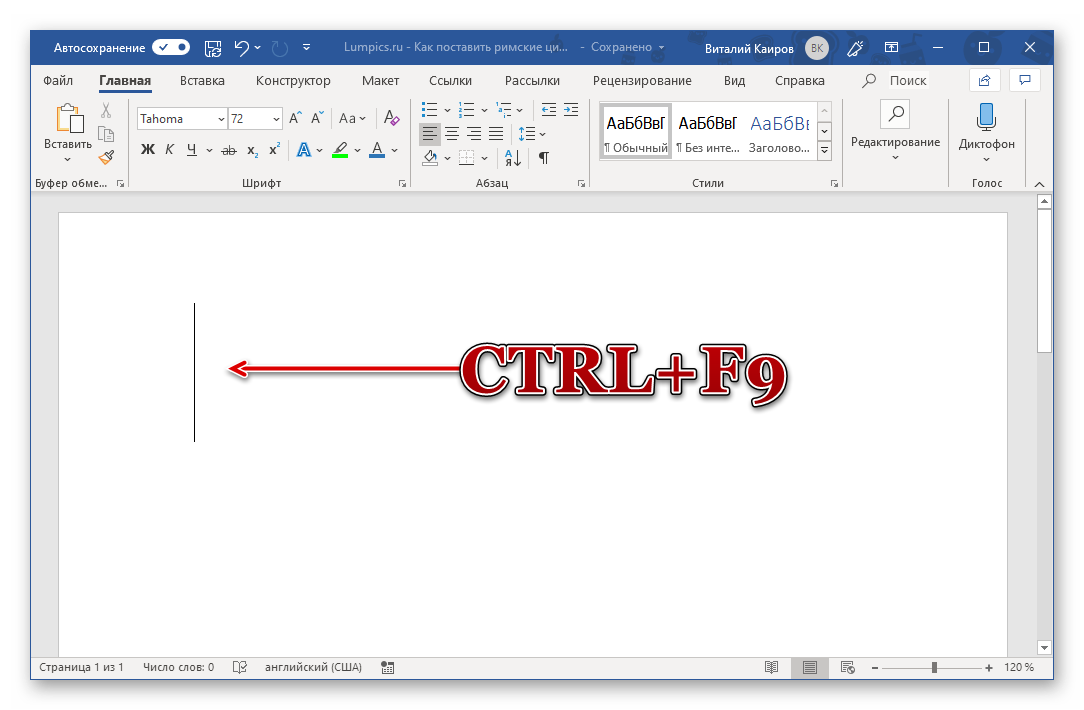
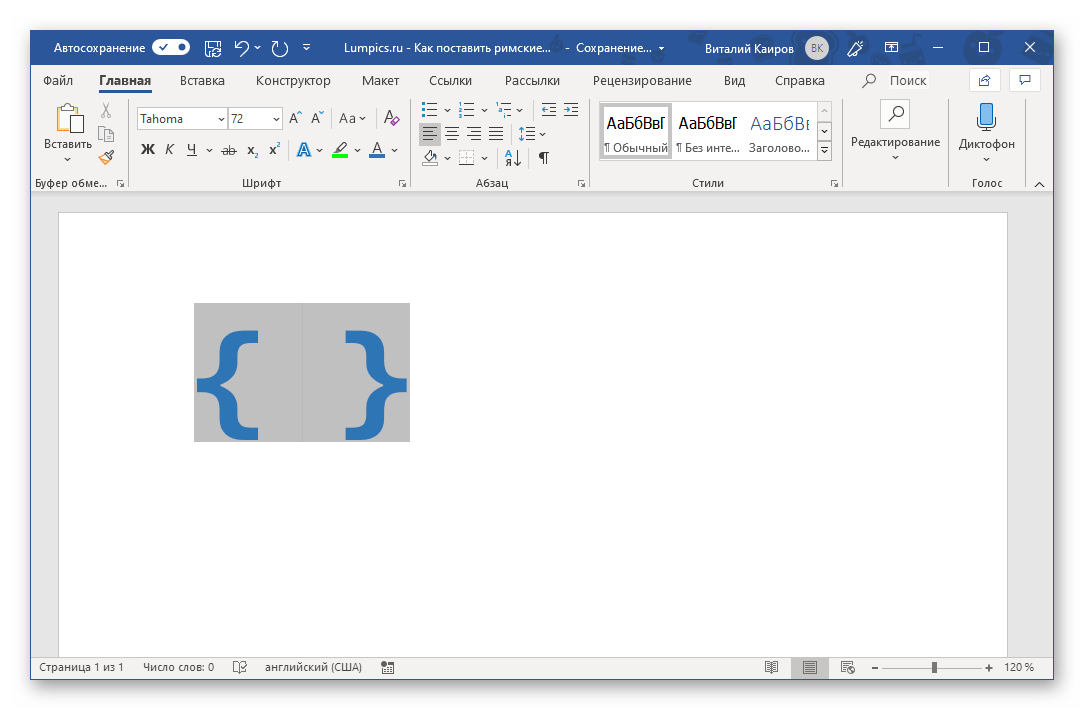
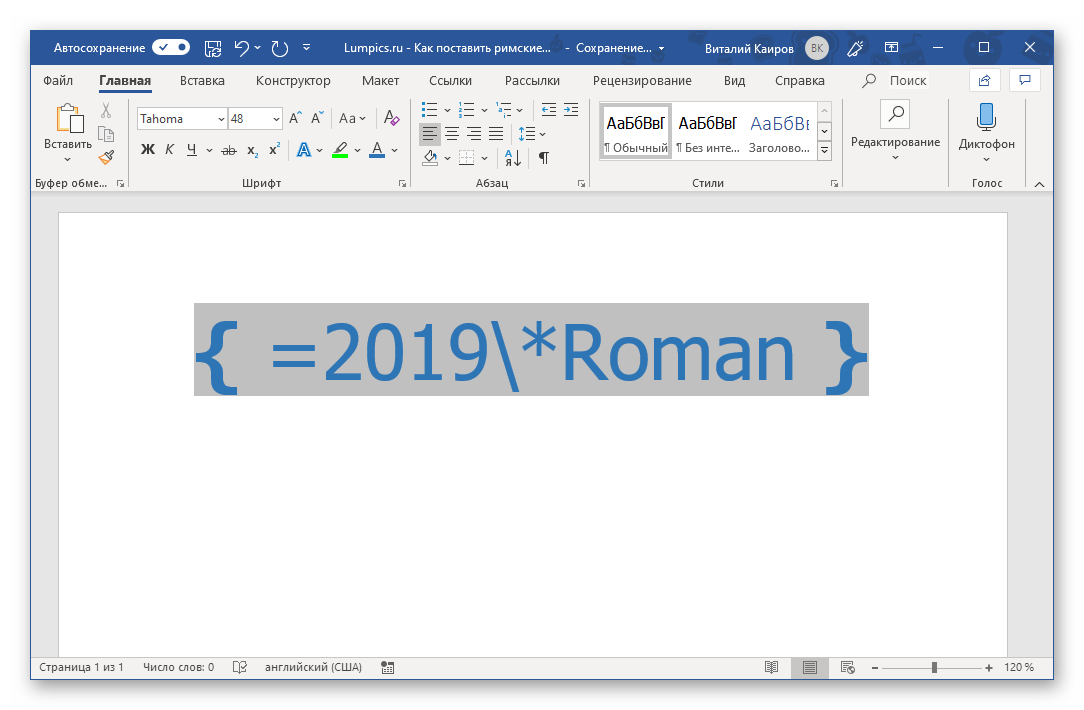
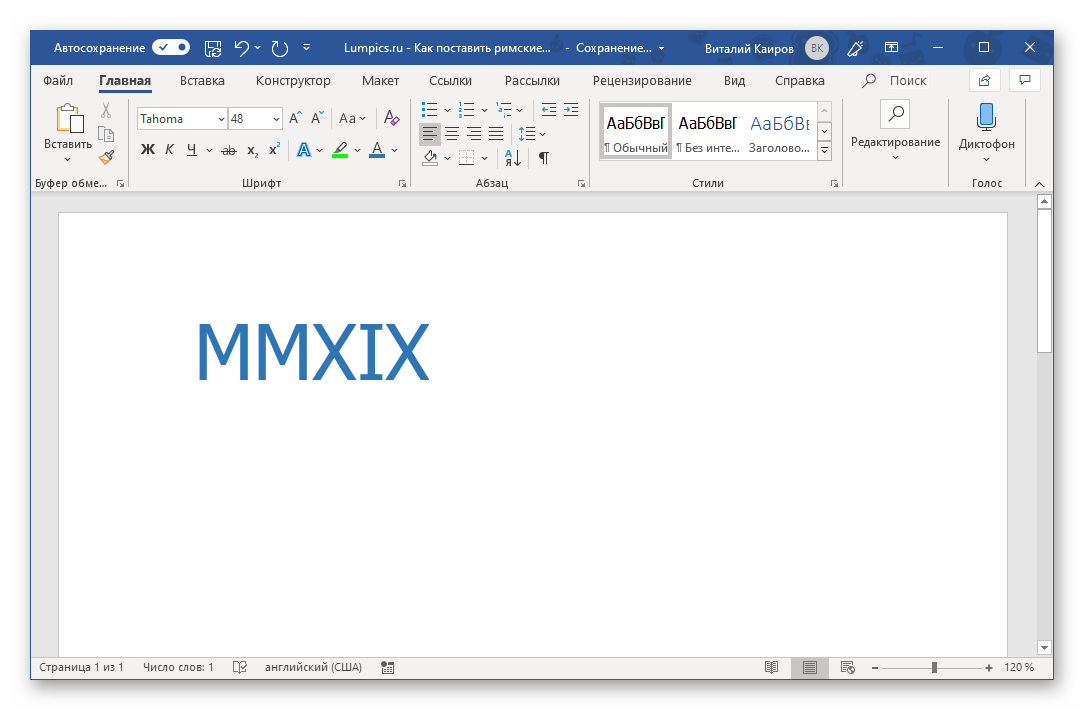
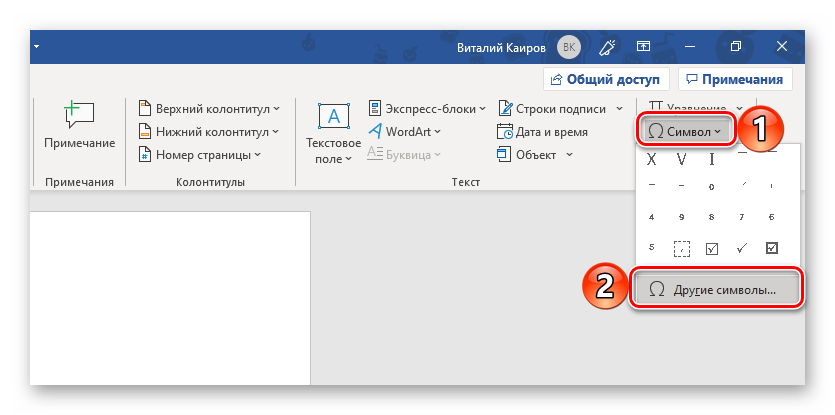
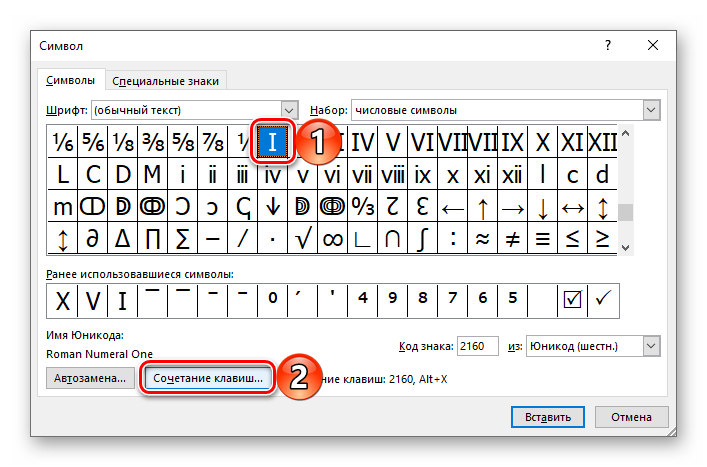
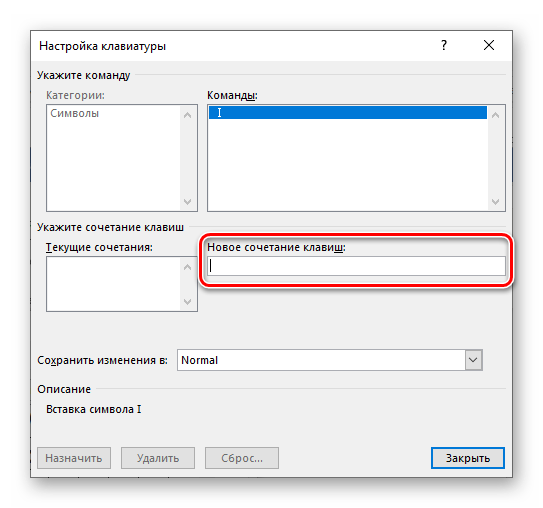
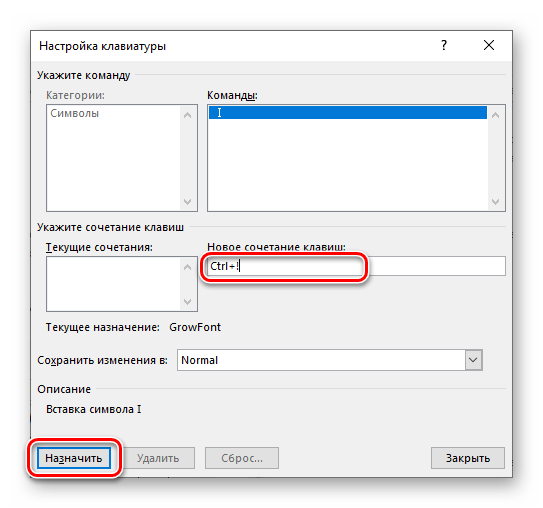
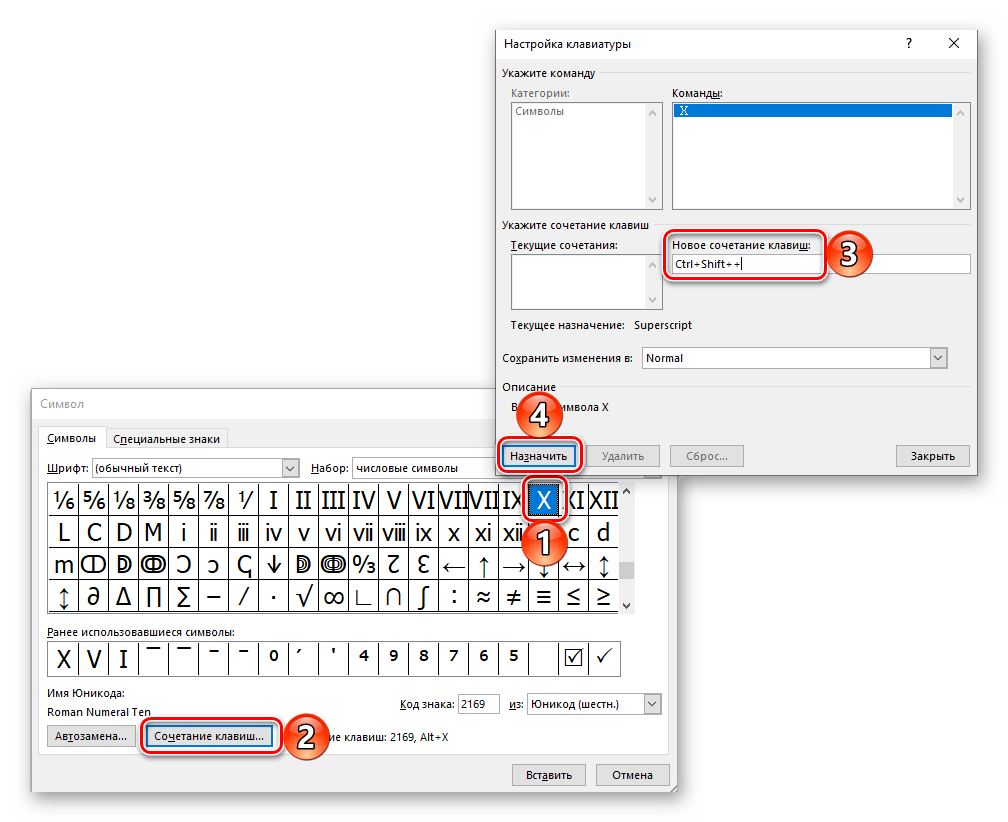
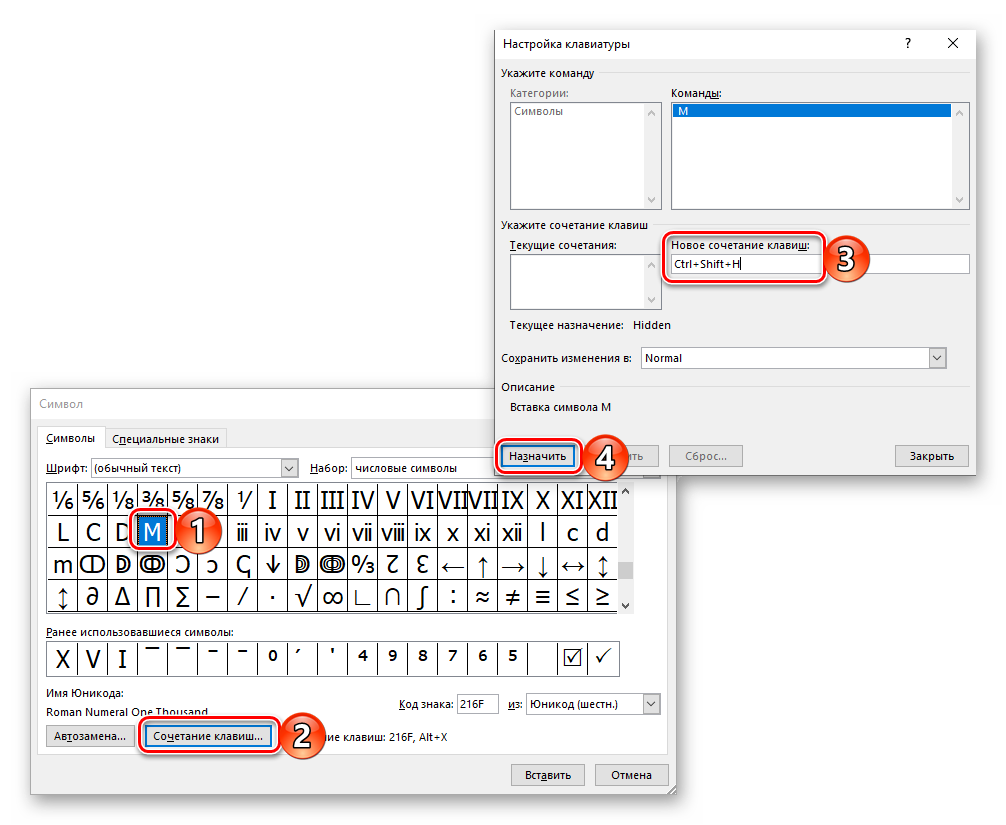
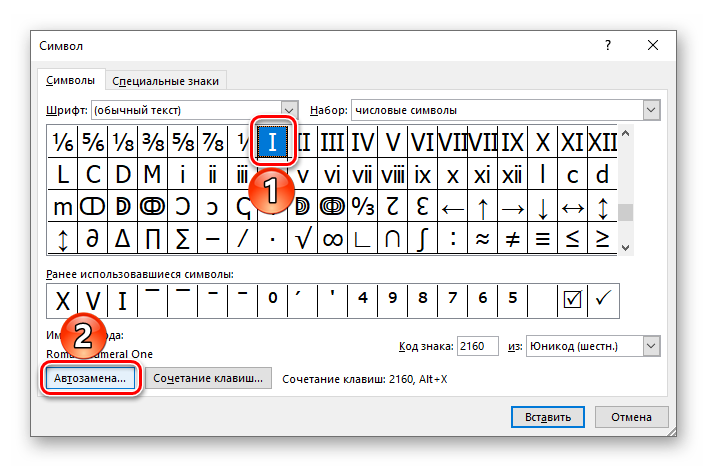
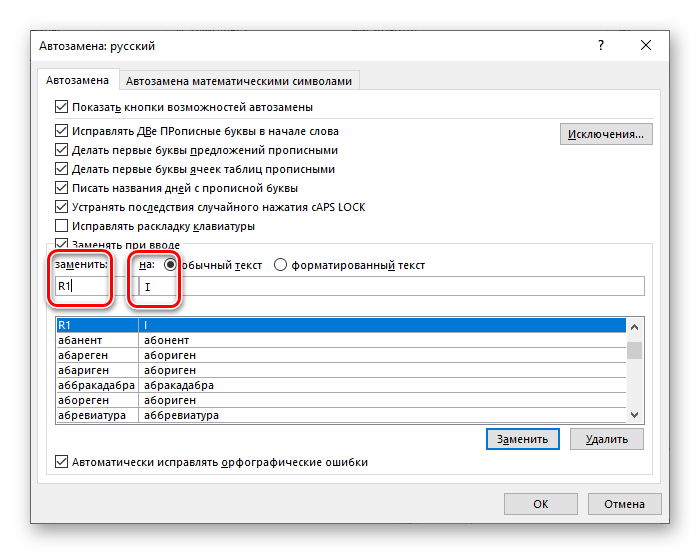
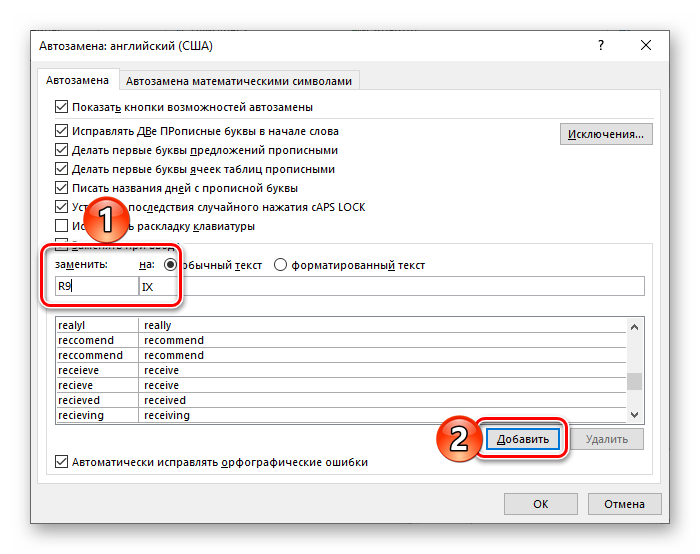
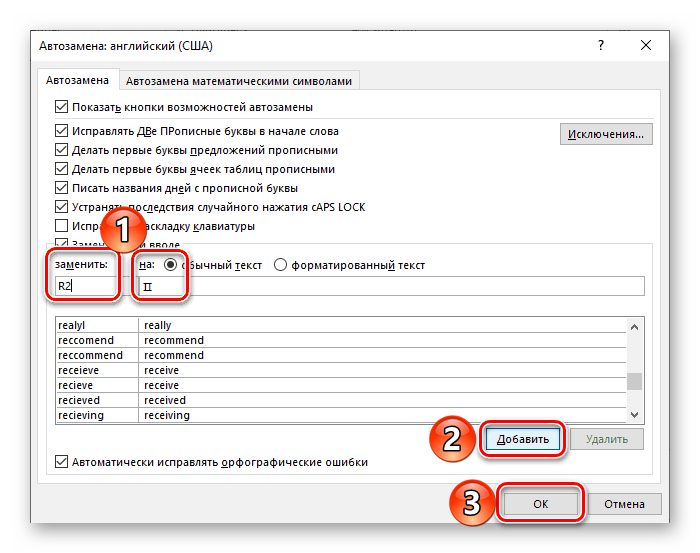
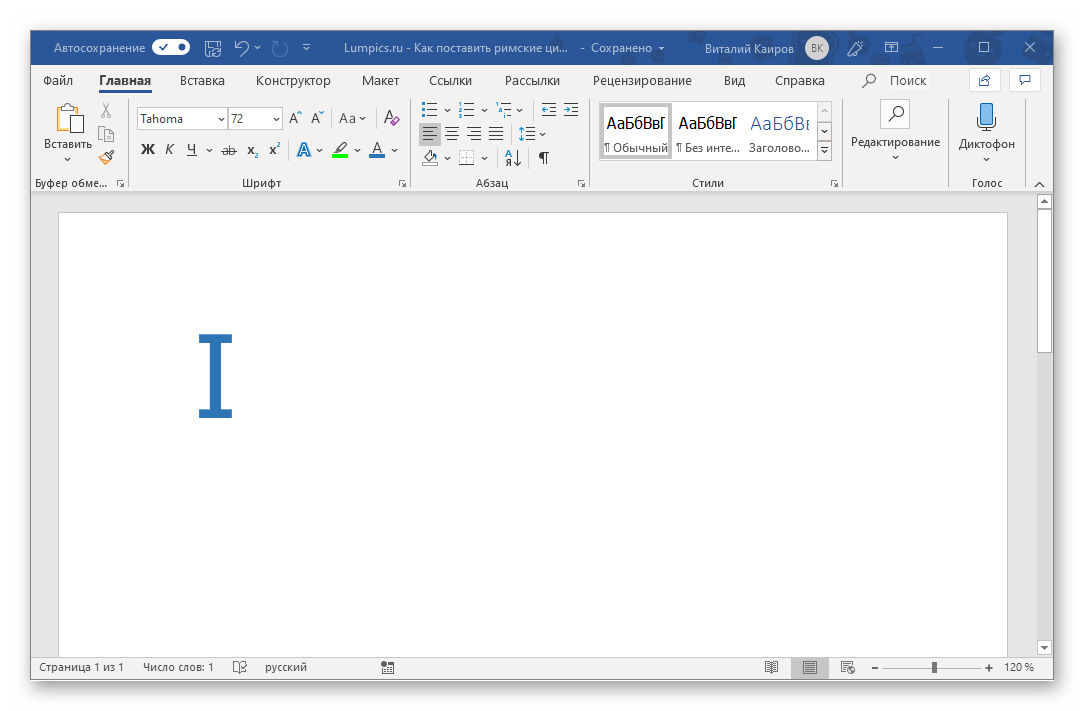
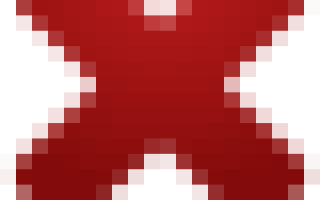

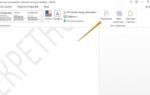 Как сделать содержание в Ворде? Осваиваем текстовый редактор!
Как сделать содержание в Ворде? Осваиваем текстовый редактор! Как поставить пароль на документ Word и Excel
Как поставить пароль на документ Word и Excel Как сделать подчеркивание в «Ворде» без слов или с текстом: некоторые простейшие варианты действий
Как сделать подчеркивание в «Ворде» без слов или с текстом: некоторые простейшие варианты действий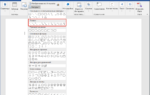 Компьютерная грамотность с Надеждой
Компьютерная грамотность с Надеждой