Содержание
- 1 Вставка даты и времени
- 2 Быстрая смена регистра
- 3 Ускорение курсора
- 4 Выделение фрагментов текста, расположенных в разных местах
- 5 Буфер обмена
- 6 Быстрое создание скриншотов
- 7 Расстановка переносов
- 8 Водяной знак
- 9 Повтор предыдущей команды
- 10 Постановка ударения
- 11 Настройка ленты
- 12 Быстрое выделение большого куска текста
- 13 Быстрое перемещение по документу
- 14 Вставка новой страницы
- 15 Изменение папки для сохранения по умолчанию
- 16 Исходное форматирование
- 17 Word в качестве менеджера задач
- 18 Вертикальное выделение текста
- 19 Защита документа паролем
- 20 Самый быстрый способ открыть Word
- 21 Как создать автособираемое оглавление в Ворде 2010, автоматически создаваемое: инструкция
- 22 Видео: Создание автоматического содержания в MS Word 2010
- 23 Страницы в оглавлении Ворд: как вставить с переходом на страницу, где в Ворде оглавление?
- 24 Как в Word 2007 сделать электронное оглавление страниц: как правильно оформить, составить?
- 25 Точки в оглавлении Ворд пропали: как сделать?
- 26 Правильное оглавление в Ворде, Word 2013, 2016: как сделать, выровнять, добавить, изменить, убрать оглавление?
- 27 Оглавление Ворд в виде таблицы: как сделать, собрать?
- 28 Оглавление реферата в Ворде: какие существуют стили оглавления?
- 29 Ворд — как сделать содержание: простая инструкция
- 30 Видео: Как создать Оглавление для дипломной работы?
- 31 Как создать документ
- 32 Навигация по программе
- 33 Как выбрать (выделить) текст
- 34 Меняем размер и шрифт
- 35 Выравнивание текста
- 36 Как выделить текст жирным шрифтом, курсивом или подчеркиванием
- 37 Копируем и вставляем
- 38 Как создать нумерованный или маркированный список
- 39 Вставляем таблицу
Microsoft Word — самый важный и необходимый инструмент для любой офисной работы. А количество функций, которыми он обладает, повергнет в шок любого человека. Мы выбрали 20 советов, которые помогут упростить работу с Word и автоматизировать некоторые рутинные дела. Здесь вы можете ознакомиться с подобным материалом для Excel.
Вставка даты и времени
Быстро вставить дату можно с помощью комбинации клавиш Shift + Alt + D. Дата вставится в формате ДД.ММ.ГГ. Такую же операцию можно проделать и со временем при помощи комбинации Shift + Alt + T.
Быстрая смена регистра
Если вы ещё не владеете слепым методом набора, то CAPS LOCK может сыграть с вами злую шутку. Случайно включив его и не посмотрев на экран, можно набрать гору текста, который придётся удалить и переписать с нуля из-за одной нажатой кнопки. Но выделив нужный текст и нажав Shift + F3, вы измените регистр с заглавного на строчный.
Ускорение курсора
Обычно, если вы перемещаете курсор с помощью стрелок, он движется по одной букве. Чтобы ускорить его передвижение, зажмите вместе со стрелкой клавишу Сtrl.
Выделение фрагментов текста, расположенных в разных местах
Очень полезная функция, которая позволяет выделять непоследовательные фрагменты текста. Удерживайте Ctrl и выделяйте нужные вам куски текста.
Буфер обмена
Если вы пользуетесь копированием и вставкой (а вы наверняка ими пользуетесь), то, скорее всего, знаете о расширенном буфере обмена в Word. Если нет, то он вызывается нажатием на одноимённую кнопку и показывает всё, что вы копировали в буфер за время работы.
Быстрое создание скриншотов
Если вы делаете мануал, обзор сервиса или вам просто нужно вставить скриншот в Word, сделать это можно очень просто с помощью соответствующего инструмента. Нажмите на кнопку «Снимок», и Word покажет все активные окна. Кликнув на любое из них, вы получите скриншот этого окна.
Расстановка переносов
Включение переносов может улучшить читаемость текста, а также избавит вас от длинных пустых интервалов между словами. Вы можете расставить их сами или доверить это компьютеру. Кнопка находится в меню «Разметка страницы» — «Расстановка переносов».
Водяной знак
Вы можете добавить водяной знак (watermark) на свой документ для дополнительной защиты. Для этого перейдите в меню «Дизайн» и выберите пункт «Подложка». В Word есть четыре стандартных шаблона, также можно создать свой.
Повтор предыдущей команды
Очень полезная функция, которая позволяет продублировать последнюю команду. Если вы нажмёте F4, то Word повторит последнюю команду, которую вы сделали. Это может быть ввод текста, последовательное удаление нескольких строк, применение стилей для разных отрезков текста и многое другое.
Постановка ударения
Ставить ударение в Word проще простого. Для этого установите курсор после буквы, на которой должно стоять ударение, и зажмите комбинацию клавиш Alt + 769. Важно: цифры нужно нажимать на цифровой клавиатуре справа.
Настройка ленты
Верхнюю ленту с кнопками можно очень гибко настроить. Для этого перейдите в меню «Файл» — «Параметры» — «Настроить ленту». Здесь можно добавить функции, которых раньше не было, и удалить те, которые не нужны. Более того, вы можете удалять или создавать свои вкладки с функциями.
Быстрое выделение большого куска текста
Чтобы быстро выделить большой кусок текста, установите курсор в его начало и кликните мышкой с зажатым Shift в конце фрагмента. Сохранит время и нервы в ситуациях, когда приходится выделять несколько листов сразу.
Быстрое перемещение по документу
Существует несколько комбинаций, которые сильно ускоряют навигацию по документу:
- Ctrl + Alt + Page Down — следующая страница;
- Ctrl + Alt + Page Up — предыдущая страница;
- Ctrl + Home — переместиться вверх документа;
- Ctrl + End — догадайтесь сами. 🙂
Вставка новой страницы
Как же я ненавижу себя за то, что не знал этой комбинации раньше. Ctrl + Enter позволяет мгновенно создать новый лист, а не удерживать Enter одной рукой, а другой в это время заваривать чай.
Изменение папки для сохранения по умолчанию
По умолчанию Word сохраняет все файлы в папку «Документы». Для того, чтобы изменить это, перейдите в меню «Файл» — «Параметры» — «Сохранение». В строке «Расположение локальных файлов по умолчанию» выберите нужную вам папку. В этом же меню вы можете настроить формат документов по умолчанию, автосохранение и многое другое.
Исходное форматирование
Для того, чтобы вернуть тексту исходное форматирование, нужно нажать комбинацию клавиш Ctrl + Spacebar.
Word в качестве менеджера задач
Если вы большой поклонник Microsoft и Word в частности, то даже можете использовать его как менеджер задач. Правда, для начала придётся немного постараться. Нажмите правой кнопкой на ленте функций сверху и выберите «Настройка ленты». В правом столбце включите единственную отключённую вкладку «Разработчик».
Перейдите в появившуюся вкладку «Разработчик» и найдите элемент «Флажок», на котором изображена галочка (почему бы и нет). Теперь, нажимая на флажок, вы можете создавать списки задач и помечать их, как выполненные.
Вертикальное выделение текста
Если вы случайно испортили свой список, то можете выделить текст вертикально. Для этого удерживайте Alt и используйте курсор мышки для выделения.
Защита документа паролем
Не стоит даже говорить, зачем это нужно. В наш век, когда информация стала главным оружием, иметь дополнительную защиту никогда не помешает. Чтобы защитить документ паролем, перейдите во вкладку «Файл» и выберите опцию «Защита документа». Теперь смело создавайте пароль, однако помните, что если вы его забудете, восстановить его не получится.
Самый быстрый способ открыть Word
Завершает наш список невероятный хакерский трюк. Если раньше для того, чтобы открыть Word, вы создавали новый документ или искали его в меню «Пуск», то теперь это в прошлом. Нажмите комбинацию клавиш Windows + R и введите в появившемся окне winword. Если вы не пользуетесь командной строкой для других команд, то в следующий раз, когда вы нажмёте Windows + R, команда для запуска Word автоматически загрузится и вам останется лишь нажать Enter.
Есть ли у вас способы упростить работу с Word? Уверен, что есть. Делитесь ими в комментариях!
Если вы не знаете, как сделать красивое оглавление в Ворде, Word, тогда прочитайте статью. В ней много инструкций, которые помогут это сделать без труда.
Когда выполняются рефераты и другие подобные документы в Ворде, нужно, чтобы оглавление было автоматическим. Это удобно и получается красивое оформление страниц. Как это сделать, описано в данной статье. Читайте ниже.
Как создать автособираемое оглавление в Ворде 2010, автоматически создаваемое: инструкция
Правильно сделанное оглавление в вордовском документе — это одно из главных требований при выполнении многих важных бумаг. Как создать автособираемое оглавление в Ворде 2010, автоматически создаваемое? Вот инструкция:
- Обозначаем разделы и заголовки при помощи меню «Стиль» — «Главная».
- Следующий шаг — обдумываем структуру создания оглавления. После этого выбираем в меню «Заголовок 1», «Заголовок 2», или «Заголовок 3».
- Затем выбранный заголовок обновляем в соответствии с выделенным фрагментом, проделываем это требуемое количество раз.
С подготовкой все проделано правильно. Следующим этапом является создание автоматического оглавления. Для этого выполняем следующее:
- Курсор мышки располагаем в то место, где создаем оглавления.
- Выбираем «Ссылки» — «Оглавление».
- Появятся подпункты «Автособираемое оглавление 1», «Автособираемое оглавление 2», «Ручное оглавление» — выберите необходимое.
Форматирование оглавления:
- Вкладка «Ссылки» — «Оглавление» — «Изменить».
- В появившемся диалоговом окне «Стиль» выберите нужный уровень и нажмите «Изменить».
- В окне «Изменение стиля» можем задать дополнительные параметры: шрифт, цвет, интервал.
При изменении оглавления текста, может появиться необходимость в его обновлении. Сделать это можно при помощи клика правой кнопкой мышки в нашем оглавлении — «Обновить поле». Подробно и наглядно посмотрите эту инструкцию в видео:
Видео: Создание автоматического содержания в MS Word 2010
Страницы в оглавлении Ворд: как вставить с переходом на страницу, где в Ворде оглавление?
Для того что бы сделать страницы в оглавлении Ворд, а также вставить с переходом на страницу, вам нужно сделать следующее:
- Открыть форматирование.
- Сделать содержание.
- После этого мы в панели «Меню» выбираем тему на свой вкус. К примеру, «Заголовок 1».
- После этого перейдите в «Панель задач».
- Кликните на «Вставка», после этого на «Ссылки».
- Здесь же нажмите на первую строку «Оглавление и указатели».
- Затем выскочит панель. На ней кликните на «Оглавление» и «Ок».
- После нажатия на «Ок» у вас высветиться первая сточка содержания. Вы ее можете настроить, как вам нравится по цвету и другим параметрам.
- Теперь перейдите на настроенную часть в оглавлении документа, наведите мышью на строку содержания, и удерживая левый «CTRL», кликните левой кнопкой мыши. Пару легких движений и мы переместились в нужный сектор на странице.
Затем можно создать автоматическое содержание в Word, как было описано выше:
- Выделите новые заголовки жирным шрифтом.
- Выберите пункт «Ссылки» — «Оглавление» и кликайте на «Автособираемое оглавление».
Пару несложных движений и у вас готов документ с красивым оглавлением в Ворде.
Как в Word 2007 сделать электронное оглавление страниц: как правильно оформить, составить?
Ворд 2007 — это одна из самых популярных программ для составления разных документов. Оглавление на электронной «бумаге» должно быть оформлено правильно и красиво. От этого зависит внешний вид документ и его читаемость. Как правильно составить оглавление в Word 2007? Как сделать красивое электронное оглавление страниц? Вот инструкция:
- Для начала сопоставляем для заголовков «Уровень» вложенности. Устанавливаем курсор мышки возле первого заголовка в тексте, затем меню «Ссылки».
- На следующем шаге кликните «Добавить текст», отметьте уровень, который будет соответствовать заголовку.
- Далее выполняем так для всех необходимых заголовков.
После этой процедуры может сбиться оформление заголовков, чтобы все восстановить нужно просто снова задать им стили. Создаем автоматическое оглавление:
- Располагаем курсор мышки в нужном нам месте, потом выбираем меню «Ссылки» — «Оглавление» — «Формат отображения».
- В том месте, которое мы выбрали, появится содержание уже с автоматически проставленными номерами страниц.
На следующем этапе выполните форматирование:
- Заходим в меню «Главное».
- Задаем необходимое нам оформление автоматически созданному содержанию, и затем продолжаем работу, как с обычным текстом.
- Обновляем автоматическое оглавление.
- Это понадобиться в том случае, если вы изменили текст, а номера страниц поменялись.
Можно обновить автоматическое оглавление без его повторного создания. Для этого нажмите правой кнопкой мышки на содержание — «Обновить поле». Подробно посмотрите в видео:
Точки в оглавлении Ворд пропали: как сделать?
Для выравнивания данных в строке, пробелы между знаками могут показать точки, тире или другие знаки. Если эти знаки в оглавлении пропали, то их нужно снова сделать. Для этого выполните следующее:
- Нажмите «Макет страницы» или просто выберите макет, в зависимости от того, какой Ворд у вас установлен.
- Вызовите диалоговое окно при помощи нажатия вверху на «Абзац» — квадратик со стрелочкой.
- Нажмите на «Табуляция». Выберите нужную позицию и пункт в разделе заполнитель.
- Благодаря этой функции вы сможете добавлять записи. Нажмите кнопку «Tab», чтобы появилась линия с подобранными вами значками.
- Это форматирование будет добавляться в каждую новую строчку, пока вы не замените заполнитель.
- Чтобы сделать изменение форматирования, чтобы заполнитель не отображался, выполните все предыдущие действия и кликните на «Нет» в поле заполнителя.
Если вам нужны разные позиции заполнителя, так как вы работается с различными типами табуляции, тогда просто в позиции «Tab» выбирайте другие знаки заполнителя.
Красивый читабельный план работы в Ворде — это всегда начало пути к отличной оценке преподавателя. Ведь будь то курсовая, дипломная, магистерская работа или реферат, они должны быть оформлены в соответствии с требованиями преподавателя, а одно из его условий — это удобная читаемость документа. Поэтому нужно уметь создавать оглавление в Ворде. К примеру, если у вас программа 2003 года, то нужно знать несколько нюансов.
- Есть два вида создания оглавления: вручную и автоматически.
- Ручное создание оглавления, когда мы сами вручную производим набор цифр.
- Это неудобно, т.к если нам понадобится сдвинуть текст, сдвигается и цифра.
- Легче воспользоваться вторым способом: автоматическое создание оглавления документа.
В каждом документе Ворд имеется список стилей, которые определяют структуру оглавления:
- Заголовок 1
- Заголовок 2
- Заголовок 3
- Обычный
Чтобы воспользоваться одним из них, необходимо выделить нужный заголовок. Есть возможность поменять шрифт, также выделив именно эту строку. Далее, чтобы сделать нумерацию в оглавлении, содержании, выполните следующее:
- Расположите курсор мышки в нужном месте и нажмите «Вставка».
- Затем «Ссылка» и «Оглавление и указатели».
- Переходим на вкладку «Оглавление» и нажимаем «ОК».
- В том месте, где находился курсор мышки автоматически появится оглавление с заданными параметрами.
- Теперь выберите вкладку «Вставка», следующее «Нумерация страниц».
- Появятся подпункты «Внизу страницы», «На полях страницы», «Текущее положение».
- Отмечаем нужные параметры и нажимаем кнопку «ОК».
После таких несложных манипуляций, оглавление в вашем документе будет красивым и автоматическим. Подробнее посмотрите в видео:
Правильное оглавление в Ворде, Word 2013, 2016: как сделать, выровнять, добавить, изменить, убрать оглавление?
В документах программы Word 2013, 2016 оглавление также должно быть оформлено правильно. Чтобы безошибочно сделать, выровнять, добавить изменить или убрать оглавление, нужно уметь выполнять установленные манипуляции. Для этого потребуется последовательно исполнить следующие пункты:
- Открываем документ.
- Жмем на вкладку Word «Ссылки».
- Мышкой кликните на название главы.
- Нажмите «Добавить текст».
- Кликните по нужному уровню оглавлению (напротив него должна появится галочка).
- Нужно сделать эту процедуру со всеми оглавлениями текста
- Поднимаемся к верхней строке документа и пишем по центру страницы слово «Содержание».
- Жмем на вкладку «Оглавление».
- Кликаем на нужный формат оглавления.
- Выбирайте нужный вам Заполнитель и затем нажимайте «Ок».
- Спуститесь вниз текстового документа и подтяните все главы к верху страницы.
- Все тщательно проверьте.
- Скопируйте текст, и нажав правую кнопку мыши, кликаем «Обновить поле».
- Нужно поставить точку напротив «Обновить только номера страниц», а далее нажать «Ок».
- Но, если страницы в оглавлении куда-то «убежали», то отметьте «Обновить целиком» и «Ок».
Убрать оглавления можно двумя способами:
Первый способ:
- Открываем нужный документ и кликаем по области оглавления.
- В верхнем левом углу жмем кнопку «Оглавления» и выбираем «Удалить оглавление».
Второй способ:
- Открываем документ и ищем вкладку «Ссылки».
- В группе «Оглавления» нажимаем на «Оглавления».
- Ищем пункт «УДАЛИТЬ ОГЛАВЛЕНИЕ».
- Далее набираем клавишу «Tab» и указываем номер страниц.
Чтобы выровнять оглавления в Ворде, нужно выделить текст и на линейке нажать левой кнопкой мыши, тогда появится черный уголок и кликаем по нему 2 раза. В появившимся окне выбираем «По правому краю» и Заполнитель.
Оглавление Ворд в виде таблицы: как сделать, собрать?
Оглавление в Ворде можно сделать в виде таблицы. Это смотрится интереснее и более презентабельно. Для того чтобы сделать, создать таблицу для оглавления в текстовом документе программы Word, нужно сделать несколько простых шагов:
- На той странице, где будет размещаться содержание документа нужно разместить таблицу.
- В верхней панели меню выберите раздел вставки, и объект вставки — «Таблица».
- Количество строк должно быть равным количеству заголовков и пунктов содержания.
- Также нужно предусмотреть строку для оглавления страницы.
- Количество вертикальных столбцов – 2.
Вы можете оставить таблицу в таком виде, или убрать границы. Для этого нужно кликнуть на «Работа с таблицами» — «Границы» — «Нет границ». Так содержание выглядит более аккуратным.
После того как таблица готова, в каждую ее часть нужно прописать название раздела:
- Во втором столбце поставьте номера страниц, которые соответствуют конкретному разделу.
- Таким образом, получится оформленная таблица, которая позволит ориентироваться в документе.
Для удобства можно дополнить оглавление и название разделов гиперссылками, чтобы быстро переходить на конкретную страницу документа по щелчку мыши. Это выполняется аналогично, как было описано выше по тексту — при создании автоматического оглавления.
Оглавление реферата в Ворде: какие существуют стили оглавления?
При приеме рефератов преподавателями, существуют конкретные требования по оформлению такого документа. В частности, их много, и нужно сделать оглавление в Ворде правильным. Какие существуют стили?
Оглавление в Word в трех самых простых и эффективных методах:
- Подберите стили для заголовков. Первое что нужно сделать, это расставить заголовки в тексте и применить к ним стили форматирования с названиями в формате Заголовка. В случае, если панель инструментов не содержит нужные стили, комбинация клавиш Alt + Ctrl + Shift + S исправит эту ситуацию.
- Если отсутствуют отформатированные заголовки. Для начала нужно выбрать каждый заголовок по очереди и применить к ним стиль «Заголовок», который размещен на панели «Стили» вкладки «Главное».
- Оглавление, которое нуждается в настройке. Word содержит в себе заголовки трех уровней и не более. Именно поэтому есть способ, благодаря которому можно с легкостью применить оглавление высшего уровня. Заголовок к примеру пятого уровня можно включить только в случае применения заголовка четвертого уровня, а четвертого с применением третьего с нажатием «OK».
После нажатия, заголовки окажутся в оглавлении. Вот и все, содержание готово.
Ворд — как сделать содержание: простая инструкция
Выше было описано несколько способов создания оглавления в Ворде. Вот еще простая инструкция, как сделать содержание в документе:
- Для начала переходим на вкладку «Вставка».
- Затем нажимаем «Колонтитулы».
- На экране появится меню, в этом меню выбираем «Номер страницы».
- После чего появится еще один пункт. В нем выберите место, где будет размещен номер страницы по порядку: «Вверху страницы», «Внизу страницы», «На полях страницы», «Текущее положение».
- Теперь необходимо выбрать выравнивание, оно может быть по центру, слева, сбоку.
- Чтобы выбранные данные сохранились, для этого просто закрываем окно «Колонтитулы». Вследствие чего на каждой странице будет появляться цифра, в том месте, какое вы определили для нее.
Создаем содержание:
- Чтобы правильно создать содержание, необходимо разместить курсор перед самым первым словом необходимой информации.
- С помощью ENTER + CTRL добавляем чистый лист.
- Переходим в начало документа.
- Выбираем вкладку «Ссылки», в иконке «Оглавление» появятся пункты «Автособираемое оглавление 1», «Автособираемое оглавление 2», «Ручное оглавление», выбираете то, что подходит в вашем случае.
Теперь вы умеете создавать оглавление, содержание в документах Ворд разных версий. Более подробно посмотрите инструкцию в видео ниже.
Видео: Как создать Оглавление для дипломной работы?
Прочитайте статьи по теме:
Microsoft Word — это текстовой редактор, который может быть частью пакета Microsoft Office или программой, установленной на вашем компьютере отдельно. Программа может использоваться для записи писем и различных типов документов, которые могут включать в себя графику и изображения. В этом руководстве объясняется, как открыть Microsoft Word, запустить, создать и сохранить новый документ с использованием операционной системы Windows 7.
Не стоит бояться, что что-то может не получиться или пойти не так. Эта программа создавалась для пользователей, и она продумана до мелочей, чтобы вам было максимально удобно использовать ее. И конечно же в каждом деле главное тренировка, не бойтесь делать ошибок. Если вы случайно нажали не туда, в левом верхнем углу всегда есть изогнутая стрелка, которая позволяет отменить последнее действие. Сделать это можно также используя сочетание клавиш Ctrl и Z.
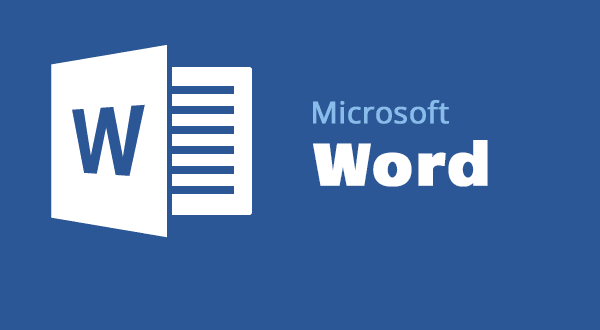
Последний совет перед началом подробных инструкций по использованию текстового редактора от Windows — не забывайте сохранять файл. Это особенно важно при работе с объемными текстами или серьезной документацией. Бывает всякое: могут отключить электричество, ноутбук может разрядиться и выключиться, да и от поломок никто не застрахован. Терять важные файлы и потом тратить часы на их восстановление — не самое приятное занятие. Все, что вам нужно — время от времени нажимать на дискету в левом верхнем углу.
Как создать документ
Программу можно найти в меню «Пуск» в разделе «Microsoft Office». Следуйте этим пошаговым инструкциям, чтобы запустить документ в Microsoft Word.
-
Шаг 1. На рабочем столе или в меню «Пуск» откройте Microsoft Word.
Открываем Microsoft Word
-
Шаг 2. Microsoft Word откроется и предложит вам выбрать шаблон документа или пустой документ.
Выбираем шаблон
-
Шаг 3. Если вы не хотите использовать какой-либо из отображаемых шаблонов, щелкните пустой документ.
Щелкаем пустой документ
- Шаг 4. Новый пустой документ откроется для вас, чтобы начать вводить текст.
Навигация по программе
-
Шаг 1. Мигающий курсор (указатель мыши) в документе сообщает вам, где вы печатаете. Где бы ни находился мигающий курсор, буквы, которые вы вводите, будут вставлены в эту точку. Когда вы начинаете пустой документ, мигающий курсор будет в начале вашего документа, это значит, что он готов для начала ввода.
Мигающий курсор
-
Шаг 2. По мере ввода курсор также перемещается с каждой буквой. Это показывает вам, где находится фокус для ввода.
Где находится фокус для ввода
- Шаг 3. Переместите указатель мышью туда, где вы хотите изменить или добавить текст. Щелкните мышью. Мигающий курсор будет перемещен в то место, где вы нажали, для редактирования или вставки текста.
-
Шаг 4. Перемещаться по документу можно с помощью стрелок. Нажатие этих клавиш со стрелками перемещает мигающий курсор вверх, вниз по строкам текста, и направо/налево по одному символу.
Перемещаться по документу можно с помощью стрелок
Как выбрать (выделить) текст
Выбор или выделение текста позволяет вам изменять выделенный фрагмент с точки зрения стиля, шрифта и/или цвета и даже заменять слова, если это необходимо. Следуйте этим пошаговым инструкциям, чтобы выбрать текст в документе.
Шаг 1. Для выбора текста используется мышь. При перемещении указатель будет меняться.
Шаг 2. Переместите указатель на начало необходимого фрагмента. Нажмите и удерживайте левую кнопку мыши. Выполняя это, переместите указатель туда, где необходимо остановить выбор. При перемещении мыши текст будет выделяться. Когда вы закончите свой выбор, отпустите левую кнопку мыши.
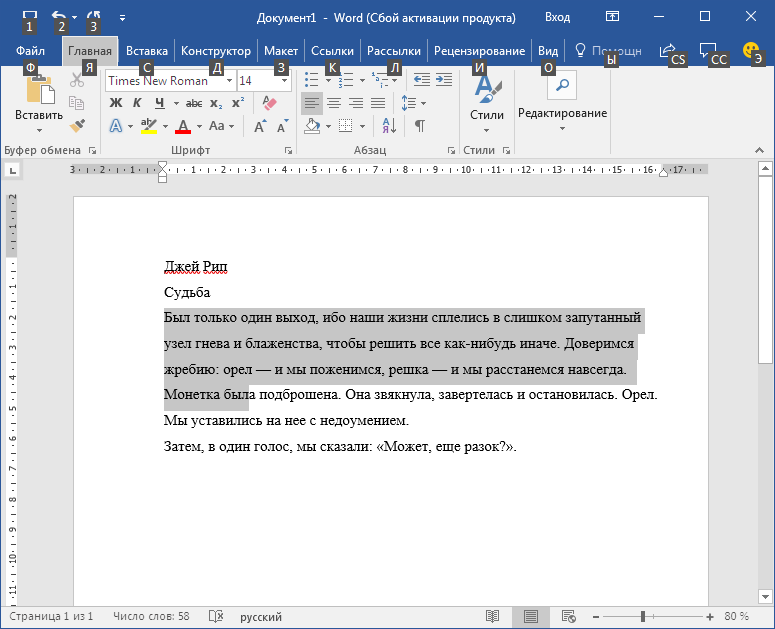
Выбранный текст теперь может быть отформатирован или изменен.
Скопировать текст можно с помощью клавиш Ctrl+C. Удалить текст — Backspace.

Меняем размер и шрифт
Следующие действия могут помочь сделать ваш текст более интересным и привлекательным. Текст может быть изменен по-разному.
- Шаг 1. Для начала фрагмент текста нужно выделить, вы уже умеете это делать.
-
Шаг 2. Чтобы поменять вид шрифта, щелкните на стрелку рядом со стилем шрифта в панели инструментов.
Меняем вид шрифта
-
Шаг 3. Выберите стиль шрифта из раскрывающегося списка.
Выбираем стиль шрифта
- Шаг 4. Рядом с полем стиля шрифта находится поле, содержащее число и стрелку. Оно изменяет размер шрифта. Нажмите на стрелку. Выберите размер так же как и стиль из раскрывающегося списка опций. Итак, выбрав шрифт Bad Scrit и размер — 16, мы получим следующее.

Выравнивание текста
Иногда создаваемый документ может требовать разное расположение абзацев. По умолчанию текст выравнивается по левому краю. Однако текст может выравниваться и по правому краю и по центру.
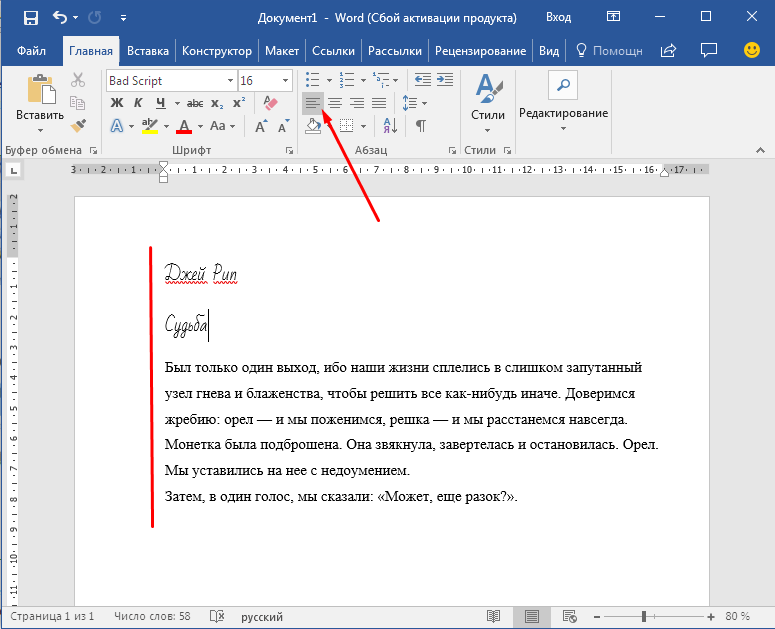
На заметку! Выделить весь текст Ctrl + A.
- Шаг 1. Чтобы изменить макет вашего текста, выделите текст, любым удобным для вас способом.
-
Шаг 2. Чтобы выровнять его по центру, щелкните значок «Выровнять по центру» на ленте форматирования в верхней части документа.
Выравнивание текста по центру
- Шаг 3. Чтобы выровнять выделенный текст по правому краю, щелкните следующий значок в этом ряду.
- Шаг 4. Чтобы «обосновать» текст так, чтобы он был выровнен как справа, так и слева, щелкните значок «Выравнивание по ширине».
Изменить выбранный текст можно, используя комбинацию сочетаний клавиш, что иногда бывает проще:
- По центру — выделите текст, нажмите клавишу Ctrl + E.
- По правому краю — Ctrl + R.
- По ширине — Ctrl + J.
- По левому краю — Ctrl + L.
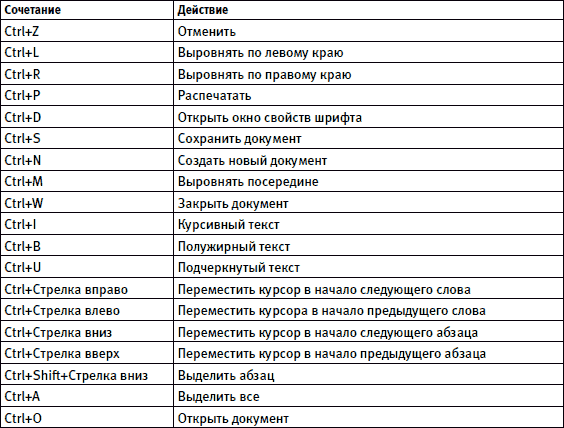
Как выделить текст жирным шрифтом, курсивом или подчеркиванием
Возможность изменить стиль шрифта может сделать ваш документ более интересным. Различные стили текста, такие как полужирный или курсив, могут выделять его. Подчеркивание может быть полезно для заголовков.
- Шаг 1. Как обычно, выделите необходимый вам фрагмент текста.
-
Шаг 2. Чтобы изменить выделенный шрифт на полужирный, нажмите «Ж» на панели форматирования.
Чтобы изменить выделенный шрифт на полужирный, нажмите «Ж»
- Шаг 3. Чтобы изменить выделенный шрифт на курсив, нажмите «К» в ленте форматирования.
-
Шаг 4. Чтобы изменить выделенный текст так, чтобы он был подчеркнут, нажмите «Ч» на ленте форматирования.
Чтобы текст был подчеркнут, нажмите Ч
- Шаг 5. Также можно изменить выделенный текст, используя сочетания клавиш:
- полужирный — Ctrl + B;
- курсив — Ctrl + I;
- подчеркивание — Ctrl + U.
Копируем и вставляем
Говорить о важности этих двух функций не приходится. Они значительно экономят наше время, позволяют вставлять текст из сторонних источников, не перепечатывая его, как это было во времена печатных машинок.
- Шаг 1. Выделите нужный вам фрагмент.
-
Шаг 2. Щелкните по значку копирования в левой части ленты форматирования. Текст тут же скопируется в буфер обмена вашего компьютера.
Кнопка копирования
- Шаг 3. Переместите курсор и нажмите «Вставить».
Сделать это можно и с помощью горячих клавиш. Все как и в прошлый раз: нажмите одновременно Ctrl и С, чтобы скопировать текст, и Ctrl и V, чтобы вставить.
Как создать нумерованный или маркированный список
Использование нумерованных или маркированных списков может помочь выделить элементы или показать важные шаги, иерархию или последовательность чего-либо.
-
Шаг 1. Чтобы создать нумерованный список, щелкните значок нумерации.
Создаем нумерованный список
-
Шаг 2. В тексте появится первый пункт.
Первый пункт
-
Шаг 3. Начните вводить свой текст. По окончании ввода нажмите на кнопку «Ввод» на вашей клавиатуре. Появится второй пункт. И так далее.
Второй пункт
Чтобы остановить добавление новых элементов и вернуться к стандартному тексту, щелкните значок нумерации еще раз в верхней части документа.
Маркированный список создается по такому же принципу, единственное отличие заключается в 1 шаге. Вместо кнопки «Нумерация» нажмите на кнопку «Маркеры», она расположена правее.
Есть еще один способ создания списка. Сначала пользователем вводятся все пункты списка, каждый обязательно с новой строки. Когда все пункты набраны выделите их все и нажмите либо на нумерацию, либо на маркеры, в зависимости от того какой именно список вам нужен.
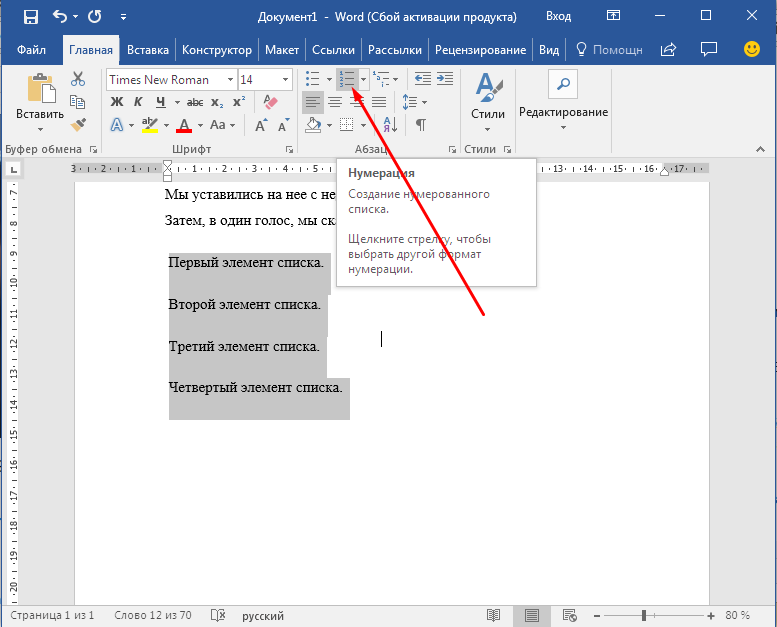
У вас получится тот же результат. Это разные способы и здесь нет правильного или неправильного, главное, что цель достигнута. Используйте удобный вам способ.

Вставляем таблицу
Таблицы помогают структурировать информацию, подавать ее в более презентабельном виде. Без этого навыка не обойтись.
- Шаг 1. В верхней панели инструментов перейдите на вкладку «Вставка».
- Шаг 2. Нажмите на значок таблицы. Перед вами откроется окно, в котором нужно выбрать количество ячеек. Сделать это можно и вписав цифры вручную. Для этого на появившейся панели нажмите на область «Нарисовать таблицу».
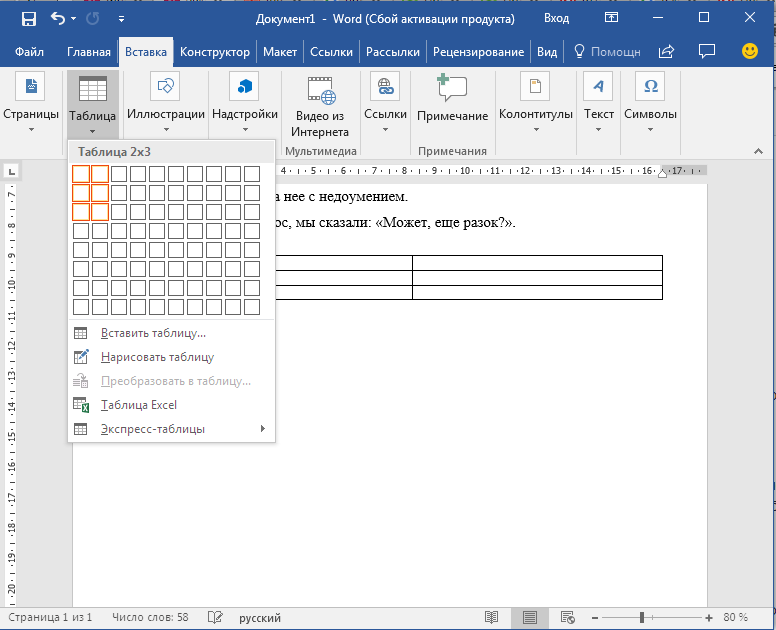
Вам останется лишь заполнить поля. Если вам вдруг понадобятся дополнительные строки или колонки, вам не придется переделывать ее целиком. Щелкните левой кнопкой мыши в области таблицы. В появившемся меню нажмите «Вставить» и выберите подходящий вариант.
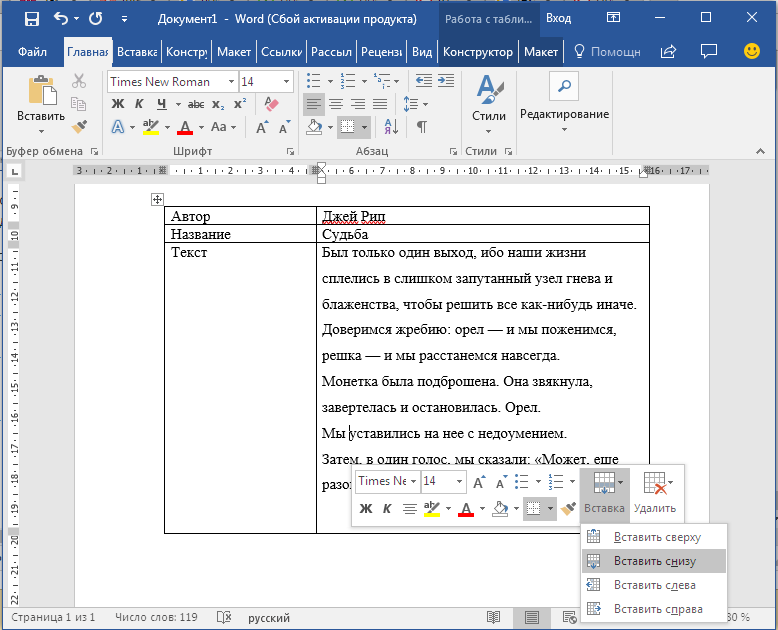
Эти основные знания должны сформировать у вас основные принципы работы с текстом. Выделим основные:
- Текст вводится туда, где находится мигающий курсор и никуда больше.
- Чтобы изменить символ, слово, строку, абзац или весь текст, его в первую очередь нужно выделить. Необходимо, чтобы компьютер понимал над чем именно он должен производить действия.
- Выделив текст с ним можно делать все что угодно. Вы можете потренироваться, выделить фрагмент и поочередно нажимать на кнопки, которые расположены на вкладке «Главная». Вы заметите, какие функции могут использоваться совместно, а какие являются взаимоисключающими.
- Не забывайте сохранять изменения, так вы обезопасите себя.
- Используйте те способы решения стоящей перед вами задачи, которые удобны именно вам.
Видео — Word для начинающих
Используемые источники:
- https://lifehacker.ru/20-sekretov-word/
- https://heaclub.ru/kak-pravilno-i-krasivo-sdelat-oglavlenie-i-soderzhanie-v-worde-poshagovaya-instrukciya
- https://pc-consultant.ru/microsoft-word/kak-rabotat-v-vorde-dlya-chajnikov/
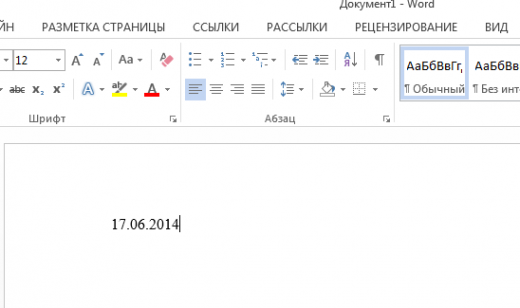
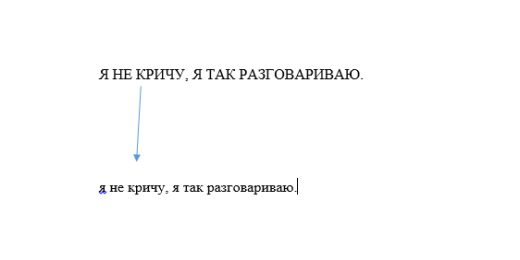

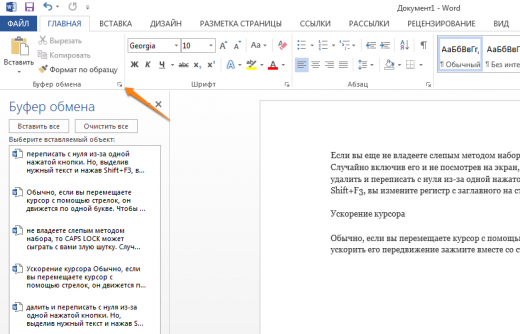
 Как в ворде сделать двойное подчеркивание
Как в ворде сделать двойное подчеркивание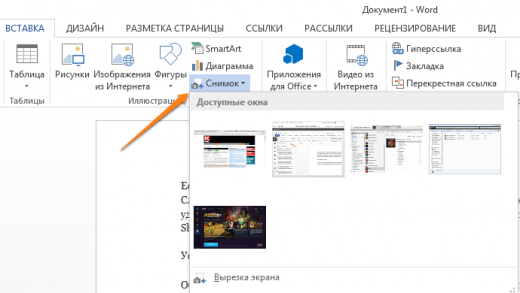
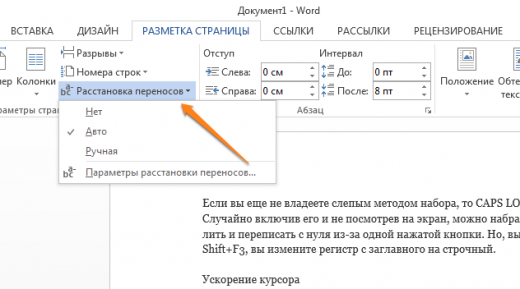

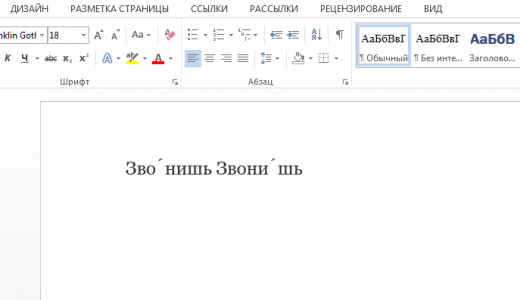
 Как сделать подчеркивание в «Ворде» без слов или с текстом: некоторые простейшие варианты действий
Как сделать подчеркивание в «Ворде» без слов или с текстом: некоторые простейшие варианты действий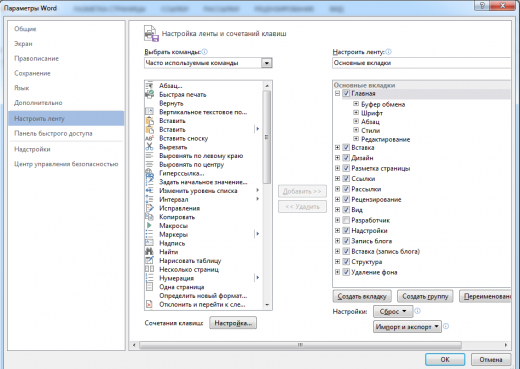
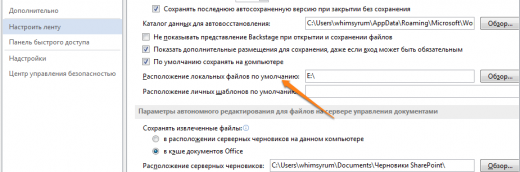

 Как перенести таблицу из Excel в Word без ошибок
Как перенести таблицу из Excel в Word без ошибок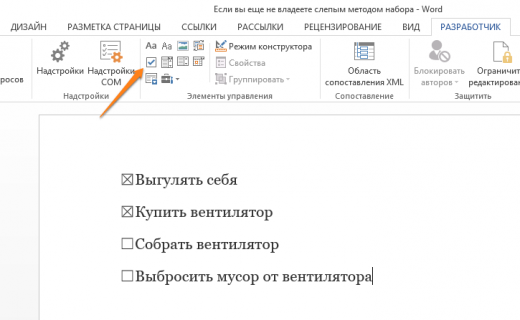

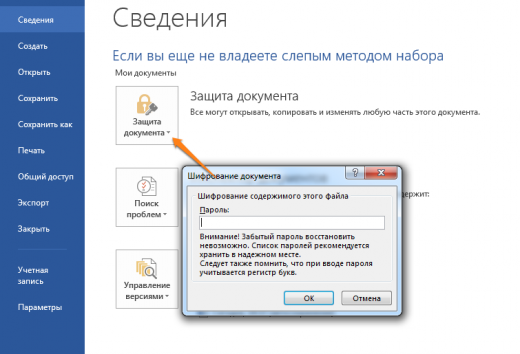
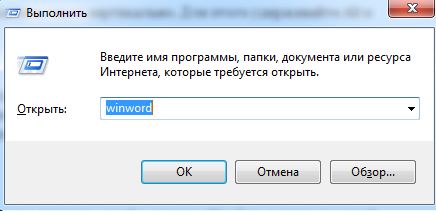
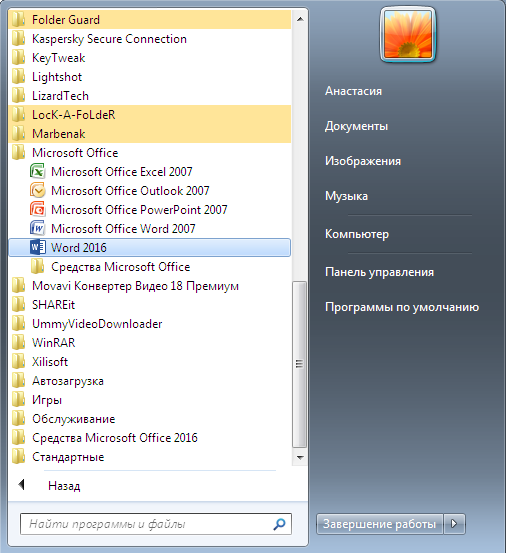 Открываем Microsoft Word
Открываем Microsoft Word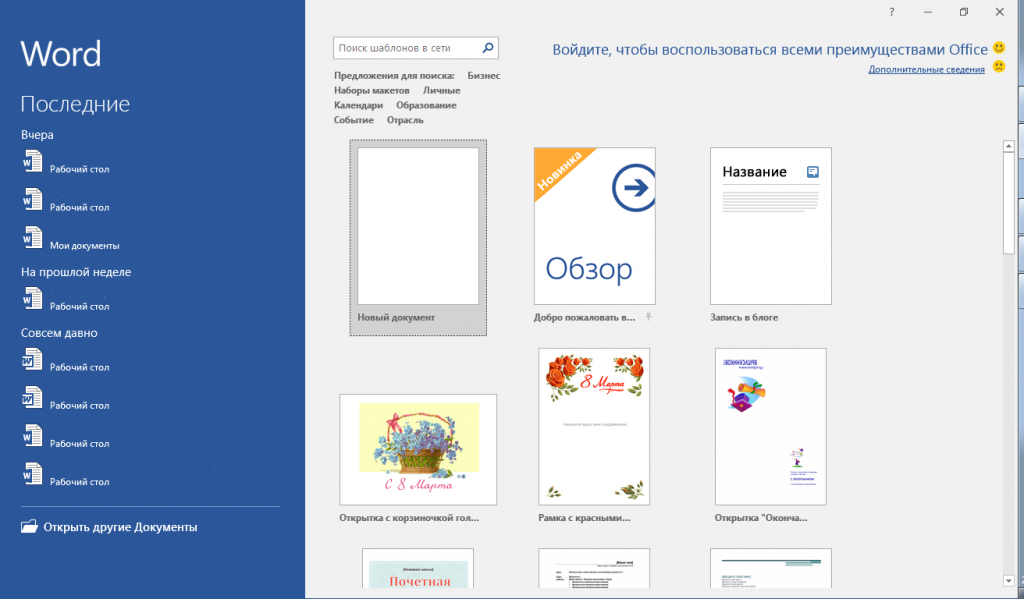 Выбираем шаблон
Выбираем шаблон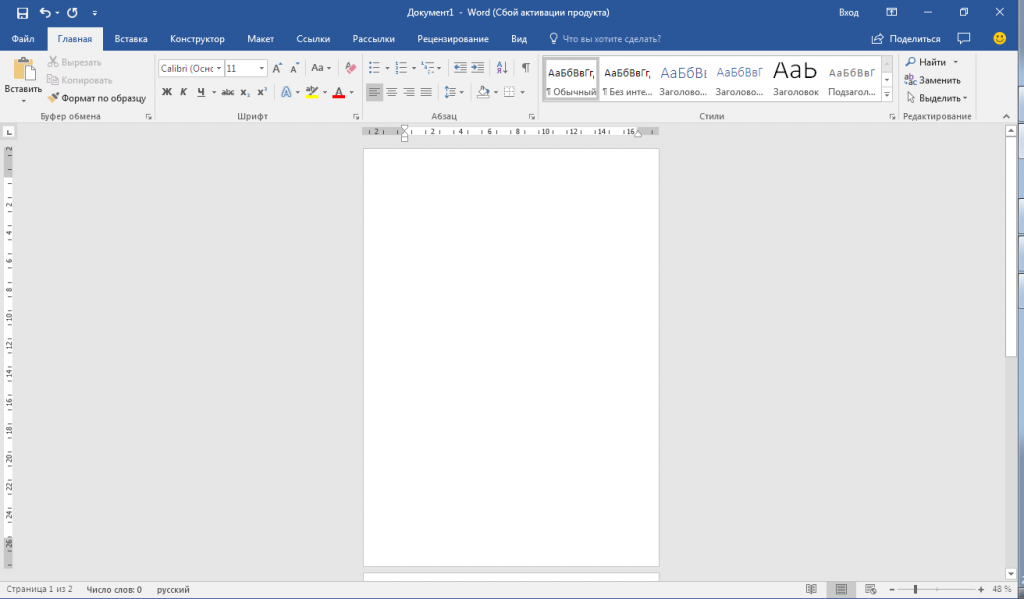 Щелкаем пустой документ
Щелкаем пустой документ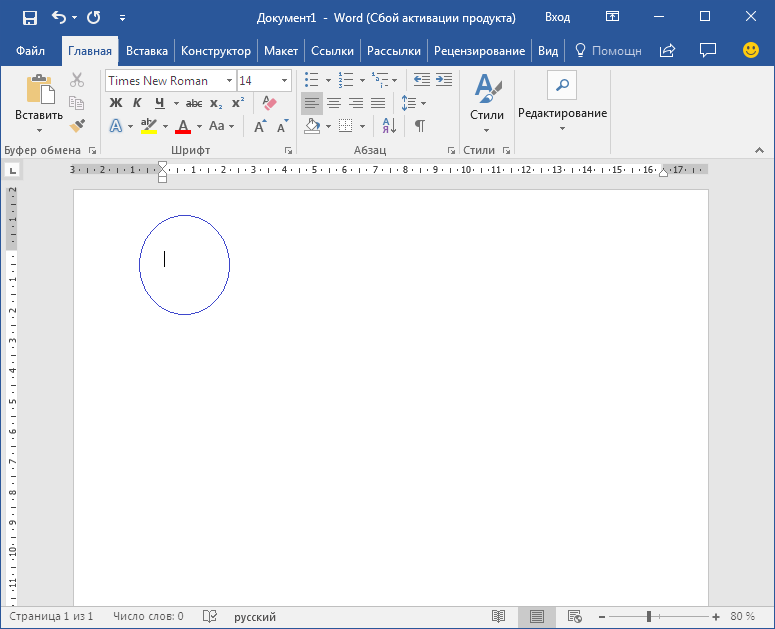 Мигающий курсор
Мигающий курсор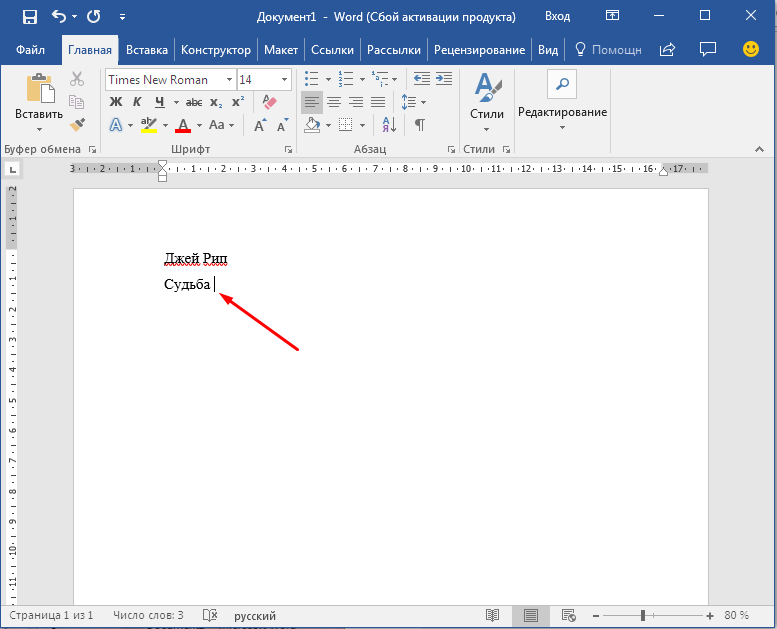 Где находится фокус для ввода
Где находится фокус для ввода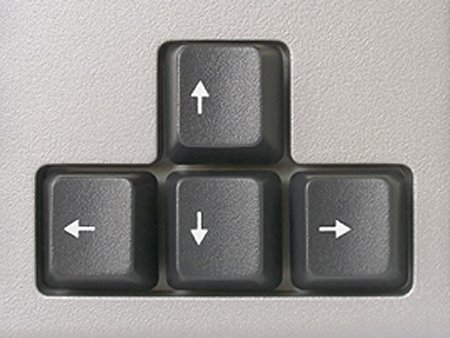 Перемещаться по документу можно с помощью стрелок
Перемещаться по документу можно с помощью стрелок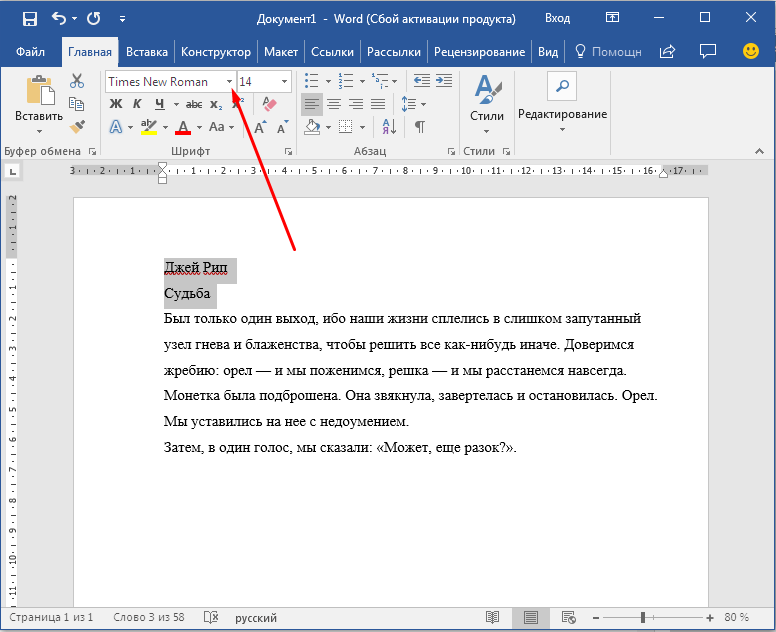 Меняем вид шрифта
Меняем вид шрифта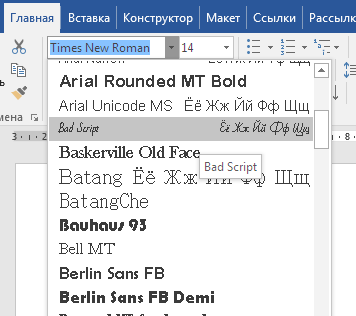 Выбираем стиль шрифта
Выбираем стиль шрифта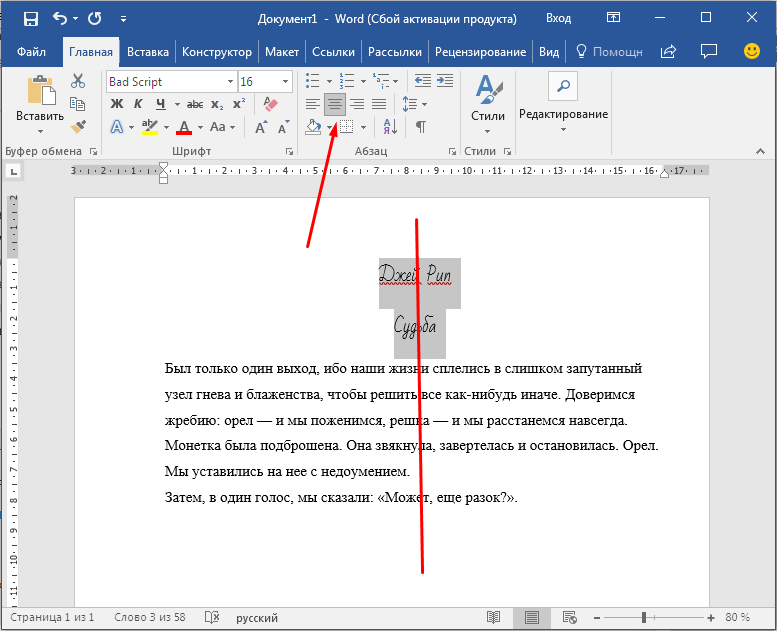 Выравнивание текста по центру
Выравнивание текста по центру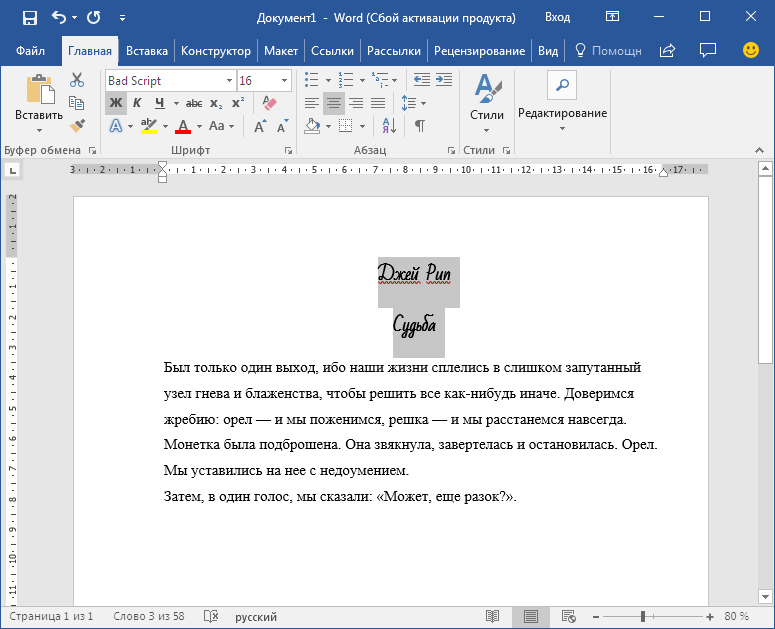 Чтобы изменить выделенный шрифт на полужирный, нажмите «Ж»
Чтобы изменить выделенный шрифт на полужирный, нажмите «Ж» Чтобы текст был подчеркнут, нажмите Ч
Чтобы текст был подчеркнут, нажмите Ч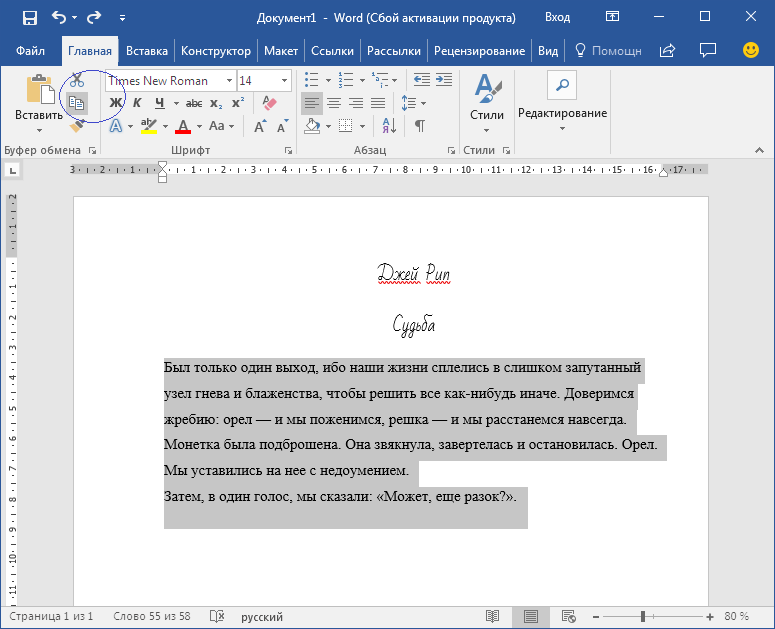 Кнопка копирования
Кнопка копирования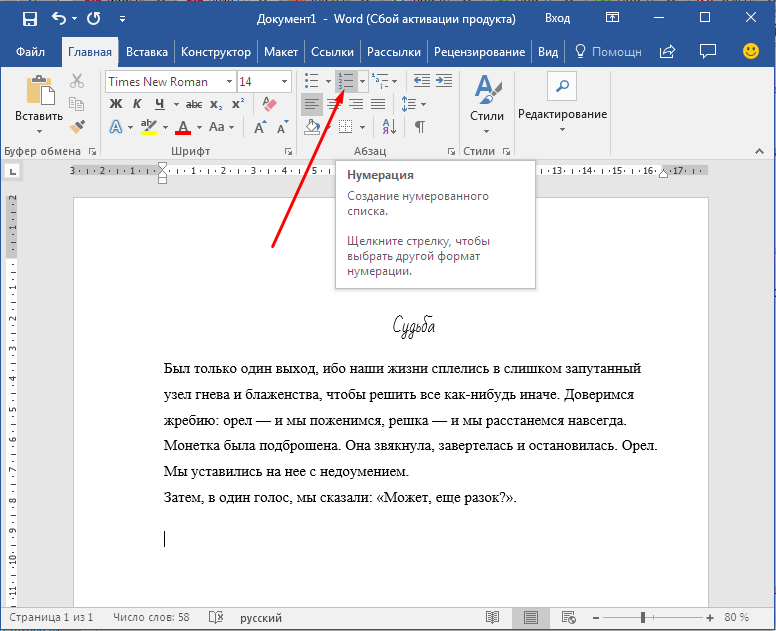 Создаем нумерованный список
Создаем нумерованный список Первый пункт
Первый пункт Второй пункт
Второй пункт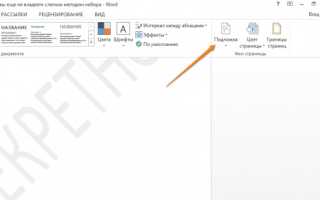

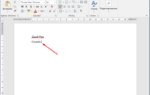 Как вставить формулу в Word 2016
Как вставить формулу в Word 2016 Как сделать таблицу в Word - подробная инструкция
Как сделать таблицу в Word - подробная инструкция Как поставить пароль на документ Word и Excel
Как поставить пароль на документ Word и Excel