Содержание
- 1 Как сделать таблицу в Ворде: Вставка таблицы
- 2 Как сделать таблицу в Ворде: Конструктор таблиц
- 3 Как сделать таблицу в Ворде: Рисование таблицы
- 4 Как сделать таблицу в Ворде: Объединение и разделение ячеек
- 5 Как сделать таблицу в Ворде: Выделение ячеек таблицы
- 6 Как сделать таблицу в Ворде: Добавление и удаление строк (столбцов)
- 7 Как сделать таблицу в Ворде: Ввод данных в таблицу
- 8 Как сделать таблицу в Ворде: Размеры таблицы
- 9 Как сделать таблицу в Ворде: Работа с данными
- 10 Свойства таблицы
- 11 Как сделать таблицу в Ворде: Заключение
- 12 Процесс создания таблицы в Word 2003 года
- 13 Таблица в Word версии 2010 года и выше
- 14 Добавление таблицы в Word формата Excel
- 15 Как вставить таблицу в Word для Mac?
- 16 Редактирование документа: работа с ячейками
- 17 Редактирование документа: работа с таблицей
- 18 Как рисовать таблицу в Word
- 19 Экспресс-таблицы: как вставить в Word?
Текстовый редактор Word отличается мощнейшим функционалом и удобством работы. В Ворде можно создать всю что угодно: от простого списка покупок, до сложных документов с иллюстрациями и дизайном. А неотъемлемой частью создания какого-либо документа является умение создавать красивые и информативные таблицы. В этой статье вы узнаете, как сделать таблицу в Ворде.
Как сделать таблицу в Ворде: Вставка таблицы
Существует несколько способов вставки таблиц, однако любой из них начинается с нажатия кнопки Таблица, расположенной в группе Таблицы вкладки Вставка ленты инструментов.
После выполнения команды на экране отобразятся все инструменты создания таблиц, каждый из которых предлагает свой способ вставки.
Первый способ.
Область Вставка таблицы позволяет добавить в документ простую таблицу с необходимым количеством строк и столбцов. Для этого подведите указатель к той ячейке, на которой таблица должна заканчиваться, и щелкните левой кнопкой мыши. Обратите внимание, что границы ячеек, вошедших в создаваемую таблицу, выделяются цветом.
Например, щелчок левой кнопкой мыши, приведет к созданию таблицы, содержащей пять строк и шесть столбцов. Вам останется только наполнить ее содержимым.
Второй способ
Состоит из следующих действий:
- Выполните команду Вставить таблицу.
- В открывшемся окне введите количество столбцов и строк в соответствующие поля области Размер таблицы. Для завершения создания нажмите OK.
ПРИМЕЧАНИЕ
Для того чтобы быстро создать правильную таблицу, содержащую именно столько строк и столбцов, сколько нужно, перед началом вставки следует продумать ее структуру и представить, как она должна выглядеть. Иногда для этого делают набросок на бумаге.
Третий способ.
Выполните команду Нарисовать таблицу в области Вставка таблицы. Текстовый курсор превратится в указатель мыши и примет вид карандаша. Это значит, что Word перешел в режим рисования таблиц. Для того чтобы нарисовать ячейку, щелкните левой кнопкой мыши там, где должен быть ее левый верхний угол, и, удерживая кнопку, переместите указатель к месту правого нижнего угла ячейки. Отпустите кнопку. В документе появится первая ячейка создаваемой таблицы. Для выхода из режима рисования нажмите клавишу Esc.
Четвертый способ.
Команда Преобразовать в таблицу в области Вставка таблицы позволяет создать таблицу на основе уже имеющегося текста. Чтобы разобраться в сути этого метода, выполните несколько действий.
Создайте файл Списки, содержащий перечни. Выделите его содержимое. Сделать это удобнее с помощью комбинации клавиш Ctrl +A.
Выполните команду Вставка ► Таблица ► Преобразовать в таблицу.
В открывшемся окне нажмите кнопку OK, Word автоматически оформит списки в виде таблицы.
Пятый способ.
Инструмент Таблица Excel позволяет добавлять в документ сложные таблицы, созданные с использованием формул и функций в программе Microsoft Excel.
Читайте также:Формулы Эксель: как создать формулу, операторы и функции в Excel
Шестой способ.
Выполните команду Экспресс-таблица в области Вставка таблицы. В результате откроется подменю, содержащее стандартные шаблоны таблиц Word.
Шаблоны таблиц, как и шаблоны других объектов, предназначены в том числе и для создания на их основе пользовательских таблиц. Они позволяют упростить разработку и сэкономить время на оформлении. Для вставки экспресс-таблицы щелкните на ней левой кнопкой мыши.
Как сделать таблицу в Ворде: Конструктор таблиц
При создании таблицы и при её редактировании на панели инструментов появляются две дополнительные вкладки: Конструктор и Макет. Они предназначены для изменения структуры и внешнего вида таблицы.
Вкладка Конструктор отвечает за изменение внешнего вида таблицы.
В разделе Стили таблиц вкладки Конструктор можно воспользоваться уже готовыми стилистическими решениями для изменения внешнего вида таблицы. Для этого наведите курсор на одно из готовых стилей таблицы, и ваша таблицы сразу изменит свой внешний вид. Для подтверждения выбранного результата кликните один раз по понравившемуся стилю.
Кроме того, можно создать свой неповторимый стиль таблицы воспользовавшись кнопкой Создать стиль таблицы (1).
При этом появится окно Создание стиля, где можно изменять шрифт, размер шрифта, цвет текста, цвет фона и многое другое. Изменения можно применять как для всей таблицы, так и для отдельных её элементов.
Кнопка Заливка раздела Стили таблиц позволяет раскрашивать выделенные ячейки в любой понравившейся цвет.
Раздел Параметры стилей таблиц позволяет раскрашивать те или иные строки и столбцы таблицы одним щелчком мыши. С помощью этого раздела можно раскрасить строку заголовка, стоку итогов, первый и последний столбцы, а также чередовать цвета в стоках и столбцах.
Последний раздел вкладки Конструктор называется Обрамление. Он включает в себя инструменты по изменению толщины границ таблиц, их стиля и цвета.
Кнопка Границы позволяет изменять стилистику границ в автоматическом режиме, достаточно выделить определенные ячейки, либо всю таблицу, и из выпадающего списка кнопки Границы выбрать определенную границу.
Также есть и ручной режим изменения границ. За него отвечает кнопка Раскраска границ. При активации этой кнопки курсор мыши изменяется на перо, благодаря которому вы можете раскрашивать границы таблицы так, как вам захочется.
Как сделать таблицу в Ворде: Рисование таблицы
За назначение вкладки конструктор мы уже разобрались, теперь пришло время познакомится с возможностями вкладки Макет. Как уже говорилось ранее вкладка Макет отвечает за структуру таблицы. Она позволяет создавать и удалять строки и столбы таблицы, задавать определенную ширину и высоту ячеек, а также изменять направление текста в таблице.
Давайте познакомимся с инструментами вкладки Макет и узнаем все их возможности.
Начнем, пожалуй, с раздела Рисование. Он позволяет вручную создавать дополнительные ячейки таблицы, разделять и объединять созданные ячейки. В этом разделе присутствуют две кнопки: Нарисовать таблицу и Ластик. Как не сложно догадаться, одна рисует линии, другая их стирает.
Если требуется изменить толщину и цвет линии, то это можно сделать на вкладке Конструктор.
Как сделать таблицу в Ворде: Объединение и разделение ячеек
В Разделе Объединение вкладки Макет находятся инструменты для автоматического объединения и разделения ячеек, а также для разделения всей таблицы на несколько отдельных таблиц.
Чтобы объединить несколько ячеек в одну необходимо сначала их выделить, а затем нажать кнопку Объединить ячейки.
Чтобы разделить определенную ячейку на несколько частей, нужно кликнуть по ячейке, при этом в ячейке появится текстовый курсор, а затем нажать на кнопку Разделить ячейки. При появлении диалогового окна Разбиение ячеек необходимо указать нужное количество столбцов и строк.
Есть еще более быстрый способ объединения и разделения ячеек: достаточно нажать правую кнопку мыши и в контекстном меню выбрать соответствующий пункт для объединения и разделения ячеек.
Чтобы разделить таблицу на две отдельные таблицы нужно нажать на кнопку Разделить таблицу. При этом текстовый курсор должен быть установлен в ячейке, которая будет первой в новой таблице. Разделение таблицы происходит по горизонтали и между двумя таблицами появляется пустой абзац.
Чтобы объединить две таблицы достаточно удалить все строки между ними клавишей Delete.
Как сделать таблицу в Ворде: Выделение ячеек таблицы
Выделение ячеек в таблице на первый взгляд может показаться довольно простым. Однако здесь кроются некоторые нюансы и фишки.
Итак, перед тем как произвести какую-либо операцию с ячейками в таблице, необходимо выделить эти ячейки. В противном случае, операция будет произведена в той ячейке, в которой мигает текстовый курсор.
Рассмотрим для начала простое выделение одной ячейки, как говорится, начинать надо с малого.
Чтобы выделить ячейку в таблице Word достаточно передвинуть указатель мыши к краю её левой границе, при этом курсор еще должен быть внутри ячейки. При приближении курсора к левой границе, вид курсора изменится на черную стрелку. Затем нужно кликнуть левой кнопкой мыши (далее — ЛКМ), чтобы выделить ячейку.
Для того чтобы выделить всю строку в таблице нужно передвинуть курсор за левую границу нужной строки, при этом курсор примет вид право-направленной стрелки. И затем кликните ЛКМ, чтобы выделить всю строку таблицы.
Для выделения столбца следует поместить курсор над ним. Когда курсор примет вид черной стрелки нажмите ЛКМ.
Чтобы выделить несколько смежных ячеек, столбцов или строк нужно зажать ЛКМ и протянуть курсор от первой до последней ячейки и затем отпустить ЛКМ.
Тоже самое можно сделать при помощи клавиши Shift, но порядок действий тут немного другой. Для начала выделите первую ячейку (строку, столбец), затем зажмите Shift и выделите крайнюю ячейку (строку, столбец). При этом будет выделен диапазон от первой ячейки до последней.
Для выделения несмежных ячеек нужно зажать клавишу Ctrl и выбрать нужные ячейки курсором мыши.
И наконец, чтобы выделить всю таблицу целиком нужно нажать на квадратик со стрелками в левой верхней части таблицы. Также этот квадратик используется для перемещения таблицы.
Как сделать таблицу в Ворде: Добавление и удаление строк (столбцов)
Существует несколько способов добавления и удаления ячеек (строк, столбцов) в таблице Word. Давайте познакомимся с ними по подробнее.
Первый способ
Перейдите во вкладку Макет в раздел Строки и столбцы. Здесь вы увидите инструменты для добавления и удаления ячеек (столбцов, строк).
Чтобы добавить дополнительную строку в таблицу необходимо поставить текстовый курсор в ячейку, относительно которой будет добавлена строка. Затем нужно нажать кнопку Вставить сверху или Вставить снизу в разделе Строки и столбцы. Дополнительная строка будет вставлена либо сверху, либо снизу от ячейки с текстовым курсором, в зависимости от нажатой кнопки.
Чтобы вставить дополнительный столбец нужно проделать все тоже самое: установить курсор в ячейку и нажать кнопку Вставить слева или Вставить справа.
С помощью кнопки Удалить раздела Строки и столбцы вкладки Макет можно удалять ненужные ячейки, столбцы и строки. Можно даже удалить всю таблицу целиком.
Второй способ
Далеко не всем будет удобно постоянно заходить во вкладку Макет чтобы добавить или удалить какую-либо строку или столбец. Гораздо удобней воспользоваться контекстным меню, которое появляется при нажатии на правую кнопку мыши (далее — ПКМ) по одной из ячеек.
Механизм добавления и удаления строки и столбцов такой же как у первого способа. Выделяем нужный столбец (строку) затем нажимаем ПКМ и выбираем из контекстного меню одну из кнопок: Вставить столбцы слева (справа), Вставить строки сверху (снизу), Вставить ячейки.
Также через контекстное меню ПКМ можно удалить ячейки (строки, столбы) выбрав пункт Удалить ячейки…
Третий способ
По моему мнению, это самый простой способ добавления и удаления столбцов и строк, но присутствует он только в последней версии Word.
Итак, если подвести курсор мыши к левому краю строки, то появится маркер со знаком «+», при нажатии на который произойдет добавление строки сверху от маркера.
Аналогичный маркер появляется если переместить курсор мыши к верхнему краю столбца. Тогда добавление нового столбца будет происходить справа от этого маркера.
Четвертый способ
В Word существует одна полезная функция. При выделении столбца или строки автоматически появляется панель быстрого форматирования, на которой присутствуют кнопки вставки и удаления столбцов и строк.
Как сделать таблицу в Ворде: Ввод данных в таблицу
Чтобы заполнить ячейки текстовой информацией достаточно кликнуть по ней левой кнопкой мыши. Таким образом в ячейке появится мигающий текстовый курсор. После чего можно приступать к вводу данных.
Для построчного заполнения ячеек можно воспользоваться горячей клавишей Tab. Она позволяет перемещаться по ячейкам слева на право.
Для перехода к предыдущей ячейке нажмите сочетание клавиш Shift + Tab
Также можно перемещаться по ячейкам с помощью стрелок на клавиатуре: вверх, вниз, влево, вправо.
Текст в ячейках можно форматировать как угодно: изменять шрифт, размер шрифта, цвет текста, цвет фона и т.д.
Кроме того, во вкладке Макет в разделе Выравнивание можно найти инструменты по выравниванию текста относительно ячейки. Они позволяют выравнивать текст относительно горизонтали и вертикали. Т.е. можно прижать текст к левому (правому), либо верхнему (нижнему) углу ячейки, либо расположить текст по центру ячейки.
В разделе Выравнивание также есть инструмент по изменению направления текста. Если нажать на кнопку Направление текста, то ячейка, в которой находится текстовый курсор, развернет текст на 90° по часовой стрелке. Если нажать на эту кнопку еще раз, то текст будет повернут уже на 180° относительно первой позиции и т.д. Таким образом, с помощью одной кнопки можно выбирать какое угодно направление текста.
Изменять направление текста можно через контекстное меню при нажатии на ПКМ, выбрав пункт Направление текста… В появившемся диалоговом окне выберите ориентацию текста.
Как сделать таблицу в Ворде: Размеры таблицы
Для изменения размеров строк и столбцов таблицы в Word существуют несколько удобных инструментов.
Во вкладке Макет в разделе Размер ячейки можно изменять высоту строки и ширину столбца с точностью до десятой доли миллиметра. Однако, такая точность пригождается в очень редких случаях. Тут нужно иметь ввиду, что изменение высоты одной ячейки приведет к изменению высоты всей строки. И изменение ширины ячейки коснется всего столбца.
Если для вас точность не важна, а нужно всего лишь выставить одинаковую высоту строк или ширину столбцов, то в разделе Размер ячейки есть специальные кнопки для выравнивания выделенных ячеек таблицы. С их помощью можно выровнять высоту строк и ширину столбцов как во всей таблице, так и в выделенных ячейках.
Изменять размеры ячеек можно и в ручном режиме, достаточно подвести курсор мыши к границе строки или столбца, тогда вид курсора поменяется. И путём перемещения зажатой ЛКМ вы сможете изменить высоту строки и ширину столбца.
Кроме этого, изменять размеры ячеек можно при помощи линейки. Механизм изменения размеров такой же, как и в вышеописанном способе. Перемещаем курсор мыши на линейку, а именно в область с решеткой, зажимаем ЛКМ и перемещаем курсор на нужное расстояние, изменяя тем самым размер ячеек.
Ну а чтобы изменить размеры всей таблицы достаточно передвинуть маркет в правой нижней части таблицы.
Также в разделе Размер ячейки вкладки Макет присутствуют еще несколько полезных инструментов по изменению размеров ячеек, а именно Автоподбор по содержимому, Автоподбор по ширине окна и Фиксированная ширина столбца.
Первая кнопка Автоподбор по содержимому изменяет ширину столбца основываясь на размер текста в этих столбцах.
Вторая кнопка Автоподбор по ширине окна растягивает таблицу на всю ширину страницы.
И третья кнопка Фиксированная ширина столбца блокирует изменение размеров столбца и при увеличении объема текста в столбце переносить текст на новую строку, при этом ширина столбца остаётся неизменной.
Как сделать таблицу в Ворде: Работа с данными
Не редко с данными в таблице приходится произвести некоторые манипуляции. Например, отсортировать значения по возрастанию, либо подсчитать сумму столбца, а если таблица большая и не помещается на одну страницу, то необходимо перенести заголовки на новую страницу для большей информативности. И тут к нам на помощь приходит раздел Данные вкладки Макет. Давайте рассмотрим по подробнее все инструменты данного раздела.
Итак, кнопка Сортировка позволяет сортировать данные в столбце по возрастанию и убыванию. Этот инструмент работает как с численными значениями, так и с буквенными, сортируя их по алфавиту.
Для начала нужно выделить всю таблицу (так работать с сортировкой гораздо удобней), затем нажимает кнопку Сортировка раздела Данные вкладки Макет. В появившемся диалоговом окне в разделе Сначала по выбираем столбец, по которому нам нужно отсортировать данные. В качестве примера, отсортируем данные по возрастанию в столбце «1-й квартал». Выбираем в выпадающем списке, раздела «Сначала по», название столбца «1-й квартал». Оставляем тип Число, и в чек-боксе выбираем сортировку по возрастанию.
В итоге мы получим сортировку цехов от самых убыточных до самых прибыльных. Такой инструмент будет очень полезен в работе с таблицами.
И не забывайте, что такую сортировку можно выполнить и по текстовыми данными, например, расположить фамилий участников от А до Я.
Следующий полезный инструмент раздела Данные – это кнопка Повторить строки заголовков. С его помощью можно автоматически переносить заголовки на новую страницу. Достаточно поставить текстовый курсор в любую ячейку с заголовком и нажать кнопку Повторить строки заголовков. И при переходе таблицы на новую страницу все заголовки автоматически добавятся на новую страницу.
Следующий на очереди инструмент – это кнопка Преобразовать в текст. Она удаляет таблицу, но сохраняет все её данные. При нажатии на эту кнопку появляется диалоговое окно, в котором можно выбрать вид разделителя: абзац, табуляция (пробел), точка с запятой и другой (любой свой символ). В результате преобразования может получится вот такой результат (см. скриншот снизу).
И последний инструмент раздела Данные – кнопка Формула. С её помощью можно подсчитать сумму столбцов, вычислить среднеарифметическое значение, вывести в ячейку минимальное или максимальное значение и множество других операций. В скобках после имени формулы указывается позиция исходных значений (ABOVE – сверху, BELOW – снизу, LEFT – слева, RIGHT — справа).
В качестве примера подсчитаем сумму столбца «1-й квартал». Для этого воспользуемся формулой «SUM» и укажем что данные нужно взять сверху от ячейки. В итоге у нас получится такая формула: =SUM(ABOVE). В разделе формат числа выберем пункт Рубли. Нажмем кнопку ОК. В результате формула подсчитает нам сумму столбца и переведет её в формат рублей.
Свойства таблицы
Почти все вышеперечисленные операции с таблицей можно проделать через Свойства таблицы, которая находится в контекстном меню при нажатии на правую кнопку мыши по таблице.
Открыв Свойства таблицы, можно обнаружить несколько вкладок: Таблица, Строка, Столбец, Ячейка, Замещающий текст.
Во вкладке Таблица в разделе Размер можно управлять шириной всей таблицы. Установив галочку в чек-боксе Ширина, можно задать точную ширину в сантиметрах, либо можно установить ширину в процентах, тогда ширина таблицы будет подстраиваться под ширину листа и при изменении границ листа ширина таблицы также изменится.
В разделе Выравнивание можно спозиционировать таблицу относительно правого и левого края, либо разместить её по центру.
Раздел Обтекание включает режим, в котором текст будет размещен либо вокруг таблицы, либо после неё.
Для более точного расположения таблицы на листе существует кнопка Размещение. Здесь можно задать положение по горизонтали и вертикали, а также расстояние от окружающего текста.
Чтобы отрегулировать поля в ячейках и интервалы между ячейками нажмите на кнопку Параметры вкладки Таблица. В открывшемся диалоговом окне можно отрегулировать поля и интервалы в сантиметрах.
И наконец, при нажатии на кнопку Границы и заливки отроется диалоговое окно, в котором скрывается весь функционал вкладки Конструктор, рассмотренную в самом начале статьи. Здесь можно отрегулировать тип линии, её вид, цвет и толщину.
Вкладки Строка, Столбец, Ячейка позволяют регулировать высоту строки, ширину столбца и ширину ячейки соответственно. Кнопки Предыдущая строка (столбец), Следующая строка (столбец) позволяют перемещаться по ячейкам, не закрывая диалоговое окно.
Как сделать таблицу в Ворде: Заключение
Надеемся, что данная статья ответила на все ваши вопросы по созданию таблиц в текстовом редакторе Word. Ведь теперь вы знаете всё о таблицах Word и сможете создать практически любую таблицу.
Стандартная программа Microsoft Word позволяет не только печатать и редактировать различные тексты, но и рисовать таблицы разного уровня сложности. Пользователь самостоятельно решает, сколько нужно столбцов и строчек, а также регулирует прочие параметры. Как создать таблицу в редакторе Ворд разных версий, как редактировать ячейки, и удалять таблицы? Инструкция по размещению таблиц в Word поможет ответить на эти вопросы. Пример таблицы, которую можно создать в программе.
Сделать таблицу в Word и заполнить ее
Процесс создания таблицы в Word 2003 года
Если вы хотите сформировать таблицу в версии Word 2003 года, поместите курсор на лист туда, где должна находиться таблица. После этого придерживайтесь инструкции:
Шаг 1. В меню сверху найдите раздел «Таблица», затем «Вставить», после кликните по иконке «Таблица».
Находим раздел «Таблица», затем «Вставить», после кликаем на вкладку «Таблица»
Шаг 2. Должно появиться меню «Вставка таблицы». Определитесь с параметрами (число строчек и столбцов) и введите эти значения.
В полях с числами вводим подходящие количество строк и столбцов
В этом окне вы также можете редактировать параметр «Автоподбор ширины столбцов»:
Настройки параметра «Автоподбор ширины столбцов»
- при выборе «Постоянная» в значении «Автоматически», столбцы станут одинаковой ширины;
- при выборе «Постоянная» и вводе необходимого размера, столбцы станут выбранной ширины;
- если выбрать «По содержимому», ширина будет ориентироваться по самому большому содержимому ячейки;
- если выбрать «По ширине окна», таблица подстроится под ширину всей странички, а ее столбцы будут равны по ширине;
- кнопка «Автоформат» позволяет настроить формат.
На заметку! Можно поместить таблицу в Word 2003 года иным способом. Кликните на панельку «Добавить таблицу», после отметьте число строчек и столбцов, щелкните один раз.
Кликаем на панельку «Добавить таблицу», отмечаем число строчек и столбцов, щелкаем один раз
Таблица в Word версии 2010 года и выше
Сформировать таблицу в Microsoft Word более актуальной версии можно двумя основными способами.
Первый способ
Для автоматической вставки:
- щелкните на панель «Вставка»; Кликаем на панель «Вставка»
- затем – на иконку «Таблица»; Щелкаем по иконке «Таблица»
- определитесь с нужным числом строчек и столбцов, при помощи мыши выделите их. Кликните мышкой по последней ячейке, чтобы таблица вставилась в документ. При помощи мыши выделяем нужное количество ячеек, кликаем мышкой по последней ячейке
Второй способ
Если для работы вам требуется больше ячеек, вам нужна позиция «Вставить таблицу» в параметре «Вставка».
Для этого:
- перейдите в меню «Вставка», кликните по иконке «Таблица»; Щелкаем по иконке «Таблица»
- найдите позицию «Вставить таблицу» и кликните по ней, а затем вручную введите требуемое количество строк и столбцов. Находим позицию «Вставить таблицу» и нажимаем на нееВручную вводим требуемое число строк и столбцов
Заметка! Если вы чаще всего работаете с одинаковыми или похожими таблицами, укажите стандартные параметры, нажав на «По умолчанию для новых таблиц». Система запомнит настройки, в последующий раз при нажатии «ОК» вы сможете работать с сохраненными шаблонами.
Отмечаем пункт «По умолчанию для новых таблиц» для упрощения по созданию подобных новых таблиц
Добавление таблицы в Word формата Excel
Процесс вставки таблицы формата Excel довольно прост:
Шаг 1. В меню «Вставка» выберите раздел «Таблица», а затем жмите на кнопку «Таблица Excel».
В меню «Вставка» выбираем раздел «Таблица», нажимаем на кнопку «Таблица Excel»
Шаг 2. На листе появится таблица Эксель, которую можно редактировать в программе Word. Используйте инструменты в верхнем главном меню, чтобы начать работу с таблицей.
Таблица Эксель со своей панелью инструментов, с помощью которой ее можно редактировать в программе Word
Как вставить таблицу в Word для Mac?
Версия Word для операционной системы Mac похожа на версию для Windows. Чтобы добавить таблицу, выполняйте следующие действия:
Шаг 1. В главном меню сверху выберите вкладку «Вставка».
Выбираем вкладку «Вставка»
Шаг 2. Нажмите по значку «Таблица», мышью выделите нужное количество ячеек, затем отпустите мышку.
Нажимаем на клавишу «Таблица», мышью выделяем необходимое количество ячеек, затем отпускаем мышку
Если вам требуется вставить больше строк и столбцов, вы можете ввести параметры вручную. Для этого:
Шаг 1. Выберите вкладку «Вставка» в верхнем главном меню, затем жмите на кнопку «Вставить таблицу».
Выбираем вкладку «Вставка» в верхнем главном меню, затем кликаем на кнопку «Вставить таблицу»
Шаг 2. Введите подходящее количество столбцов и строк, затем подтвердите операцию.
Вводим необходимое количество столбцов и строк, нажимаем «ОК»
Заметка! Чтобы создать сложную таблицу самостоятельно, воспользуйтесь кнопкой «Нарисовать таблицу» в параметрах «Вставка» – «Таблица».
В меню «Вставка», затем «Таблица» выбираем пункт «Нарисовать таблицу»
Редактирование документа: работа с ячейками
Чтобы форматировать таблицу и привести ее к необходимому виду, нужно научиться не только создавать столбцы и строки, но и редактировать ячейки. В программе Word есть возможность объединять, разбивать, закрашивать или удалять ячейки.
Процесс объединения ячеек в таблице
Чтобы ячейки объединились автоматически:
- с помощью мышки выделите нужное количество; С помощью мышки выделяем нужное количество ячеек
- кликните на область, которая выделена, правой кнопкой мышки, затем жмите на «Объединить ячейки». Кликаем на область, которая выделена, правой кнопкой мышки, затем нажимаем на «Объединить ячейки»Результат объединения ячеек
Разбиваем одну ячейку на несколько
В Ворде также можно разъединить ячейку на две и больше. Чтобы сделать это:
Шаг 1. Выберите ячейку, кликните на ней правой клавишей мыши и нажмите «Разбить ячейки».
Выбираем ячейку, кликаем на ней правой кнопкой мыши, нажимаем «Разбить ячейки»
Шаг 2. Если все сделано правильно, откроется окно для ввода количества строк и столбцов. Чтобы разбить ячейки, введите параметры и подтвердите операцию.
Указываем число строк или столбцов, нажимаем «ОК»
Как закрасить ячейки таблицы?
Иногда пользователю может понадобиться закрасить таблицу. Для этого:
- Правым щелчком мышки кликните по ячейке, которую нужно закрасить, в появившемся списке кликните по строке «Границы и заливка». Правой кнопкой мышки кликаем по ячейке, которую нужно закрасить, в списке кликаем на пункт «Границы и заливка»
- Активируйте нажатием левой кнопкой мышки вкладку «Заливка». Активируем левым кликом мышки вкладку «Заливка»
- В параметре «Заливка» выберите подходящий цвет. В параметре «Заливка» выбираем подходящий цвет
- Ниже в параметре «Применить к» выберите «ячейке». В параметре «Применить к» выбираем «ячейке», нажимаем «ОК»
- Проверьте настройки, нажмите «ОК». Проверяем настройки, нажимаем «ОК»
Как удалить ячейку, столбец или строку?
Ячейку, столбец или строчку, от которой хотите избавиться, выделите мышью. Кликните в открывшемся окне «Удалить», а затем выберите то, что хотите удалить.
- выделите ячейки, щелкните правым кликом мышки, затем левой клавишей по опции «Удалить ячейки»; Кликаем в ячейке правой кнопкой мышки, выбираем «Удалить ячейки»
- выделите строку, щелкните по ней правым кликом мыши, левым кликом по опции «Удалить строки»; Выделяем строки, нажимаем правой кнопкой мышки, выбираем «Удалить строки»
- выделите один или несколько столбцов левой клавишей мыши, щелкните правым кликом мышки, выберите опцию «Удалить столбцы». Выделяем столбец или столбцы, нажимаем правой кнопкой мышки по ним, выбираем «Удалить столбцы»
Редактирование документа: работа с таблицей
Иногда пользователю необходимо отредактировать созданную таблицу, переместить ее в другое место документа либо удалить полностью. Как это сделать?
Как переместить таблицу в Ворде?
Шаг 1. Курсор поместите на таблицу, в ее верхний левый угол. Кликните на значок с четырьмя стрелками. Не отпуская мышки, переместите таблицу.
Кликаем левой кнопкой мышки на значок с четырьмя стрелками, не отпуская мышку, перемещаем таблицу
Шаг 2. Отпустите мышку, и таблица переместится в указанное вами место.
Отпускаем мышку, и таблица переместится в указанное вами место
Удаление таблицы в Ворде
Удалить таблицу в Microsoft Word можно тремя основными методами.
Первый метод
Если таблицу нужно целиком убрать с листа.
Шаг 1. Поместите курсор мыши в левую верхнюю грань таблицы. Вы увидите стрелки, которые направлены в четыре стороны. Кликните на них, чтобы полностью выделить ячейки.
Помещаем курсор мыши в левую верхнюю грань таблицы, кликаем по значку из четырех стрелок
Шаг 2. Кликните «Удалить таблицу», нажав правым кликом мышки по этим ячейкам.
Нажимаем «Удалить таблицу», кликнув правой кнопкой мышки по этим ячейкам
Второй метод
Чтобы решить проблему иначе:
- выделите таблицу; Помещаем курсор мыши в левую верхнюю грань таблицы, кликаем по значку из четырех стрелок
- переместитесь на раздел «Работа с таблицами», а затем кликните на закладку «Макет»; Перемещаемся на вкладку «Работа с таблицами», а затем кликаем на закладку «Макет»
- в меню появится пункт «Удалить», жмите по нему, затем по опции «Удалить таблицу». Кликаем на пункт «Удалить», выбираем «Удалить таблицу»
Третий метод
Еще один быстрый вариант удалить таблицу из документа:
- выделите ее и во вкладке «Главная» кликните по опции «Вырезать»;
- либо кликните на клавишу «Delete» или зажмите клавиши «Ctrl+X». Выделяем таблицу, переходим в меню «Главная», выбираем кнопку «Вырезать»
Как рисовать таблицу в Word
Чтобы нарисовать свою таблицу:
- кликните на меню «Вставка»; Кликаем на меню «Вставка»
- далее кликните на кнопку «Таблица», затем «Нарисовать таблицу». Далее кликаем на кнопку «Таблица», затем «Нарисовать таблицу»
Вы можете самостоятельно нарисовать любое количество столбцов, ячеек и остальных элементов. Выбрав инструмент «Ластик», вы сможете убрать лишние линии.
Для удаления лишних линий выбираем инструмент «Ластик»
Экспресс-таблицы: как вставить в Word?
Экспресс-таблицами иначе называют стандартные шаблоны таблиц, уже занесенные в программу Ворд. Это может понадобиться при написании лабораторных и выпускных работ, а также при разработки чертежей.
Чтобы скопировать уже имеющийся шаблон:
- Перейдите во «Вставку». Кликаем на меню «Вставка»
- Затем выберите «Таблицы», далее «Экспресс-таблицы». Выбираем «Таблицы» и «Экспресс-таблицы»
- Выбранные шаблоны можно направить в избранное. Для этого выберите вкладку «Сохранить выделенный фрагмент в коллекцию». Для добавления таблицы в избранные кликаем по ссылке «Сохранить выделенный фрагмент в коллекцию»
Таблица в программе Microsoft Word – идеальный инструмент для упорядочения и представления информации. С помощью инструкций, данных в статье, вы сможете создавать, редактировать таблицы, а также менять их параметры.
Видео — Работа с таблицами в программе Word
Предвзятое отношение к таблицам имеет свои глубокие корни. Чего греха таить, дюжину лет назад таблицы в Word не могли похвастаться удобством из-за несовершенства программы в целом. Но с тех пор прошло много времени. Microsoft прекрасно поработала над своими ошибками и сделала всё возможное для удобства пользователей. Жаль, конечно, что многие из тех самых пользователей об этом не знают и до сих пор работают в 2003-й редакции офисного пакета. Историю про ёжиков и кактусы не напоминает? 🙂
Всем застрявшим в прошлом просто по-человечески рекомендую обновиться как минимум до 2013-й версии Microsoft Office, а лучше — сразу до свежей, 2016-й. Поверьте, вам только кажется, что вы работаете в ставшей классикой среде, на самом деле она уже давно поросла мхом и плесенью.
Используйте шаблоны
Офисные будни полны однообразных документов, в том числе и таблиц. Берём одну электронную бумажку, вырезаем её часть, вставляем в новый документ и правим детали. Хорошая методика, но, как мне кажется, работа с шаблонами немного проще и быстрее. К слову, в самом Word шаблоны величают экспресс-таблицами.
Кликните по закладке «Вставка», щёлкните по «Таблице» и перейдите к «Экспресс-таблицам». Обратите внимание на пункт «Сохранить выделенный фрагмент в коллекцию».
Здесь вы найдёте несколько вполне полезных вариантов и, что самое главное, сможете сохранить в качестве шаблона любую другую таблицу или её фрагмент, в том числе и собственного производства.
Рисуйте таблицы
Помните медведя, который в детстве прошёлся по вашим ушам и рукам в безудержном цыганском танце? Именно с тех пор вы не любите пение и кисточки и именно с тех пор вы упорно игнорируете опцию «Нарисовать таблицу» в Word. Встряхнись, взрослый человек! Пора подавить мохнатое чудовище! Это проще, чем кажется.
Кликните по закладке «Вставка», щёлкните по «Таблице» и перейдите к пункту «Нарисовать таблицу».
И не бойтесь совершить промах: под рукой всегда найдётся ластик. Порой карандаш и стиралка существенно упрощают создание сложных таблиц с мелкими элементами.
Вставляйте строки и столбцы быстро
Начиная с Word 2013 добавление строк и столбцов из зубодробительной пытки превратилось в увлекательную забаву. Не подумайте, архаичные «Вставить столбцы слева/справа» и «Вставить строки сверху/снизу» никуда не делись, но о них теперь можно забыть.
Наведите курсор на пространство между строками или столбцами за пределами таблицы и нажмите на появившийся плюс.
В будущем хотелось бы видеть что-то похожее и для функции удаления.
Применяйте линейку
У каждого человека есть любимые и отталкивающие цифры, которые он без разбору использует или избегает в своей жизни. Даже в параметрах своих таблиц. Знаю таких. 🙂
Если вы привыкли точно выставлять значения отступов, ширину и высоту ячеек через свойства таблицы, попробуйте альтернативу — линейку.
Наведите курсор на границу столбцов или строк, схватите её, зажмите клавишу Alt и пользуйтесь удобством сантиметровой линейки.
Такой же трюк можно провернуть и с маркерами отступов и выступов. Наведите на них курсор и зажмите всё ту же клавишу Alt.
Используйте горячие клавиши
Будь я разработчиком программного обеспечения, я бы нарёк горячие клавиши душевными кнопками. Ведь порой так и хочется обняться с ноутбуком только потому, что они есть. Что же касается таблиц Word, я наиболее часто использую тройку комбинаций:
- Alt + Shift + «Вверх/Вниз» быстро перемещает текущую строку на одну позицию выше или ниже (просто незаменимая вещь).
- Ctrl + Shift + A мгновенно превращает прописные буквы в заглавные, что очень полезно для заголовков.
- Ctrl + Tab добавляет табуляцию в ячейке, в то время как обычный Tab переносит курсор на следующую ячейку.
Преобразуйте текст в таблицу
Немного магии, которой можно прихвастнуть на глазах у изумлённой публики. Вместо того чтобы создавать таблицы привычным способом, попробуйте парочку других, более изощрённых, вариантов:
- Массивы ячеек, скопированные из Excel, вставляютcя в Word как таблица с невидимыми границами.
- Хорошо структурированный текст легко преобразуется в таблицу штатными средствами Word.
Выделите текст, кликните по закладке «Вставка», щёлкните по «Таблице» и выберите пункт «Преобразовать в таблицу».
Обратите внимание на вспомогательные параметры: качество преобразования зависит от них напрямую.
Контролируйте размеры ячеек
Хочешь узнать человека, подкинь ему таблицу с текстом-самодуром. Немного свободная интерпретация известного мнения, конечно, но бьёт в точку. Только взгляните на скриншот, а точнее на первую колонку и слово «филологический» — безобразное бельмо.
По моим наблюдениям, в таких случаях люди сначала неприлично выражаются, а затем прибегают к не самому оптимальному выходу — уменьшают размер шрифта. Но лучше вместить текст другим путём.
Щёлкните в ячейке правой клавишей, выберите пункт «Свойства таблицы», переключитесь на закладку «Ячейка», перейдите к «Параметрам» и проставьте галочку в графе «Вписать текст».
Word поднатужится и вернёт убежавшую букву на место, а в мире снова воцарится мир. К слову, для наглядности «вписанный» текст будет подчёркиваться голубой линией.
А ещё, бывает, позаимствуешь чью-то таблицу и довольно напеваешь себе под нос: «Только ты, рыба моей мечты»! Хорошая работа чужими руками! Начинаешь заливать её своими данными, и тут происходит неконтролируемая чертовщина: одни столбцы расползаются за счёт похудения других. Голова отрезвляется, и реальность перестаёт радовать. Как быть?
Шутки шутками, но случается, что вам присылают таблицу строгого формата, с которой нельзя оплошать. Как минимум не поленитесь отправить её обратно с прежними размерами. Так получатель увидит то, что ожидает увидеть. А для этого отключите автоподбор размеров по содержимому.
Щёлкните в любой из ячеек правой клавишей мыши, выберите пункт «Свойства таблицы», перейдите к «Параметрам» и снимите галочку в графе «Автоподбор размеров по содержимому».
Эта же опция спасёт вашу таблицу от коллапса, если вам необходимо заполнить некоторые ячейки изображениями: они впишутся в виде миниатюры вместо полномасштабного размера.
Есть что добавить? Пишите в комментариях.
Используемые источники:
- https://kakprosto.info/kak-sdelat-tablicu-v-vorde/
- https://pc-consultant.ru/microsoft-word/sdelat-tablicu-v-word-i-zapolnit-ee/
- https://lifehacker.ru/microsoft-word-tables/
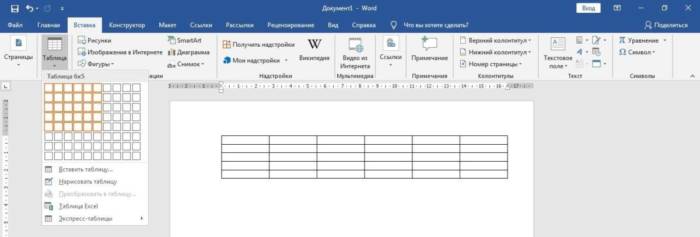

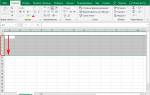 Как объединить строки в Excel 2010 и 2013 без потери данных
Как объединить строки в Excel 2010 и 2013 без потери данных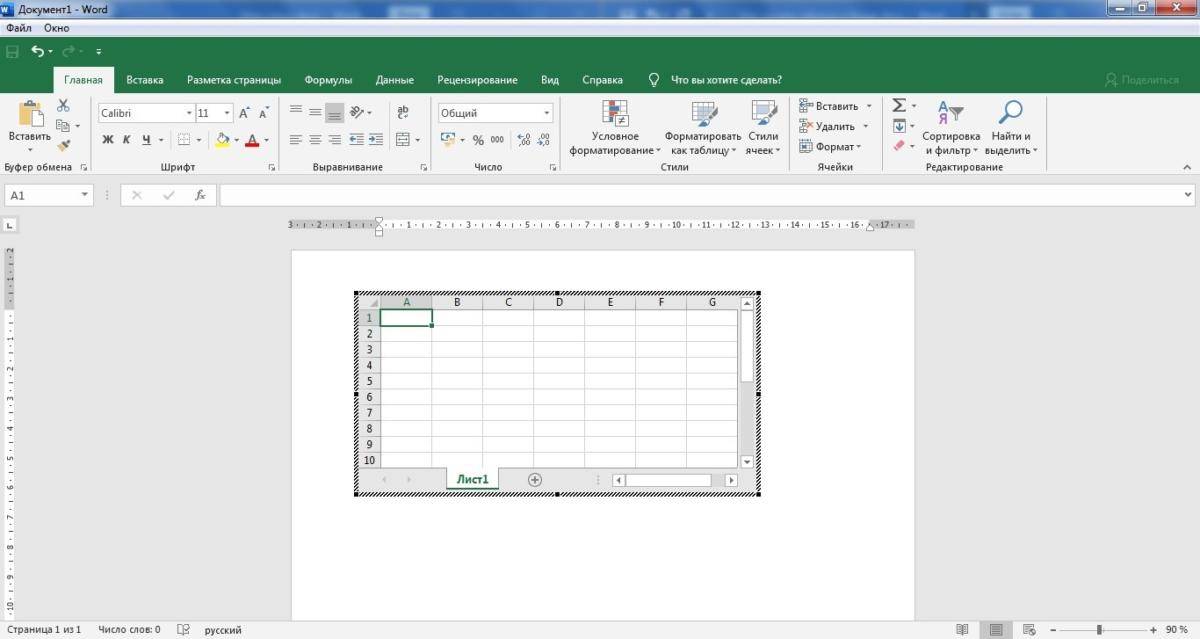
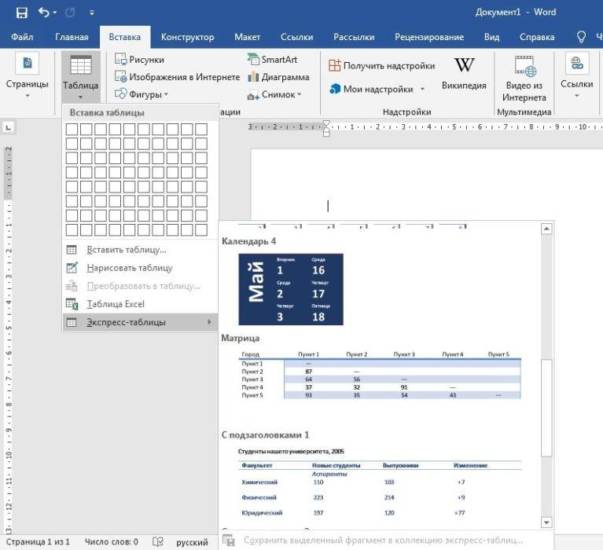
 Как поставить пароль на документ Word и Excel
Как поставить пароль на документ Word и Excel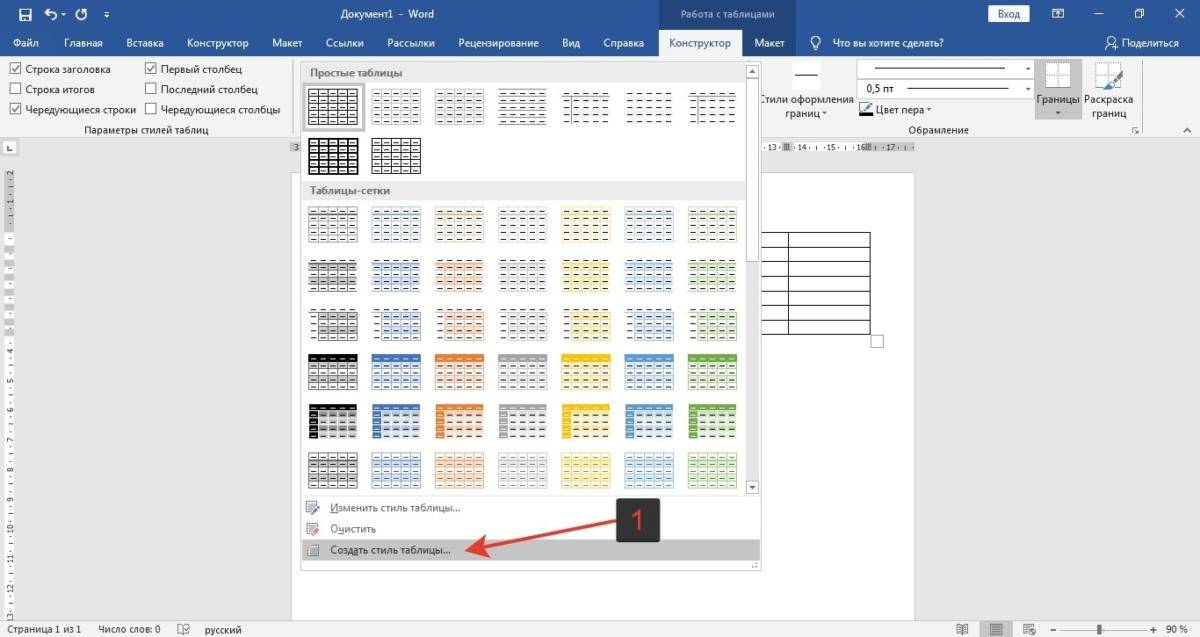
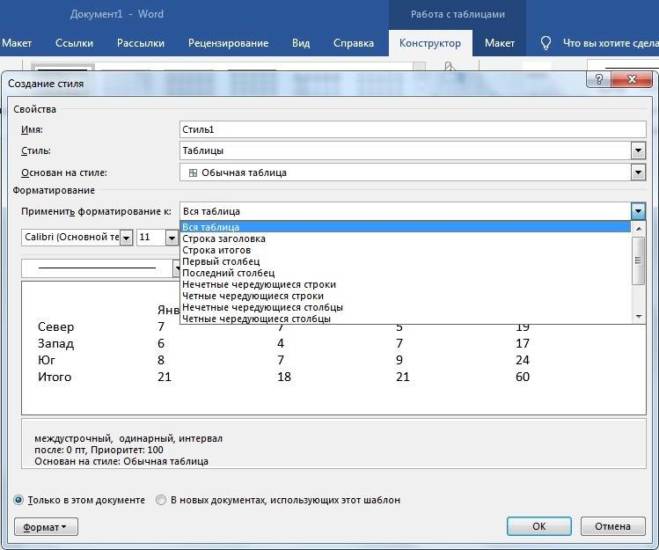
 Как защитить паролем документ Microsoft Word, Excel или PowerPoint?
Как защитить паролем документ Microsoft Word, Excel или PowerPoint?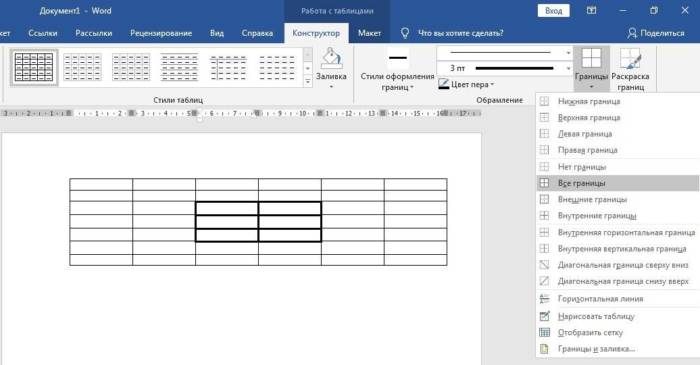


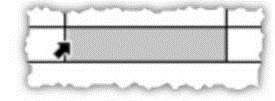
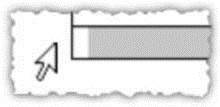
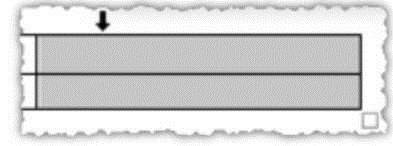
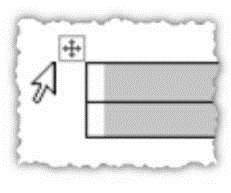


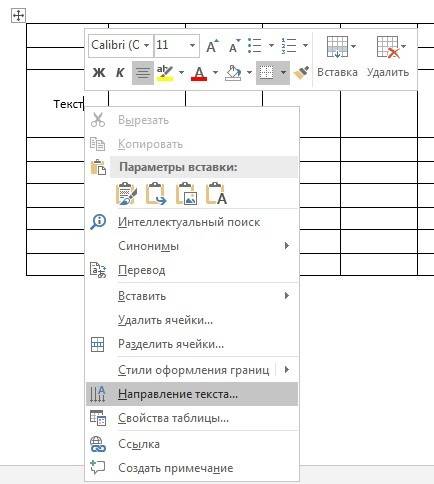

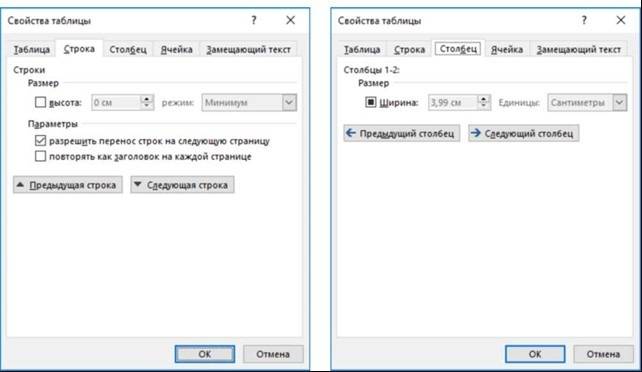
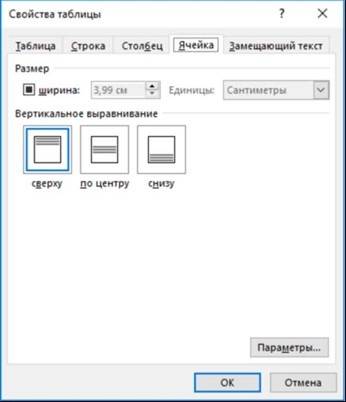
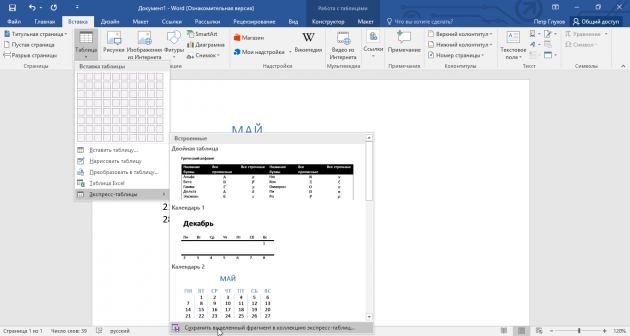
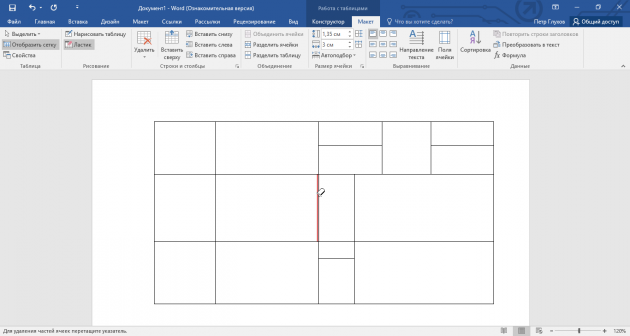
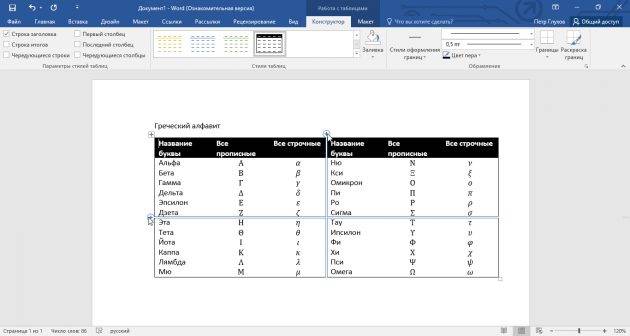
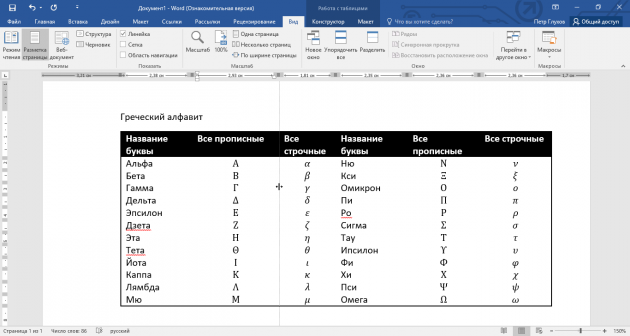
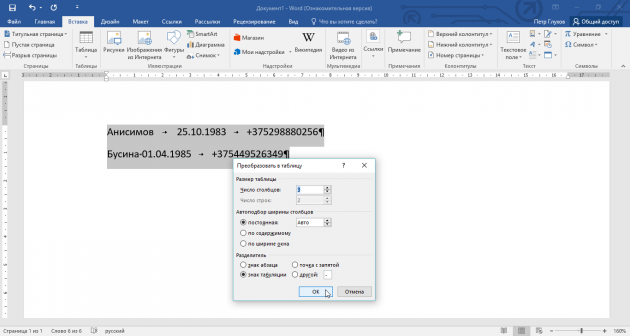
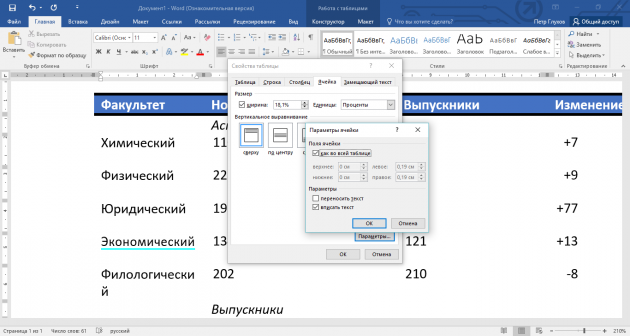
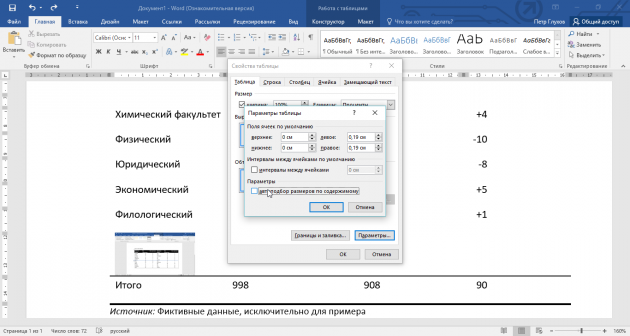
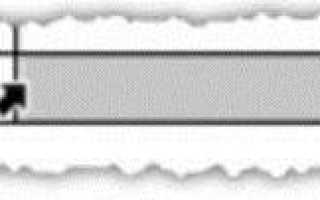

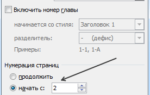 Нумерация страниц в ворде: как сделать или убрать нумерацию страниц, тонкости настройки
Нумерация страниц в ворде: как сделать или убрать нумерацию страниц, тонкости настройки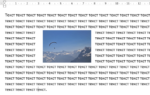 Как вставить фото в текстовый документ: простые способы для редакторов Word и OpenOffice
Как вставить фото в текстовый документ: простые способы для редакторов Word и OpenOffice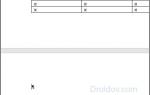 Как можно удалить ворд с компьютера виндовс 10 – способы удаления
Как можно удалить ворд с компьютера виндовс 10 – способы удаления Как в Ворде уменьшить пробел между словами. Правим текст в Word
Как в Ворде уменьшить пробел между словами. Правим текст в Word