Содержание
- 1 I Тонкая, толстая, двойная, пунктирная линия с помощью клавиатуры
- 2 Как сделать непрерывную горизонтальную линию в word: 4 способа
- 3 Как сделать горизонтальную и вертикальную линии?
- 4 Как сделать много подчеркнутых строк?
- 5 Линия в Word с помощью рисования
- 6 Как в Ворде сделать линию над которой можно писать?
- 7 Как сделать линию таблицы?
- 8 Как удалить линию?
- 9 №1 Как писать поверх линии в Ворде?
- 10 №2 Горизонтальная линия в ворде

Содержание: 1. Горизонтальная линия в Word с помощью клавиатуры 2. Линия в Word с помощью таблицы
3. Линия в Word с помощью рисования 4. Линия в Ворде с помощью экранной клавиатруы 5. Как удалить линию?
Пожалуй, самый привычный способ сделать линию в Ворде – это использовать пару-тройку клавиш на клавиатуре.
I Тонкая, толстая, двойная, пунктирная линия с помощью клавиатуры
Ниже приведен рисунок клавиатуры с английской, но без русской раскладки, однако это не имеет значения, ибо нас интересует только три клавиши: Shift, тире и Enter.
Рис. 1. Три клавиши на клавиатуре: Shift, тире и Enter для непрерывной горизонтальной линии в Ворде
С помощью этих трех клавиш можно нарисовать непрерывную горизонтальную линию в Word: пунктирную или сплошную, тонкую или толстую, длинную или короткую.
1) При нажатии несколько раз на клавишу «-» (тире) в редакторе Word получаем пунктирную линию любой длины.
Чтобы сделать тонкую длинную линию на всю ширину страницы:
- Находим на клавиатуре клавишу «тире» (справа от клавиши «ноль», в зеленой рамке на рис. 1).
- С новой (!) строки в Word несколько раз нажимаем на эту клавишу: —
- И потом нажать на клавишу «Enter» (). Несколько напечатанных тире вдруг превратятся в непрерывную горизонтальную тонкую линию на всю ширину страницы.
2) При одновременном нажатии Shift и «-» (тире) печатается НЕ тире, а подчеркивание _________. Таким образом можно сделать непрерывную линию произвольной длины в любом месте документа.
Рис. 2. Тонкая и толстая горизонтальная линия в Word
Теперь печатаем толстую горизонтальную линию на всю ширину страницы:
- Снова находим эту же клавишу «тире», а также клавишу Shift (слева или справа, кому как нравится). Нажмите Shift, держите и не отпускайте.
- И теперь с новой (!) строки несколько раз (например, 3-4 раза) нажмите на тире (при этом не отпуская Shift): ___. Отпустите Shift.
- Теперь нажмите на клавишу Enter. Вы увидите толстую горизонтальную сплошную линию.
Подведем некоторые итоги в виде таблицы:
(Кликните для увеличения) Линии в Word с помощью клавиатуры
II Линия в Word с помощью таблицы
Горизонтальную линию можно получить, если использовать таблицу из одной клетки (1×1), в которой окрашена (будет видимой) только верхняя или нижняя граница, а остальные три стороны таблицы имеют незакрашенные границы (они будут невидимыми).
Ставим курсор в место, где должна быть линия. В верхнем меню Word кликаем:
- Вставка (1 на рис. 3),
- Таблица (2 на рис. 3),
- Одна клетка (3 на рис. 3).
Рис. 3. Как в Ворде вставить таблицу 1х1 (из одной клетки)
В результате получится таблица из одной большой клетки (1х1):
Осталось в таблице 1х1 с трех сторон убрать границы. Для этого
- переходим во вкладку «Главная» (1 на рис. 4),
- далее рядом с «Шрифт» находим «Абзац» и границы (2 на рис. 4),
- убираем все границы, кликнув «Нет границы» (3 на рис. 4),
- выделяем «Верхняя граница» или «Нижняя граница» (4 на рис. 4).
Рис. 4. Как в таблице Ворд убрать выделение границ (сделать границы невидимыми)
Наглядно я это показываю в видео (в конце статьи).
Кстати, на рис. 3 видно, что есть способ проще. Можно поставить курсор в начало строки в Word и кликнуть «Горизонтальная линия» (5 на рис. 4):
III Линия в Word с помощью рисования
Вставка (1 на рис. 5) – Фигуры (2 на рис. 5) – это еще один способ получить в Ворде горизонтальную линию.
Чтобы линия была строго горизонтальной, следует держать нажатой клавишу Shift и одновременно рисовать линию.
Рис. 5. Как нарисовать линию в Word
IV Линия в Ворде с помощью экранной клавиатуры
Чтобы найти экранную клавиатуру, в Поиск вводим фразу «экранная клавиатура», подробнее для Windows 7 ЗДЕСЬ, а для Windows 8 ТУТ.
Для Windows 10 найти экранную клавиатуру можно также путем ввода в строку Поиска слов «экранная клавиатура».
Рис. 6. Экранная клавиатура
Горизонтальную линию будем создавать так же, как в первом варианте с обычной клавиатурой. На экранной клавиатуре понадобится три кнопки: тире, Shift и Enter.
1 Тире и Enter
С новой строки в Word несколько раз кликаем по тире (1 на рис. 6) и жмем на Enter. Получится тонкая горизонтальная линия.
2 Shift, тире и Enter
С новой строки в Word клик сначала Shift (2 на рис. 6), потом Тире (1 на рис. 6). Получится подчеркивание. Так повторим еще 2 раза, а потом нажмем на Enter. В результате увидим толстую горизонтальную линию.
Как удалить линию?
Если такая линия не нравится, то чтобы удалить,
- надо сначала ее выделить,
- а затем либо нажать на клавишу Delete,
- либо на выделенной линии кликнуть ПКМ (правой кнопкой мыши), в появившемся контекстном меню выбрать «Вырезать».
Видео «Горизонтальная линия в Word: 4 способа»
Также про Word:
1. Как убрать рамку вокруг текста и все остальное форматирование
2. Как открыть два окна в Ворд одновременно
3. Как легко посчитать буквы в тексте
4. Как добавить таблицу в Word, чтобы сделать обтекание картинки текстом
5. Как преобразовать DOC в PDF?
Распечатать статью
Получайте актуальные статьи по компьютерной грамотности прямо на ваш почтовый ящик. Уже более 3.000 подписчиков
.
Важно: необходимо подтвердить свою подписку! В своей почте откройте письмо для активации и кликните по указанной там ссылке. Если письма нет, проверьте папку Спам.
27 июня 2016
В текстовом документе линия выполняет различны функции. Декоративную, когда нужно придать тексту визуальное оформление. Разделительную, если нужно сделать текст более понятным для восприятия. как вставить линию в Word?

Как сделать непрерывную горизонтальную линию в word: 4 способа
Способы установки непрерывной линии отличаются в зависимости от того, какая версия Word установлена на компьютере.
Способ 1. Word 2003
Стандартная версия программы:
- Поставьте курсор в начале строки, на которой должна находиться линия. Ставим курсор в начале строки
- Зайдите в раздел «Формат».
Переходим в раздел «Формат»
- Выберите опцию «Границы и заливка».
- Выберите нужный тип полосы.
Выбираем нужный тип полосы
- В правой колонке «Образец» проверьте визуальное оформление линии.
Смотрим оформление в колонке «Образец»
- Ввод элемента нужно подтвердить нажатием кнопки «Ок».
Способ 2. Word 2007
Обновленный вариант программы:
- Установите курсор в начале строки с линией. Ставим курсор в начале строки
- Найдите раздел «Главная». Находим раздел «Главная»
- Выберите графу «Абзац». Выбираем графу «Абзац»
- Выберите нужный тип линии.
Выбираем тип линии
Для дальнейшей работы начните печатать текст.
Важно! Для печати текста с новой строки необходимо жать на клавиши стрелок вместо «Enter».
Способ 3. «Подчеркнутый» текст
Метод подходит только для создания линии под текстом:
- Найдите графу «Главная».
- Среди типов начертания текста выберите «Подчеркнутый». Выбираем «Подчеркнутый» вид текста
Начните печатать текстовое сообщение.
Способ 4. Отдельная линия
Читайте подробную инструкцию в статье — «Как сделать нижнее подчеркивание на клавиатуре».
Способ подходит для создания линии как декоративного элемента, отдельной от текста:
- Установите курсор в начале строчки.
- Нажмите символ «-» одновременно с клавишей «Shift». Нажимаем символ «-» одновременно с клавишей «Shift»
- Зажимайте клавишу до тех пор, пока не достигните нужной длины линии.
- Отпустите клавиши.
- Перейдите на следующую строку нажатием «Enter».
Пунктирная полоса преобразуется в непрерывную автоматически.
Примечание! Такой способ доступен только в offline-версии программы пакета Office.
Процесс создания непрерывных линий в горизонтальной плоскости наглядно представлен в видео.
Видео — Горизонтальная линия в word: 4 способа
Как сделать горизонтальную и вертикальную линии?
Все варианты установки горизонтальной линии описаны в первом разделе статьи.
Чтобы установить вертикальную линию, используйте Способ №1 с некоторыми поправками:
- После выбора функции «Границы и заливка» обратите внимание на правую колонку «Образец».
- В левой части колонки найдите клавиши управления расположением полосы – горизонтальное или вертикальное – и нажмите на нужное. Выбираем положение полосы горизонтальное или вертикальное
Напечатайте текст.
Способ №2 также подходит для установки вертикальной полосы:
- После выбора графы «Абзац» обратите внимание на клавишу «Границы».
- Нажмите на стрелку справа от клавиши и выберите расположение границы – нижнее/верхнее или левое/правое.
Напечатайте текст.
Как сделать много подчеркнутых строк?
Для подчеркивания неограниченного количества строк в тексте подходит Способ №3 по установке полосы под текстом.
Чтобы сделать сразу несколько строк под или над текстом, воспользуйтесь Способом №4, но вместо символа «-» используйте «=» или «#».
Строки под или над текстом
Линия в Word с помощью рисования
С помощью этого метода непрерывная полоса может принимать любое направление: горизонтальное, вертикальное, диагональное.
- Перейдите во вкладку «Вставка». Переходим во вкладку «Вставка»
- Нажмите на клавишу «Фигуры». Нажимаем на клавишу «Фигуры»
- В выпадающем перечне выберите нужный тип рисунка – линию (в списке она показана диагональной чертой). Выбираем тип рисунка – линию
- Установите курсор в точке начала линии. Установим курсор в точке начала линии
- Для завершения прорисовки полосы щелкните по экрану в предполагаемой точке окончания. Для завершения прорисовки полосы нажимаем по экрану в предполагаемой точке окончания
Таким образом можно нарисовать полосу любой длины. Ее форматирование не зависит от текста.
Как в Ворде сделать линию над которой можно писать?
Для создания данного типа черты необходимо воспользоваться инструментом «Горизонтальная линия».
- Установите курсор в начале строки. Ставим курсор в начале строки
- Откройте параграф «Главная». Открываем параграф «Главная»
- Найдите группу инструментов «Абзац». Находим группу инструментов «Абзац»
- Выберите инструмент «Границы» и нажмите на стрелку справа. Выбираем инструмент «Границы» и нажимаем на стрелку справа
- Из выпавшего списка выберите пункт «Горизонтальная линия». Выбираем пункт «Горизонтальная линия»
Чтобы изменить длину, ширину или дизайн черты, необходимо кликнуть 2 раза по фигуре. Откроется окно с функциями и параметрами, применимыми для линии.
На заметку! Для изменения размеров линии необязательно вызывать окно с функциями. Достаточно 1 раз нажать на линию, чтобы визуально проявилось ее поле с границами. Нажмите на одну из границ и перетаскивайте влево/вправо для сокращения/удлинения.
Линию можно перетащить в любую другую часть текста. Для этого нужно 1 раз нажать на нее и переместить туда, где она нужна. Линия не устанавливается поверх документа – после перемещения она автоматически настроится под текст.
Как сделать линию таблицы?
Черта может быть не только элементом разделения или украшения текста. В таблице она служит обозначением границ ячеек. Для добавления границы:
- Щелкните на таблицу, а после – на маркер ее перемещения в левом вернем углу. Нажимаем на таблицу, а после – на маркер ее перемещения в левом вернем углу
- Выберите функцию «Стили оформления таблиц». Выбираем функцию «Стили оформления таблиц»
- Выберите нужный тип черты.
- Выберите функцию «Границы» и обозначьте, где хотите ее добавить. Выбираем функцию «Границы»
Продолжите работу с таблицей.
Как удалить линию?
Для удаления ненужной линии выполните следующие действия:
- Установите курсор в начале строки с линией. Ставим курсор в начале строки
- Перейдите в раздел «Главная». Открываем параграф «Главная»
- Найдите подраздел «Абзац». Находим группу инструментов «Абзац»
- Нажмите на клавишу «Границы и заливка». Выбираем инструмент «Границы» и нажимаем на стрелку справа
- Установите параметр «Нет границы». Устанавливаем параметр «Нет границы»
Способ подходит также для удаления линии в программе Outlook. Вместо раздела «Абзац» нужные параметры находятся во вкладке «Формат текста».
Создание и редактирование линейной полосы напрямую зависит от функций, которые она должна выполнять: подчеркивание текста, его разделение или графическое оформление.
Читайте статью — «Как работать в Ворде для чайников».
Видео — Как сделать линию в Ворде
При работе с текстовым редактором Microsoft Word (2007, 2010, 2016, 2019 и др) может возникнуть потребность сделать в документе линию которая должна использоваться для написания на ней текст или какой то отбивки в документе. Или проще говоря если у вас возникли вопросы следующего характера:
- Как написать текст поверх линий в Word?
- Как писать над чертой в ворде?
- Как в ворде писать на подчеркнутой строке?
- Как сделать черту под текстом в ворде?
и другие вопросы, то эта статья ответит на все ваши вопросы!
Ситуация достаточно тривиальная для людей которые очень часто работают с компьютером и с документами, но у людей которые с компьютером на Вы могут возникнуть сложности, а таких может быть несколько давайте их перечислим
- мы нарисовали линию, но не можем ничего вписать в нее
- очень большие отступы
Нарисовать линию под текстом можно несколькими способами, которые мы сейчас с вами и рассмотрим. Мне очень часто это приходится делать когда нужно создать докладные записки или делаю какие то акты с договорами, но вы можете использовать данные знания для созданию любых документов.
№1 Как писать поверх линии в Ворде?
Самый простой способ это сделать просто подчеркивание, который позволит писать без каких то сложностей текст над линей:
- Где вам нужно линия ставим пробелы
- Теперь выделяем область в которой у нас должна быть линия
- и выбираем в меню выделение текста — Подчеркнутый (CTRL + U) рис.1
- как видите мы на линии можем выделить любой участок и с ним произвести любые манипуляции, либо удалить или оставить рис.2
Как обычно и бывает простое не самое лучшие! В данном способе есть один существенный недостаток, при наборе любого текста у вас будет смещаться основная линия и тут нужно будет постоянно следить что бы ничего не съехало, но для быстрого редактирования или создания документа (на отвали) способ прокатит
№2 Горизонтальная линия в ворде
Этот способ уже более продвинутый с помощью которого можно создавать сложные документы, хотя принцип создания подчеркнутых линий в ворде такой же.
- Заходим в меню Разметка страниц и нажимаем на меню
- в открывшемся меню выбираем лист — Граница и выставляем в блоке Образец линию какую хотим создать (в нашем случае это нижняя горизонтальная) и нажимаем кнопку ОК
- У нас появилась горизонтальная линия во всех документ
- Ставим курсор на линию и с помощью ползунков ее изменяем в размерах
- После того как сделали размер линии тот какой нужен и разместили его в нужной области, можно спокойно заполнить его текстом
Но на этом, данный функционал не заканчивается, вы можете воспользоваться меню абзац и изменить отступы между текстом и линией или произвести выравние или другие операции, главное мы с вами разобрались как создать горизонтальную линию и разместить над ней или под ней текст.
Используемые источники:
- https://www.compgramotnost.ru/tekstovyj-redaktor-word/gorizontalnaja-linija-v-word-4-sposoba
- https://pc-consultant.ru/tekstovy-e-redaktory/kak-sdelat-liniju-v-vorde/
- https://www.nibbl.ru/office/kak-napisat-tekst-nad-gorizontalnoj-liniej-v-word.html
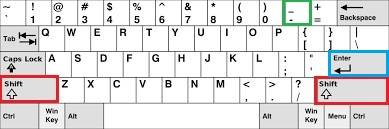
 Как сделать таблицу в Word - подробная инструкция
Как сделать таблицу в Word - подробная инструкция

 Как поставить пароль на документ Word и Excel
Как поставить пароль на документ Word и Excel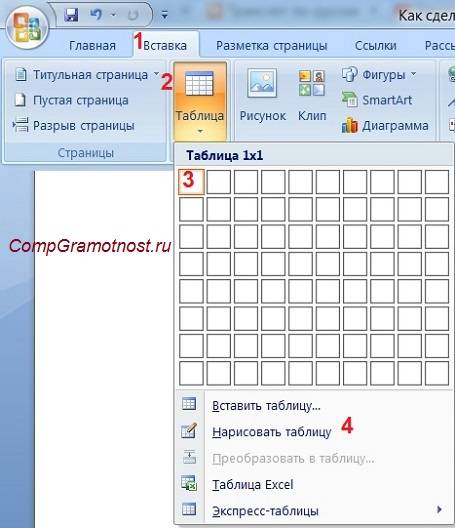

 Как защитить паролем документ Microsoft Word, Excel или PowerPoint?
Как защитить паролем документ Microsoft Word, Excel или PowerPoint?

 Переходим в раздел «Формат»
Переходим в раздел «Формат»
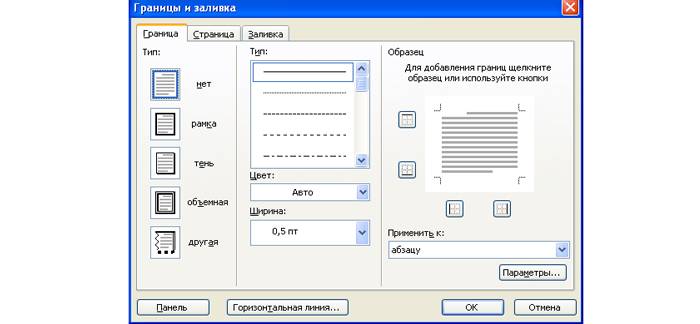 Выбираем нужный тип полосы
Выбираем нужный тип полосы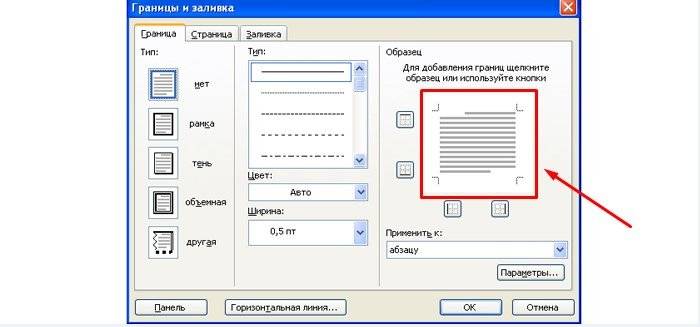 Смотрим оформление в колонке «Образец»
Смотрим оформление в колонке «Образец»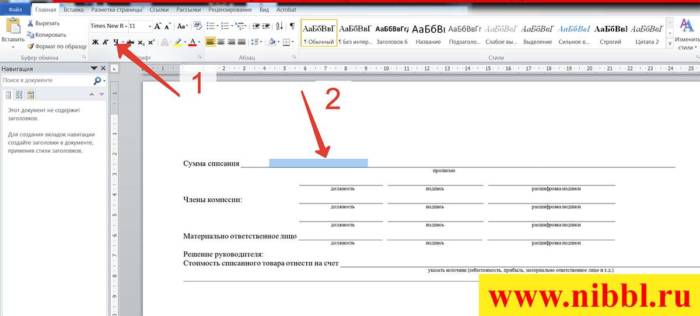
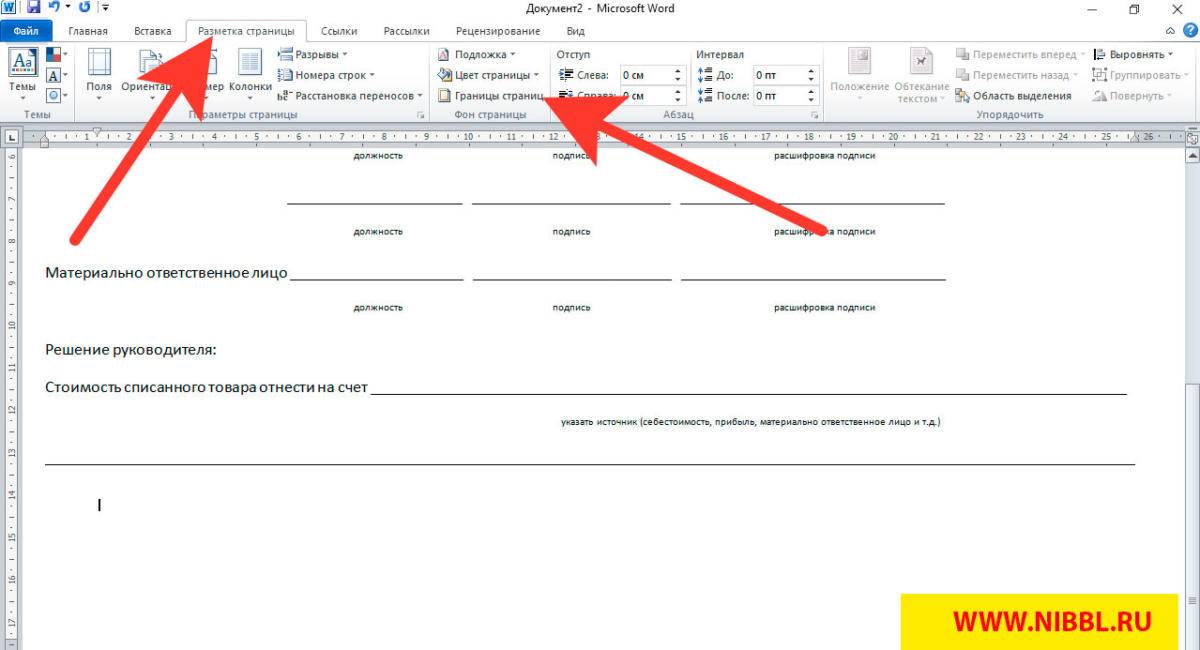
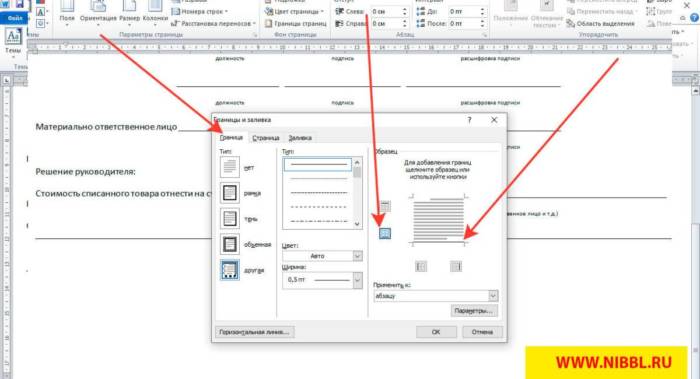
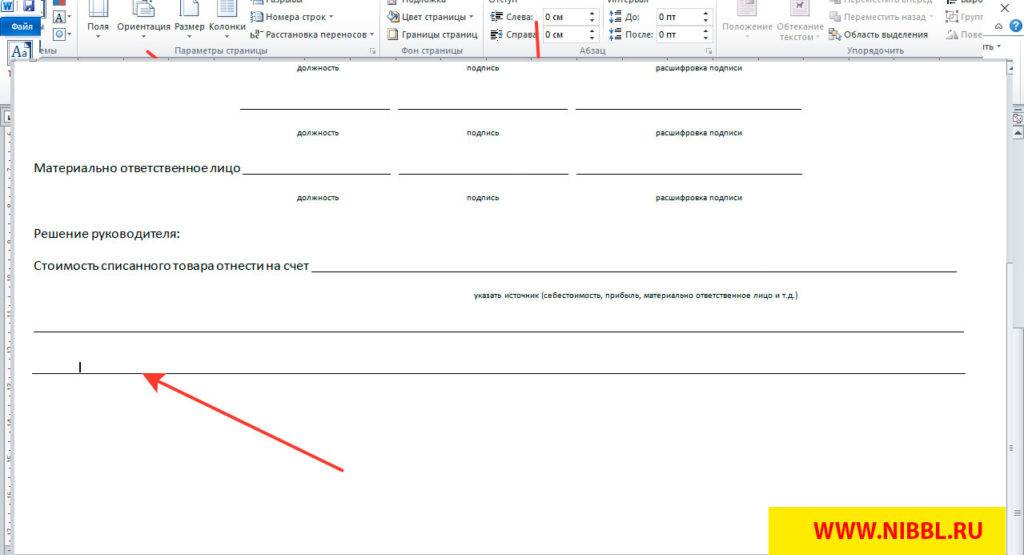
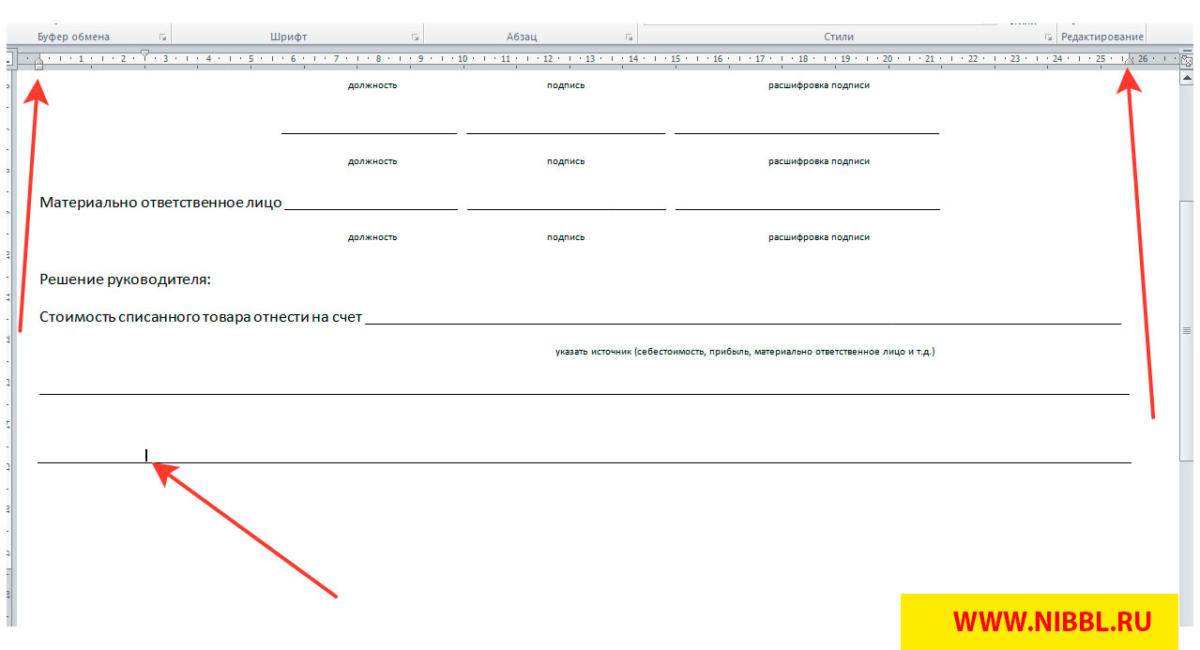
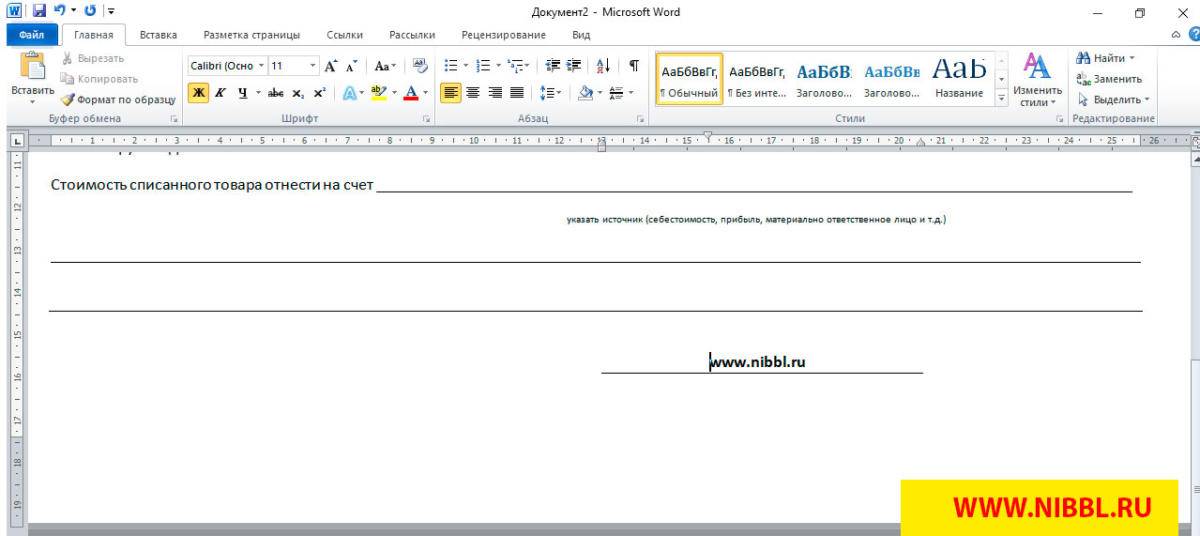


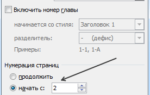 Нумерация страниц в ворде: как сделать или убрать нумерацию страниц, тонкости настройки
Нумерация страниц в ворде: как сделать или убрать нумерацию страниц, тонкости настройки Как сохранить файл
с нужным пользователю расширением
Как сохранить файл
с нужным пользователю расширением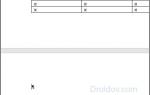 Как можно удалить ворд с компьютера виндовс 10 – способы удаления
Как можно удалить ворд с компьютера виндовс 10 – способы удаления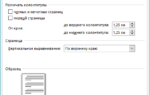 Как в Ворде удалить страницу: самая полная инструкция!
Как в Ворде удалить страницу: самая полная инструкция!