Содержание

3. Нажать кнопку «Сохранить». Во многих программах предусмотрена возможность выбора нужного расширения из доступных вариантов. В таком случае при сохранении вместо того, чтобы «вручную» прописывать расширение, можно просто выбрать его из списка. Вот, как это выглядит в программе Notepad++.
Недавно получила вопрос: «Как оставить бонус в памяти компьютера?». В контексте сообщения это означало «как сохранить файл пдф на своем компьютере», потому что бонус был файлом в формате пдф (.pdf).
Содержание: 1. Что такое меню Файл 2. Как открыть файл пдф
3. Способ 1. Сохраняем файл на компьютере с помощью меню Файл 4. Способ 2. ПКМ (правая кнопка мыши), чтобы сохранить файл на компьютере 5. Способ 3. Используем кнопку Скачать для сохранения файла из почты
6. Как сохранить файл пдф из почты Gmail (Гугл) 7. Сохраняем файл из почты Mail.ru (Майл ру) 8. Как сохранить файл пдф из почты Yandex.ru (Яндекс)
Рассмотрим 3 способа, как сохранять файлы на компьютер.
Эти способы могут быть применимы не только к файлам формата пдф, но и к другим форматам. Прежде чем сохранять, давайте попробуем открыть файл, ибо зачем сохранять на своем компьютере «кота в мешке»?
Начнем, что называется, от печки. С меню «Файл».
Что такое меню Файл
К основным операциям, которые можно делать с любым файлом, относятся:
- создать (файл),
- открыть (файл),
- сохранить (файл),
- сохранить (файл) как.
Эти опции, как правило, всегда присутствуют в любой программе, которая предназначена для работы с файлами. Например, текстовый редактор Блокнот предназначен для работы с простыми текстовыми файлами.
Поэтому в Блокноте можно:
- создать новый текстовый файл,
- открыть уже существующий текстовый файл,
- сохранить текстовый файл под старым именем на старом месте, либо
- сохранить как – эта опция позволяет сохранить файл с новым или старым именем на новом или на старом месте.
Есть программы, предназначенные для работы с графическими файлами, аудио-, видео-файлами и т.п. И в каждой из этих программ можно создать файл, открыть и сохранить его на своем компьютере.
Для удобства пользователей такие общие для любых файлов опции, как
- Создать,
- Открыть,
- Сохранить файл,
практически во всех программах находятся в меню Файл (или на английском языке для англоязычных программ: File).
Это меню расположено обычно в левом верхнем углу окна соответствующей программы (ниже цифра 1 на рис. 1).
Как открыть файл пдф
Чтобы открыть файл формата .pdf, надо кликнуть по значку файла 2 раза левой кнопкой мыши, после чего можно увидеть, какой программой на Вашем компьютере будет открыт этот файл.
Если при попытке открыть файл пдф Вы увидели абракадабру, то скорее всего это означает, что на Вашем компьютере НЕ установлена программа, которая умеет открывать формат пдф. В этом случае нужно установить на своем компьютере, например, бесплатную программу Adobe Reader с официального сайта, о чем подробнее смотрите здесь.
Способ 1. Сохраняем файл на компьютере с помощью меню Файл
Ниже на рис. 1 на первой строке видно:
- маленький красный значок, который является значком программы Adobe Reader,
- имя открытого файла («Основы работы на компьютере и в сети Интернет.pdf») и
- название программы (Adobe Reader), которая распознала файл пдф как свою, «родную кровинушку», и поэтому корректно, правильно его открыла.
Рис. 1 Открываем файл формата .pdf (пдф) с помощью программы Adobe Reader, и там в меню File (Файл) ищем опцию Save As (Сохранить как)
Чтобы сохранить файл пдф на своем компьютере:
- Щелкаем по меню File(Файл) – цифра 1 на рис.1.
- Откроется выпадающее меню, в котором кликаем по опции SaveAs (Сохранить как) – цифра 2 на рис.1.
- Появляется новое окно «Сохранить как» (рис. 2):
Рис. 2 Выбираем папку для сохранения файла, можем изменить имя файла. Жмем на кнопку «Сохранить».
В окне, представленном на рис. 2, выбираем место на своем компьютере, где нужно сохранить файл:
- это может быть Рабочий стол (цифра 1 на рис. 2),
- либо какая-то папка, которую можно найти в левой колонке окна на рис. 2,
- либо можно создать Новую папку, например, на Рабочем столе, кликнув по кнопке 2 на рис. 2.
Кроме места для сохранения файла, важно также понимать, под каким именем этот файл будет сохранен (дабы впоследствии вспомнить: «А что это было? И зачем мне это было нужно?»):
- можно оставить старое имя (цифра 3 на рис. 2),
- либо ввести новое имя, кликнув мышкой в поле 3 на рис. 2,
- поле «Тип файла» оставляем, как есть, изменять данные в этом поле не нужно – .pdf.
Запомнив имя файла и место, которое выбрано для его сохранения, смело жмем на кнопку «Сохранить» – цифра 4 на рис. 2. Для перестраховки теперь можно найти и проверить на своем компьютере наличие нового файла пдф в указанном при его сохранении месте.
Способ 2. Сохраняем файл на компьютере с помощью ПКМ
ПКМ – сокращение от «Правая Кнопка Мыши».
Переходим ко 2-ому способу, как можно сохранить файл пдф на компьютере. Этот способ лучше всего подходит в том случае, если файл Вы получили по электронной почте и хотите его сохранить на своем компьютере.
Щелчок правой кнопкой мыши (ПКМ) открывает контекстное меню, которое содержит список всех опций, которые можно сделать.
Если по e-mail Вы получили письмо с прикрепленным файлом и хотите сохранить этот файл на компьютере, тогда:
- открываем письмо,
- находим значок с прикрепленным файлом (как правило, это значок скрепки),
- кликаем по значку скрепки правой кнопкой мыши (ПКМ) – цифра 1 на рис.3:
Рис. 3 Прикрепленный к письму файл сохраняем на своем компьютере с помощью ПКМ (правой кнопкой мыши)
Откроется контекстное меню, в котором надо щелкнуть по опции «Сохранить как…» – цифра 2 на рис. 3.
В появившемся окне «Сохранить как…» выбираем место на своем компьютере для сохранения файла и задаем имя файлу – все в точности также, как показано и описано выше на рис. 2.
Способ 3. Используем кнопку Скачать, чтобы сохранить файл из почты
На рис. 3 кнопка «Скачать» выделена цифрой 3. В разных почтах кнопка «Скачать» может иметь разный вид. Некоторые варианты этой кнопки рассмотрим ниже.
В конце письма может быть мини-картинка прикрепленного файла. Почтовые сервисы Яндекса, Гугла, Майл ру и др. старались все сделать так, чтобы было интуитивно понятно любому пользователю, в том числе, начинающему.
Сохраняем файл пдф из почты Gmail (Гугл)
В Гугле (электронная почта gmail.com) прикрепленный к письму файл может иметь вид мини-картинки, как на рис. 4 ниже:
Рис. 4 Сохраняем файл, прикрепленный к письму, в электронной почте Gmail.com
Наводим (просто подводим) курсор мыши на мини-картинку и сразу становятся активными кнопки:
- Скачать – цифра 1 на рис. 4,
- Сохранить на Яндекс.Диске – цифра 2 на рис. 4 (если у Вас нет Яндекс.Диска, то такой кнопки не будет).
Кликаем по кнопке «Скачать», появится окно «Сохранить как» (рис. 2), выбираем место на компьютере, имя файла и сохраняем файл пдф на своем ПК (персональный компьютер).
Сохраняем файл из почты Mail.ru (Майл ру)
Рис. 5 Сохраняем файл, прикрепленный к письму, в электронной почте Mail.ru
В почте Майл ру (mail.ru) находим в конце письма прикрепленный файл, кликаем по кнопке «Скачать» (цифра 2 на рис. 5).
Появится окно «Сохранить как» (рис. 2), в котором выбираем нужные параметры и сохраняем файл пдф на своем ПК.
Сохраняем файл пдф из почты Yandex.ru (Яндекс)
Рис. 6 Сохраняем файл, прикрепленный к письму, в электронной почте Yandex.ru
В почте Яндекса кликаем по кнопке «Скачать» (цифра 1 на рис. 6), откроется окно «Сохранить как» (рис. 2), выбираем папку на своем ПК, проверяем имя файла и жмем на кнопку «Сохранить».
Как видно из приведенных картинок на рис. 4, 5, 6, в разных почтах действует один и тот же принцип для того, чтобы сохранить файл на своем ПК, который прислали по почте. Принцип состоит в том, чтобы
- воспользоваться кнопкой «Скачать» рядом с файлом, содержащимся в письме,
- либо использовать ПКМ (клик правой кнопкой мыши) по значку файла (скрепка, значок программы Adobe Reader или другой значок), прикрепленному к письму.
Если у Вас есть вопросы, пишите в комментариях ниже, я отвечу.
Тяжело в ученье, а с компьютерной грамотностью легко в бою:
1. Как сохранить веб-страницу в PDF-документ
2. Изменение имени файла в Windows
3. Как открыть документ pdf?
4. Как переслать файл большого размера (до 50 Гб)
Распечатать статью
Получайте актуальные статьи по компьютерной грамотности прямо на ваш почтовый ящик. Уже более 3.000 подписчиков
.
Важно: необходимо подтвердить свою подписку! В своей почте откройте письмо для активации и кликните по указанной там ссылке. Если письма нет, проверьте папку Спам.
1 сентября 2014
КАК СОХРАНИТЬ ФАЙЛ (школа начинающего пользователя)
Один из первых навыков, необходимых при освоении компьютера, — это умение сохранить, а затем вызвать информацию в своем ПК. О том, как это сделать, рассказывает преподаватель информатики, программист Елена Сутоцкая.
Основные правила сохранения документа удобно рассмотреть на примере текстового редактора Word в среде Windows (рис. 1). Для этой среды их можно считать универсальными, поскольку пункт главного меню «Файл» («File») присутствует в любом другом приложении Windows практически в том же виде. Так что, освоив сохранение документа в Word`е, можно без труда проделать то же самое в любом другом текстовом или графическом редакторе и при работе с электронными таблицами.
Предварительная информация
Прежде чем перейти непосредственно к порядку сохранения документа, необходимо усвоить некоторые основные понятия.
Все, «собранное» в компьютере, хранится в виде файлов. Файл — это поименованная область диска, в которой хранится информация.
Имя файла состоит из двух частей — собственно имени и расширения, разделенных точкой. Иногда расширение отсутствует, но обычно именно по нему можно узнать, какого типа информация содержится в файле, так как каждая прикладная программа по умолчанию присваивает файлу определенное расширение. Так, «DOC» указывает, что документ создан в текстовом редакторе Word, «BMP» — в графическом редакторе, например Paint, «PPT» говорит, что вы имеете дело с презентацией, созданной в PowerPoint, «XLS» — признак электронной таблицы, «jpg» — графического документа, с которым работали, например в Photoshop’е.
Примечание . Присваивая файлу имя собственное, старайтесь, чтобы оно соответствовало информации, которая в нем хранится, — так гораздо проще его потом найти. Например, «Adressbook» или «Контакты».
Имя может быть набрано по-русски или на любом другом языке, установленном на данном компьютере, содержать цифры, знаки препинания, исключая кавычки и специальные символы.
Помимо файлов существуют так называемые папки — в них хранится информация, по которой компьютер находит нужный файл.
Папка «Мои документы»
Она появляется в компьютере при установке программного обеспечения. Как правило, многие начинающие пользователи, и не только они, предпочитают хранить свои файлы именно в ней. Это удобно, поскольку происходит по умолчанию. Но при работе с большим количеством разнообразной информации удобнее создавать «тематические» папки и складывать файлы в них. Это существенно облегчает поиск информации.
Примечания. 1.Один и тот же документ может быть сохранен под разными именами в одной и той же папке, под одним и тем же именем в разных папках и под разными именами в разных папках (кому как удобно).
2. Если в процессе присвоения имени вы случайно стерли расширение, не расстраивайтесь, компьютер сам присвоит вашему файлу нужное расширение.
Примечание. Все то же можно выполнить, выбрав на панели инструментов пиктограмму с изображением дискеты и однократно щелкнув по ней левой кнопкой мыши.
Если же вы работаете с уже сохраненным документом, то команды «Сохранить» и «Сохранить как…» срабатывают по-разному. В первом варианте («Сохранить») документ сохраняется под тем же именем со всеми внесенными в него исправлениями и дополнениями. При этом диалоговое окно на экране не появляется. (К тому же результату приведет щелчок мышкой по пиктограмме с изображением дискеты). Во втором варианте («Сохранить как…») на экране откроется уже знакомое нам диалоговое окно (см. рис. 3), где в поле «Имя файла» будет написано имя, под которым вы сохраняли данный документ. Введя туда новое имя, вы сохраните свой документ со всеми внесенными исправлениями и дополнениями под другим именем.
Другие папки
Если вы хотите сохранить документ в другой папке, следует ее выбрать (а предварительно, естественно, создать). Для выбора другой папки на любом из дисков надо один раз щелкнуть левой кнопкой мыши по черной стрелочке справа от поля «Папка». После этого появится окошко, где вы увидите пиктограммы и наименования дисков, доступных на вашем компьютере: например, пиктограмму «Рабочий стол», папку «Мои документы» и т. д. (рис. 6).
Примечание.
Действовать можно и в обратном порядке: сначала изменить имя, а потом выбрать папку для сохранения.
Изменяем расширение
Чтобы изменить расширение файла, нужно щелкнуть мышкой по черной стрелочке справа от поля «Тип файла». После этого на экране появится перечень всех допустимых для данного файла расширений (рис. 7).
Примечание. Для использования документа в среде DOS нужно выбрать из перечня строки «Текст DOS с разбиением на строки» либо «Текст DOS». Но при этом практически все форматирование текста будет утрачено.
Автоматическое сохранение информации
Для удобства сохранения документа в процессе работы компьютеру можно задать режим так называемого автосохранения. Особенно важно, чтобы информация сохранялась автоматически в том случае, если питающая ваш компьютер электрическая сеть не очень надежна.
Для активации функции автоматического сохранения информации следует выбрать в главном меню пункт «Сервис» («Tools»), а в нем подпункт «Параметры» («Options») (рис. 8). На вкладке «Сохранение» («Save») надо выбрать «Автосохранение» («Automatic Save Every:»)и в поле справа от него установить временной интервал между автоматически повторяющейся записью в память компьютера документа, над которым вы работаете. Тогда, если имя документу уже присвоено, отпадает необходимость периодически напоминать компьютеру о том, что нужно сохранять информацию. Он будет делать это самостоятельно.
Примечание. Если вы забудете сохранить свой документ перед выходом из редактора, компьютер напомнит вам сделать это, чтобы не пропали все внесенные в документ изменения: на экране появится специальное окошко с предупреждением (рис. 9).
Последнее примечание. Все, о чем рассказано выше, справедливо для любого приложения Windows, различия будут лишь в предлагаемом автоматически имени и расширении файла или в том, какая папка предлагается по умолчанию.
Рис. 1. Так выглядит главное меню редактора Word. Если вы один раз щелкнете левой кнопкой мыши по пункту «Файл» на экране появятся команды ввода-вывода информации (рис. 2).Рис. 2. Главные из команд при сохранении документа -«Сохранить»(«Save») и «Сохранить как…» («Save as…». Когда сохранение документа происходит первый раз, между ними нет никакой разницы. Подведя курсор к той или другой команде и щелкнув один раз левойРис. 3. Здесь редактор Word предлагает вам сохранить документ в папке в «Мои документы» под именем Doc1 (или 2, 3…) с расширением doc. Одноременно вы можете увидеть, какие документы с тем же расширением уже есть в данной папке. Щелкнув левой кнопкой мышНаука и жизнь // ИллюстрацииРис. 5. После сохранения файла в самой верхней строке главного меню редактора Word появляется имя файла.Наука и жизнь // ИллюстрацииРис. 7. Любое из расширений можно выбрать, один раз щелкнув мышью по нужной строке. Применительно к текстовому редактору наряду с расширением doc часто используется расширение rtf. Это позволяет использовать документ в других приложениях Windows, не нарушРис. 8. Так выглядит вкладка для настройки параметров процесса автосохранения.Рис. 9. Чтобы документ сохранился со всеми изменениями и дополнениями, внесенными с момента его открытия, нужно щелкнуть мышкой на слове «Да». Щелчок по клавише «Нет»вернет документ к первозданному виду. А клавишей «Отмена»следует воспользоваться, если вы№10, 2002Используемые источники:
- https://www.chaynikam.info/kak_sohranit_fail_s_raschireniem.html
- https://www.compgramotnost.ru/diski/kak-ostavit-fajl-pdf-v-pamyati-kompyutera
- https://m.nkj.ru/archive/articles/4875/
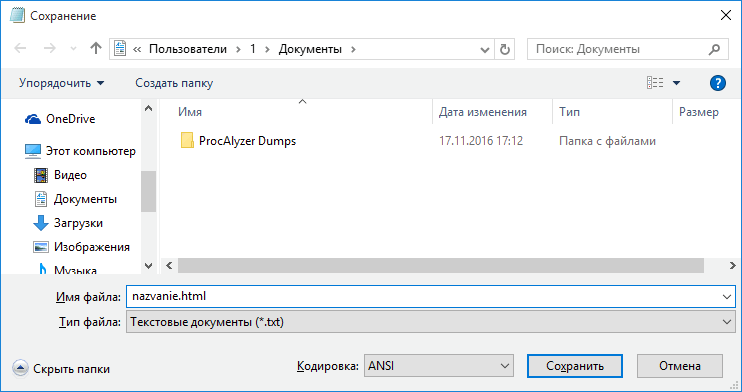
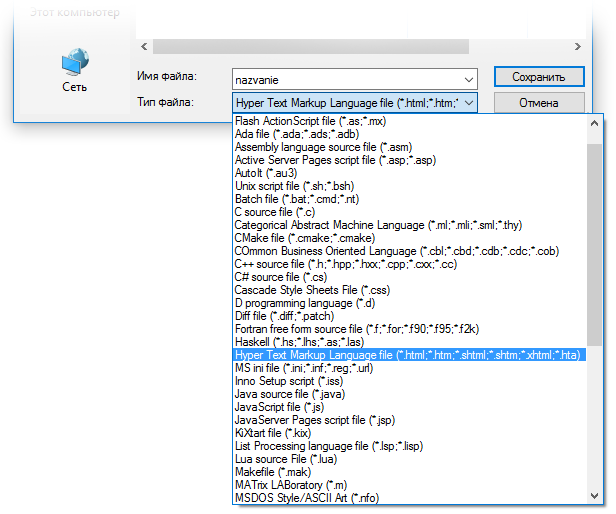

 Как открыть файл pdf на любом устройстве – все способы и ссылки на приложения
Как открыть файл pdf на любом устройстве – все способы и ссылки на приложения Как полностью удалить программу с компьютера – пошаговая инструкция
Как полностью удалить программу с компьютера – пошаговая инструкция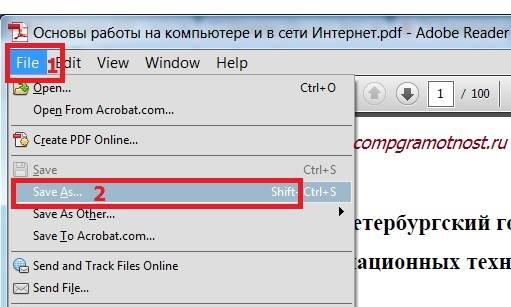
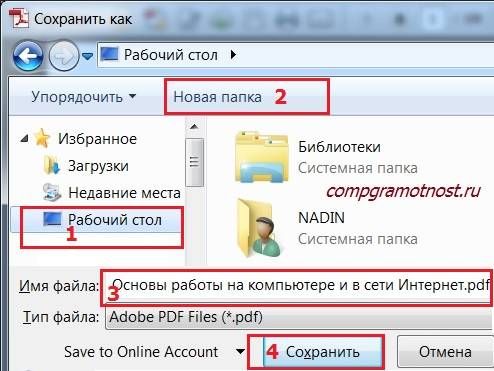
 Как сделать иконку (значок) папки из своей фотографии
Как сделать иконку (значок) папки из своей фотографии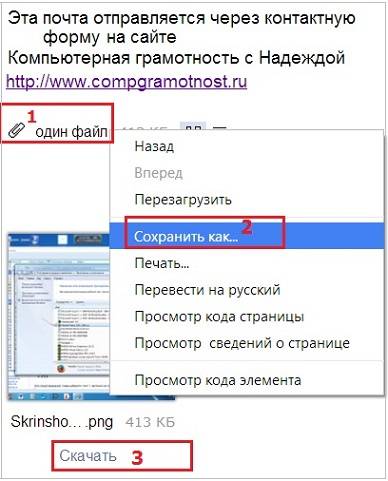
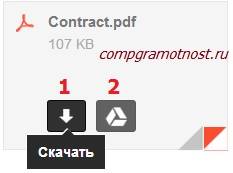
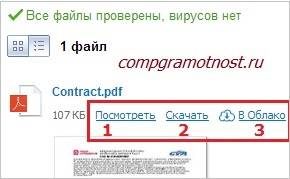
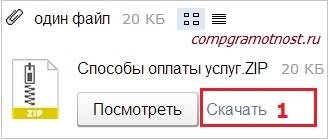


 Пошаговая инструкция по переустановке windows через биос
Пошаговая инструкция по переустановке windows через биос Где найти на компьютере скачанные файлы из интернета
Где найти на компьютере скачанные файлы из интернета Как настроить автоматическое обновление программ на Android и iOS. Как обновить программы вручную
Как настроить автоматическое обновление программ на Android и iOS. Как обновить программы вручную