Содержание
- 1 Как установить windows 8.1 с флешки
- 2 Как установить windows 8.1 на компьютер и ноутбук
- 3 Резюме: устанавливать ли windows 8.1
- 4 Создание загрузочной флешки через UltraIso
- 5 Создание загрузочной флешки через Rofus для BIOS uefi
- 6 Подготовка к установке
- 7 Настройка загрузки операционной системы
- 8 Установка Windows 8
Перед тем как установить на компьютер Windows 8.1, убедитесь в сохранности ваших личных данных. Системные папки с документами, фотографиями, музыкой и видео хранятся на диске «С». Во время установки он форматируется, поэтому скопируйте важные файлы на другой раздел.
</p>Содержание
Как установить windows 8.1 с флешки
- Скачать и запустить утилиту с официального сайта (нажмите Create Media по ).
- Выбрать разрядность, язык и версию Виндовс.
- Выбрать, что создавать – USB или диск.
- Приступить к непосредственной установке ОС.
Рис 1. Приступаем к установке
Как установить windows 8.1 на компьютер и ноутбук
Чтобы установить Windows 8.1, через БИОС поменяйте приоритет загрузки на необходимый вам – CD-Rom или USB-устройство. Нужно чтобы источник установки загружался первым. Если на начальном экране есть упоминание о BOOT MENU, воспользуйтесь им. Если не устанавливается Windows 8.1 с диска, тогда создайте загрузочный USB.
</p>
После первичной загрузки увидите настройки на первом экране. В большинстве случаев дополнительные изменения не требуются. Поскольку при создании загрузочного носителя вы уже выбрали нужный вам язык.
</p>
После нажатия кнопки «Далее» выбор будет между восстановлением системы или установкой. В нашем случае жмем кнопку в центре экрана.
</p>
Введите ключ активации если имеется. Бесплатно установить Windows 8.1 можно если «раздобыть» нужный набор цифр в интернете.
</p>
Чтобы пропустить ввод лицензионного ключа придется добавить файл с именем «ei.cfg» в установочный образ. Создайте новый текстовый документ. Поменяйте его расширение на «.cfg», а название на «ei». Откройте его в блокноте и пропишите две строки – [Channel] и Retail (в каждой строке одно слово).
</p>
Созданный файл скопируйте в папку Source на установочной флешке. В случае с диском, придется создать новый образ при помощи программы UltraIso.
</p>
Электронная лицензия Windows 8.1 обязательна к принятию. Отмечаем галочкой и нажимаем «Далее».
</p>
Из двух вариантов выбираем последний. Он позволит установить новый Виндовс на компьютер без мусора из старой системы.
</p>
Следующий шаг может отличаться при определенных условиях. Возможные варианты:
- установка на существующий диск;
- удаление старого раздела и создание новых;
- разбивка винчестера с нуля.
Если вы устанавливаете на уже размеченный винчестер, то нужно выбрать диск «С». «Вычислить» его можно по размеру. Чтобы правильно установить Windows 8.1, нужно отформатировать системный раздел.
Рис 10. Выбор системного диска
Выберите «Настройку диска», после чего «Форматировать». Согласитесь с предупреждением о потере данных на этом разделе (если сохранили все нужное, конечно).
</p>
Если вы пытаетесь установить Windows 8.1 на только купленный компьютер с неразмеченным жестким диском, то будет одна строка «Незанятое пространство». Чтобы его «занять» нужно создать новые разделы.
</p>
Нажмите кнопку «Создать» и у вас появится возможность задать необходимый размер будущего раздела. Делайте разбивку винчестера на свое усмотрение. Только учтите, что для будущей комфортной работы необходимо не менее 60 Гб на диске с системой. После создания отформатируйте новые разделы и нажмите «Далее».
Теперь можно заняться другими делами в ближайшие 20 минут. Ваше участие пока не понадобится.
</p>
Компьютер перезагрузится самостоятельно.
</p>
И продолжит установку.
</p>
Настал черед вмешаться. Введите любое имя компьютера и выберите приятный для вас фон оформления.
</p>
Вариант с использованием стандартных параметров подойдет всем. Нажмите соответствующую кнопку.
</p>
Во время следующего этапа возможно потребуется ввести ключ сети Wi-Fi (если используете такую). Нажимаем «Да» и переходим к другим настройкам.
</p>
Параметры на следующих экранах вы сможете (при желании) изменить и после установки. Они касаются обновлений, сбора информации и отправки отчетов в Майкрософт.
</p>
Установщик «уговорит» вас создать учетную запись Microsoft в любом случае. Только если компьютер будет полностью отключен от интернета, у вас появиться создать «локальную» учетную запись.
</p>
Регистрация онлайн сводится к созданию почтового ящика типа @hotmail.com и привязкой его к вашей операционной системе. Это ни к чему вас не обязывает, но добавляет дополнительные «плюшки» по удобству использования Виндовс.
</p>
Для локальной записи необходимо придумать имя, пароль вводить необязательно. Если создадите пароль, то придется вводить его при каждом входе в систему.
</p>
Для онлайн-аккаунта пароль обязателен.
</p>
Для активации учетной записи Майкрософт понадобится мобильный телефон или другой email.
</p>
Введите код из электронной почты или СМС.
</p>
Коль уж вы зарегистрировали онлайн-запись, то грех не воспользоваться синхронизацией и бесплатным онлайн-хранилищем. Если вы думаете иначе, то нажмите «Отключить эти параметры». Сейчас этот облачный сервис называется OneDrive, но в процессе установки 8.1 он именуется по-старому.
</p>
Чтобы установить Виндовс на пк осталось еще немного подождать.
</p>
Установка закончена и требуется настройка компьютера с нуля. Все любимые программы и утилиты нужно установить заново. Драйвера установите именно для вашего оборудования. Новая ОС подбирает их самостоятельно, но в основном они универсальные. «Правильные» драйвера существенно прибавят стабильности и быстродействия вашей системе.
Резюме: устанавливать ли windows 8.1
Основные особенности Windows 8.1 заключаются в лучшем быстродействии, энергосбережении и оптимизации под сенсорное управление. Поэтому эта система отлично подходит для мобильных девайсов. Установка Виндовс 8.1 на планшет происходит в виде обновления, которое нужно выбрать через системное меню.
ПОСМОТРЕТЬ ВИДЕО
Характерный для сенсорных устройств интерфейс потребует некоторого привыкания при работе на обычном компьютере (если вы не использовали «восьмерку» раньше). Теперь вы знаете, как установить Windows 8.1 бесплатно. Возникли проблемы? Пишите нашим специалистам.
Собрались установить windows ? Правильно установить — это с диска через BIOS. Для этого необходимо добиться, чтобы загрузка производилась при помощи CD-ROM или DVD-ROM. Если требуется произвести загрузку с USB флеш необходимо выбрать пункт USB HDD.
Для этого нам потребуется перезагрузив компьютер, попасть в настройки BIOS (Setup) — программу обеспечивающую начальную загрузку компьютера. При загрузке компьютера появится окно, внизу запись Press xxx to enter SETUP, собственно там и будет написано как попасть в Bios. Вариантов не много — это может быть кнопка: Del, Esc, F1, F2, F3, F10, Ctrl+Alt+Esc (одновременно)
Так же чтобы выбрать вариант загрузки c HDD, USB, DVD можно воспользоваться Boot Menu, клавиши для входа:
Моноблоки и ноутбуки
Материнские платы
Gigabyte — F12
Intel — Esc
Asus — F8
MSI — F11
AsRock — F11
Если у Вас не получилось зайти в биос, попробуйте еще раз все проделать, если ДА — видим следущее окно.
установить две операционные системы
создать загрузочную флешку
Загрузка не производится с DVD-ROM — записать диск с windows на минимальной скорости, на другой диск (новый), выбрать другой дистрибутив.
Если в BIOS, UEFI нет возможностивыбрать, добавить загрузку с диска или usb флеш, необходимо выключитьSecure Boot или в операционной системе запустить с диска установку.
Одна из причин почему не происходит загрузка с usb флешки (черный экран) — это включен UEFI, флешка форматирована в NTFS. Legacy BIOS поддерживает загрузку с раздела NTFS, UEFI — FAT32
Windows XP не ставится на жесткий диск SATA III (3)
И так мы в настройках AMI Bios , для изменения настроек щелкаем кнопкой » -> » на вкладку Boot
Кнопкой » вниз » выбираем CD-ROM Drive, кнопкой » + » переносим на первое место в списке. Этим мы добились, чтобы загрузка производилась с CDDVD-ROM. Не торопитесь радоваться : ) , необходимо сохранить эти настройки! Сделать это можно нажав F10 (Сохранить и Выйти), или кнопкой » -> » перейти на Exit — Exit Saving Changes (Выйти Сохранить Изменения).
Если же у Вас AWARD (Phoenix) BIOS , выбираем пункт Advanced bios Features:
Далее выбираем в First Boot Device — CDROM
После изменения варианта загрузки жмем Esc и сохраняем настройки в пункте Save & Exit Setup.
ASUS aptio setup utility
Save & Exit — Boot Override
gigabyte uefi dualbios на русском языке
Выбрать функции Bios — Приоритет загрузки устройств — Опция загрузки — F10
При загрузке компьютера жмем любую клавишу.
Метки: установить, переустановить windows через Bios
Как установить Windows XP? И так загрузка производится с DVD-ROM , диск вставлен, приступим! Установка XP начинается с Загрузки файлов и Перезагрузки компьютера, далее появится окно с тремя вариантами.
Для Установки ОС жмем клавишу Ввод (Enter). Если предложит Лицензионное соглашение, конечно соглашаемся клавишей F8 😉 .
Выбираем раздел С , но желательно убедиться в правильности выбора раздела. Иногда при установке разделы могут отображаться иначе — поэтому вспоминаем какого размера был Ваш диск С и выбираем его!
В какую систему Форматировать С? Форматировать — означает стереть информацию. Надеюсь Вы до этого сохранили все Ваши нужные файлы с диска С. Не пугайтесь, пока с Вашими файлами ничего не произошло, если нажать Esc (Отмена), прекратится установка windows и Вы сможете после перезагрузки сохранить Ваши файлы. как это сделать можно почитать ЗДЕСЬ. Для операционных систем XP,7 раздел C необходимо форматировать в NTFS. И так , выбираем NTFS (Быстрое). После форматирования можно начать установку windows. В процессе будет предложено выбрать параметры, которые можно определить сразу: Языки и региональные стандарты , Язык ввода по умолчанию, Название организации, Имя компьютера, Пароль администратора, Настройка времени и даты, Имя рабочей группы сети. По истечении некоторого времени установка будет завершена!
Метки: установить, переустановить через Bios
установить Windows 7, 8:
Выбираем русский язык
Жмем установить
На этом этапе придется выбрать Архитектуру х86 или х64 bit, х64 bit выбирать стоит, если у Вас выше 4 Гб оперативной памяти.
Нажимаем Я принимаю условия лицензии
Выбираем Полную установку для дальнейшего форматирования диска С
Кликаем на раздел С, Настройка диска
Жмем Далее — Начнется установка windоws 7:
Убираем галку Автоматически активировать Windows 7 при подключении к Интернет
Надеюсь, что статья как установить windows 7 помогла.
Метки: установить, переустановить через Bios
Желаетепереустановитьwindows? Очень важно переустановить ОС правильно. Процесс можно разделить на три этапа: Первый этап — это действия совершаемые до установки, Второй — установка операционной системы, Третий этап — настройка.
Прежде чем переустановить Windows необходимо правильно выбрать дистрибутив, который можно купить в магазине или скачать в Интернет. Образ диска можно записать программой UltraISO. Я рекомендую использовать чистые сборки, в которых не предустановлены драйверы, темы оформления, нет твиков (изменений параметров реестра). Для улучшения работоспособности и безопасности должны быть предустановлены последний сервис пак и критические обновления. Такая операционная система прослужит дольше!
Далее достаем сетевой кабель (если такой имеется) из сетевой карточки , чтобы «нечисть» не лезла из сети. Проверяем дистрибутив и все разделы жесткого диска (винчестера) на наличие вирусов с обновленными базами. Проверить необходимо все разделы, чтобы вирус после установки операционной системы не попал в нее из разделов отличных от С. Копируем все НУЖНЫЕ файлы с системного диска С (корень, папки Мои документы, Рабочий стол, Documents and Settings, C:Пользователи) на D, E , так как при установке ОС раздел С необходимо форматировать (полная потеря информации). В будущем не храните документы, фильмы, игры (не устанавливайте) на системном диске, так как эти файлы будут влиять на работоспособность не в лучшую сторону.Переписываем сетевые настройки (IP адрес, шлюз, рабочую группу и т.д.), если есть домашняя или другая. Заранее убедитесь, что Вы знаете как настроить интернет соединение после переустановки системы. Зайдите на сайт Вашего Интернет провайдера и посмотрите инструкцию.
Если у Вас нет системного диска с ДРАЙВЕРАМИ или сохраненных на винчестере, пригодится программа, которая поможет правильно сохранить существующие драйверы, а так же найти их в интернете и в дальнейшем обновить.
Если Вы проделали все эти действия, переходим к процессу установки Windows. как правильно это сделать можете прочитать ЗдесьПосле установки Windows поставте антивирус, драйверы для всех устройств, сервис паки, критические обновления, если они не были предустановлены в дистрибутиве. А так же все необходимые программы, настройте ОС как удобно (вид папок, тема, ярлыки рабочего стола и т.д.), обновите антивирусное ПО через Интернет, оптимизируйте ОС.
Чтобы в очередной раз не пришлось установить Windows с нуля, а поводом для этого может послужить: атака вирусов, медленная работа системы, поймали «Синий экран смерти» и тому подобное, для Вас есть правильное решение — специальная программа !
Надеюсь данная статья помогла Вам переустановить Windоws!
Метки: установить, переустановить через Bios
как переустановить (удалить) предустановленную windows 8?
После покупки нового ноутбука Acer v3 столкнулся с проблемой — на нем стояла windows 8, эта операционная система многим непривычна как и мне, поэтому было принято решение ее переустановить на windows 7.
Обычным способом windows 7 переустановить сразу не удалось, так как при загрузке компьютера не было сообщения как войти в биос и невозможно было выбрать загрузку с DVD-ROM.
Войти в bios получилось с помощью кнопки F2, остальные клавиши для входа и настройку биоса можно глянуть Здесь . По умолчанию использовался интерфейс UEFI, в таком случае невозможно выбрать загрузку с dvd rom или флешки, поэтому для переустановки windows необходимо в Boot — Boot Mode вместо UEFI выбрать Legacy Bios.
Вкладка Exit — Exit Saving Changes (Выйти Сохранить Изменения), перезагрузить ноутбук.
Зайти в bios, в Boot priority order выбрать загрузку с двд ром или флеш, нажать F10.
bios uefi hp pavilion 15
ноутбук asus , стоял Free DOS aptio setup utility
При установке windows 7 появится сообщение Установка Windows на данный диск невозможна.Выбранный диск имеют стиль разделов GPT .
Таблица разделов GPT заменила MBR и предназначена для винчестеров свыше 2.2 Тб. Если дисковое пространство у Вас менее 2.2 Тб, необходимо разделы преобразовать в MBR или удалить все разделы жесткого диска c помощью установочного диска, создать новый раздел с таблицей MBR (по умолчанию), переустановить windows 7.
Менять размер, создать новые разделы, увеличить пространство жестких дисков в новых ноутбуках с windows 8 можно с помощью загрузочного диска Disk Director Home 2011 Update 2 или Paragon Partition Manager.
метки: как переустановить (удалить) предустановленную windows 8
</span>14 июня 2019
В данной статье мы подробно расскажем, как установить windows 8 с флешки.
Способ, который мы сегодня опишем, является довольно простым.
Поэтому для того чтобы качественно произвести установку новой операционной системы, достаточно лишь следовать
инструкции, которая будет описана в данной статье.
Мы также предоставим несколько видео, если в случае чего вам некоторые моменты будет непонятны.
Создание загрузочной флешки через UltraIso
Существует несколько программ для создания загрузочной флешки с windows 8, однако в данной статье мы расскажем, как создать загрузочную флешку при помощи UltraIso.
Данная программа является наиболее удобной и, к тому же, с ней легко справится даже новичок в обращении с компьютером.
Для начала скачиваем ее, устанавливаем и запускаем данную утилиту.
Перед нами появляется небольшое окно (см. рис. 1), где нам предложат либо приобрести данный продукт, либо воспользоваться пробным периодом .
Если вы не желаете приобретать данный продукт, то выбираем «пробный период», после чего перед нами открывается главное окно утилиты (рис.2).
Далее, непосредственно создаем загрузочный флеш-накопитель на основе вашего образа windows 8.
Совет: Если у вас нет образа системы, то можно скачать тестовую версию windows 8 на официальном сайте microsoft по следующей ссылке http://windows.microsoft.com/en-us/windows/downlo…
Во вкладке файл, выбираем открыть и находим образ с системой (см. рис.2)
После этого слева на экране появится файл образа, а справа все файлы которые к нему принадлежат (см. рис.3)
Теперь наш образ операционной системы готов к записи на накопитель, который уже должен быть подключен к компьютеру.
Совет: позаботьтесь о том, чтобы на флешке не оставалось полезной информации. Ведь для того, чтобы сделать флешку загрузочной, ее необходимо форматировать.
Далее все весьма просто. Во вкладке Самозагрузка, выбираем «Записать образ жесткого диска» (см. рис. 4).
Перед вами должно появиться следующее окно (рис. 5)…
Здесь мы видим нашу флешку, файл образа, а также время и скорость записи образа.
Перед тем как начать запись, необходимо произвести форматирование флеш-накопителя, нажав по соответствующей кнопке в окне программы.
После завершения форматирования нажимаем «Запись» и ждем окончания данного процесса.
Когда он закончится загрузочная флешка с windows 8 успешно создана и можно переходить к следующему этапу установки.
Создание загрузочной флешки через Rofus для BIOS uefi
Если ноутбук имеет необычный BIOS, а более совершенную его версию BIOS uefi, то можно создать загрузочную флешку через утилиту Rofus.
Для этого необходимо скачать и запустить программу, а далее следовать следующим инструкциям:
- Указываем в программе образ;
- Далее необходимо задать схему раздела и тип интерфейс, для систем, имеющих интерфейс uefi это GPT;
- Нажимаем кнопку старт.
Для корректировки своих действий смотрите рис.6.
После завершения процесса записи, загрузочная флешка готова.
Подготовка к установке
Перед тем как начать установку системы, позаботьтесь о важной информации, хранящейся на диске С, так как он будет полностью форматирован.
Также скачайте все необходимые драйвера, которые вам понадобятся после установки Windows. Скачать их можно по следующим ссылкам:
- Для тех, у кого ноутбук Asus — http://notebookclub.org/drivers/asus/95-list.html
- Для владельцев ноутбука Lenovo — http://notebookclub.org/drivers/lenovo.html
- Для тех, у кого компьютер Acer, eMachines или Packard Bell — http://acerfans.ru/drivers/210-putevoditel-po-raz…
Совет: если вы хотите вовремя установки форматировать весь винчестер, то драйвера необходимо скинуть на накопитель.
Настройка загрузки операционной системы
Теперь нам необходимо настроить ноутбук или стационарный компьютер таким образом, чтобы при старте вместо загрузки операционной системы с жесткого диска, он загружал ее с вашей флешки.
Делается это в меню BIOS, зайти в который можно нажав Del или F2 при включении компьютера.
В зависимости от типа компьютера, раздел отвечающий за загрузку операционной системы может выглядеть по-разному, однако он содержит следующие названия: Boot, System Configuration, Boot Order (см. Рис.6).
После того как мы нашли соответствующий раздел, при помощи стрелок необходимо изменить параметр загрузки, подставив вместо жесткого диска нашу флешку.
Более детально смотрите на этом видео:
НАСТРОЙКА BIOS ДЛЯ УСТАНОВКИ WINDOWS
Как установить Windows 8 с флешки: Подробное руководство
После того как все заделано, нажимаем F10, произведя тем самым сохранение всех параметров и выход из BIOS.
Стоит также рассмотреть настройку загрузку операционной системы с флешки в BIOS uefi. Для этого необходимо вставить флешку в USB-порт и перезагрузить ноутбук.
Входим в BIOS как уже было описано ранее. Включаем режим UEFI в разделе BOOT, поставив напротив параметра Secure Boot значение Enable (включено).
В разделе Boot Option 1 выбираем свою загрузочную флешку. см. рис.7.
После того как все сделали, сохраняем наши настройки в разделе Exit, нажав Save Changed and Reset.
Теперь после того как вы перезагрузите компьютер операционная система будет загружаться с вашей флешки.
Установка Windows 8
После того как ваш ноутбук загрузил операционную систему с флешки, начинается непосредственно сама установка.
Как и все предыдущие операции, она является весьма простой, однако мы разберем весь процесс по порядку:
- В первом окне выбираем язык.
- Далее нажимаем «Установка» и выбираем параметр «Выборочная установка»
- Следующим пунктом является разметка диска, который является весьма важным (рис. 8)
Если ваш диск чистый то можно нажимать кнопку далее, в случае если на нем есть какая-либо информация, его необходимо отформатировать, нажав на «Настройка диска».
Стоит также отметить, что в данном окне могут быть и другие ваши системные диски.
- После этого происходит непосредственно сама установка (см. рис.9)
После того как все основные файлы будут установлены, произойдет перезагрузка компьютера.
После перезагрузки необходимо будет настроить различные параметры персонализации, учетной записи, даты, времени.
Вы можете как установить все параметры самостоятельно, так и использовать стандартные параметры компьютера.
После установки windows 8 необходимо установить ранее подготовленные драйвера.
Теперь ваш компьютер готов к использованию, а вопрос как установить windows 8 с флешки больше вас не тревожит.
Установка Windows 8 с флешки на компьютер или ноутбук!
Как установить Windows 8 с флешки: Подробное руководство
Источник
Используемые источники:
- https://pcyk.ru/windows/3641/
- https://softiny.net/set/kompyuter/121-windows-bios
- https://pomogaemkompu.temaretik.com/1707116017783147407/kak-ustanovit-windows-8-s-fleshki-podrobnoe-rukovodstvo/
 С Windows 10 в кармане: устанавливаем операционную систему с флешки
С Windows 10 в кармане: устанавливаем операционную систему с флешки Как в Биосе включить загрузку системы с флешки? Подробное руководство с фото
Как в Биосе включить загрузку системы с флешки? Подробное руководство с фото Как выставить загрузку с флешки в старых и современных версиях БИОСа
Как выставить загрузку с флешки в старых и современных версиях БИОСа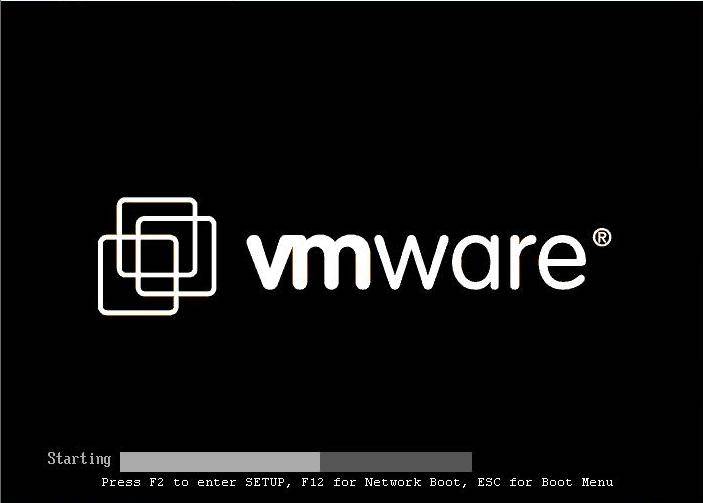
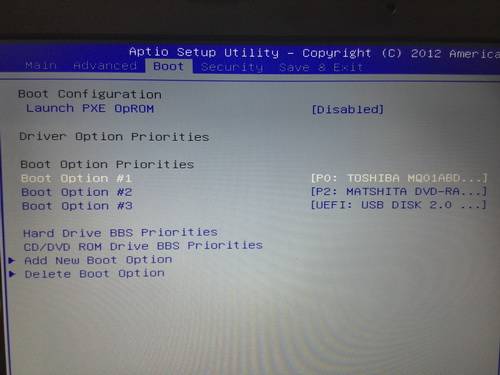
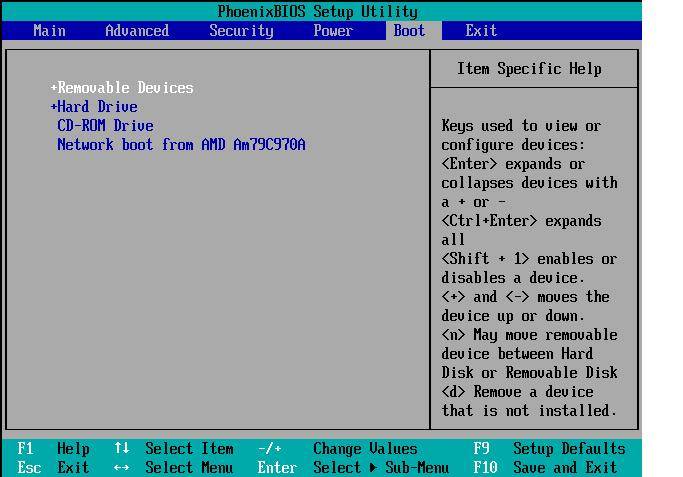
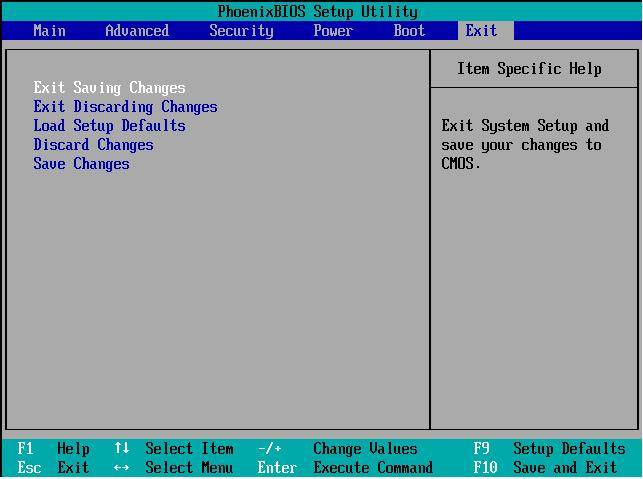
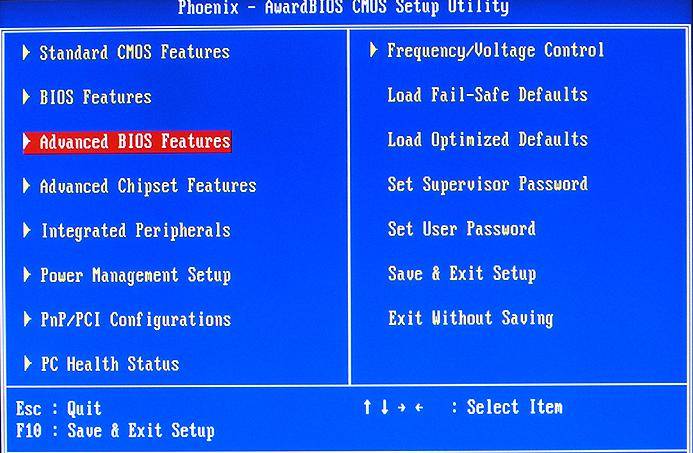
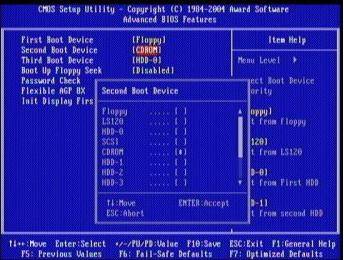
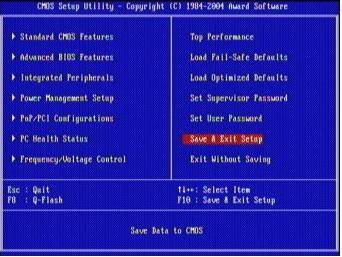
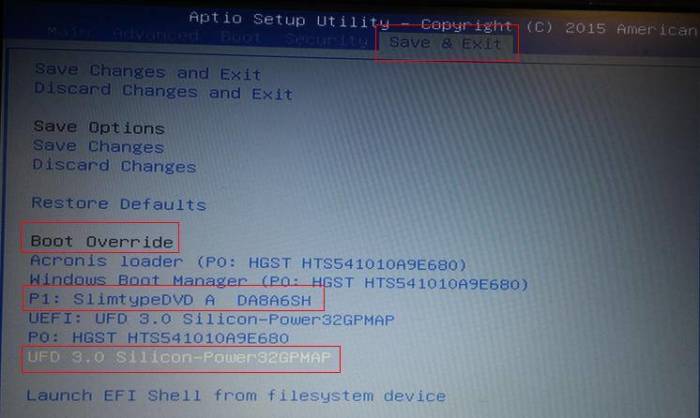
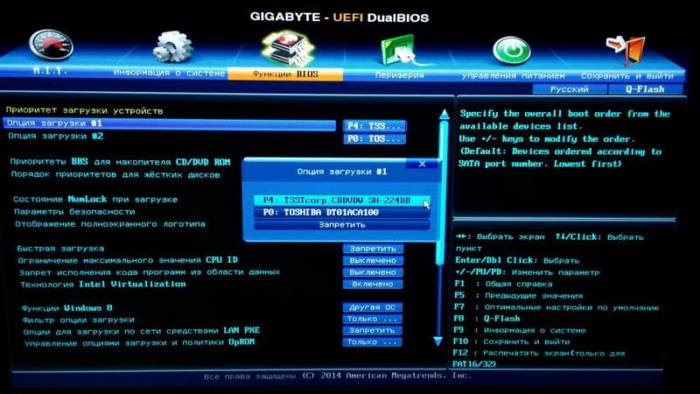
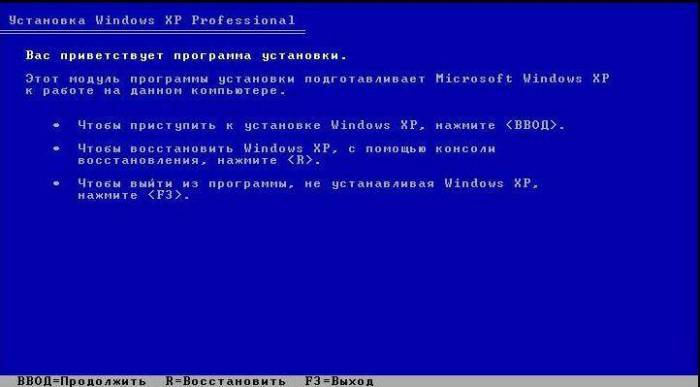

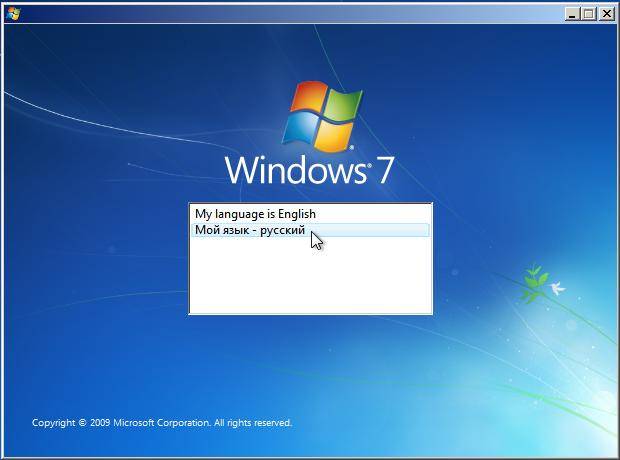
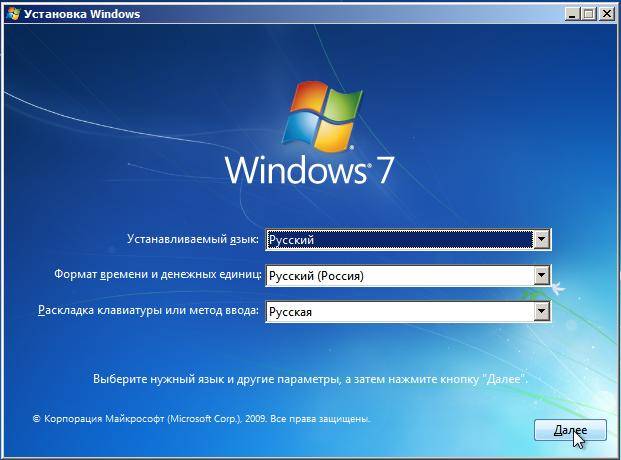
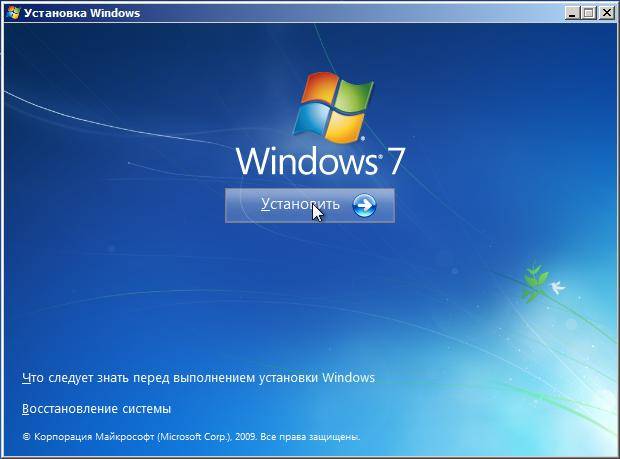

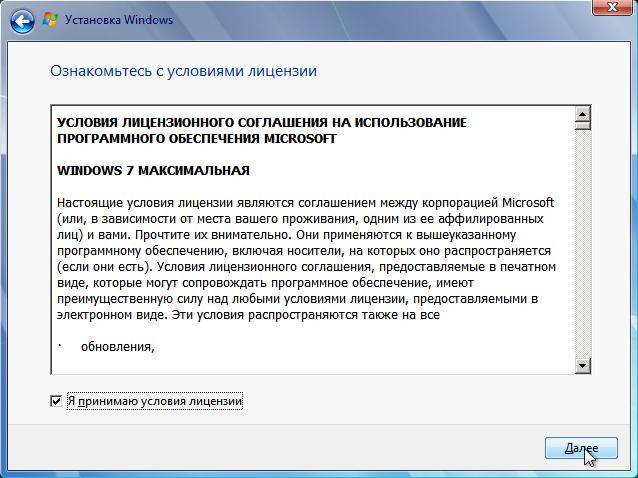
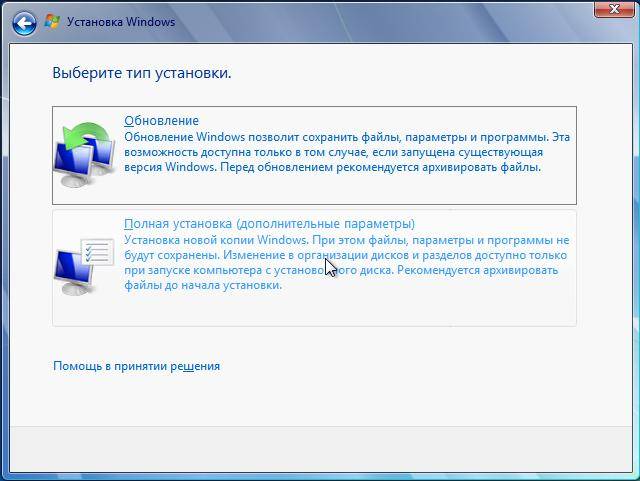
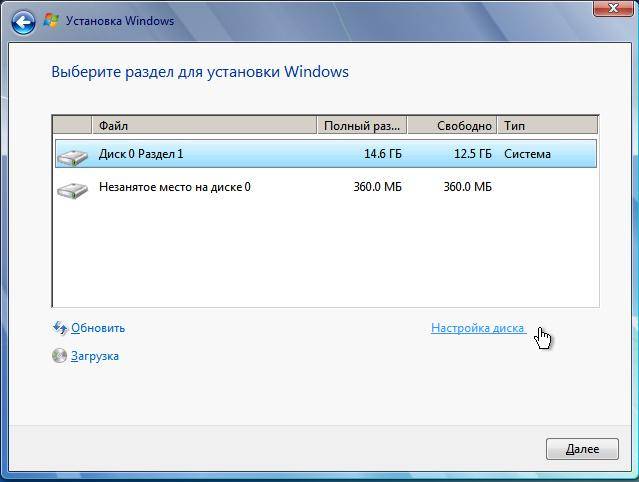
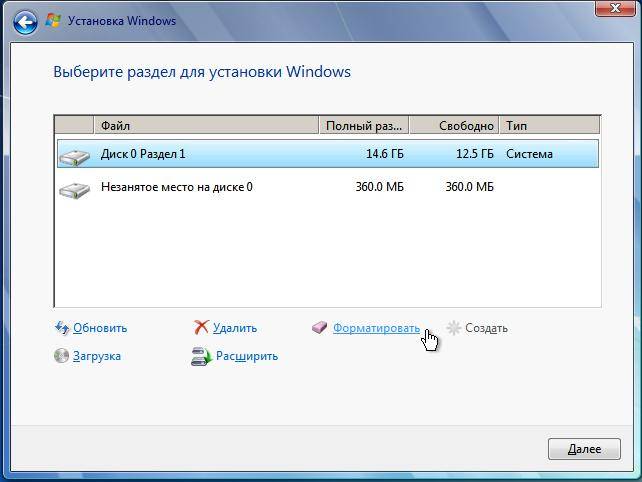

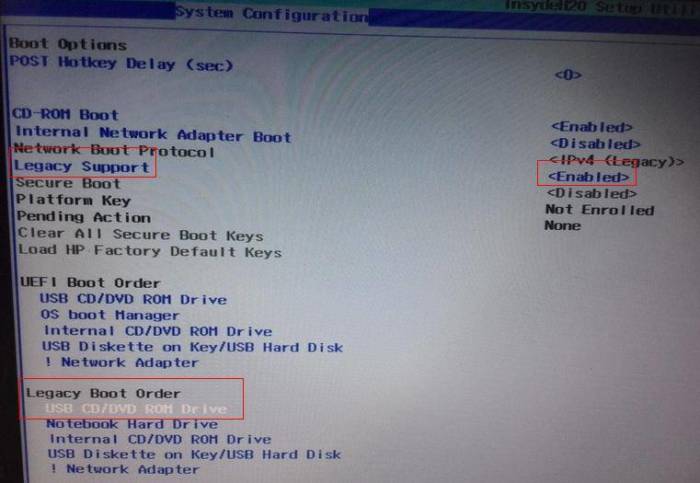
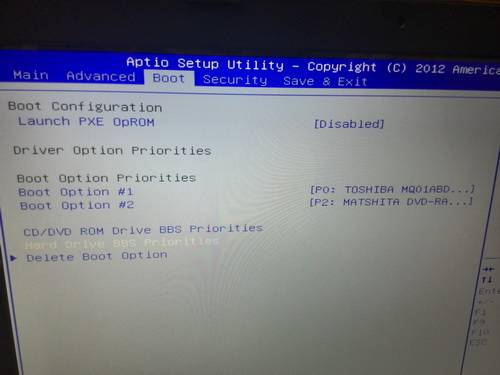

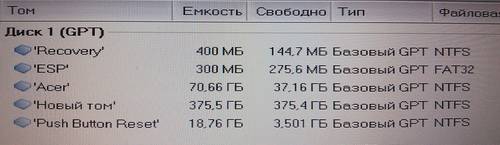

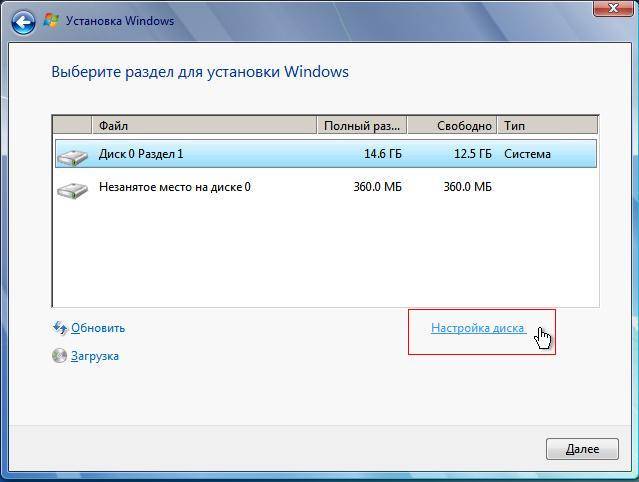
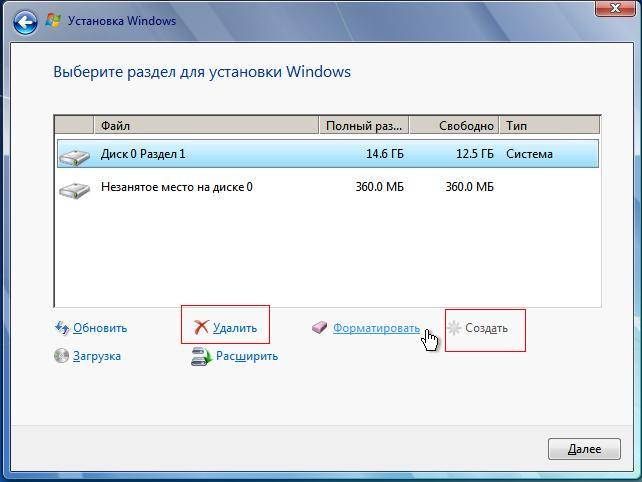


 Как переустановить БИОС на ноутбуке: пошаговая инструкция
Как переустановить БИОС на ноутбуке: пошаговая инструкция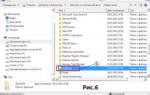 УДАЛЕНИЕ НЕ УДАЛЯЕМЫХ ПРОГРАММ - Мой компьютер - Каталог статей - iaisite (moy-testsite)
УДАЛЕНИЕ НЕ УДАЛЯЕМЫХ ПРОГРАММ - Мой компьютер - Каталог статей - iaisite (moy-testsite)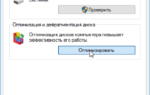 Нужно-ли в Windows делать дефрагментацию жесткого диска?
Нужно-ли в Windows делать дефрагментацию жесткого диска? Что делать и как исправить, если пропал звук на компьютере windows 7
Что делать и как исправить, если пропал звук на компьютере windows 7