Содержание
- 1 Ищем скачанный файл, используя проводник Windows
- 2 Как найти скачанный файл из интернета с помощью поисковой строки Windows
- 3 Папка «Загрузки» в браузерах
- 4 Как открыть скрытые папки в Windows XP
- 5 Как отобразить скрытые папки в Windows 7
- 6 Как показать скрытые папки в Windows 8
- 7 Программа для скрытия папок
- 8 Способ 1: популярный
- 9 Способ 2: альтернативный
- 10 Способ 3: простой
- 11 Способ 4: гениальный
- 12 Как найти скрытую папку
- 13 Отображение папок в Windows 7
- 14 Скрытые папки в Windows 8
- 15 Отображение в Windows 10
- 16 Отображение скрытых папок в Total Commander
- 17 Остановка и возобновление загрузки
- 18 Сохранение файла, который открыт для просмотра
- 19 Как открыть загруженный файл
- 20 Куда сохраняются загруженные файлы
- 21 История загруженных файлов
- 22 Проблемы с загрузкой
- 23 1 Проводник для поиска файлов, скачанных из Интернета
- 24 2 Строка «Поиск» для поиска скачанного файла
- 25 3 Папка «Загрузки» в разных браузерах и как ее поменять
Впервые скачав файл из интернета, начинающий пользователь компьютера обыкновенно сталкивается с проблемой его поиска на своем ПК. Если сам процесс закачки предельно прост, нужно всего лишь щелкнуть мышкой по ссылке на сайте «Скачать» или «Download», чтобы инициировать загрузку, то найти скачанное для компьютерного чайника представляет собой некоторую сложность. Давайте разберем, где найти скачанные файлы из интернета на своем компьютере. Все способы нахождения даны на примере системы Windows 7, как самой распространенной ОС на момент публикации материала.
Оглавление:
Ищем скачанный файл, используя проводник Windows
Запускаем проводник Windows, иконка которого расположена рядом с кнопкой главного меню (Пуск).
Другой способ открытия проводника – это вызов контекстного меню кликом правой кнопки мыши на кнопке Пуск и выбор пункта «Открыть проводник».
В левой навигационной панели проводника находится папка «Загрузки», открыв которую можно найти скачанный из интернета файл(ы).
Как найти скачанный файл из интернета с помощью поисковой строки Windows
Это не самый удобный способ нахождения, т.к. он предполагает, что пользователь знает имя скачанного файла. Обыкновенно пользователь и не старается запоминать имя, тем более имена объектов, закачиваемых из интернета, часто имеют странные и длинные названия. Тем не менее, давайте разберем и этот способ.
- Щелкните левой кнопкой мышки на кнопке Пуск.
- Введите в поле для ввода имя скачанного файла.
- В панели результатов поиска будет отображен искомый файл, клик по которому его откроет.
Папка «Загрузки» в браузерах
Обыкновенно скачивание файлов происходит с помощью браузера, который по умолчанию складывает закаченное в папку «Загрузки», которую мы рассмотрели выше. Данная папка находится на системном диске, и опытные пользователи назначают другое место для загрузки, указывая папку для скачанных файлов на другом локальном диске, чтобы не захламлять раздел с операционной системой и программами. Давайте и мы назначим папку для загрузки. Разберем на примере трех самых популярных браузеров на данный момент.
Назначаем папку загрузки в браузере Ghrome
- Откройте меню браузера щелчком по изображению трех вертикальных точек в правом верхнем углу программы и выберите пункт «Настройки».
- Прокрутите окно настроек вниз колесиком мыши или зацепив курсором правый слайдер до вкладки «Дополнительные».
- Раскройте дополнительные настройки щелчком по вкладке «Дополнительные» и прокрутите окно дополнительных настроек до настроек местоположения скачанных файлов.
- Щелкните мышью на пункте «Изменить», укажите папку, в которую должен скачивать файлы браузер Ghrome и подтвердите действие кликом по кнопке «Ок».
На скриншоте видно, что указана папка «Загрузки» на локальном диске D. Папку можно создать прямо в навигационном окне, щелкнув по кнопке «Создать папку»
Теперь скачанные из интернета файлы будут находиться в указанном вами месте. Если в настройках местоположения передвинуть переключатель «Всегда указывать место для скачивания» вправо, то при старте загрузки браузер всегда будет просить указать место, куда будет сохранен файл.
Назначаем папку загрузки в браузере Mozilla Firefox
- Откройте меню браузера щелком мыши по изображению трех горизонтальных линий в правом верхнем углу программы и выберите пункт меню «Настройки», щелкнув по изображению шестеренки.
- Выберите в открывшемся окне настроек в левой панели, вкладку «Основные».
- Вызовите навигационное окно кликом мыши по кнопке «Обзор», в котором укажите локальный диск и папку, куда браузер будет сохранять скачанные из интернета файлы.
- Для завершения настройки щелкните по кнопке «Выбор папки»
Назначаем папку загрузки в Яндекс браузере
- Вызовите меню браузера щелчком мыши на изображении трех горизонтальных полосок в правом верхнем углу программы и выберите пункт «Настройки».
- Прокрутите окно настроек колесиком мыши или правым слайдером вниз, до кнопки «Показать дополнительные настройки».
- Раскройте дополнительные настройки щелчком левой кнопкой мыши на кнопке «Показать дополнительные настройки» и прокрутите окно вниз до поля «Загруженные файлы Сохранять в».
- Укажите локальный диск и папку, куда будут скачиваться файлы из интернета с помощью Яндекс браузера, кликом по кнопке «Изменить». Тут же можно и создать папку, если она не была создана предварительно, щелкнув по кнопке «Создать папку».
Подтвердите выбор кликом по кнопке «Ок».
В остальных браузерах алгоритм назначения места закачки примерно такой же: открыть настройки программы, найти пункты «Путь сохранения файлов», «Загруженные файлы», «Сохранять в» и т.п. и указать место, где можно будет найти скачанные из интернета файлы. Удачных загрузок!
Поделиться.
Иногда, при настройке системы нужно иметь доступ к скрытым системным папкам, которые спрятаны от неопытных пользователей. А именно, прячут их для того, что бы они не были случайно удалены или перемещены, потому, как это может повлиять на работу системы.
Но с каждым днем появляются различные вирусы, какие могут скрыть Ваши файлы и папки, которые Вы сможете увидит только в включив отображение скрытых папок и файлов . Но, удаления вирусов — это не единственная ситуация при который понадобится открыть доступ к показу таких папок. Буквально недавно, я описывал решения проблемы , где требовалось скопировать файл в папку которая является системной и была невидна простому пользователю.
Конечно, лучше в эти папки не лезть, но иногда без этого никак, поэтому сейчас Вы узнаете как открыть скрытые папки и файлы .
Как открыть скрытые папки в Windows XP
Начнем с Windows XP. Открываем «Пуск » и нажимаем на «Панель управления ».
Так, как мы будем открывать невидимые файлы нам понадобится зайти в «Свойства папки »
Также, можно воспользоваться альтернативным способом настроек папки. Для этого, заходим в любое окно и в верхнем меню выбираем «Свойства » –> «Свойства папки ».
В любом случае, откроется окно настроек. Здесь переходим на вкладку «Вид » и в дополнительных параметрах опускаемся в самый низ до пункта «Скрытые файлы и папки ». Отмечаем «Показать скрытые файлы и папки » и нажимаем «Применить ».
В некоторых случаях, даже после установки показа скрытых папок, все равно некоторые остаются недоступными. Для их отображения можно воспользоваться еще одним пунктом в настройках это: «Скрывать защищенные системные файл ы». Просто убрав галочку и сохранив, появятся еще некоторые папки которые считаются системными, возможно среди их будет та папка которая была нужна Вам. Но, хочу сразу предупредить, если Вы встретите какую-нибудь незнакомую папку, то не спишите её удалять, возможно-это одна из системных, которая нужна для правильной работы ОС или приложения.
Как отобразить скрытые папки в Windows 7
В Windows 7 для входа в настройки папок, тоже заходим «Панель управления» и потом «Параметры папок»
Для входа в настройки через окно любой папки нажимаем на «Упорядочить», а там уже выбираем «Параметры папок и поиска».
В самом окно отмечаем «Показать скрытые файлы, папки и диски» и сохраняем настройки.
Как показать скрытые папки в Windows 8
В новой ОС Windows 8 зайдя в любую папку, нажимаем на «Вид», затем выбираем пункт «Параметры» и тут «Изменить параметры папок и поиска».
В меню настроек параметров папки, как и в описанных выше примерах просто отмечаем все тотже пункт, что и на других ОС, после чего жмем «ОК»
Еще раз повторюсь, встретите скрытую папку с неизвестным вам названием, не стоит её удалять, а после окончания работы с скрытыми файлами не забывайте возвращать все обратно, делается это в таком же порядке, только отмечайте пункт, не показывать скрытые файлы и папки. Возможно, Вас также заинтересует статья о настройке расширения для зарегистрированных типов файлов.
Бесплатная программа для скрытия папок помогающая поставить пароль на папку или скрыть её от нежелательного просмотра. Программ в интернете много и о самой достойной мы поговорим здесь. Одной из главных проблем современного пользователя является проблема конфиденциальности данных. Если на компьютере Вы работаете сами, то здесь немного легче (однако, в то же время практически никто не застрахован от вторжения из Сети). А что если доступ к ПК имеет несколько пользователей?
Тогда однозначно с личными данными нужно что-то делать: либо не хранить их на компьютере вообще, либо надлежащим способом скрывать! А поскольку иногда обойтись без нужных файлов и папок бывает просто невозможно, то я предлагаю рассмотреть вариант со скрытием более подробно;).
Программа для скрытия папок
Сегодня существует множество приложений, которые помогают нам тем или иным способом скрыть от посторонних глаз любую информацию на ПК. Однако их можно разбить на две большие группы: те, которые только защищают нужные директории паролем (при этом они остаются видимыми в Проводнике), и те, которые полностью скрывают запароленные папки и файлы. Последний тип программ мне кажется более надежным, поскольку злоумышленник , проникший на Ваш компьютер, никогда не узнает о том, что на нем есть скрытая информация, соответственно получить к ней доступ даже не попытается (если, конечно, заранее не будет знать, что Вы используете программу для скрытия).
Заинтригованы? 🙂 Тогда представляю на ваш суд бесплатное приложение WinMend Folder Hidden! Данная программа для , позволяет скрыть от посторонних глаз любые файлы и папки на компьютере так, что получить к ним доступ Вы сможете только через интерфейс самой программы. В свою очередь для запуска ее интерфейса нужно знать пароль, без которого вход в хранилище не будет произведен.
При первом запуске Вы должны будете придумать пароль (от 6 до 15 символов) для доступа к скрытому хранилищу и дважды ввести его в открывшейся форме. После подтверждения пароля и нажатия кнопки «Ok», мы увидим собственно рабочее окно Folder Hidden:
Интерфейс программы по умолчанию английский, однако, русская локализация присутствует также. Для ее активации достаточно кликнуть кнопку «English» в правом нижнем углу рабочего окна, и в открывшемся диалоге выбрать пункт «Russian», после чего нажать кнопку «Ok». Изменение языка произойдет без перезапуска самой программы, поэтому мы сможем сразу же приступить к работе:
Для начала нужно нажать одну из двух верхних кнопок: например, для скрытия целой директории (как в нашем случае) – «Скрыть папку». В открывшемся окошке обзора теперь достаточно выделить нужную папку и нажать «Ok».
Указанная нами папка исчезнет, но появится в списке Folder Hidden в виде новой записи. Справа от записи Вы увидите ее текущий статус. Теперь, если Вы даже закроете программу, все записи со статусом «Скрытый» будут оставаться невидимыми до тех пор, пока Вы не вернетесь в Folder Hidden и не активируете их видимость!
Теперь о том, как вернуть наши папки на прежнее место. В программе есть два способа изменить видимость скрытых файлов и папок:
- Использовать кнопки на боковой панели (справа). Для того чтобы кнопка «Показать» стала активной, нужная запись должна быть предварительно отмечена галочкой (слева). Такой способ отображения скрытых папок будет особенно удобен, если требуется открыть несколько или даже все скрытые папки.
- Для отображения единичной записи в списке Folder Hidden достаточно вызвать ее контекстное меню и выбрать пункт «Показать» (или «Скрыть»). Здесь же (в меню) есть еще один пункт («View Path»), который позволяет быстро перейти к директории, в которой находится скрытый файл или папка.
При желании, находясь в главном окне Folder Hidden, можно поменять пароль входа в программу. Для этого нужно нажать кнопку «Изменить пароль» и в открывшемся окошке дважды ввести новый код доступа к нашим скрытым файлам и папкам.
Если Вы больше не нуждаетесь в скрытии того или иного файла, Вы можете просто удалить его из списка программы. Для этого вам нужно отметить галочкой нужный пункт списка и на боковой панели нажать кнопку «Удалить». После этого выбранный пункт исчезнет, а файл (или папка) отобразится в Проводнике на своем прежнем месте. Как ни в чем не бывало;).
Вынося окончательный вердикт, можно однозначно сказать, что Folder Hidden – идеальный вариант для тех пользователей, которые хранят свои личные данные на публичных компьютерах. Данное приложение также пригодится для защиты важной информации, например от детей, которые имеют доступ к ПК и ну очень любят «покопаться» там, где не следует:). Главное при использовании данной программы помнить две вещи. Первое: ни в коем разе не забывайте пароля к Folder Hidden. Если Вы забудете код доступа, Вы больше никогда не увидите своих данных (даже если переустановите программу)!!! И второе: перед тем, как удалять приложение обязательно удалите все записи скрытых файлов и папок из ее списка! Если Вы будете соблюдать эти два правила, то всегда будете уверены в том, что с Вашими данными ничего не случится – они в надежном месте:)! Надеюсь вам понравилась эта программа для скрытия папок . 🙂
Иногда требуется скрыть файл или папку от посторонних глаз на рабочем столе: от детей, жены или мужа, начальства. В нашей инструкции есть 4 способа сделать это за 1 минуту.
Способ 1: популярный
Создаем папку
Для начала создайте обычную папку. Это можно сделать на рабочем столе или в любом другом месте, где вам будет удобно. Нажмите правой кнопкой мыши в свободной зоне → «Создать» → «Папку». Название можно поставить любое.
Делаем значок прозрачным
Правой кнопкой мыши нажмите на новую папку и откройте «Свойства».
На вкладке «Настройка» нажмите кнопку «Сменить значок».
В списке доступных иконок найдите прозрачный значок, выберите его и нажмите «ОК». Также можете скачать отдельно и указать путь к нему.
В окне со свойствами папки нажмите «Применить», «ОК».
Теперь папка стала прозрачной, осталось только название.
Скрываем название папки
Нажимаем правой кнопкой мыши на папке — Переименовать. С зажатой клавишой Alt на цифровом блоке клавиатуры (справа) вводим код 0160. Это символ неразрывного пробела. Отпускаем Alt и нажимаем Enter. Если не получается, попробуйте заменить код на 255, или совместно с Alt зажимать кнопку Fn на ноутбуке.
На некоторых моделях ноутбуков нет цифрового блока клавиатуры. В таких случаях напечатайте неразрывный пробел в Ворде комбинацией клавиш Ctrl + Shift + Пробел. Скопируйте и вставьте в название папки.
Способ 2: альтернативный
У меня на виртуальной машине с Windows 10 никак не хотел устанавливаться скрытый значок для папки. Получалось сделать его только для ярлыка к папке, но его выдавала стрелочка в углу. Поэтому я нашел дополнительный способ сделать невидимую папку.
В свойствах папки укажите галочку на опции «Скрытный».
В проводнике откройте вкладку «Вид» и поставьте галочку «Скрытые элементы».
Эту опцию можно изменить и через Панель управления:
Откройте «Панель управления». Она находится в Пуске. Найдите через поиск или кликните правой кнопкой на иконке Пуска — Панель Управления.
Выберите пункт «Оформление и персонализация».
На вкладке «Вид» в самом конце списка выбираем опцию «Не показывать скрытые файлы, папки и диски».
Нажмите «Применить» — «ОК».
Способ 3: простой
Если вы не хотите лазить в настройках ОС, воспользуйтесь бесплатной программой Free Hide Folder, которую можно скачать с официального сайта: http://www.cleanersoft.com/hidefolder/free_hide_folder.htm . Она скрывает папку полностью: ее не найти даже через поиск.
После установки и запуска, программа предложит ввести пароль с подтверждением. На следующем шаге будет запрос кода регистрации, его можно пропустить кнопкой «Skip».
Чтобы скрыть папку, добавьте её в программу кнопкой «Add». Появится предупреждение о создании резервной копии данных для доступа к папке на случай удаления и повторной установки программы, чтобы не утратить к ней доступ — нажмите «Backup». Нажмите «ОК» и папка скроется.
Для доступа к папке в программе нажмите на кнопку Unhide.
Способ 4: гениальный
Еще один необычный способ скрыть папку — внутри картинки. Перед началом сделайте копию важных файлов, чтобы не потерять их в случае неудачи.
Для примера возьмём папку с важными данными и фотографию с секретным котиком.

Сделайте архив секретной папки (в формате zip или rar).
Создайте папку, чем ближе к корню диска — тем проще. У меня это C:setupik . Переместите созданный архив и фото котика внутрь этой папки.
Откройте командную строку: нажмите Win + R , введите cmd и нажмите «ОК».
С помощью команды cd перейдите в созданную папку. Вот так: cd c:setupik .
Введите команду COPY /B kot.jpg + secret.rar secret-img.jpg . Названия файлов поменяйте на свои: первое — фото кота, второе — архив со скрытой папкой, третье — новый файл с картинкой-секретом.
После выполнения команды откройте созданный файл secret-img.jpg . Вы увидите всё ту же картинку с котом. Но если открыть этот файл с помощью архиватора или изменить расширение на rar или zip — вы увидите скрытые файлы. Магия!
Как найти скрытую папку
В первом случае папку с невидимым значком и названием станет видно, если выделить её. Это можно сделать комбинацией клавиш Ctrl + A (выделить всё) или вручную выделить всю область рабочего стола.
В случае со скрытой папкой с помощью атрибута, найти её можно будет, когда вы включите отображение скрытых файлов и папок через панель управление. То есть нужно повторить описанные действия в обратном порядке.
Также можно получить доступ к скрытой папке, если где-нибудь записать её путь. Например: C:UsersAdminAppDataМоя скрытая папка. Вставляем этот путь в проводник и открывается нужная папка.
Как видите, есть шанс, что вашу скрытую папку случайно найдут. Поэтому лучше убрать её с рабочего стола куда-нибудь подальше. А самый надёжный способ — поставить на папку пароль. При архивации папки в WinRar в опциях будет возможность установить пароль и скрыть имена файлов.
Операционная система Windows допускает огромное множество действий, связанных с техническими процессами. Сегодня пойдет речь о сокрытии папок и файлов на компьютере. О том, зачем это делается и как их найти.
Начнем с того, что в некоторых случаях сокрытие определенных документов предусмотрено разработчиками данной системы. По умолчанию скрыты некоторые важны элементы, чтобы пользователь не мог их случайно удалить и повредить нормальное функционирование системы. Иногда их скрывают пользователи, чтобы убрать от лишних глаз личные данные или просто важную информацию. В любом случае порой появляется необходимость их найти, давайте рассмотрим как это сделать.
Отображение папок в Windows 7
Для начала нужно отыскать ярлык «Мой компьютер «, в открывшемся окне выбрать пункт меню «Упорядочить «, открыв данное меню, кликнуть в раздел «Параметры папок и поиска » и нажать левой кнопкой мыши.
После чего откроется новое окно ««. Необходимо перейти в раздел «Вид «, пролистать меню в самый низ, где обнаружить пункт «Скрытые файлы и папки «. Далее всего лишь переключить в пункт, где спрятанные файлы будут показываться, применяем и нажимаем «Ок «.
Все не отображаемые документы после данной операции станут показываться. Выделяться они будут чуть более тусклым цветом.
Скрытые папки в Windows 8
Похожую операцию нужно повторить и в Windows 8. Для начала стоит открыть все тот же ярлык «Мой компьютер «, а далее отыскать вверху галочку и открыть дополнительный раздел, если он не открыт по умолчанию.
В открывшемся меню выбрать «Вид » и нажать на иконку «Параметры «
В появившемся окне повторяем те же действия, что и в предыдущем алгоритме, а также можно убрать галочку с пункта «Скрывать защищенные системные файлы «, если это нужно вам для конкретной цели. После этого все не отображаемые папки станут видны, но отличаться по цвету.
Отображение в Windows 10
Действия абсолютно те же самые, что и в Windows 8, все разделы и пункты сохраняются на своих местах, поэтому расписывать излишне.
Отображение скрытых папок в Total Commander
Гораздо легче, на мой взгляд, отобразить спрятанные документы с помощью сторонней программы, к примеру, Total Commander. В программе найти в верхней панели раздел «Конфигурация «. В нем выбрать пункт «Настройка «.
В открывшемся меню нужно выбрать подраздел «Содержимое панелей » и потом просто поставить галочки у пунктов «Показать скрытые файлы » и, если нужно, «Показать системные файлы «.
Применяем и нажимаем «Ок «. Все документы отображаются, чего мы и добивались.
Стоит упомянуть, что разработчики не просто так скрывают системные элементы. Их удаление, изменение и повреждение может повлечь за собой сбой и ошибки в системе, поэтому к ним стоит относиться особенно внимательно и осторожно. Если вы пытаетесь найти скрытые файлы на чужом компьютере встает вопрос морали. Пользователь не просто так спрятал данные файлы, а значит смотреть их неправильно — уважайте частную личную жизнь каждого.
Когда вы переходите по ссылке для скачивания файла, он может открыться для просмотра или загрузиться на компьютер. Файл открывается для просмотра , если браузер поддерживает его формат . Файл загружается на компьютер, если браузер не поддерживает его формат. Как только файл начинает загружаться, справа от Умной строки появляется значок файла с индикатором загрузки .
Примечание. В ходе загрузки архивов и исполнительных файлов Яндекс.Браузер проверяет в них наличие вирусов и нежелательного ПО.
- Как открыть загруженный файл
- История загруженных файлов
- Проблемы с загрузкой
Остановка и возобновление загрузки
Остановить загрузку файла: Возобновить загрузку файла:
Сохранение файла, который открыт для просмотра
Как открыть загруженный файл
Открыть последний загруженный файл Открыть ранее загруженный файл Открывать загруженные файлы автоматически
Куда сохраняются загруженные файлы
По умолчанию файлы сохраняются в следующих папках:
По умолчанию файлы сохраняются в папке Users\<учетная запись пользователя\Загрузки .
Открыть папку Загрузки Узнать, в какую папку у вас сохраняются загруженные файлы Изменить папку для загруженных файлов
История загруженных файлов
Чтобы перейти к списку всех загруженных файлов, нажмите → Загрузки .
Скрыть файл из загрузок
Файл будет удален из списка загрузок, но не с компьютера. Вы сможете его найти в папке, в которую сохраняются загруженные файлы.
Очистить список загрузок
В результате будет очищен список загрузок в браузере. Сами файлы с компьютера удалены не будут.
Удалить загруженные файлы
Проблемы с загрузкой
Что делать, если загрузка прервалась?
Попробуйте возобновить загрузку.
n
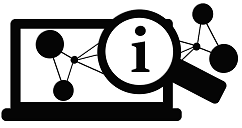
Содержание: 1. Проводник для поиска файлов, скачанных из Интернета 2. Строка «Поиск» для поиска скачанного файла 3. Папка «Загрузки» в разных браузерах и как ее поменять 4. Загрузки в Google Chrome 5. Где загрузки в Яндекс Браузере 6. Папка Загрузки в Mozilla 7. Папка Загрузки в Опере 8. Где загрузки в Internet Explorer
Хотя постепенно многие отказываются от этой идеи – скачивать файлы на свой ПК, понимая, что любую информацию можно вновь и вновь находить в Интернете. Но, во-первых, Интернет еще пока есть не везде. Во-вторых, доступ в Интернет не всегда дешевый или бесплатный. В-третьих, просто хочется иметь полюбившиеся файлы на своем ПК или ноутбуке. Хочется, и все тут.
Поэтому задача скачивания является актуальной. Вроде как скачалось, а куда все это делось, где найти скачанные файлы? Проблемка нарисовалась.
Рассмотрим 3 (три) способа для того, чтобы на компьютере найти скачанные файлы из Интернета:
- с помощью Проводника, который есть на компьютерах с операционной системой Windows,
- через «Поиск»,
- с помощью папки «Загрузки», которая есть в каждом браузере.
Начнем искать файлы с помощью Проводника. Этот способ подходит тем, у кого на компьютере установлена операционная система Windows.
1 Проводник для поиска файлов, скачанных из Интернета
Открываем Проводник. В Windows 7 Проводник находится рядом с кнопкой Пуск:
Рис. 1. Скачанные файлы из интернета находятся в папке «Загрузки» в Проводнике
В Проводнике есть папка «Загрузки» (1 на рис. 1). Если по ней кликнуть, то в этой папке можно увидеть скачанные файлы из интернета.
2 Строка «Поиск» для поиска скачанного файла
На компьютере строку «Поиск» можно найти, например, в Windows 7 в меню «Пуск».
Рис. 2. Строка «Поиск», чтобы найти скачанный файл
Если имя файла в «Поиск» будет введено более-менее достоверно, то весьма вероятно, что файл в результате поиска будет найден.
Спору нет: поиск файла по его имени – удобный сервис на компьютере. Да только кто же помнит имя файла, когда-то скачанного в Интернете?
Возьму на себя смелость утверждать, что большинство пользователей его не помнит. К тому же скачанные из Интернета файлы могут иметь странные имена, которые невозможно не только запомнить, но и даже понять, абракадабра какая-то. Поэтому переходим к следующему способу поиска файла на своем компьютере, скачанного из Интернета.
3 Папка «Загрузки» в разных браузерах и как ее поменять
Для выхода в Интернет обычно используется браузер. С помощью браузера пользователи выходят в соц.сети, заходят на различные сайты. Поэтому и файлы из Интернета (картинки, песни, видео и т.п.) чаще всего скачивают через браузер. В браузере есть папка «Загрузки», в которой можно найти скачанные файлы из интернета.
Ниже рассмотрим, как найти папку «Загрузки» в браузерах Google Chrome, Mozilla Firefox, Opera, Яндекс Браузер, Internet Explorer, а также как поменять стандартную папку загрузки скачанных файлов на удобную папку.
Итак, будем искать скачанные файлы в браузере, в папке «Загрузки». Для этого обычно надо зайти в меню любого браузера и там найти опцию «Загрузки».
Загрузки в Google Chrome
Рис. 3. Папка «Загрузки» в браузере Google Chrome
Кликнув по опции «Загрузки», увидим скачанные файлы.
Как удалить историю скачанных файлов в Google Chrome?
Чтобы удалить что-нибудь ненужное, достаточно кликнуть по крестику напротив неактуального файла:
Рис. 4. Скачанные файлы в папке «Загрузки» в Google Chrome
В настройках браузера есть вкладка “Личные данные”, а в ней есть кнопка “Очистить историю”. Так можно быстро удалить историю скачанных файлов за какой-то промежуток времени:
- за прошедший час,
- за вчерашний день,
- за прошлую неделю,
- за последние 4 недели, за все время.
При этом удаляется список файлов, скачанных с помощью Google Chrome. Сами файлы остаются на компьютере.
Как поменять папку Загрузки в Google Chrome
По умолчанию в браузере Google Chrome файлы сохраняются в папки:
- Windows Vista/Windows 7/Windows 8: Пользователи<имя_пользователя>Загрузки
- Windows XP: Documents and Settings<имя_пользователя>My DocumentsDownloads
- Mac OS: /Пользователи/<имя_пользователя>/Загрузки
- Linux: /home/<имя пользователя>/Downloads
Чтобы поменять папку Загрузки, открываем настройки Google Chrome (3 на рис. 3). В конце страницы настроек кликаем по кнопке «Показать дополнительные настройки» и в дополнительных настройках находим опцию «Скачанные файлы» (1 на рис. 5).
Рис. 5. Можно поменять расположение скачиваемых файлов в Google Chrome
Если кликнуть по кнопке «Изменить» (2 на рис. 5), откроется «Обзор папок». В этом обзоре можно
- с помощью бегунка (3 на рис. 5) найти желательную папку для загрузки,
- либо создать новую папку для загрузки (4 на рис. 5).
Выбрав новую папку загрузки, не забудьте нажать на «ОК».
Скриншоты приведены для браузера Google Chrome версии 55.0.2883.87.
Как сохранить файл из папки «Загрузки» в другое место на своем ПК в браузере Google Chrome?
- Для этого в папке «Загрузки» надо кликнуть по значку файла (но не по ссылке) ПКМ (правой кнопкой мыши). Либо на сенсорном экране чуть дольше задержать палец на значке файла. Должно появиться контекстное меню для файла, которое содержит список всех допустимых действий по отношению к этому файлу.
- В этом меню следует щелкнуть опцию «Сохранить как» (например, может быть, «Сохранить картинку как»).
- Откроется окно «Сохранить как», в котором надо найти папку для сохранения файла из загрузок в другом месте. Вместо папки можно выбрать Рабочий стол. Хотя надо понимать, что загромождать Рабочий стол на компьютере файлами, скачанными из Интернета – не очень хорошая идея.
- После того, как с местом сохранения определились, можно изменить или оставить прежним имя файла.
- Теперь, когда место хранения файла (папка) и имя файла определены, нажимаем кнопку «Сохранить» в окне «Сохранить как».
- Можно убедиться в том, что файл сохранен в том месте, где его потом можно без труда найти. Для этого находим файл на новом месте. Можно проверить, что он открывается и с ним все ОК.
- Теперь можно удалить из папки «Загрузки» дубликат этого файла.
Где загрузки в Яндекс Браузере
Яндекс Браузер имеет такой же движок, что и браузер Google Chrome, поэтому в настройках этих браузеров много общего.
В Яндекс Браузере в правом верхнем углу кликаем по меню «Настройки Яндекс.Браузера» (1 на рис. 6), а в появившемся меню щелкаем по опции «Загрузки».
Рис. 6. Загрузки в Яндекс.Браузере
Открываем «Загрузки» и видим скачанные файлы. Подводим курсор мыши к скачанному файлу и кликаем по кнопке 1 на рис. 7, либо можно кликнуть ПКМ (правой кнопкой мыши) по файлу. Появится список операций, которые можно применить к скачанному файлу. Например, можно удалить файл (2 на рис. 7).
Рис. 7. Что можно делать со скачанными файлами в Яндекс.Браузере
Скриншоты приведены для Яндекс браузера версии 17.1.0.2034.
Как изменить папку Загрузок в Яндекс Браузере
Чтобы изменить стандартную папку Загрузок в Яндекс Браузере на другую папку, надо открыть «Настройки» (3 на рис. 6).
Затем на странице настроек кликнуть «Показать дополнительные настройки» и там найти опцию «Скачанные файлы», которая имеет точно такой же вид, как и для браузера Google Chrome (рис. 5).
Напротив опции «Скачанные файлы» кликаем по кнопке «Изменить», выбираем подходящую папку для сохранения скачанных файлов.
Папка Загрузки в Mozilla
Рис. 8. Загрузки в Мозилле
Папка Загрузки Mozilla имеет вид стрелки вниз (1 на рис. 8). Можно кликнуть по этой стрелке, появится выпадающее меню.
2 на рис. 8 – Щелкнув опцию «Показать все загрузки», увидим все скачанные файлы в браузере Мозилла.
Чтобы изменить стандартную папку Загрузки в Мозилле на другую папку,
Можно кликнуть по кнопке «Обзор» (2 на рис. 9) и выбрать другую папку, чтобы в ней сохранялись скачанные файлы:
Рис. 9. Изменить папку «Загрузки» для скачанных файлов в Мозилле
Скриншоты приведены для браузера Mozilla версии 50.1.
Папка Загрузки в Опере
Рис. 10. Папка «Загрузки» в браузере Опера
Чтобы найти скачанные файлы в Опере:
Как изменить папку загрузки в Опере
Чтобы изменить папку загрузки для скачанных файлов из Интернета, нажимаем «Настройки» (3 на рис. 10). Затем во вкладке «Загрузки» напротив «Папка загрузки» кликаем по кнопке «Изменить» и выбираем другую папку для загрузки скачанных файлов.
Скриншоты для браузера Opera версии 42.0.2393.137.
Где загрузки в Internet Explorer
Рис. 11. Загрузки в браузере Internet Explorer
Чтобы найти скачанные файлы в браузере Internet Explorer:
Скриншоты для браузера Internet Explorer версии 11.0.9600
Что можно делать с файлами в папке «Загрузки»?
1) Их можно сохранить в другом месте, например, в другой папке или на Рабочем столе на своем компьютере. 2) Если файл в папке «Загрузки» не нужен, его можно удалить оттуда.
Видео-версия статьи “Где найти скачанные файлы из интернета на своем компьютере”
Также по теме:
1. Как правильно чистить кэш браузера
2. Почему долго грузятся страницы сайтов: основные причины
3. Что такое фотохостинги или как загрузить картинку и получить ссылку
4. Как в Windows 10 найти файлы по размеру: все большие, все маленькие и прочие
Распечатать статью
Получайте актуальные статьи по компьютерной грамотности прямо на ваш почтовый ящик. Уже более 3.000 подписчиков
.
Важно: необходимо подтвердить свою подписку! В своей почте откройте письмо для активации и кликните по указанной там ссылке. Если письма нет, проверьте папку Спам.
25 января 2017Используемые источники:
- https://www.pc-school.ru/gde-najti-na-kompyutere-skachannye-fajly-iz-interneta/
- https://danplay.ru/ios/otkryt-papku-skryt-zagruzhennye-provereno-t-kak-windows-opredelyaet-chto-fail.html
- https://www.compgramotnost.ru/diski/gde-najti-skachannye-fajly-na-kompyutere
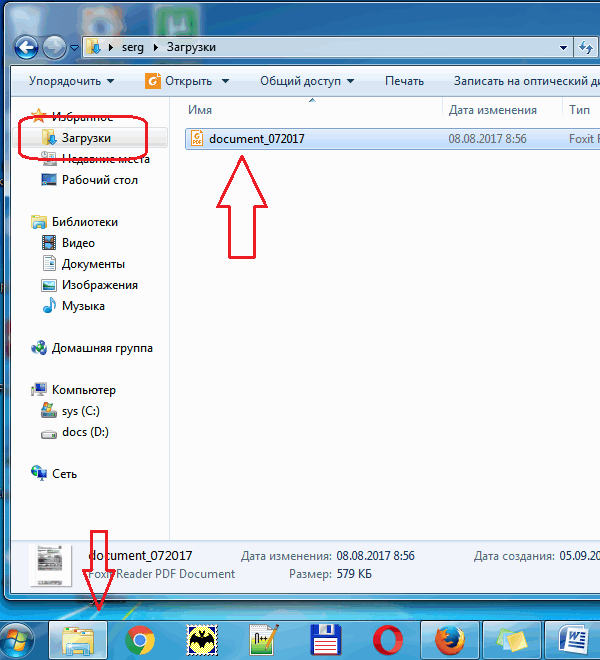

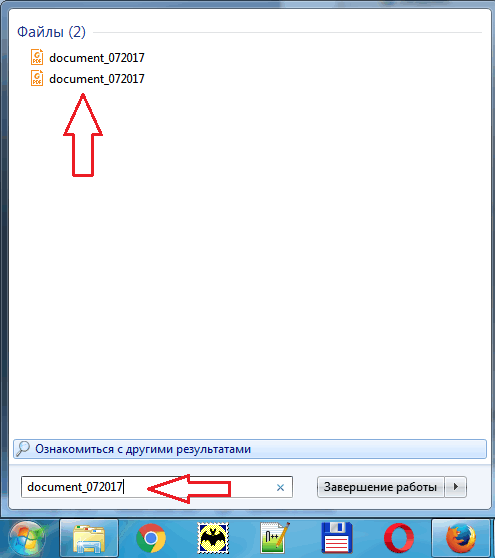
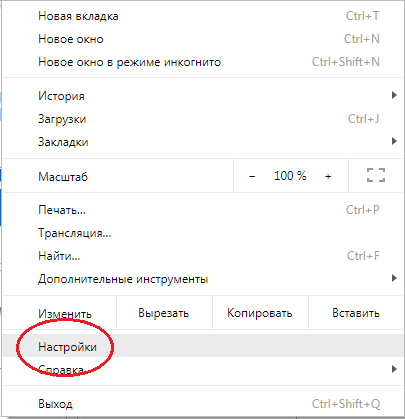
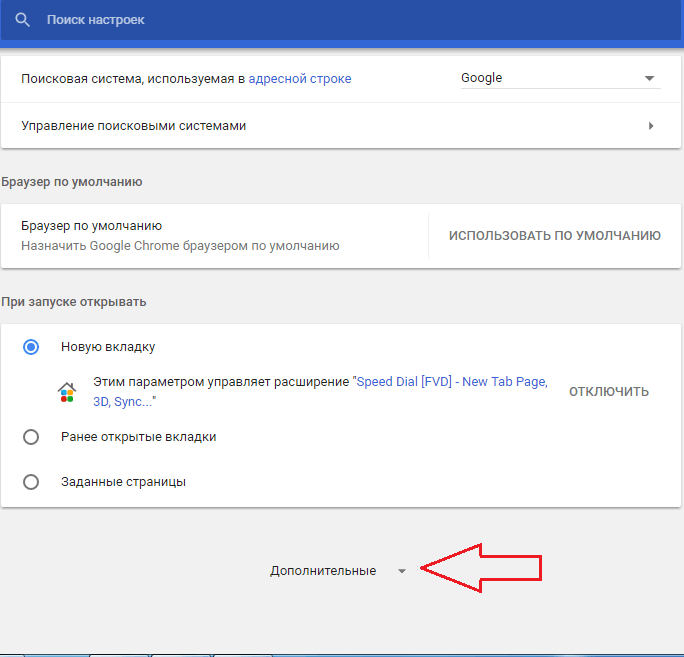
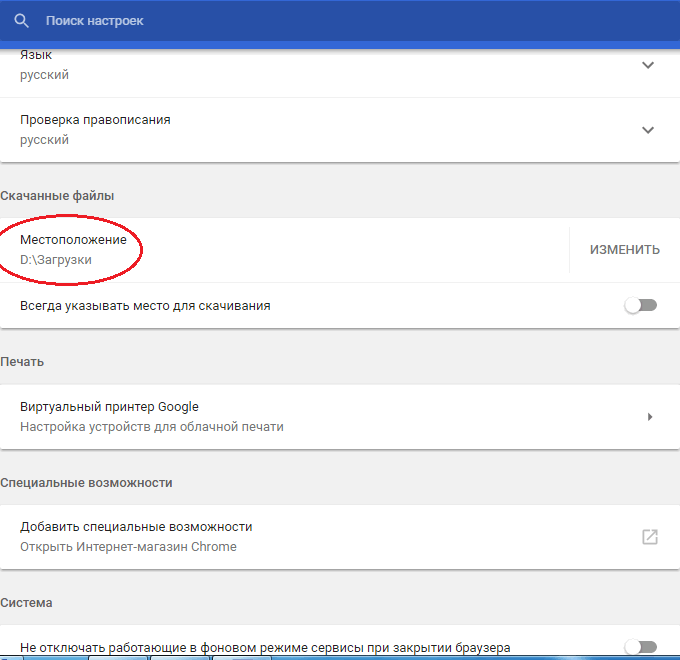
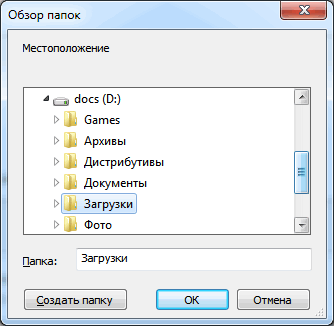 На скриншоте видно, что указана папка «Загрузки» на локальном диске D. Папку можно создать прямо в навигационном окне, щелкнув по кнопке «Создать папку»
На скриншоте видно, что указана папка «Загрузки» на локальном диске D. Папку можно создать прямо в навигационном окне, щелкнув по кнопке «Создать папку» Почему размер папки Windows со временем растет, что оттуда можно удалить и как?
Почему размер папки Windows со временем растет, что оттуда можно удалить и как?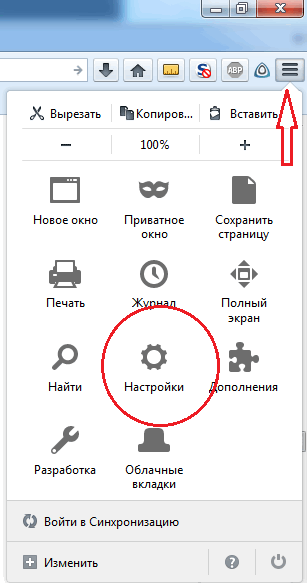
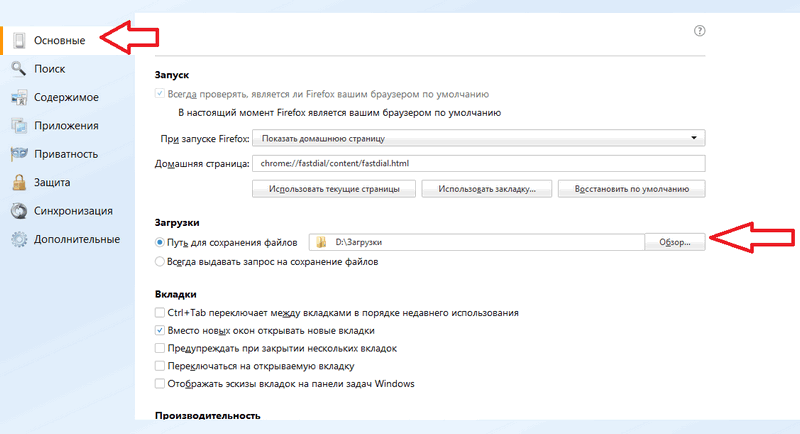
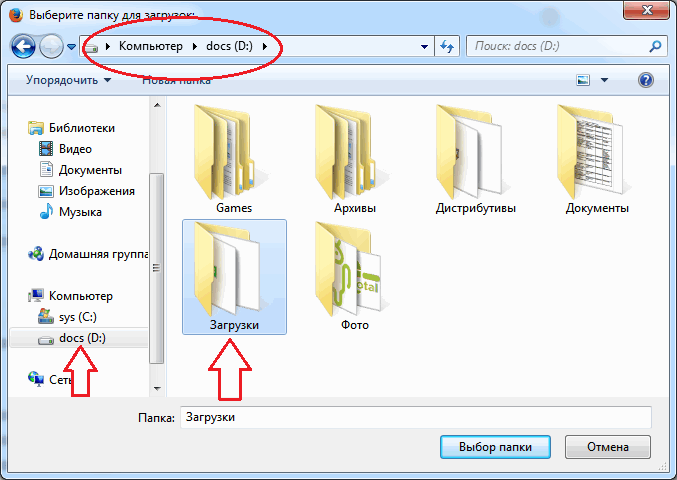

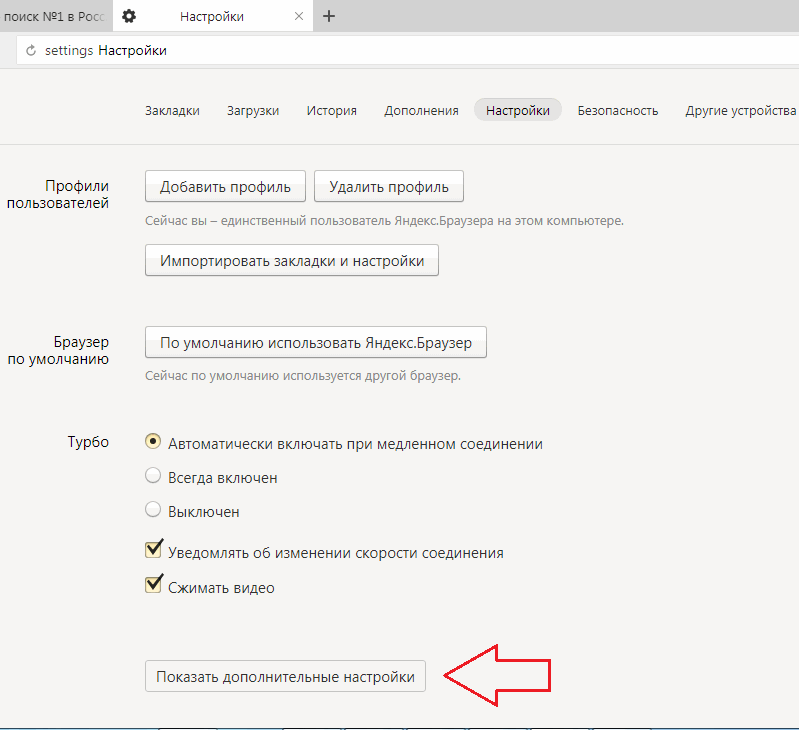
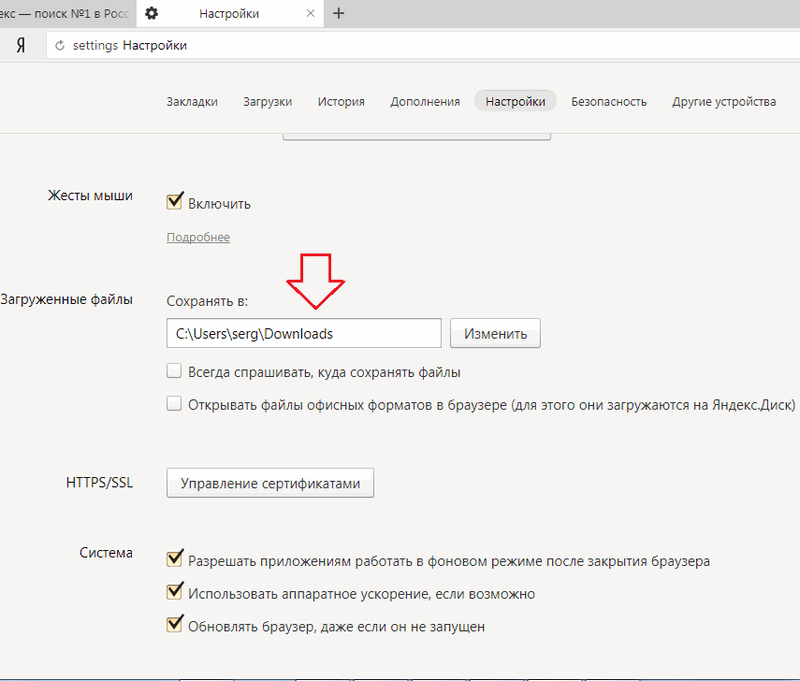
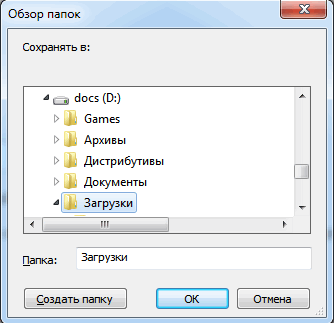 Подтвердите выбор кликом по кнопке «Ок».
Подтвердите выбор кликом по кнопке «Ок».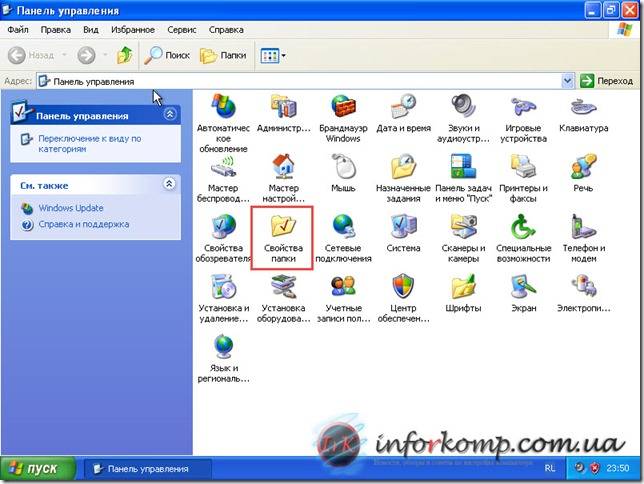
 Можно ли восстановить данные с SD карты, отформатированной как внутренняя память на Android
Можно ли восстановить данные с SD карты, отформатированной как внутренняя память на Android
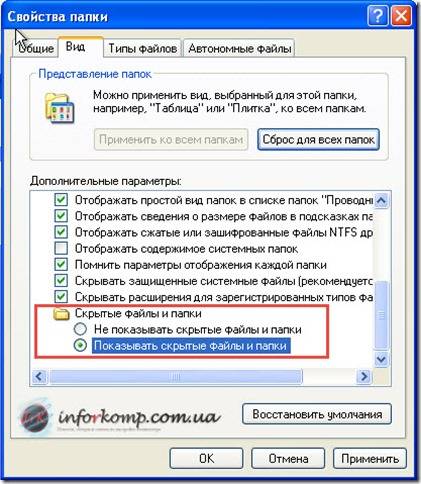
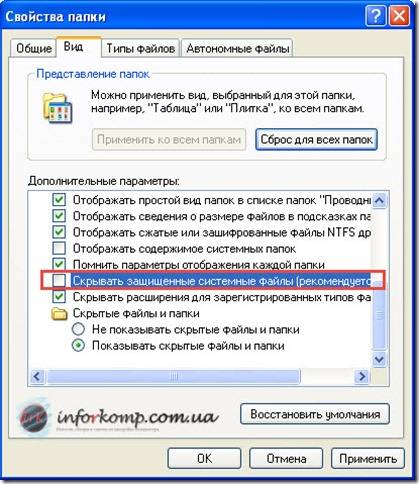
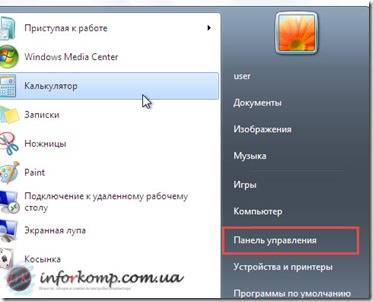
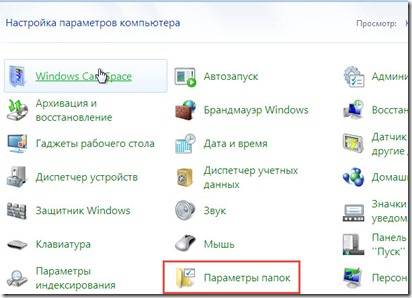
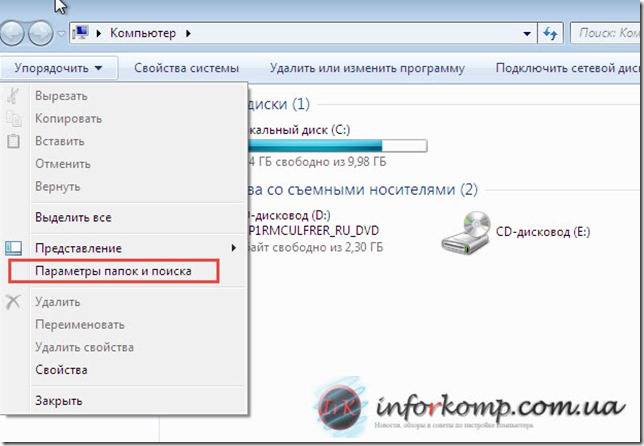
 Как настроить центр обновления Windows 8
Как настроить центр обновления Windows 8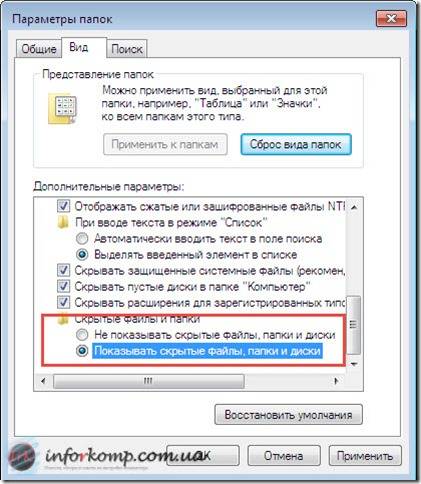
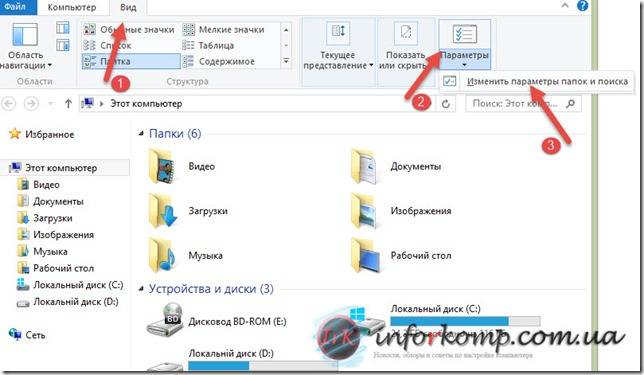
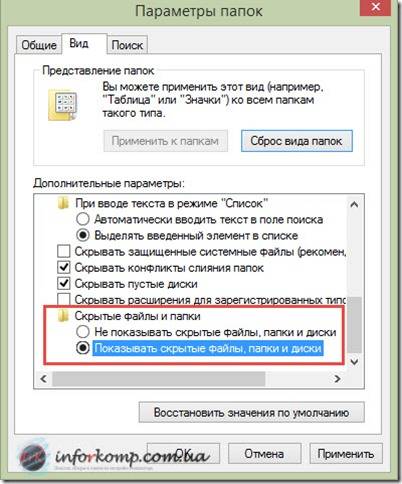

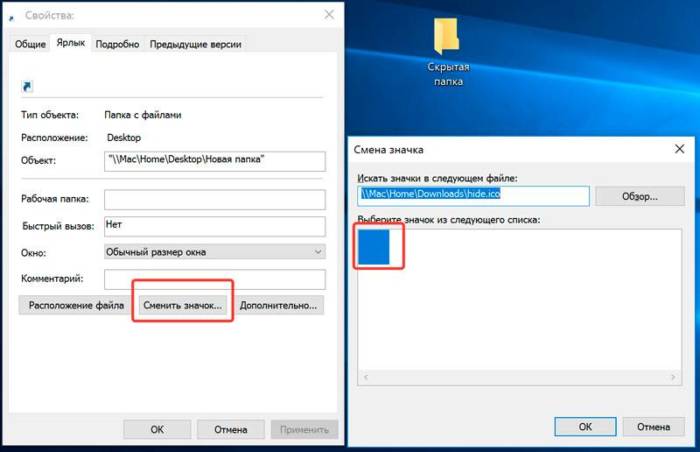
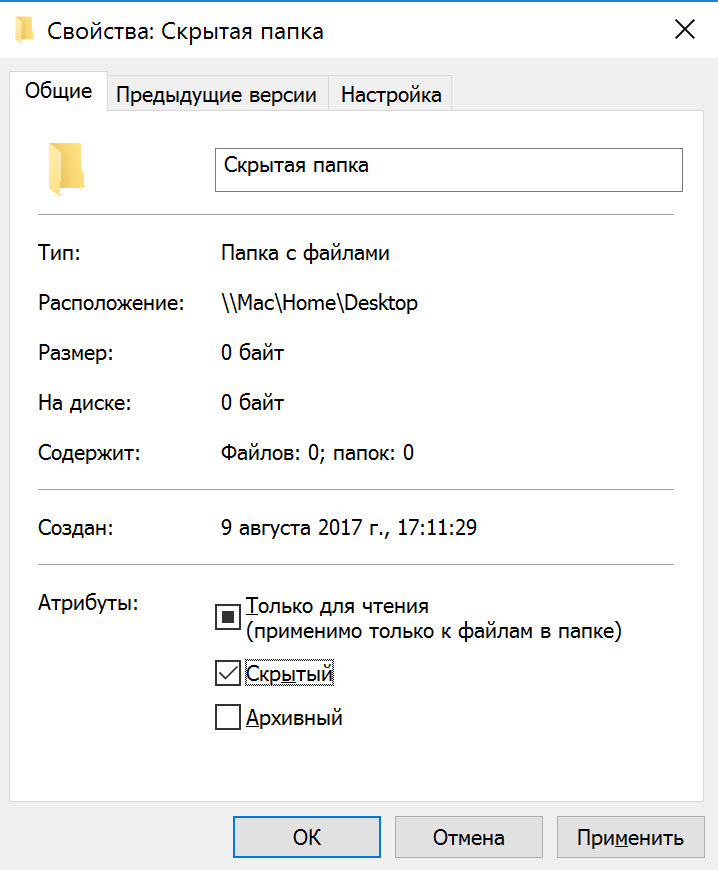
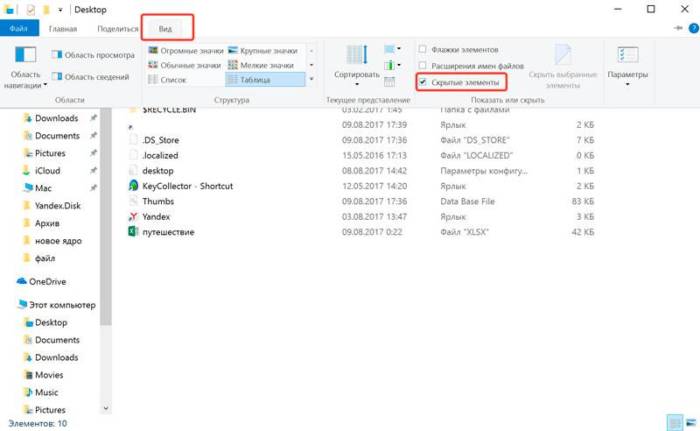
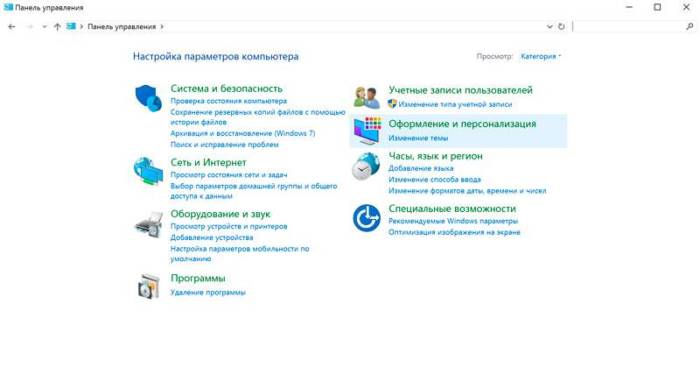
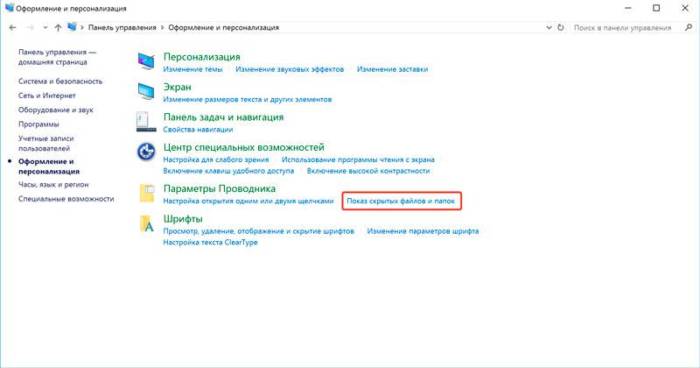

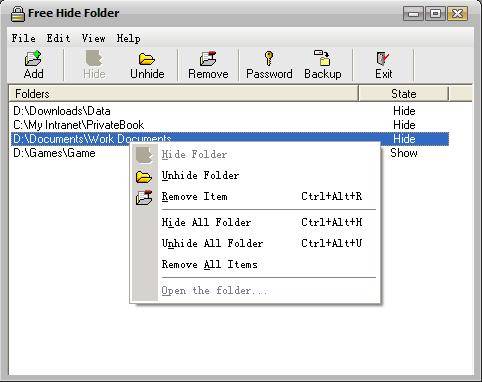
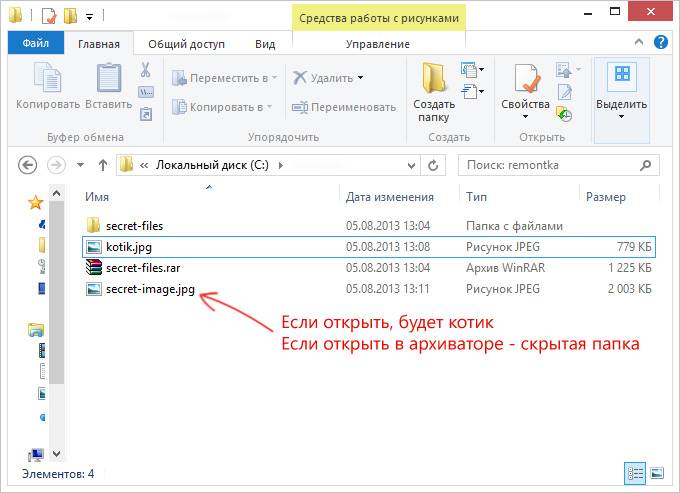
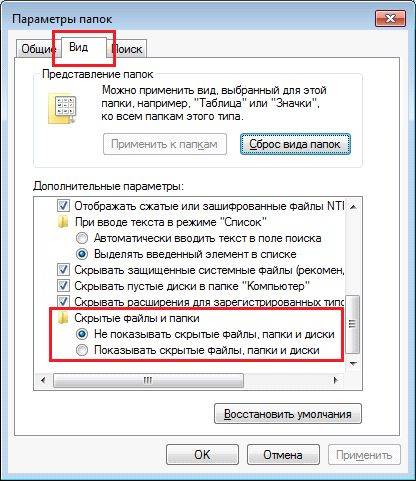
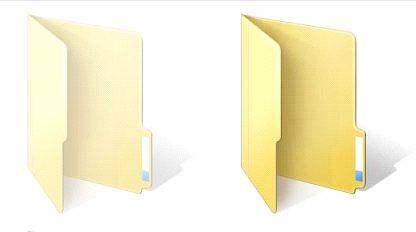
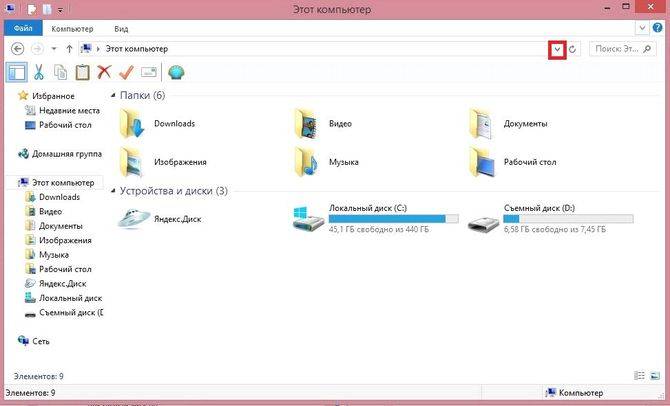
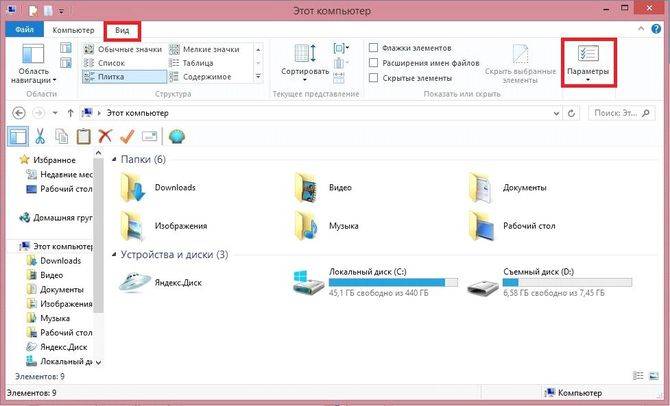
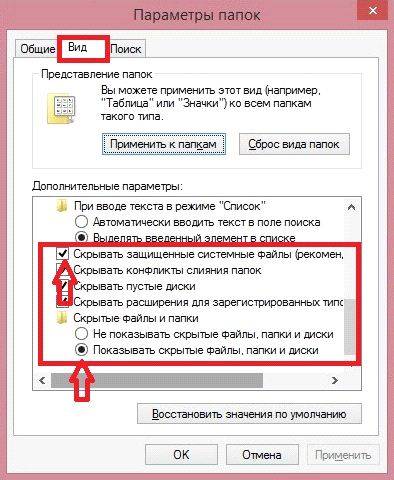
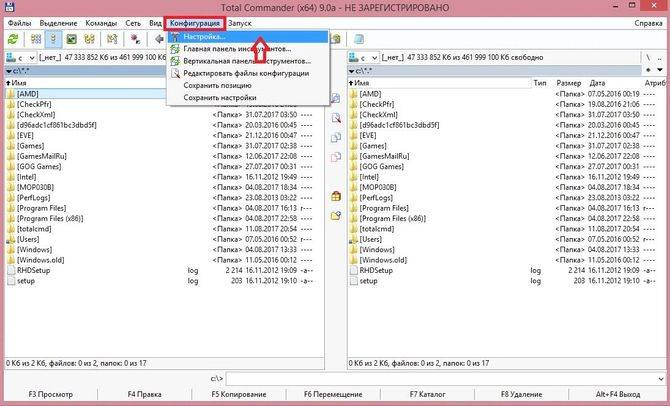
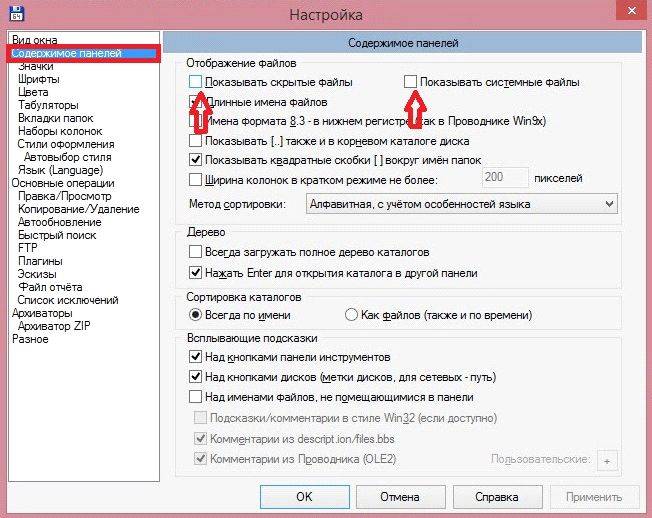
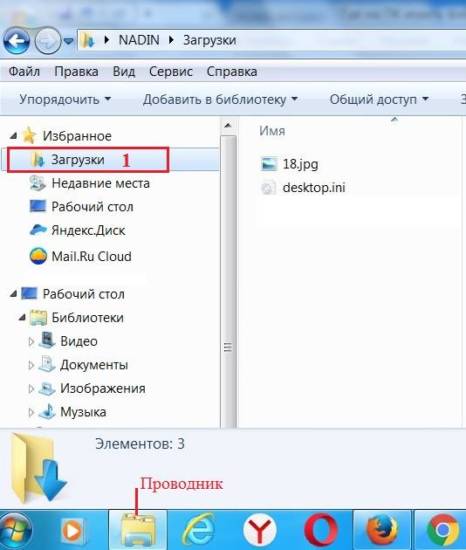
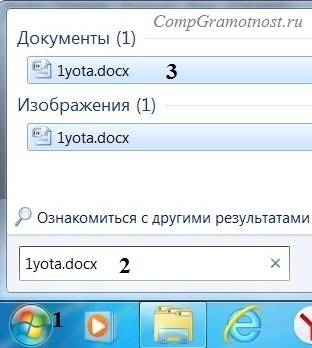
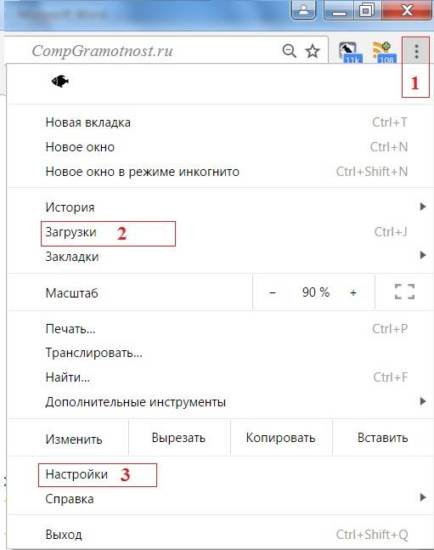
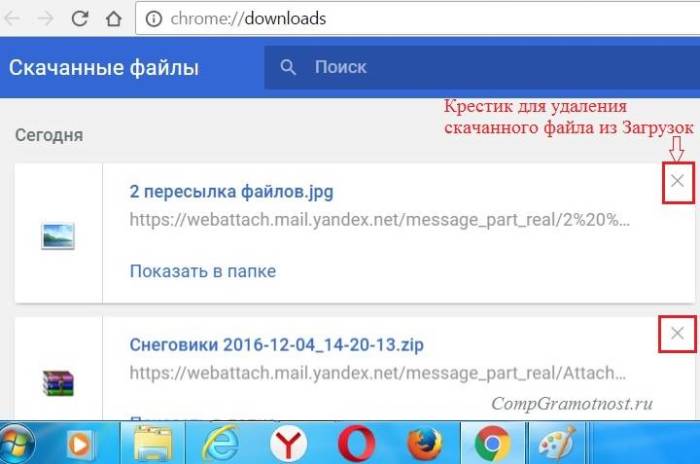
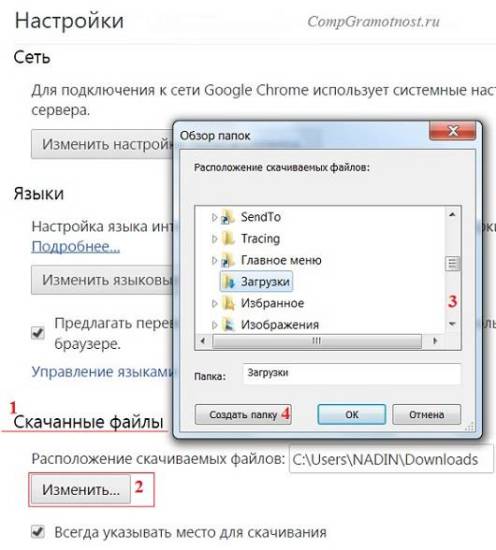
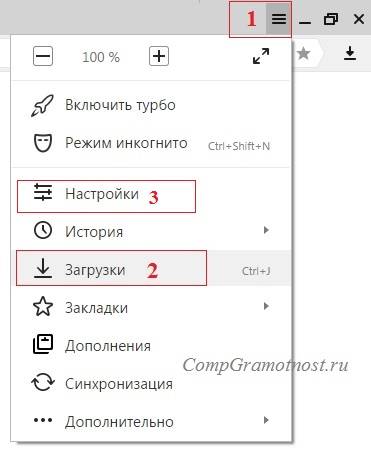
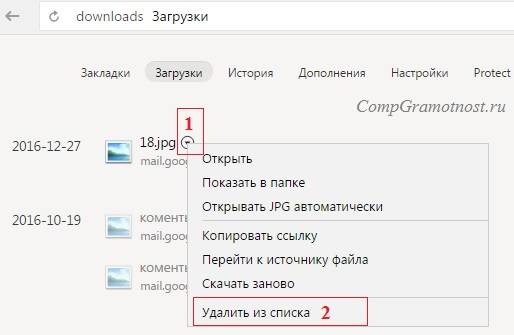
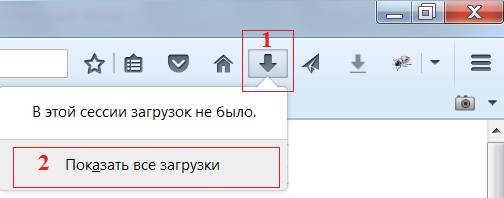
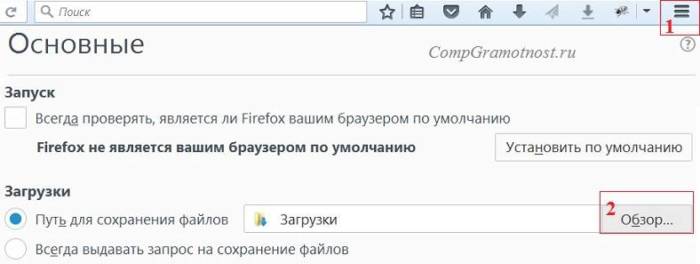

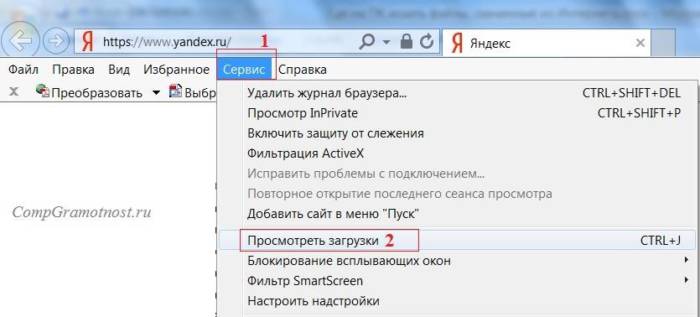
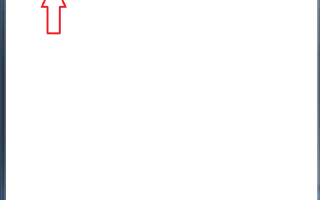

 Отображение скрытых файлов и папок в ОС Windows 10 и более ранних версий
Отображение скрытых файлов и папок в ОС Windows 10 и более ранних версий Как можно открыть скрытые папки в Windows 7
Как можно открыть скрытые папки в Windows 7 Планировщик заданий Windows 7 ‹ Windows 7 — Впечатления и факты
Планировщик заданий Windows 7 ‹ Windows 7 — Впечатления и факты [Инструкция] Тестируем производительность компьютера: используем популярные программы +Отзывы
[Инструкция] Тестируем производительность компьютера: используем популярные программы +Отзывы