Содержание
- 1 Для чего существуют невидимые файлы?
- 2 Самый лёгкий способ
- 3 Отображаем скрытые папки
- 4 Меняем свойства папки
- 5 Воспользоваться системным реестром
- 6 Обращаемся к функциям командной строки
- 7 Обращаемся к вспомогательным программам
- 8 Как запретить открывать скрытые файлы?
- 9 Что делать, если нужно скрыть файл
- 10 Как узнать, что невидимые папки вновь видны?
- 11 Вывод
- 23-07-2019, 05:40
- 4181
Windows



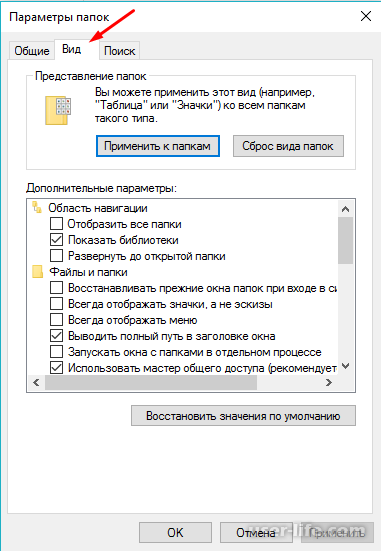
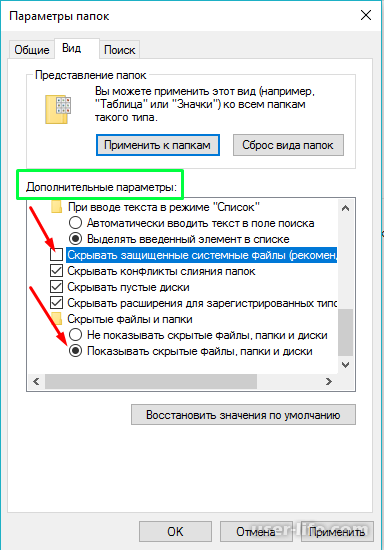
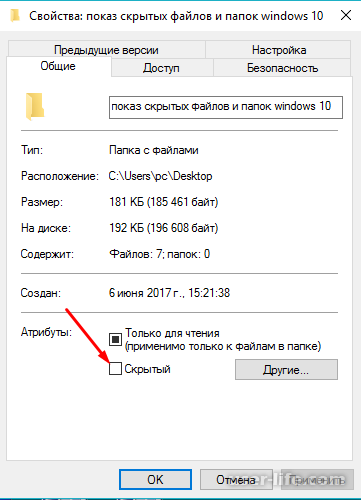

Большинство обладателей компьютеров имели дело со скрытыми папками.
Порой этот инструмент от Windows очень полезен для сокрытия своих документов.
Но нередко бывает, что в элементах, спрятанных разработчиками, обосновались вредоносные программы, и файлы нужно срочно открыть и очистить.
Для чего Windows скрывает часть файлов системы и как их увидеть, как самому сделать папки невидимыми?
Давайте разбираться.
Для чего существуют невидимые файлы?
Скрытые элементы – это обычные папки, но только они не отображаются как все остальные.
Для этих элементов используют атрибут «скрытый».
В интерфейсе Windows такие документы не отображаются по умолчанию.
Не стоит заблуждаться, что, скрыв часть папок, можно освободить место на жёстком диске. Они будут весить так же, как и обычные.
Для чего существуют невидимые папки?
Папки бывают невидимыми по нескольким причинам.
- Разработчики операционных систем намеренно делают невидимыми часть системных файлов, которые неопытный пользователь может по ошибке удалить, нарушив работу своего компьютера. При повседневном использовании юзеру нет нужды в них заглядывать и что-то менять, поэтому многие даже не знают о существовании этих «невидимок».
- Сами пользователи порой скрывают какие-то документы. Это особенно актуально, если компьютер рабочий или им пользуются дети.
- Также такую функцию удобно использовать, если на вашем компьютере много файлов, которыми приходится пользоваться редко. Для того, чтобы они не занимали лишнее место и не мешали находить и просматривать более важные документы, их можно скрыть.
- Не стоит исключать влияние вирусов на ваш ПК. Они могут стать виной исчезнувших из поля зрения папок.
Файлы можно сделать видимыми на жёстком диске в целом или в определённой его части.
Специалисты предлагают несколько вариантов решения такой задачи.
Самый лёгкий способ
Первый и самый лёгкий способ
Для его использования мы обратимся к проводнику.
1. Открываем первую попавшуюся папку или нажимаем комбинацию клавиш Windows+E.
2. Затем выбираем строку «Вид» в главном меню. После чего кликаем на «Показать или скрыть» и выбираем пункт «Скрытые элементы».
Отображаем скрытые папки
Этот вариант решения также достаточно прост. Выполнить его не составит труда, даже если пользователь в компьютере особо не разбирается.
- Необходимо открыть «Мой компьютер»;
- Найти вверху слева раздел «Сервис», из отобразившегося списка нужно выбрать строку «Свойства папки» (Для Windows 7 или Windows 8 выбирайте «Параметры папок»).
- Отобразится новое окошко, из которого следует перейти во вкладку «Вид»;
- Внизу отобразившегося списка отмечаем фразу «Показывать скрытые файлы и папки» (Когда речь идёт о версиях системы Windows 7 и Windows 8, ваш пункт — «Показывать скрытые файлы, папки и диски»), кликаем по этой строке, затем жмём «Применить», а следом — на Ok;
Выбираем пункт «Показывать скрытые файлы и папки»
- В ситуации, если возникла необходимость просмотреть скрытые системные файлы и папки, нужно убрать отметку в том же списке с пункта «Скрывать защищённые системные файлы».
- Но такое действие рекомендуют совершать только в крайнем случае.
Бывает, что на компьютере не видно меню «Сервис». В таком случае воспользуйтесь клавишей Alt (есть вероятность, что оно не отображается всё время).
Также можно перейти в это окно ещё одним способом:
- Находясь в какой-нибудь папке, нужно выбрать команду «Упорядочить». Её можно найти в верхнем углу слева, непосредственно под адресной строкой;
- В высветившемся меню находим «Параметры папок и поиска».
- Здесь вновь попадаем в «Параметры папок» и перемещаемся в меню «Вид».
- Снова ставим отметку у предложения «Показывать скрытые файлы, папки и диски».
- Жмём Оk
Меняем свойства папки
Проведя эти нехитрые манипуляции, вы вновь сможете видеть спрятанные папки, наравне со всеми остальными.
Для того, чтобы этого добиться достаточно убрать атрибут «Скрыть» с невидимых папок.
- Начинаем с того, что жмём по невидимой папке, используя правую кнопку мышки, и находим пункт меню «Свойства».
Выбираем пункт «Свойства»
- На экране увидим окно, где показаны свойства скрытой папки. Нам понадобится убрать галочку из пункта «Скрытый» и завершить операцию, нажав на Ok.
- Если в нужной вам папке содержатся другие документы, то в окне появится предложение снять атрибут «Скрытый» конкретно с этой папки или с неё и всех находящихся в ней папок. Если ваша задача — сделать видимыми все вложения, выбирайте соответствующий пункт и нажимайте на Ok.
Вот так просто вы сможете отобразить все невидимые папки.
Если после этого вам понадобится вновь отключить визуальный просмотр скрытых документов, можно выполнить эту задачу в окне «Параметры папок».
Воспользоваться системным реестром
Использовать первый способ по разным причинам порой не удаётся.
Например, вредоносная программа скрыла какие-либо документы на вашем ПК и заблокировала возможность настраивать операционную систему.
Тогда можно попробовать решить проблему при содействии системного реестра.
Там необходимо подкорректировать параметры, которые отвечают за отображение невидимых элементов, а значит, вернуть им обычный облик.
Итак, приступим:
1. Переходим в меню «Пуск» (оно находится в левом нижнем углу рабочего стола на панели управления);
Переходим в меню «Пуск»
2. Кликаем на слово «Выполнить». В отобразившемся окне вводим слово «regedit» и жмём на Enter (Для ПК с системами седьмой и восьмой версии понадобится ввести слово «regedit» прямо в строку поиска меню «Пуск»). Проделав всё это, вы увидите на мониторе системный реестр, в нём необходимо найти нужный нам пункт.
3. В окне слева будет отображён список разделов, имеющихся в реестре. Вам потребуется поэтапно переходить из раздела в раздел: HKEY_CURRENT_USER, Software, Microsoft, Windows, CurrentVersion, Explorer, Advanced.
4. Перемещаемся в необходимый раздел в правой стороне окна, после этого отыскиваем параметр «Hidden», нажимаем по нему два раза и заменяем в отображённом окне в строке «Значение» цифру ноль на цифру один. Если оказалось, что нужного параметра в этом разделе нет, необходимо заняться его созданием. Кликаем по пустому месту в правой части окна реестра правой кнопкой мыши и нажимаем в открывшемся списке «Создать», а далее — «Параметр». Переименовываем новоиспечённый параметр в «Hidden» и присваиваем ему значение один, нажав по нему два раза.
5. Теперь нужно отправиться в раздел реестра: HKEY_LOCAL_MACHINE, SOFTWARE, Microsoft, Windows, CurrentVersion, Explorer, Advanced, Folder, Hidden, SHOWALL.
6. В нём ищем пункт «CheckedValue», чтобы присвоить ему значение один. Указанным ранее методом создаём этот пункт при его отсутствии и тоже вписываем сюда цифру один.
Скрытые папки в Windows 10
Как сделать невидимую папку.
Обращаемся к функциям командной строки
Командная строка в Windows помогает выполнить много задач в операционной системе.
Командная строка помогает выполнить много задач
Для отображения на экране командной строки, кликаем на меню «Пуск», затем жмём на «Выполнить».
В новом окне вводим «Cmd» и кликаем OK. (Для седьмой и восьмой версий вписываем буквы «Cmd» в поисковую строку меню «Пуск».
На мониторе высветится окно командной строки.
Чтобы увидеть невидимые документы в определённой папке, в первую очередь понадобится в неё войти.
Для достижения своей цели поочерёдно вводим ниже представленные команды (после каждой из них нажимаем на Enter):
- X:, где X – обозначение название локального диска (к примеру, D), на котором располагаются нужные вам файлы или папки.
- сd (к примеру, сd c:/windows/), где находятся скрытые документы.
- После того, как вы перешли в нужный каталог вам остаётся лишь ознакомиться с его содержимым. Если необходимо, чтобы в окне отображались только скрытые папки и файлы, пишем: dir /a:h (если Вы введёте команду «dir» без параметров, то на экране будут отображены лишь видимые объекты).
- Чтобы добиться нормального функционирования бывших скрытых папок, которые вам понадобится просматривать посредством проводника, находясь в этом же каталоге, выполните следующие действия для каждого объекта: attrib –s –h. Эта команда снимет атрибуты «скрытый» и «системный» (если файлы или папки действительно относятся к системным, с них не удастся убрать атрибут «скрытый»). Обратите внимание! В том случае, если в имена файлов или папок содержат пробелы, требуется писать их в кавычках (например, attrib –s –h «Скрытая папка 1»).
Обращаемся к вспомогательным программам
Для Windows разработано немало программ, помогающих делать видимыми скрытые документы.
Одной из самых удобных и часто используемых является Total Commander.
Хороший помощник в борьбе с невидимыми файлами – «Total Commander»
Скачиваем, устанавливаем и запускаем программу.
Затем приступаем к выполнению нашей задачи.
- Открываем меню «Конфигурация», которое находящееся в верхней части окна;
- В отобразившемся списке выбираем «Настройка…»;
- В новом окне отыскиваем пункт «Содержимое панелей» и направляемся в него;
- Посередине окна находятся пункты настройки. Требуется отметить фразу «Показывать скрытые/системны файлы» и нажать на кнопку «Применить».
После выполнения этих действий, вы сможете смотреть содержание невидимых папок в главном окне программы «Total Commander».
Они будут отображаться для вас вместе со всеми остальными.
Как запретить открывать скрытые файлы?
Бывают случаи, когда другим пользователям нельзя позволить изменять видимость скрытых папок. Это можно сделать.
В системе Windows можно запретить делать папки видимыми
Нам помогут параметры, которые находятся в реестре CheckedValue, в разделе HKLMSoftwareMicrosoftWindowsCurrentVersionExplorerAdvancedFolderHiddenShowall.
Как правило, его значение определяется цифрой один.
Указав для него цифру ноль, мы отсечём возможность показывать скрытые файлы.
Этот способ достаточно эффективен, но со времён системы Windows 8Server 2012 видимость скрытых файлов в проводнике изменяют при помощи чекбокса «Скрытые элементы», на который такими настройками повлиять невозможно.
Также запреты невозможны при использовании программы «Total Commander» и её аналогов. Они всё равно сумеют найти скрытые элементы.
Что делать, если нужно скрыть файл
Бывает и обратная ситуация. Допустим, у вас возникла необходимость спрятать какие-либо документы или файлы. Это несложно, и много времени на это не потребуется.
Ваши действия:
1. Нажимаем на выбранную вами для сокрытия папку или файл правой кнопкой мыши;
2. Находим внизу выпавшего списка строку свойства;
3. В отобразившемся окне отмечаем галочкой слово «Скрытый»;
В отобразившемся окне ставим галочку у слова «Скрытый»
4. Жмём на «Выполнить», затем Ок.
Как узнать, что невидимые папки вновь видны?
Проверить это несложно.
- Достаточно зайти в «Мой компьютер»;
- Далее выбираем папку «Program Files». В ней бывшие «невидимки» будут иметь полупрозрачный вид, отчётливо выделяясь среди остальных.
Бывшие скрытые папки выглядят полупрозрачными
Вывод
В конце хочется посоветовать уделять больше внимания безопасности своего компьютера – использовать хорошие антивирусные программы, регулярно их обновлять, не вставлять в устройство непроверенные флэшки.
Но, если ваш ПК всё-таки стал жертвой атаки вирусов, скрывающих папки, или прячущихся в невидимых файлах, не пугайтесь, а действуйте.
Просто используйте один из предложенных нами методов выявления скрытых папок. Это работает!
Источник
Разработчики ОС Windows, изначально скрыли важные системные файлы и папки от зорких глаз и озорных ручек пользователей, которые могли бы случайно их удалить в погоне за освобождением места на компьютере и нарушить тем самым, стабильную работу операционной системы, вплоть до необходимости ее переустановки.
Открываем раздел Вид, находим и отмечаем из списка Дополнительные параметры пункт Показывать скрытые файлы, папки и диски, а затем, нажмем Применить и Ок.
Теперь, на компьютере видны полупрозрачные папки и файлы, которые были скрыты.
После проделанных с файлами манипуляций, лучше вернуть их в скрытое состояние.
Как сделать скрытую папку с личными файлами.
А теперь мы рассмотрим с вами, как спрятать папку с личными файлами. Для начала, создадим папку, поместим в нее какие-нибудь файлы и откроем Свойства папки.
Отмечаем в первом же разделе Общие, галкой Скрытый и нажимаем Применить.
Далее нам предлагается два варианта на выбор:
- Применение изменений только к этой папке
- К данной папке и ко всем вложенным папкам и файлам.
Выбираем вариант сокрытия на свой выбор, к примеру второй и видим, что не только папка стала скрытой, но и файлы внутри неё.
Вот мы и сделали скрытую папку с личными файлами, но только не забывайте о том, что в случае установки настроек в системе на отображение скрытых файлов и папок, личная папка тоже будет иметь стандартный полупрозрачный вид. Так что, лучше ее спрятать где-нибудь в недрах системы и отключить отображение скрытых файлов.
А на этом пожалуй все. Если возникли вопросы, оставляйте их в комментариях ниже.
Используемые источники:
- https://user-life.com/windows/797-pokaz-skrytyh-faylov-i-papok-windows-10.html
- https://pomogaemkompu.temaretik.com/1563023298528807916/skrytye-papki-vindovs—kak-otkryt-6-udivitelno-prostyh-sposobov/
- https://cutycomp.ru/kak-nayti-skrytye-fayly-i-papki-v-windows/
 Отображение скрытых файлов и папок в ОС Windows 10 и более ранних версий
Отображение скрытых файлов и папок в ОС Windows 10 и более ранних версий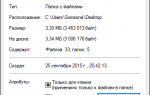 5 способов как скрыть папку в Windows 10, а также как найти и увидеть скрытые папки
5 способов как скрыть папку в Windows 10, а также как найти и увидеть скрытые папки Где найти на компьютере скачанные файлы из интернета
Где найти на компьютере скачанные файлы из интернета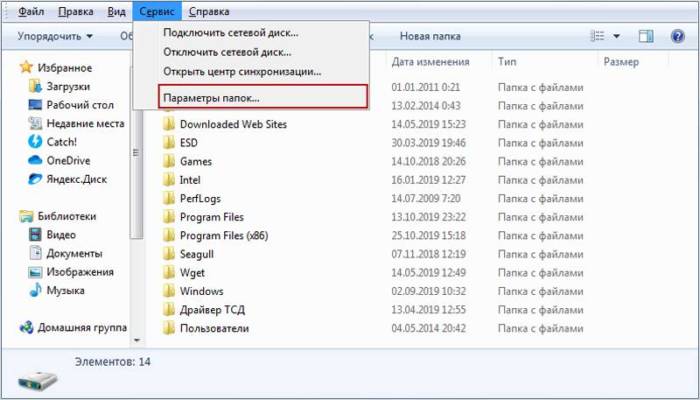
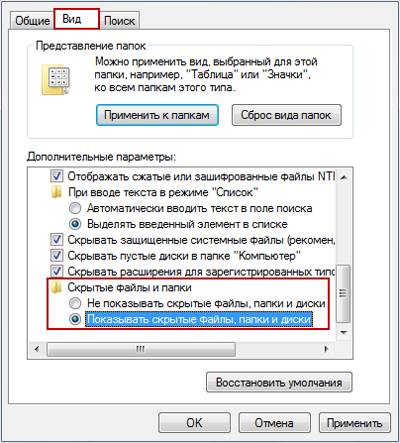
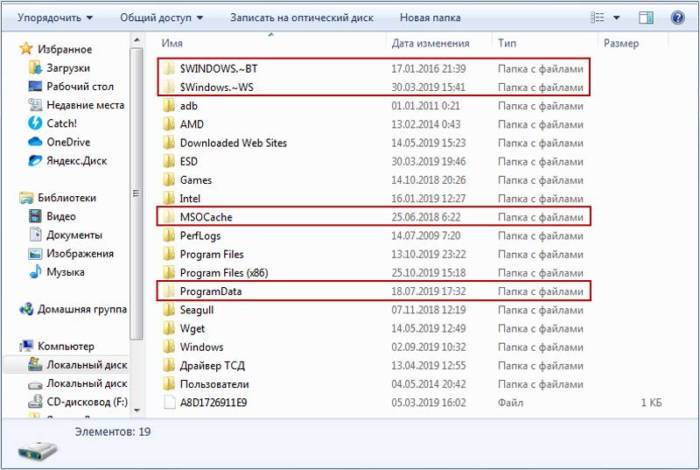
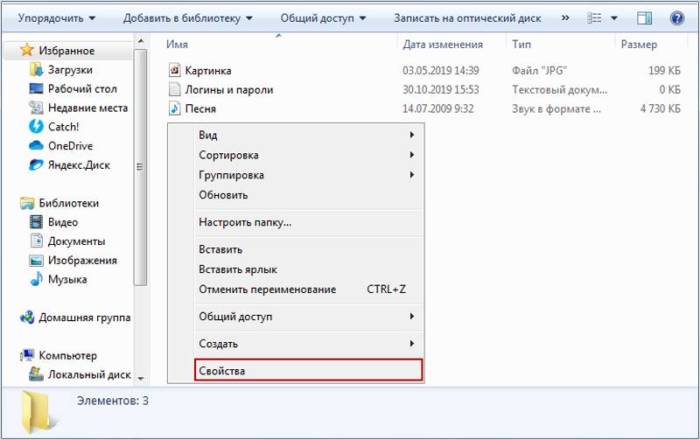
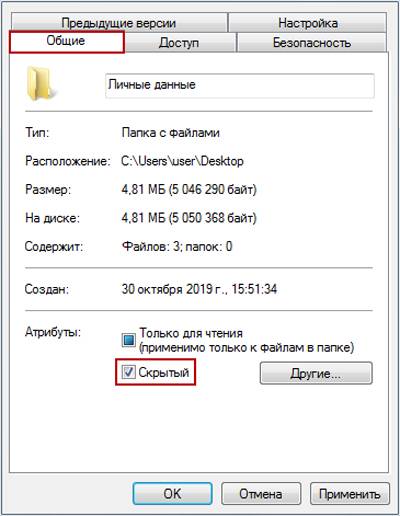



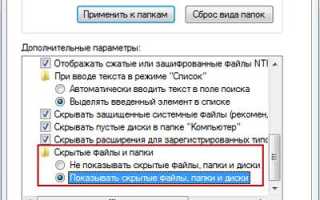

 Почему размер папки Windows со временем растет, что оттуда можно удалить и как?
Почему размер папки Windows со временем растет, что оттуда можно удалить и как?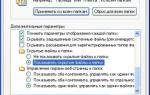 Восстановление системных скрытых папок на ПК или ноутбуке
Восстановление системных скрытых папок на ПК или ноутбуке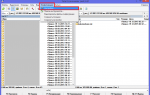 Как в проводнике Windows 8.1 и 10 скрыть пользовательские файлы и папки
Как в проводнике Windows 8.1 и 10 скрыть пользовательские файлы и папки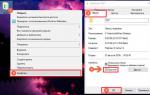 Как скрыть папку и как найти скрытую папку на компьютере под Windows
Как скрыть папку и как найти скрытую папку на компьютере под Windows