Содержание
Любая операционная система и даже её версия для смартфонов и планшетов предоставляет пользователям возможность проведения различных операций с файлами и папками. Помимо банального удаления, копирования и перемещения они также могут настраиваться под определённые требования.
К примеру, в любой момент мы можем настроить файл или папку так, чтобы её невозможно было удалить или открыть. А можно сделать так, чтобы она стала невидимой для Проводника или вообще для любых программ.
Иногда это нужно для того, чтобы некоторые файлы не попадались на глаза при просмотре содержимого папок. В большинстве случаев делается это для того, чтобы другие пользователи одного и того же компьютера не смогли просматривать личные данные друг друга. Однако этим действием вряд ли можно защитить информацию от посторонних глаз, потому как сделать папки и файлы видимыми не составляет особого труда.
Скрытыми данные могут стать не только по требованию пользователя.
В сети ходят многочисленные вредоносные программы, которые намеренно скрывают папки или файлы, заменяя их дубликатами с точно такими же названиями. Пользователь, открывая эти дубликаты, сам того не подозревая, даёт вирусу распространиться по системе ещё дальше и глубже.
Как бы там ни было, и для каких целей у вас бы не появилась необходимость в отображении скрытых на компьютере данных, давайте, рассмотрим, как это сделать.
Открываем папку или файл по названию
Допустим, вы точно знали, что внутри системного диска «C:» ранее точно находилась папка с именем «имя папки», а теперь она просто исчезла. Однако это ещё не означает, что этой папки больше не существует на жёстком диске — она может быть скрыта.
Чтобы попасть внутрь папки, достаточно проделать следующее:
- Открыть Проводник Windows и перейти в корень диска «С:»;
- В верхней части проводника вы увидите адресную строку, в которой будет написано «Компьютер > Локальный диск (С:)»;
- Кликаем по пустой области в адресной строке и прописываем туда название нужной папки или файла (в нашем случае это просто «имя папки»);
- Нажимаем , после чего вы попадёте в нужную папку или запустите файл, если один из них имеется на диске на самом деле.
Конечно, этот способ не самый эффективный. Ведь запомнить названия всех файлов и папок, которые были скрыты попросту невозможно. Поэтому, переходим к следующей части статьи.
Включаем отображение всех скрытых элементов в системе
Данный способ окажется полезным только в случае, если компьютер не заражён вирусами, которые способны управлять системными настройками (например, такими, как показ скрытых элементов).
Как бы там ни было, проверить всё равно стоит. Итак, чтобы включить показ невидимых файлов и папок, требуется выполнить несколько простых операций:
- Открываем проводник;
- В верхней его части над адресной строкой ищем вкладку с именем «Вид» (если она отсутствует в вашем случае, тогда нажмите клавишу для её показа);
- Скрытыми элементами можно управлять с помощью опции «Скрытые элементы» расположенной на панели управления Проводника. Также можно воспользоваться кнопкой «Параметры» — нажмите на нее, как показано на картинке;
- Откроется небольшое окошко, через которое можно управлять различными параметрами стандартного проводника, но так как нам нужно всего лишь включить показ скрытых элементов, обо всём остальном говорить не будем;
- Чтобы система смогла показать скрытые папки, нам нужно подправить всего два параметра, а точнее — «Скрывать защищённые системные файлы» и «Скрытые файлы и папки»;
- В первом случае просто снимаем галочку с пункта «Скрывать защищённые…» (система покажет предупреждение, что делать так не рекомендуется — нажимаем ), а во втором переносим галочку на пункт «Показывать скрытые файлы, папки и диски»;
- После нажатия все скрытые элементы на компьютере станут видимыми.
К сожалению, отобразить скрытые папки в Windows 8 не всегда возможно посредством перенастройки штатного файлового проводника. Это обычно случается, как было замечено выше, из-за действия вирусных программ, которые могут следить за параметрами системы и перенастраивать их по-своему.
Чтобы решить эту задачу, на помощь может прийти специализированные приложения, которые могут видеть скрытые элементы системы.
Использование сторонних программ
Одним из лучших в своём сегменте приложений для управления файлами и папками на компьютере является знаменитая программа Total Commander. С её помощью можно не только показать или спрятать данные, но и сделать много чего вообще. Однако нас интересует только функция отображения невидимых папок и файлов. Рассмотрим, как это сделать:
- Для начала скачайте и установите программу (она платная, но автор программы даёт возможность бесплатного использования на некоторое время);
- Теперь запускаем её;
- На экране появится окно, разделённое на 2 рабочие панели;
- Нам нужно открыть настройки программы — выберите в верхнем меню пункт «Конфигурация», а затем перейдите в подпункт «Настройка…»;
- В левой части открывшегося окошка найдите пункт «Содержимое панелей» и перейдите в него;
- Проставьте 2 галочки в разделе «Отображение файлов», как показано на рисунке ниже, а затем нажмите и .
Теперь, используя одну из панелей программы, попробуйте перейти в какую-нибудь папку, вы должны будете увидеть элементы, которые ранее были скрыты.
Видео по теме, другой способ
Хорошая реклама
В современном мире у любого человека есть неотъемлемое право на личное пространство. У каждого из нас в компьютере имеется информация, не предназначенная для чужих чересчур любопытных глаз. Особенно остро проблема конфиденциальности возникает, если кроме вас доступом к ПК обладает несколько других лиц.
Прячем скрытые папки в Windows 8
Как и в предыдущих версиях, в Виндовс 8 отображение скрытых элементов отключено по умолчанию. Но если, например, кто-то вносил изменения в настройки операционной системы, то скрытые папки будут видны в Проводнике в виде полупрозрачных объектов. Как убрать их с глаз долой? Нет ничего проще.
Кстати, скрыть любую папку на вашем компьютере можно посредством установки стороннего специализированного софта разных разработчиков ПО. По ссылкам, указанным ниже можно, ознакомиться со списком таких программ и прочитать подробную инструкцию по скрытию отдельных директорий в Windows.
Подробнее:Программы для скрытия папокКак скрыть папку на компьютере
Способ 1: Настройки системы
- В нижнем левом углу рабочего стола нажимаем сервисную кнопку «Пуск», в меню находим иконку шестеренки «Параметры компьютера».
- На вкладке «Параметры ПК» выбираем «Панель управления». Входим в настройки Виндовс.
В открывшемся окне нам потребуется раздел «Оформление и персонализация».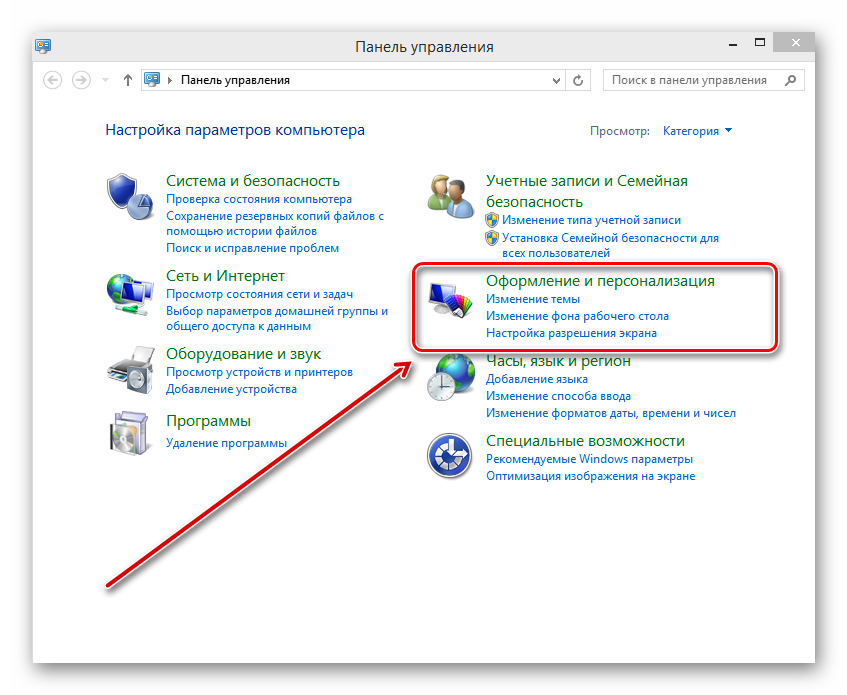
В окне «Параметры папок» выбираем вкладку «Вид». Ставим отметки в полях напротив строк «Не показывать скрытые файлы, папки и диски» и «Скрывать защищенные системные файлы». Подтверждаем изменения кнопкой «Применить».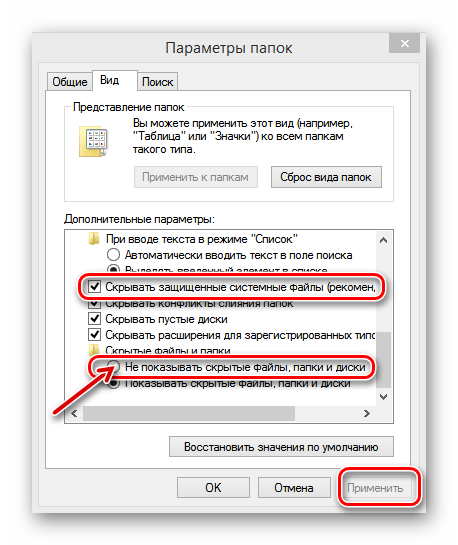
Способ 2: Командная строка
С помощью командной строки можно изменить режим отображения одной конкретной выбранной папки. Метод этот более интересный, чем первый. Посредством специальных команд меняем атрибут папки на скрытый и системный. Кстати, большинство пользователей почему-то незаслуженно игнорирует широкие возможности командной строки Windows.
- Выбираем папку, которую хотим скрыть. Правым кликом мыши вызываем контекстное меню и входим в «Свойства».
В следующем окне на вкладке «Общие» из строки «Расположение» копируем в буфер обмена путь к выбранной папке. Для этого ЛКМ выделяем строку с адресом, щелкаем по ней ПКМ и нажимаем «Копировать».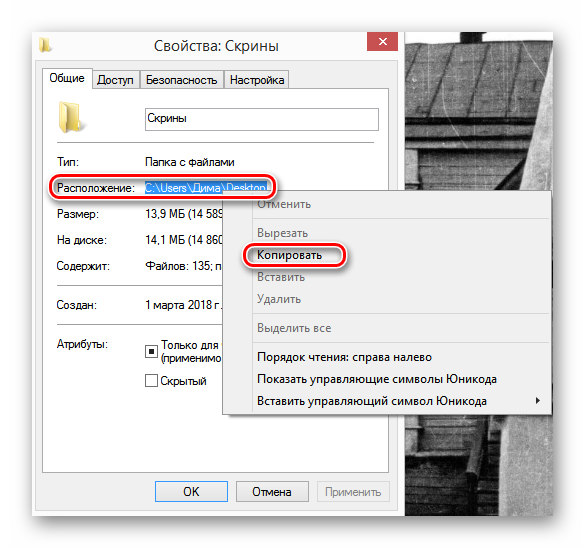
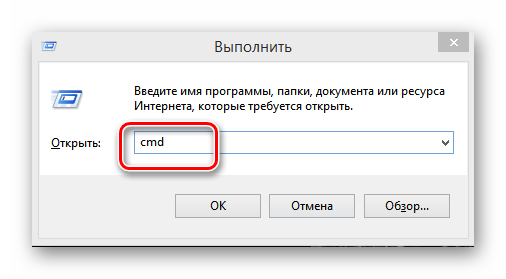
attrib+h+s, вставляем путь к папке, дописываем её название, выделяем адрес кавычками. Подтверждаем изменение атрибута «Enter».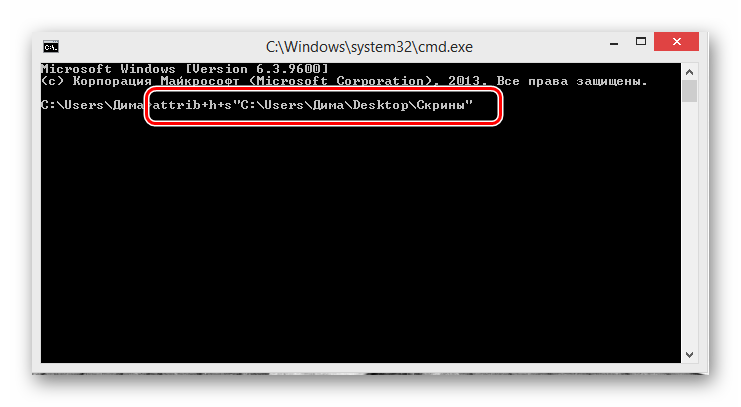
attrib-h-s, далее путь к папке в кавычках.</li></ol>
В заключение хочется напомнить одну простую истину. Присвоение директории статуса скрытой и изменение режима её отображения в системе не защитит надежно ваши секреты от поползновений опытного пользователя. Для серьёзной охраны закрытой информации используйте шифрование данных.
Читайте также: Создаем невидимую папку на компьютереМы рады, что смогли помочь Вам в решении проблемы.Опишите, что у вас не получилось. Наши специалисты постараются ответить максимально быстро.
Помогла ли вам эта статья?
Windows 8 папки
Практический вопрос – зачем вообще кому-то потребовались скрытые папки? Любая опция в ПК реализуется для конкретного задания. Например, скрытые папки работают так, чтобы можно было убирать из-под рук файлы, которые пользователь не намерен трогать во время работы. Подобная возможность заметно упрощает действия с файлами и каталогами.
Однако, если существует возможность убрать рабочие объекты из интерфейса Windows 8 или 7, нужно заранее разобраться, как открыть такие документы для использования. Как же действует этот механизм?
В ряде случаев закрытая от посторонних глаз папка приносит немало забот пользователю, особенно если ее нужно срочно открыть.
В «Windows» скрытые папки открываются либо путем ввода их имен, либо после прямого включения их отображения. Первый способ предполагает, что пользователь помнит имя папки. Проще всего, конечно, закрывая папку от вывода в интерфейс, заранее записать ее название – лучше всего на обычном стикере или в карандашом в блокноте.
Отображение всех папок подключать не придется, если:
- Открыть основную папку, в которой была расположена та, что нужна Вам.
- Внести в адресную строку имя того каталога, который и надо открыть для пользования.
- Сразу после этого объект откроется.
- Этот способ простейший и самый оперативный.
Как показать скрытые папки Windows
Простой путь доступен не всегда, так как пользователь далеко не каждый раз помнит, по какому имени искать скрытую папку. Если Вы безнадежно забыли, в каких папках может находиться нужный Вам скрытый объект, то поиск папок по имени не подходит. Тем более это не получится, если имя этого каталога тоже утеряно.
Как включить общее выведение всех объектов в ПК, чтобы посмотреть скрытые файлы Windows 8:
- Нужно выбрать произвольное окно с папками, хотя бы общий «Мой компьютер».
- Из нее надо перейти на вкладку-раздел «Вид».
- Отсюда необходимо перейти на «Параметры», чтоб показать скрытые папки Windows 8.
- Следующий шаг – на «Параметры папок», в них получится провести любые настройки, в том числе и связанные с отображением каталогов.
Если у Вас установлена Windows 8 – показать скрытые папки можно и иными методами.
Как дополнительно можно зайти в «Параметры папок» Пользователи «восьмерки» могут перейти в этот раздел через поиск. А теперь нужно всего лишь зайти в стартовый экран, а там внести текст «Параметры папок». Дальше Ваша «операционка» найдет и раскроет нужное окно.
Альтернативный путь:
- По вкладке «Панели управления».
- По раздел «Оформления и персонализаций».
- По необходимые «Параметрам папок».
Теперь же на разделе «Вид» можно раскрыть «Параметры папок», в них, в разделе со «Скрытыми папками», Вы сумеете включить возможность демонстрировать все спрятанные объекты, как файлы, так и целые диски.
Если же Вам нужно работать со спрятанными файлами системы, надо сразу убрать здесь отметку напротив опции, скрывающей такие объекты. Как в других версиях этой операционной системы показать скрытые папки на семерке предполагает практически те же пути отображения скрытых объектов.
Или ознакомьтесь с видео
Если эта статья показалась вам полезной, пожалуйста, проголосуйте за нее. Это поможет другим, спасибо за участие.( 2 Голосов )
Добавить комментарий
Обновлено 20.03.2016 13:22Используемые источники:
- https://ustanovkaos.ru/poleznye-sovety/kak-na-windows-8-otkryt-skrytye-papki.html
- https://lumpics.ru/how-to-hide-hidden-folders-in-windows-8/
- https://xn--80aayfwofft0a1d.xn--p1ai/news/windows-8-papki
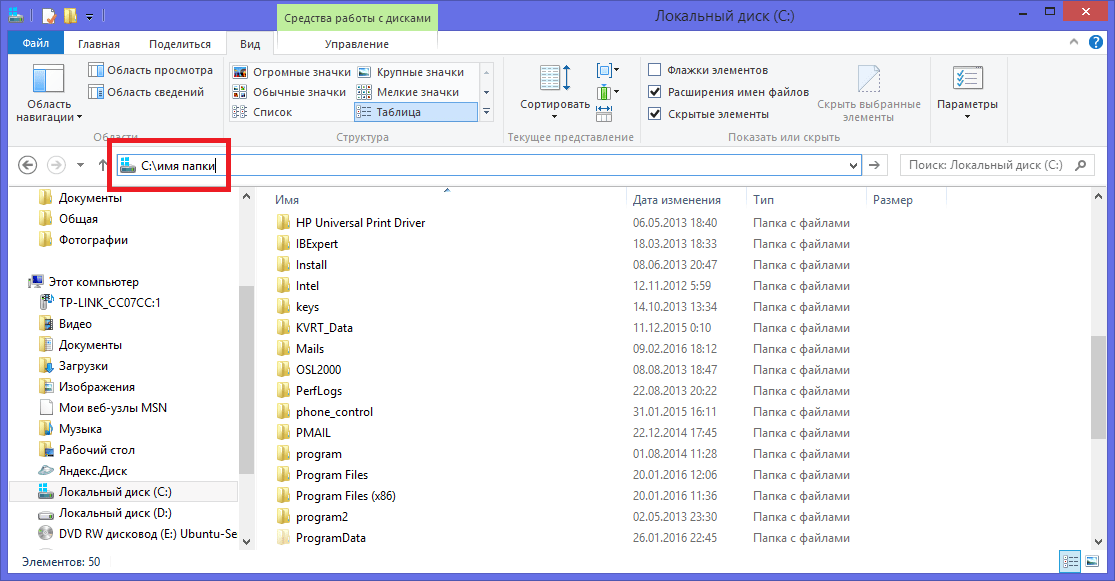
 Как можно открыть скрытые папки в Windows 7
Как можно открыть скрытые папки в Windows 7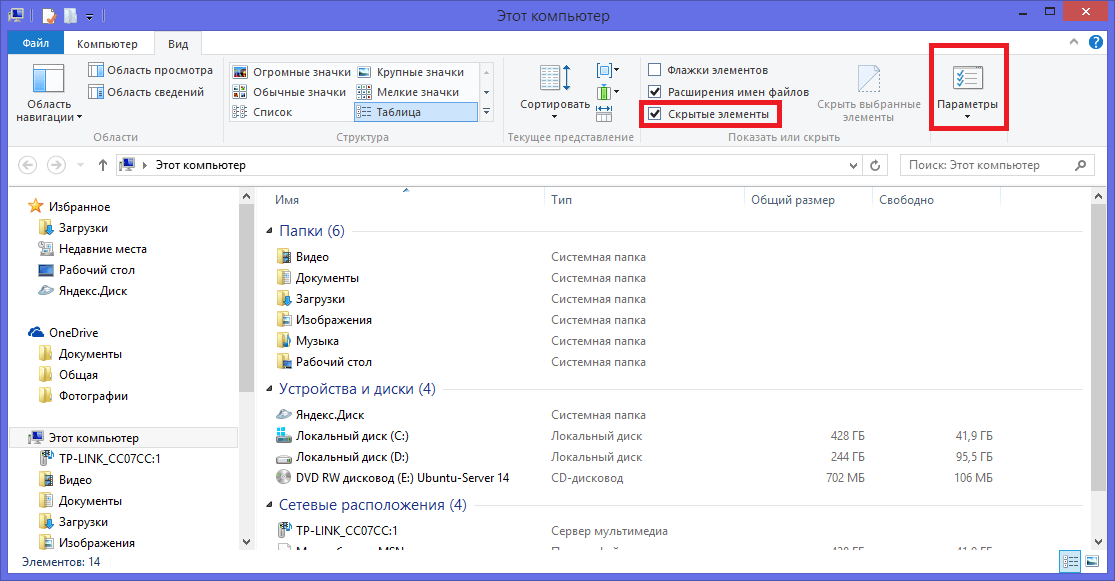
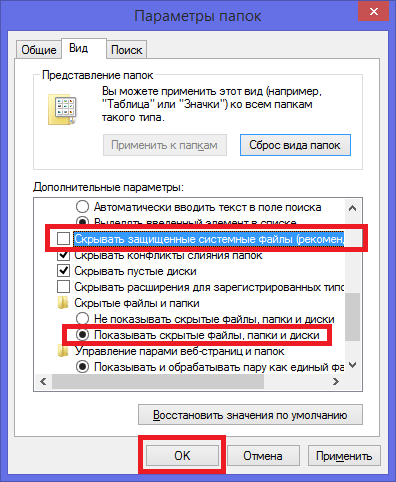
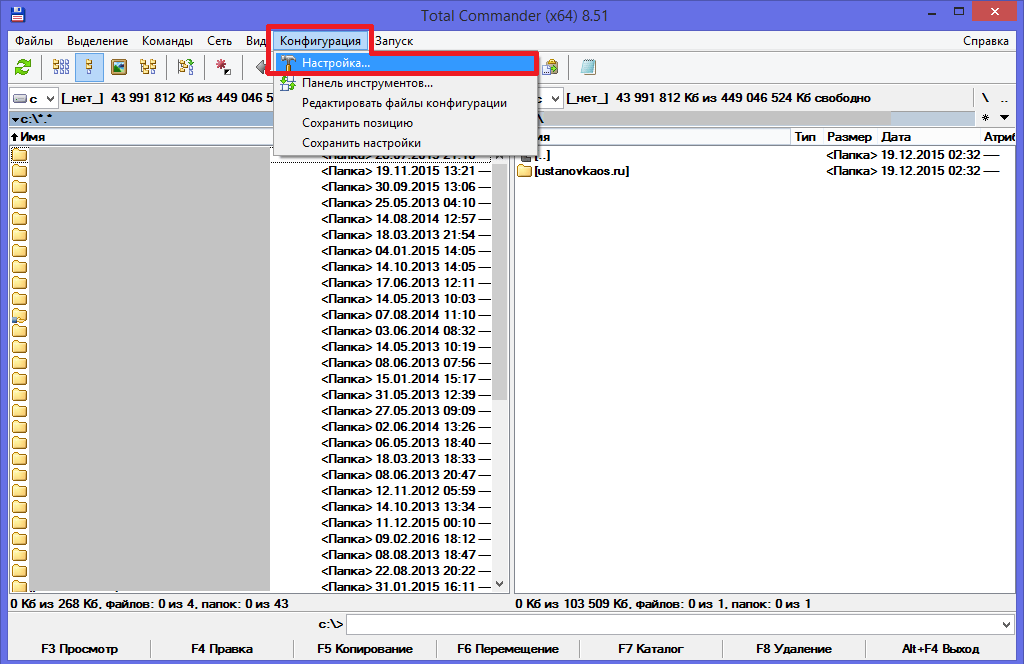
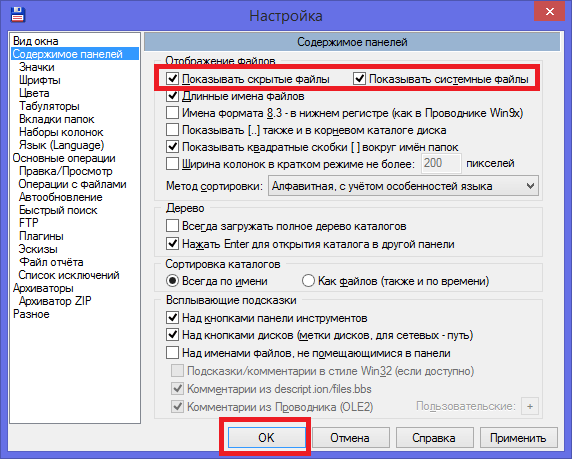

 Отображение скрытых файлов и папок в ОС Windows 10 и более ранних версий
Отображение скрытых файлов и папок в ОС Windows 10 и более ранних версий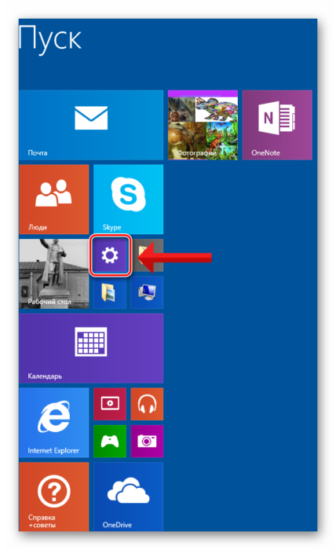
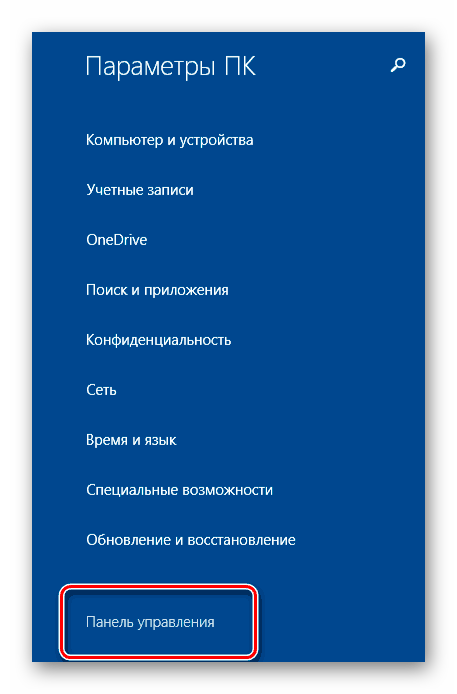
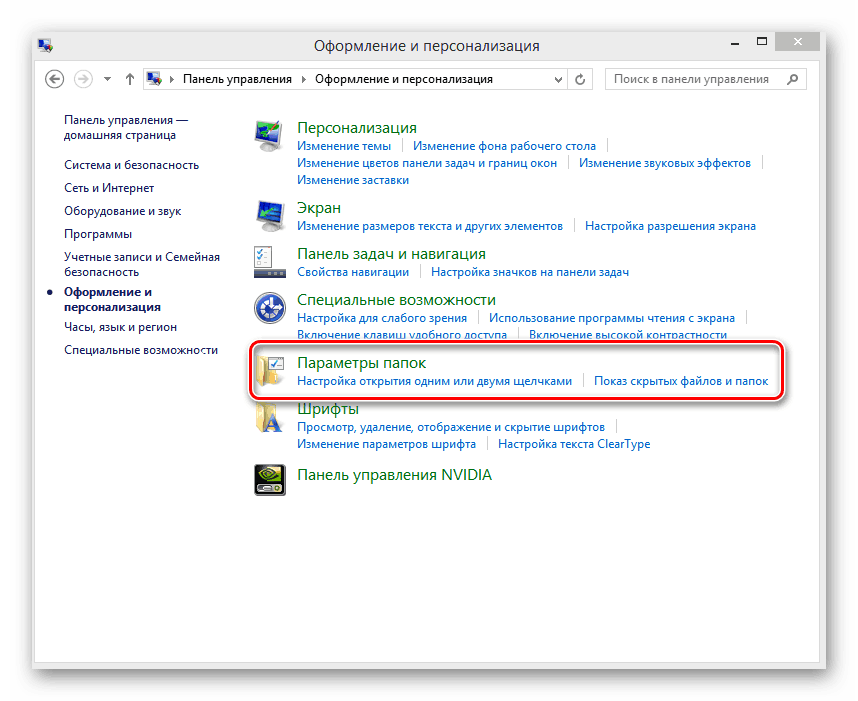
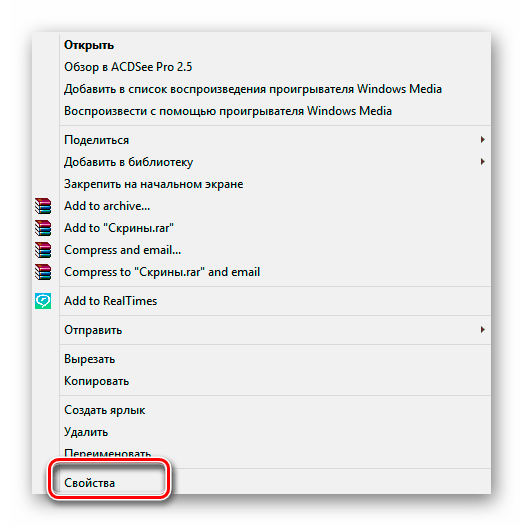
 Где найти на компьютере скачанные файлы из интернета
Где найти на компьютере скачанные файлы из интернета
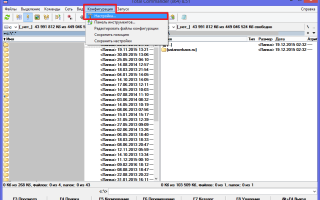

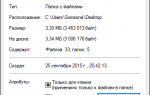 5 способов как скрыть папку в Windows 10, а также как найти и увидеть скрытые папки
5 способов как скрыть папку в Windows 10, а также как найти и увидеть скрытые папки Почему размер папки Windows со временем растет, что оттуда можно удалить и как?
Почему размер папки Windows со временем растет, что оттуда можно удалить и как?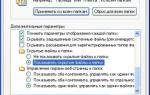 Восстановление системных скрытых папок на ПК или ноутбуке
Восстановление системных скрытых папок на ПК или ноутбуке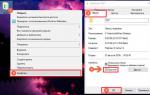 Как скрыть папку и как найти скрытую папку на компьютере под Windows
Как скрыть папку и как найти скрытую папку на компьютере под Windows