Содержание
Разработчики ОС Windows, изначально скрыли важные системные файлы и папки от зорких глаз и озорных ручек пользователей, которые могли бы случайно их удалить в погоне за освобождением места на компьютере и нарушить тем самым, стабильную работу операционной системы, вплоть до необходимости ее переустановки.
Открываем раздел Вид, находим и отмечаем из списка Дополнительные параметры пункт Показывать скрытые файлы, папки и диски, а затем, нажмем Применить и Ок.
Теперь, на компьютере видны полупрозрачные папки и файлы, которые были скрыты.
После проделанных с файлами манипуляций, лучше вернуть их в скрытое состояние.
Как сделать скрытую папку с личными файлами.
А теперь мы рассмотрим с вами, как спрятать папку с личными файлами. Для начала, создадим папку, поместим в нее какие-нибудь файлы и откроем Свойства папки.
Отмечаем в первом же разделе Общие, галкой Скрытый и нажимаем Применить.
Далее нам предлагается два варианта на выбор:
- Применение изменений только к этой папке
- К данной папке и ко всем вложенным папкам и файлам.
Выбираем вариант сокрытия на свой выбор, к примеру второй и видим, что не только папка стала скрытой, но и файлы внутри неё.
Вот мы и сделали скрытую папку с личными файлами, но только не забывайте о том, что в случае установки настроек в системе на отображение скрытых файлов и папок, личная папка тоже будет иметь стандартный полупрозрачный вид. Так что, лучше ее спрятать где-нибудь в недрах системы и отключить отображение скрытых файлов.
А на этом пожалуй все. Если возникли вопросы, оставляйте их в комментариях ниже.
Ищем скрытые папки на компьютере
Существует два способа поиска скрытых папок на компьютере – вручную или с использованием специальной программы. Первый подойдет тем пользователям, которые точно знают, какую папку им необходимо найти, а второй – когда нужно просмотреть абсолютно все спрятанные библиотеки. Давайте детально разберем каждый из них.
Читайте также: Как скрыть папку на компьютере
Способ 1: Find Hidden
Функциональность программы Find Hidden сосредоточена конкретно на поиске спрятанных файлов, папок и дисков. Она имеет простой интерфейс и с управлением разберется даже неопытный пользователь. Чтобы найти необходимую информацию вам потребуется выполнить всего несколько действий:
Скачать Find Hidden
- Скачайте программу с официального сайта, установите и выполните запуск. В главном окне найдите строку «Find Hidden Files/Folders In», нажмите на «Browse» и укажите место, в котором необходимо осуществить поиск скрытых библиотек.
Во вкладке «Files & Folders» поставьте точку напротив параметра «Hidden Folders», дабы брать в учет только папки. Здесь также настраивается поиск внутренних и системных элементов.</li>
Если требуется указать дополнительные параметры, переместитесь во вкладку «Data & Size» и настройте фильтрацию.</li>
Осталось нажать на кнопку «Search» и дождаться завершения процесса поиска. Найденные элементы отобразятся списком в окне ниже.</li>
</ol>
Теперь вы можете переходить к месту, где находится папка, редактировать ее, удалять и совершать другие манипуляции.
Стоит обратить внимание, что удаление скрытых системных файлов или папок может привести к сбоям в системе или полной остановке работы ОС Windows.
Способ 2: Hidden File Finder
Hidden File Finder не только позволяет находить скрытые папки и файлы на всем компьютере, но и, находясь во включенном состоянии, постоянно проводит сканирование жесткого диска на наличие угроз, замаскированных под спрятанные документы. Поиск скрытых папок в данной программе осуществляется следующим образом:
Скачать Hidden File Finder
- Запустите Hidden File Finder и сразу перейдите обзору папок, где потребуется указать место для поиска. Вы можете выбрать раздел жесткого диска, определенную папку или сразу все вместе.
Перед началом сканирования не забудьте его настроить. В отдельном окне нужно указать галочками, какие объекты следует игнорировать. Если вы собираетесь искать скрытые папки, то обязательно следует убрать галочку с пункта «Do not scan hidden folders».</li>Запустите сканирование, нажав на соответствующую кнопку в главном окне. Если не хотите дожидаться окончания сбора результатов, то просто нажмите «Stop Scan». Внизу списком отобразятся все найденные объекты.</li>Нажмите правой кнопкой мыши на объект, чтобы проводить с ним различные манипуляции, например, сразу в программе его можно удалить, открыть корневую папку или проверить на наличие угроз.</li></ol>
Способ 3: Everything
Когда требуется выполнить расширенный поиск скрытых папок с применением определенных фильтров, то тут лучше всего подойдет программа Everything. Ее функциональность сосредоточена конкретно на этом процессе, а настройка сканирования и его запуск выполняется всего в несколько действий:
Скачать Everything
- Откройте всплывающее меню «Поиск» и выберите пункт «Расширенный поиск».
- Введите слова или фразы, которые присутствуют в названии папок. Кроме этого программа способна выполнять поиск по ключевым словам и внутри файлов или папок, для этого также потребуется заполнить соответствующую строку.
- Опуститесь чуть ниже в окне, где в параметре «Фильтр» укажите «Папка» и в разделе «Атрибуты» поставьте галочку возле «Скрытый».
- Закройте окно, после чего произойдет моментальное обновление фильтров, и программа выполнит сканирование. Результаты отобразятся списком в главном окне. Обратите внимание на строку сверху, если установлен фильтр на скрытые файлы, то там появится надпись «attrib:H».
Способ 4: Поиск вручную
ОС Windows позволяет администратору получить доступ ко всем спрятанным папкам, однако искать их придется собственноручно. Выполняется данный процесс не сложно, от вас потребуется выполнить всего несколько действий:
- Откройте «Пуск» и перейдите в «Панель управления».
- Найдите утилиту «Параметры папок» и запустите ее.
- Перейдите во вкладку «Вид».
- В окне «Дополнительные параметры» опуститесь в самый низ списка и поставьте точку возле пункта «Показывать скрытые файлы, папки и диски».
- Нажмите кнопку «Применить» и можете закрыть данное окно.
Остается только выполнить поиск необходимой информации на компьютере. Для этого не обязательно просматривать все разделы жесткого диска. Проще всего воспользоваться встроенной функцией поиска:
- Перейдите в «Мой компьютер» и в строке «Найти» введите название папки. Дождитесь появления элементов в окне. Та папка, значок которой будет прозрачным, и является скрытой.
- Если вы знаете размер библиотеки или дату ее последнего изменения, укажите эти параметры в фильтре поиска, что позволит значительно ускорить процесс.
- В случае, когда поиск не принес желаемых результатов, повторите его в других местах, например в библиотеках, домашней группе или в любом желаемом месте на компьютере.
К сожалению, данный способ подходит только в том случае, когда пользователь знает название, размер или дату изменения скрытой папки. Если данной информации не имеется, ручной просмотр каждого места на компьютере займет много времени, куда проще будет выполнить поиск через специальную программу.
В поиске скрытых папок на компьютере нет ничего сложного, от пользователя требуется выполнить всего несколько действий, чтобы получить нужную информацию. Специальные же программы еще больше упрощают данный процесс и позволяют выполнить его значительно быстрее.
Читайте также: Решение проблемы со скрытыми файлами и папками на флешкеМы рады, что смогли помочь Вам в решении проблемы.Опишите, что у вас не получилось. Наши специалисты постараются ответить максимально быстро.
Помогла ли вам эта статья?
Как скрыть папку на компьютере?
Начну с методов, которые помогут спрятать информацию. Они очень простые и отнимут у Вас всего несколько минут.
Используем встроенные средства системы.
Этот вариант позволяет достичь цели без применения сторонних приложений, о которых я подробно рассказывал в одной из предыдущих публикаций.
Как сделать на рабочем столе невидимую папку? Понадобится всего несколько шагов:
- На каталоге или файле кликаем правой кнопкой мыши (далее — ПКМ), чтобы отобразилось меню;
- Выбираем «Свойства»;
- На вкладке «Общие» отмечаем галочкой атрибут «Скрытый»;
- Сохраняем изменения, кликнув на «ОК»:
После этого элемент станет полупрозрачным, что говорит о правильности наших действий. Но почему же он не исчез полностью? Скорее всего, в настройках отображения включена опция «Показывать скрытые…».
Чтобы отключить данный режим, следует выполнить следующие шаги:
- Заходим в панель управления (через меню Пуск):
- В Windows 10 для этой цели проще воспользоваться поиском:
- Теперь нужно установить режим просмотра «Мелкие значки» и перейти к пункту «Параметры папок». Затем выбираем вкладку «Вид» и перелистываем её содержимое, пока не увидим нужный пункт — «НЕ показывать…». Вот подробный скрин:
Ну что, скрытый элемент исчез? Поздравляю, Вы справились!
Как открыть скрытые папки в Windows 7 / 8 / 10
Бывает так, что ситуация обратная — нужно отыскать каталог, который был ранее спрятан или же посмотреть скрытые файлы. Но как это сделать? Все крайне просто. Если Вы внимательно читали предыдущую инструкцию, то сможете логически найти решение.
- Сначала необходимо включить отображение скрытого контента. В качестве примера рекомендую посмотреть на скрин, который расположен выше. Сделайте все так же, только выберите пункт «Показывать…», и не забудьте сохранить изменения, нажав на «ОК».
- Теперь Вы должны увидеть Вашу папку, но она будет полупрозрачной. Чтобы вернуть её нормальный вид, зайдите в свойства и снимите атрибут «Скрытый»:
Вот и всё! А теперь предлагаю рассмотреть еще один способ, который придется по вкусу любителям консоли. Он также очень прост!
Используем командную строку
- Запускаем утилиту CMD с администраторскими правами. Для этого в поиске «Пуск» прописываем запрос «cmd», кликаем по результату ПКМ и выбираем пункт «Запуск от имени админа»:
- или просто делаем щелчок ПКМ по кнопке «Старт» и выбираем нужный элемент из меню:
- Далее вводим команду в консоли (черное окно):
attrib +h «путь к элементу»
- Вместо адреса следует указать полный путь БЕЗ КАВЫЧЕК, который можно скопировать из строки в окне проводника, используя комбинацию «CTRL + C» или вызвав контекстное меню щелчком ПКМ:
- Возвращаемся к консоли и прописываем команду полностью или просто вставляем скопированный путь с помощью комбинации «CTRL + V» или щелчка ПКМ:
- Чтобы запустить команду, нужно нажать клавишу «Enter»;
- Вот и все! А если хотите вернуть видимость элементу, то следует прописать немножко другую команду:
attrib -h "путь к элементу"
Уверен, что с темой, как открыть скрытые папки в Windows 7 / 8 / 10 или скрыть папки, файлы вы разобрались, ведь она совсем несложная. Если вопросы остались — не стесняйтесь задавать их в комментариях.
С уважением, Виктор!


- https://cutycomp.ru/kak-nayti-skrytye-fayly-i-papki-v-windows/
- https://lumpics.ru/how-to-find-hidden-folder-on-a-computer/
- https://it-tehnik.ru/novice/how-to-find-invisible-catalog.html
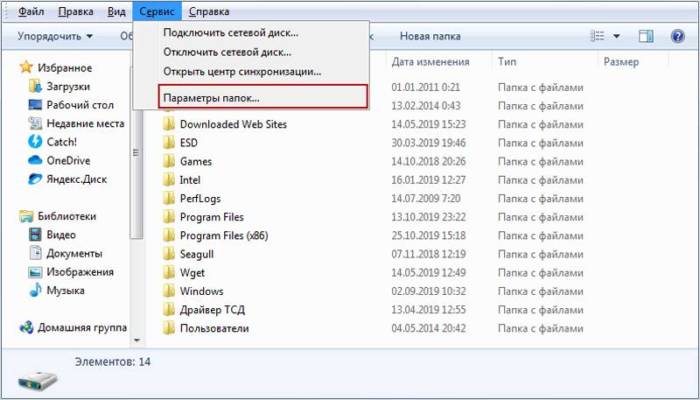
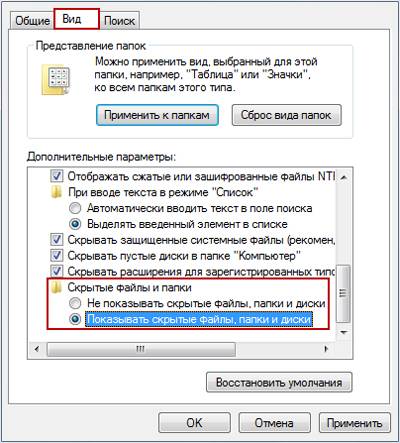
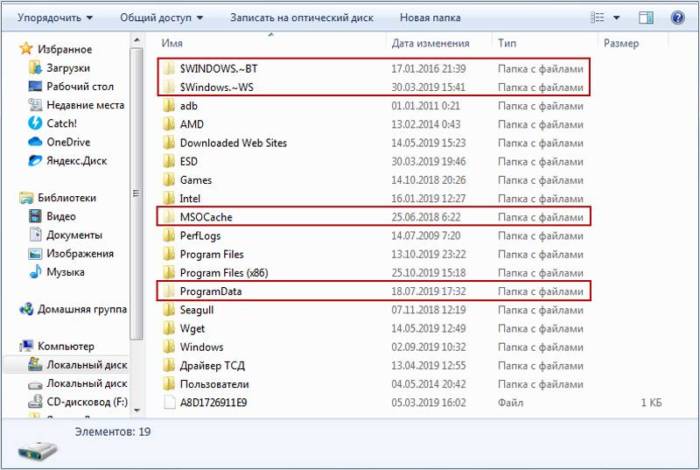
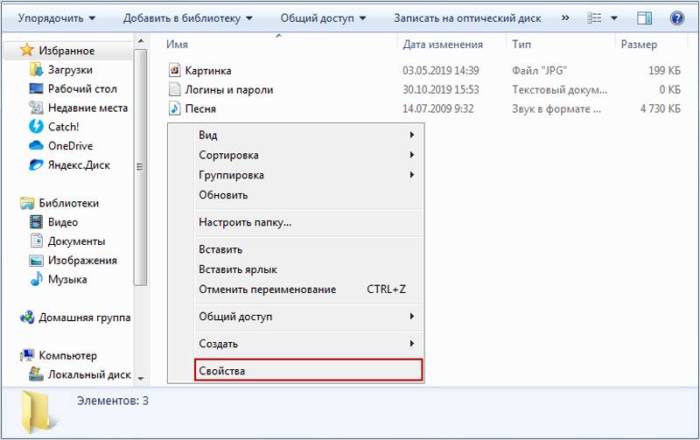
 Как скрытый файл сделать видимым: в разных версиях Windows, на Android и на флешке после вируса
Как скрытый файл сделать видимым: в разных версиях Windows, на Android и на флешке после вируса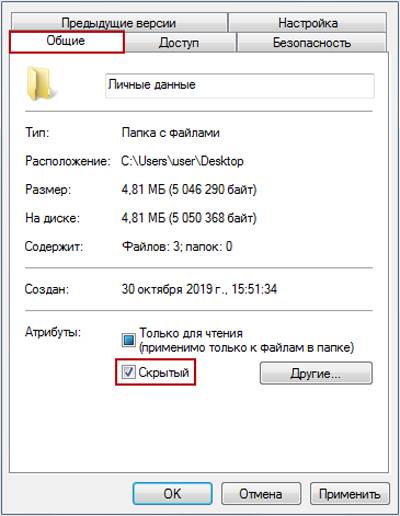



 Как отобразить скрытые папки или показать скрытые файлы
Как отобразить скрытые папки или показать скрытые файлы
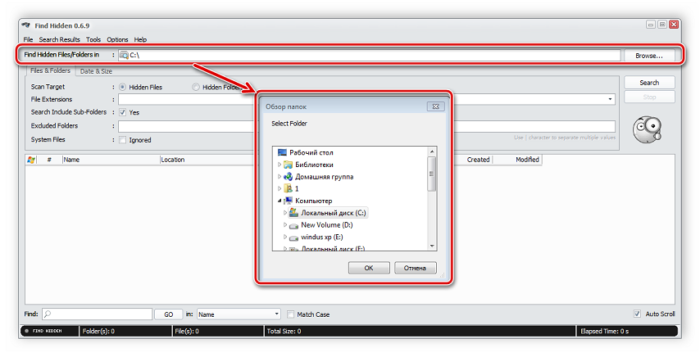
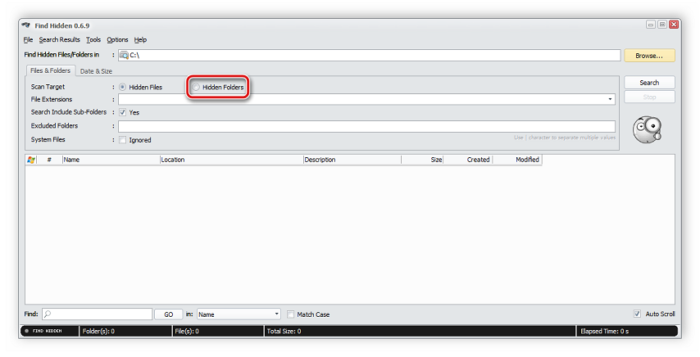
 Как можно открыть скрытые папки в Windows 7
Как можно открыть скрытые папки в Windows 7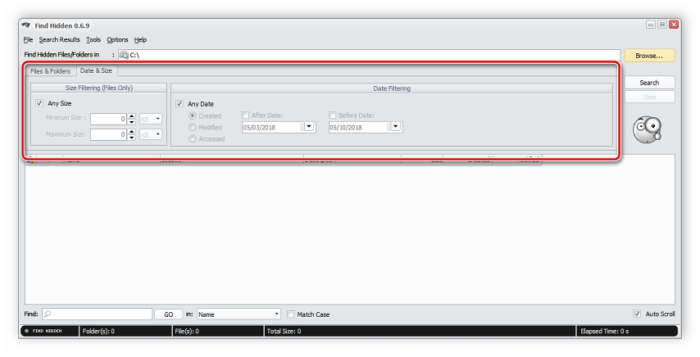
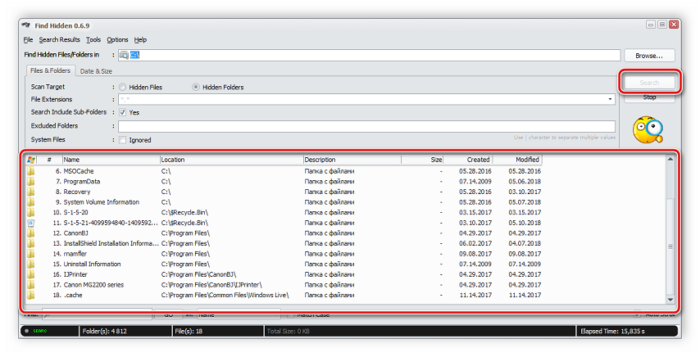
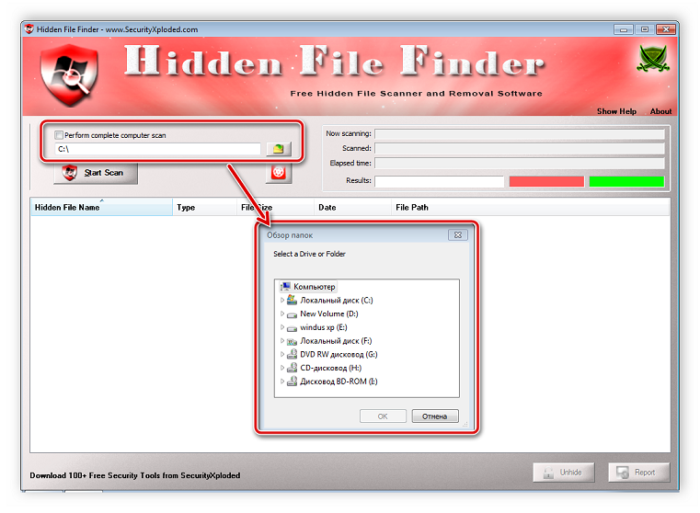
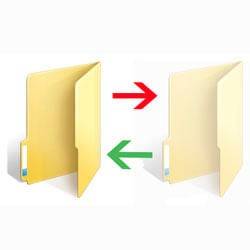
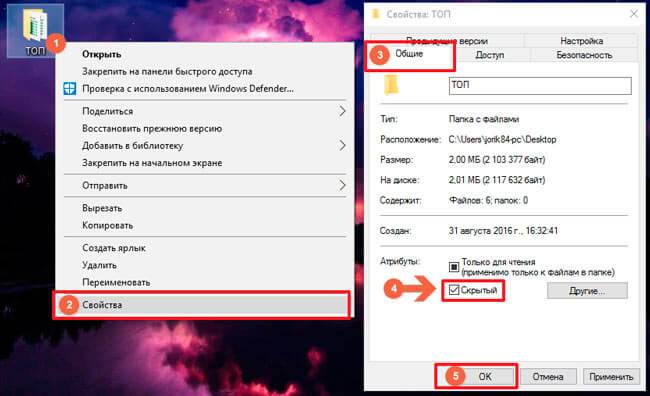
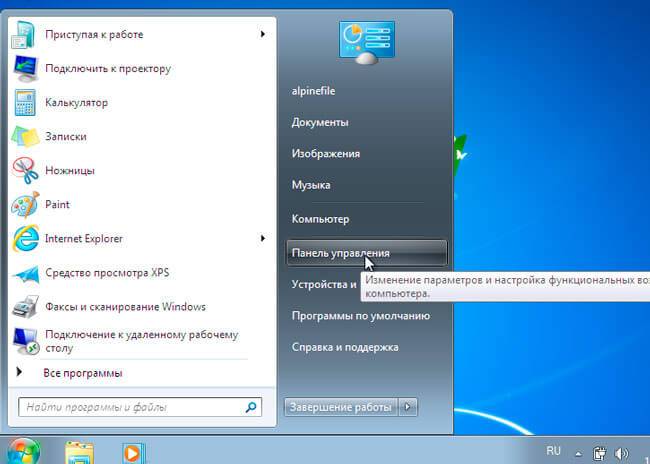
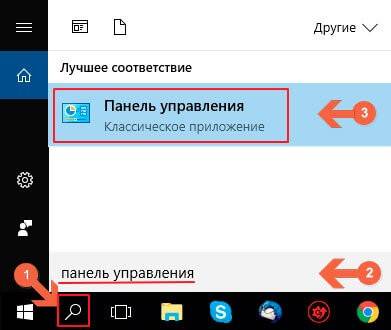
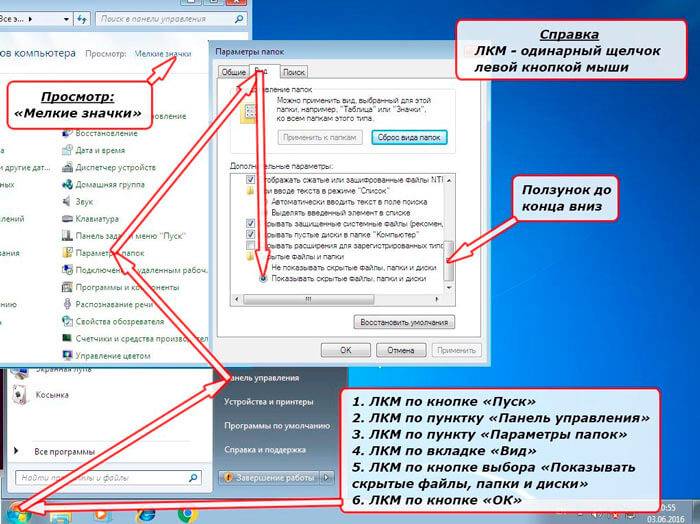
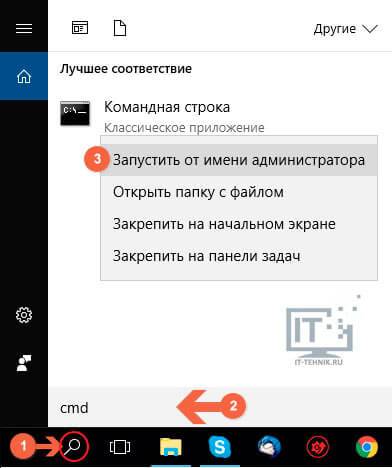
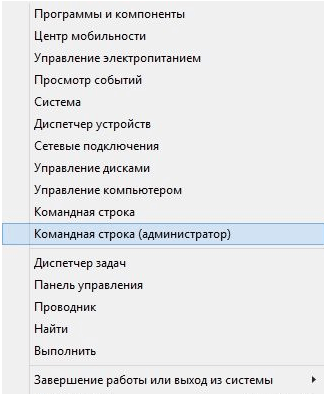
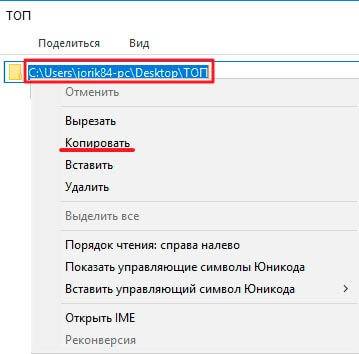
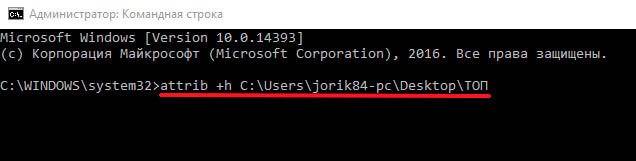
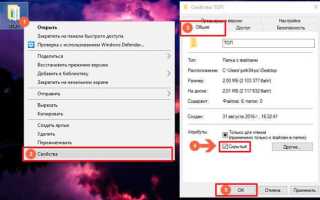

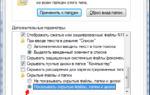 Отображение скрытых файлов и папок в Windows 7 8 10 (как включить найти показывать)
Отображение скрытых файлов и папок в Windows 7 8 10 (как включить найти показывать)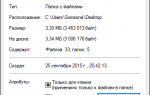 5 способов как скрыть папку в Windows 10, а также как найти и увидеть скрытые папки
5 способов как скрыть папку в Windows 10, а также как найти и увидеть скрытые папки Отображение скрытых файлов и папок в ОС Windows 10 и более ранних версий
Отображение скрытых файлов и папок в ОС Windows 10 и более ранних версий Где найти на компьютере скачанные файлы из интернета
Где найти на компьютере скачанные файлы из интернета