Содержание
17 сентября 2019
Перед тем, как полностью удалить программу с компьютера, следует знать, что сделать это не так просто, как кажется.
Ведь, несмотря на то, что у большинства игр и приложений есть свои деинсталляторы, иногда они не помогают полному удалению.
И убирать нежелательное ПО приходится вручную с помощью встроенных средств Windows или специальных программ.
Удаление без дополнительного программного обеспечения
Самым простым способом удалить обычную программу является использование деинсталлятора, который в большинстве случаев устанавливается одновременно с ней.
Найти и запустить такую утилиту можно через меню «Пуск» в списке установленного ПО.
Можно найти деинсталлятор и в каталоге с программой, в его названии обычно присутствуют части слова Uninstall (например, unins000), а в колонке тип файла указано «Приложение».
Рис. 1. Удаление антивирусной программы Malwarebytes с помощью собственного деинсталлятора.
Способ считается самым простым. Однако деинсталляторы есть далеко не у всех программ – тем более что некоторые из них не отображаются в меню, а на поиск соответствующего каталога на диске придётся потратить определённое время.
Использование меню удаления программ и компонентов
Для использования следующего варианта придётся воспользоваться «Панелью управления».
Найти её можно в меню «Пуск» (на вкладке настроек для старых версий Windows).
Теперь придётся перейти к пункту «Программы и компоненты» – или «Установка и удаление программ», если речь идёт о Виндоус XP.
Рис. 2. Переход к списку установленных программ для их удаления.
Дальше следует подождать, когда в окне появится список программ, которые установлены в системе и могут быть удалены без использования стороннего ПО.
Дальнейшие действия примерно одинаковые для пользователей различных платформ Windows:
- Выбирается программа, которую требуется удалить.
- Щелчком правой кнопки мыши открывается меню, обычно состоящее из одного пункта «Удалить» (иногда в списке есть ещё «Изменить»).
Рис. 3. Выбор удаляемой программы.
- Нажимается надпись «Удалить», запускающая процесс деинсталляции.
- Иногда в результате на экране появляется сообщение об уже выполненном удалении (программа могла быть стёрта вместе с форматированием диска или каталогом, в котором она находилась), в остальных случаях пользователю даётся возможность подтвердить или отказаться от удаления.
Рис. 4. Возможные надписи в процессе деинсталляции.
После нажатия «Да» программа либо просто удаляется из списка, либо деинсталлируется.
На удаление обычной игры понадобится минимум времени, системные утилиты могут отнять до 10 минут времени пользователя, в зависимости от размеров приложения и производительности аппаратной части.
После удаления программа исчезает из списка – хотя это не всегда означает, что она деинсталлирована полностью.
Удаление другого программного обеспечения
Не все требующие удаления программы отображаются в списке установленного ПО.
Иногда для полного стирания придётся воспользоваться меню включения и отключения компонентов ОС Windows.
Для этого следует всего лишь нажать на соответствующую надпись в левом верхнем углу экрана и убрать галочки с ненужных программ в открывшемся окне.
Рис. 5. Меню компонентов системы.
Ещё проще удалять программное обеспечение, которое и не требовало установки – к нему относят, например, старые игры типа GTA 3 или «Казаки».
Они не оставляют никаких следов в реестре или системных каталогах и удаляются простым стиранием каталога на диске.
С другой стороны, и удалять их обычно не требуется – на накопителях современного ПК или ноутбука они занимают минимум места, не изменяют драйвера и другие программы.
Удаление программы в редакторе реестра
При попытке удаления программы с компьютера можно столкнуться и с полным её отсутствием в списках ПО.
Решать проблему придётся, внося изменения в реестр.
На это понадобится немного больше времени по сравнению с другими способами – однако неправильные действия пользователя могут привести к нарушению работы системы.
Важно: перед началом редактирования реестра стоит сохранить его резервную копию. Из неё можно будет восстановить информацию, изменения в которой были выполнены неправильно. Для сохранения и восстановления реестра можно воспользоваться специальными программами – например, Handy Backup.
Рис. 6. Утилита Handy Backup, которую можно скачать на официальном сайте её разработчиков.
Создав копию реестра, следует по очереди открыть соответствующие разделы:
- Сначала главный, HKEY LOCAL MACHINE.
- Затем отвечающий за программное обеспечение, SOFTWARE.
- Раздел производителя операционной системы, MICROSOFT.
- Раздел ОС – WINDOWS.
- Раздел установленных программ, CURRENT VERSION.
- Раздел удаления программного обеспечения UNINSTALL.
Теперь достаточно найти удаляемую программу, выбрать в правой части окна строку под названием UninstallString, дважды щёлкнуть по ней левой клавишей мыши и в открывшемся окне скопировать параметр «Значение» через меню или клавишами Ctrl + C.
После этого реестр можно закрыть.
Рис. 7. Использование реестра для удаления программы GIMP.
Для удаления программы следует открыть меню пуск и найти строку поиска.
В Windows 7 она находится в самом низу, в XP – вызывается нажатием по надписи «Поиск».
Сюда вставляется (например, клавишами Ctrl + V) адрес файла, который следует открыть для начала процесса деинсталляции.
Популярные деинсталляторы
Упростить задачу, сократив время для удаления программ и повысив вероятность их полного стирания с диска без ненужных файлов и каталогов, позволяют сторонние утилиты.
Самой функциональной считается Revo Uninstaller, простая в использовании и, главное, бесплатная.
Можно пользоваться с теми же целями и другими утилитами типа Ccleaner, Ashampoo Uninstaller или IObit Uninstaller.
Revo Uninstaller
Утилита, выпускаемая компанией VS Revo Group, является не условно-бесплатной, как большинство похожих программ, а совершенно не требующей с пользователя какой-либо оплаты (только в случае установки версии Pro).
Функциональности Revo Uninstaller достаточно для поиска ненужной информации, её удаления без возможности восстановления (включая истории браузера) и очистки реестра.
Рис. 8. Главное окно программы Revo Uninstaller.
Список инструментов утилиты включает:
- «деинсталлятор», показывающий список установленных на ПК программ;
- «инструменты» – меню, в котором можно оптимизировать работу компьютера, удаляя приложения из автозагрузки, удаляя файлы и очищая историю работы в браузерах;
- «настройки» с возможностью выбора языка, установки автоматической проверки обновлений и очистки ненужной информации;
- «режим охотника», благодаря которому можно определить, где находится нужный файл.
Можно воспользоваться и такой функцией утилиты как «автообновление».
С её помощью можно узнать о новых версиях программы и установить последнюю, обеспечивающую дополнительную функциональность и устраняющую ошибки прошлых вариантов.
Деинсталляция с помощью утилиты
Процесс деинсталляции с помощью Revo Uninstaller требует выполнения нескольких простых шагов. Достаточно всего лишь запустить утилиту, открыть вкладку деинсталлятора, выбрать удаляемую программу и в контекстном меню выбрать «Удалить».
Следующий шаг – выбор режима, который может быть:
- «встроенным», для запуска стандартного деинсталлятора программы;
- «безопасным», предполагающим ещё и проверку реестра;
- «умеренным», после запуска которого сканируется и реестр, и диски компьютера;
- «продвинутым», удаляющим все файлы, которые связаны с деинсталлируемым ПО.
После выбора подходящего режима следует нажать на кнопку «Далее».
Это запустит работу утилиты, которая, в соответствии с выбранным вариантом, проверит реестр и диски.
Перед окончательным удалением пользователю предлагается возможность стереть все найденные файлы или оставить некоторые из них на компьютере.
Режим охоты
Встроенный в утилиту инструмент позволяет не только удалять ненужное ПО, но и управлять инсталляцией и запуском любой программы.
Среди функций «Режима охоты» – удаление программы, остановка запуска, просмотр информации о файле и его месторасположении.
Пользоваться режимом несложно. Достаточно открыть меню утилиты, выбрать вкладку с соответствующим названием и навести появившийся на экране значок в виде прицела на удаляемую программу.
Для этого на рабочем столе или в открытом каталоге должен находиться ярлык или запускаемый файл приложения.
Рис. 9. Завершение поиска и начало принудительного удаления программы с помощью режима охоты.
Iobit Uninstaller
Для работы с утилитой IObit Uninstaller выполняют следующие действия:
- Запускают уже скачанную и установленную программу.
- Переходят к вкладке «Программы».
- Находят удаляемое ПО.
- В колонке «Действие» выбирают команду «Удаление».
Перед полной деинсталляцией утилита предлагает создание точки восстановления.
Процесс удаления программы запускается после подтверждения последнего действия пользователя.
При необходимости можно выбрать сразу несколько требующих деинсталляции приложений.
Рис. 10. Окно удаления программ утилиты IObit Uninstaller.
Ccleaner
Приложение Ccleaner обладает неплохой функциональностью, даже если пользоваться бесплатной версией.
С его помощью стирается история в браузерах, очищается реестр и удаляются ненужные программы
Для работы с утилитой выполняют такие действия:
- Запускают Ccleaner.
- Переходят к вкладке Tools (Сервис).
Рис. 11. Использование утилиты Ccleaner.
- В открывающемся правой кнопкой мыши меню выбирают «Удалить» или Delete.
- Подтверждают удаление.
Пункты Cleaner и Registry позволяют избавиться от ненужной информации и лишних элементов реестра (с сохранением оригинала в файле), соответственно.
Покупка платной версии повысит функциональность утилиты, но для удаления программ более чем достаточно и Ccleaner Free.
Ashampoo Uninstaller
Полезная утилита под названием Ashampoo Uninstaller не менее простая в использовании, чем остальные.
Для работы с ней следует:
- Скачать и установить программу.
- Запустить Ashampoo Uninstaller.
- Перейти к вкладке удаления.
- Выбрать удаляемое приложение.
- Установить галочку напротив пункта поиска оставшихся файлов.
- Нажать «Далее» и ждать завершения удаления.
Программа справляется не только с деинсталляцией программного обеспечения, но и с полным стиранием относящихся к нему данных – текстовых файлов, библиотек и элементов реестра. Единственный минус в работе утилиты – возможность пользоваться бесплатно в течение 10 дней, после чего придётся заплатить 2400 руб.
Выводы
Способов удалить программное обеспечение с компьютера, работающего под управлением ОС Windows, достаточно много (впрочем, немало их существует и для других операционных систем).
Выбрав подходящий вариант, можно избавиться от лишних файлов, сохраняя работоспособность системы и освобождая пространство для новой информации.
Лучший способ избавиться от ненужного ПО – использование сторонних программ, так как встроенные утилиты Виндоус имеют ряд ограничений и требуют больше времени для деинсталляции.
Источник
| —>Главная—> » —>Статьи—> » Мой компьютер |
УДАЛЕНИЕ НЕ УДАЛЯЕМЫХ ПРОГРАММ
|
УДАЛЕНИЕ НЕ УДАЛЯЕМЫХ ПРОГРАММ<o> К сожалению, большинство разработчиков программного обеспечения ведут себя, как наши любители отдыха на природе, которые придут на красивую лужайку, загадят все вокруг и убираются восвояси «забыв» навести порядок за собой. А после них – хоть потоп. Так и с большинством программ, разработанных практически любой компанией. Сначала преподносится реклама о необычайных возможностях этих программ, а когда человек убеждается, что это очередная туфта, не всегда предоставляются инструменты для их удаления. А если вы все же удалили ненужные программы, то после их удаления они оставляют на компьютере такой след, что компьютер начинает работать неустойчиво. Так что же делать с не полностью удаленными или не удаляемыми программами?<o> У меня есть привычка тестировать некоторые программы на одном из своих компьютеров. Дело в том, что в интернете часто встречаются программы, в описании которых говорится об их полезных свойствах и, естественно, прежде, чем ставить их на все компьютеры и интенсивно использовать, а также рекомендовать другим пользователям ПК, я стараюсь их протестировать по мере возможности. Поэтому вопрос полного удаления следов ненужных или вредоносных программ передо мной стоит очень остро. А почему желательно удалять лишние программы со своего ПК, я писал ранее во многих своих статьях. Во-первых, чем больше программ установлено на компьютере, тем он медленнее работает. Во-вторых, нередко вы устанавливаете так называемые «левые» программы, которые могут содержать вирусы, если сами не являются вирусами.<o> В своей статье «Как второй раз получить возможность испытать пробную версию программы (Удаление антивируса Avast internet security)» я уже немного писал о том, как удалять лишние программы со своего ПК. Но этого совсем недостаточно. Поэтому предлагаю статью, посвященную теме удаления программ, в том числе и «не удаляемых». <o> Первый и основной способ (из общепринятых) – это воспользоваться программой-деинсталлятором, которая часто придается в комплекте с программой, которую вы хотите удалить. Эти программы-деинсталляторы появляются (но не обязательно) на вашем ПК сразу после установки самих программ. Посмотрим на примере программы ESET Smart security. Разработчик этой программы любезно предоставляет программу, которая предназначена для ее удаления. На вашем компьютере может не быть этой программы (ESET Smart security), но зато, наверняка есть другая, которая тоже имеет программу-деинсталлятор. Для того, чтобы ее найти, нажмите кнопку «Пуск» в нижней левой части вашего экрана. Затем в открывшемся меню (см. Рис.1) выберите «Все программы» (см.1 Рис.1). В новом окне выберите папку с любой программой, разработанной не компанией Microsoft (те обычно не дают пользователям такого инструмента). В моем случае это папка «ESET» (см.1 Рис.2). У себя можете выбрать другую папку. В папке «ESET» откройте папку «ESET Smart security» (см.2 Рис.2), и найдите программу «Удалить» (см.3 Рис.2). <o> Для разных программ программы-деинсталляторы могут иметь разные названия, но чаще всего они называются либо «Удалить», либо «Деинсталлировать», либо «Uninstall». Запустив программу-деинсталлятор, вы, как правило, удалите ненужную программу со своего компьютера (вместе с вложенными в нее папками файлами и другими программами). Но, к сожалению, как я уже говорил выше, скорее всего, не полностью. Убедиться в этом вы сможете, проверив наличие папки ненужной программы в папке «Program Files» на системном диске (скорее всего, это локальный диск «С»). При этом все файлы, в том числе и установочные, добросовестно сохранятся в этой папке, и вы, скорее всего, при наличии определенной сноровки сможете вновь запустить эту программу. <o> Второй способ (пожалуй, даже более распространенный, чем первый) – это удаление программ с помощью встроенной в операционную систему утилиты «Удаление программ». Его целесообразно применять, когда нет программы-деинсталлятора (не все разработчики программ пекутся о пользователях ПК). Для того, чтобы запустить «Удаление программ», нажмите кнопку «Пуск» и в открывшемся меню выберите «Панель управления» (см.2 Рис.1).<o> В новом окне Рис.3 выберите «Удаление программ» (см.1 Рис.3).<o> В окне Рис.4 из списка установленных программ (см.1 Рис.4) выберите ту, которую планируете удалить (в качестве примера см.2 Рис.4). Нажмите на ней правой кнопкой мыши и в появившемся контекстном меню (см.3 Рис.4) выберите команду «Удалить» или «Изменить», в зависимости от вашего контекстного меню. В моем примере контекстное меню состоит только из одной команды «Удалить», но в зависимости от удаляемой программы, контекстное меню, вызванное нажатием правой кнопки мыши, может быть различным, и может не содержать команды удалить, как это происходит с программой «ESET». В таком случае выберите команду «Изменить». В новых окнах настойчиво жмите кнопку «Удалить» (там она обязательно будет) и действуйте согласно подсказок. В качестве примера вы можете посмотреть процесс удаления антивирусной программы «Avast», который описан в статье «Как второй раз получить возможность испытать пробную версию программы (Удаление антивируса Avast internet security)». <o> К сожалению, при удалении программ вторым способом следы удаленных программ практически всегда остаются в компьютере. Почему-то разработчик Windows компания Microsoft не очень печется о качественной работе утилиты «Удаление программ». Возможно, этим они защищаются от повторной установки их пробных продуктов, иначе полная очистка компьютера от следов пробных программ позволит их повторно использовать. А это им, по-видимому, не нравится. В любом случае, и первый и второй вариант удаления программ – не очень надежный способ избавления от ненужных программных продуктов, особенно если вы тестируете различные программы или часто ставите и сносите программы со своего ПК. Поэтому, чтобы полностью избавиться от удаленной программы после ее удаления первым или вторым способом, вам необходимо удалить оставшуюся папку от этой программы на системном диске в папке «Program Files», и затем очистить от нее реестр. Как это делается, описано в статьях «Удаление следов Avast из реестра» и «Очистка реестра от следов программ с помощью Registar Regeistry manager». <o> В случае, если вы устанавливаете программу на короткое время (на несколько дней, до месяца) и затем планируете ее удалить, вам лучше всего воспользоваться функцией «Восстановление системы», т.е. перед установкой программы создать точку восстановления, а после того, как она (программа) станет вам не нужна, восстановить компьютер по этой точке восстановления. Как это делать описано в статье «Восстановление операционной системы». Но учтите, что точки восстановления на компьютере хранятся не вечно, и со временем они удаляются. Они также удаляются при выполнении дефрагментации системного диска и при некоторых других манипуляциях с ним. Если вы планируете дольше использовать программу, подлежащую дальнейшему удалению, вы также можете создать архив образа системы и затем им воспользоваться. Как это делается описано в статье «Восстановление компьютера из архива образа системы».<o> Но, к сожалению, не всегда удается воспользоваться возможностью восстановления компьютера в прежнее состояние. Либо точка восстановления исчезла, либо забыли создать резервную копию или точку восстановления, а удаленные программы влияют на работу вашего ПК. В качестве примера – следы пробных программ, оставленные в вашем реестре, не позволяют повторно ими воспользоваться. Или же ранее установленные и затем удаленные программы приводят к неустойчивой работе компьютера. А если вы имели неосторожность установить «левую» программу, которая содержит вирус, может случиться такое, что вы вообще не сможете удалить программу ни первым, ни вторым способом. Может быть так, что программа, которую вы собираетесь удалить, даже не видна в окне «Программы и компоненты» Панели управления (см. Рис.4), а программа-деинсталлятор нерабочая, или же ее вообще нет. В таком случае можно воспользоваться программами-деинсталляторами сторонних разработчиков. Бесплатных вариантов программ деинсталляторов довольно-таки много, а некоторые из платных вариантов имеют тестовые варианты, которые вы также с успехом можете использовать. <o> К бесплатным программам деинсталляторам относятся такие программы как «Revo Uninstaller», «MyUninstaller», «ZSoft Uninstaller» и многие другие. Их вы можете скачать с официальных сайтов разработчиков этих программ. У бесплатной программы «Revo Uninstaller» есть платная альтернатива «Revo Uninstaller Pro», которую вы можете бесплатно использовать в течение 30 дней. И ту и другую программу вы можете скачать с официального сайта разработчика «revouninstaller.com». Для случаев, когда невозможно удалить программу обычными методами, программа «Revo Uninstaller Pro» подходит как нельзя лучше. Кстати, эта программа адаптирована под русский язык. После того, как вы ее скачаете и установите на компьютере, запустите ее, дважды щелкнув по иконке программы на рабочем столе. У вас откроется окно Рис.5.<o> В окне Рис.5 в поле со списком программ (см.1 Рис.5) выберите ту, которую планируете удалить. После этого у вас активируются кнопки «Удалить» (см.2 Рис.5) и «Быстрое удаление» (см.3 Рис.5). Лучше пользоваться кнопкой «Удалить». Дальше вы действуете в соответствии с открывающимися окнами. Я не буду описывать этот вариант, т.к. он абсолютно интуитивно понятен.<o> В окне Рис.5 отображаются те же программы, которые видны и в окне «Программы и компоненты» (см. Рис.4). А что делать, если программа не отображается в окнах Рис.4 и Рис.5, но вы четко знаете, что она установлена на вашем ПК? Есть пиктограмма такой программы на рабочем столе. Программа есть в перечне программ окна «Все программы», который вы можете лицезреть, нажав «Все программы» (см.1 Рис.1). И эта программа присутствует в одноименной папке, которая расположена в папке «Program Files» на системном диске. Но эту папку вы тоже не можете удалить обычными способами. Исправить подобную ситуацию вам поможет, опять же, программа «Revo Uninstaller Pro». Для этого запустите ваш компьютер в безопасном режиме, т.е. при работающем компьютере включите перезагрузку и с периодичностью два нажатия в секунду нажимайте клавишу «F8» на клавиатуре компьютера. После того, как компьютер загрузится, выберите «Безопасный режим» и нажмите кнопку «Enter». На экране у вас отобразится справка по работе в безопасном режиме. Ее вы можете закрыть, т.к. несмотря на то, что рабочий стол вашего ПК будет выглядеть несколько необычно, работа на компьютере в безопасном режиме почти ничем не отличается от обычной.<o> Откройте системный диск (обычно это локальный диск «С»). Найдите на системном диске в папке «Program Files» папку программы, которую вы хотите удалить. Я, к примеру, взял файл «SkyMonk» (см.1 Рис.6). Существуют различные мнения об этой программе. Кто-то говорит, что она безвредна, кто-то утверждает, что это вирус. В любом случае с помощью нее распространяется много рекламы, и лично я ей не пользуюсь. Нажмите на ней (на папке) правой кнопкой мыши. У вас откроется контекстное меню, в котором выберите «Удалить с помощью Revo Uninstaller Pro» (см.1 Рис.7).<o>
В новом окне Рис.8 вы можете выбрать режим удаления (см.1 Рис.8), либо довериться программе и просто нажать кнопку «Далее» (см.2 Рис.8). После чего начнется сканирование вашего компьютера для обнаружения оставшихся элементов удаляемой программы (см. Рис.9). В окне Рис.9 вам ничего не надо делать, программа сделает все за вас. <o> Если папка не удаляется обычным способом, и в реестре компьютера находятся следы удаляемой программы, программа найдет эти следы, и у вас откроется окно, подобное Рис.10, но только с файлами реестра. У меня не удаляемой программы и не удаляемой папки на момент написания статьи – нет, а есть только не удаленные папки, оставшиеся от удаленных ранее программ. Причем, реестр от следов программы «SkyMonk» тоже был очищен, поэтому в результате поиска я получил сразу окно Рис.10, в котором отображаются найденные файлы и папки. Чтобы полностью избавиться от следов программы, которая вас раздражает, нажмите кнопку «Выбрать все» (см.1 Рис.10). В результате ваших действий слева от обнаруженных файлов и папок (а если у вас будет окно с ключами реестра, то слева от найденных ключей реестра) появятся галочки (см.2 Рис.10), которых у меня нет, т.к. я на момент создания снимка экрана еще не нажал кнопку «Выбрать все». После этого смело жмите кнопку удалить. На всякий случай программа-деинсталлятор запросит подтверждения вашего желания про удаление файлов. Вы должны будете нажать кнопку «ОК». Как я уже сказал выше, снимка экрана, когда программа «Revo Uninstaller Pro» обнаруживает ключи реестра, у меня нет, т.к. на момент написания статьи не удаляемой программы на моем ПК не оказалось.<o> Установка сомнительных программ или известных программ, но полученных из ненадежных источников, может привести к тому, что файлы этих программ интегрируются в системные файлы и модифицируют их. Это может привести к краху других программ или даже всей системы. С другой стороны, удаление модифицированных ключей реестра и поврежденных системных файлов тоже может привести к такому же результату. Поэтому, чистку компьютера от следов удаленных программ и принудительное удаление не удаляемых программ с помощью «Revo Uninstaller Pro» (или с помощью других платных, или бесплатных программ деинсталляторов) делайте постепенно по одной – две программы. И прежде, чем производить удаление (чистку) обязательно создавайте точку восстановления, как это описано в статье «Восстановление операционной системы». А после того, как выполните все удаления и чистку, желательно проверить системные файлы. Как это делать описано в статье «Как ускорить работу своего компьютера»<o> Если вы увлекаетесь тестированием программ, будьте готовы к тому, что вам рано или поздно, но все равно придется переустанавливать вашу операционную систему.<o> Иценко Александр Иванович |
| —>Категория—>:Мой компьютер | —>Добавил—>:inok (27.11.2013) | |
| —>Просмотров—>:20880 | | |
—>Добавлять комментарии могут только зарегистрированные пользователи.—>[ —>Регистрация—> | —>Вход—> ] —>
Вопрос от пользователя
Добрый день.
Подскажите, как можно полностью удалить программу из Windows. Пробовал разными способами: через меню ПУСК, через установку и удаление программ, вручную удалял папку и т.д. Всё равно, при ее повторной установке — установщик пишет, что она у вас уже имеется и нужно сначала ее удалить…
Заранее благодарю, Александр.
Здравствуйте.
Известная проблема. Сразу скажу, что встроенная утилита в Windows по установке и удалению программ далека от идеала, и частенько не может выполнить свои функции (к тому же после ее работы в системе остается множество «хвостов» как в реестре, так и просто, среди временных файлов).
В статье рассмотрю несколько способов решения вашей проблемы. И так…
*
«Полное» удаление программы из Windows
В большинстве случаев происходит подобное из-за того, что пользователь удаляет программу очень простым способом: заходит в проводник, находит нужную папку в каталоге Program Files и нажимает Delete (результат: файлы программы удалены, но записи в реестре остаются…).
Чтобы такого не происходило, необходимо удалять программы (хотя бы) с помощью стандартного установщика, встроенного в Windows. Об этом пару слов в пункте-1 ниже.
*
❶ Классическое удаление программы через панель управления
Справка! Как открыть панель управления — https://ocomp.info/control-panel.html
В панели управления необходимо перейти по адресу: Панель управления Программы Программы и компоненты.
Далее нужно найти и выделить искомую программу, затем нажать кнопку «удалить»(в идеале запустится установщик и за несколько шагов программа будет удалена).
Панель управления — программы — программы и компоненты
(Автору вопроса это не поможет, но в рамках статьи рекомендую начать разбираться с вопросом именно с этого шага).
Кстати, в Windows 10 можно удалять приложения через параметры системы (чтобы их открыть — нажмите сочетание клавиш Win+i). См. скриншот ниже.
Windows 10 — приложения — приложения и возможности
*
❷ Если «Программы и компоненты» ничем не помогли…
Например, в списке не оказалось нужной программы, то можно попытаться вручную отыскать деинсталлятор.
Ремарка!
Многие пользователи просто удаляют папку с программой с системного диска «C:». Но подобный шаг — только добавит свободного места на HDD, сама система будет считать, что программа всё еще установлена (ведь, те же записи в системном реестре-то остались).
А для правильного удаления нужен деинсталлятор (спец. небольшая утилита от разработчика для удаления его программы). Деинсталлятор, обычно, всегда находится в папке с установленной программой. Представляет он из себя файл «Uninstall.exe» (прим.: могут быть различные производные вида «unins000.exe»).
Большинство программ, по умолчанию, устанавливаются в папки:
- C:Program Files (x86)
- C:Program Files
Поэтому, если через установку и удаление программ удалить приложение не получилось, необходимо зайти в одну из этих папок, затем найти каталог программы (которую хотите удалить), и посмотреть — нет ли там подобного файла.
Кстати, при наведении мышкой на такой файл — появляется небольшое окно, вида «Описание файла: Setup/Uninstall» (см. скриншот ниже).
Деинсталлятор программы
В общем-то, если такой файл есть — вам осталось его запустить и следовать указаниям.
Важно!
Кстати, для некоторого софта разработчики на официальных сайтах выкладывают специальные деинсталляторы. Представляют они из себя обычное приложение, которое проверит вашу систему, и начисто удалит все следы когда-то установленной программы.
Например, подобные деинсталляторы есть для антивирусов (Касперский, Нод 32 и т.д.).
*
❸ Утилиты для полного удаления проблемного софта
Если предыдущие шаги не увенчались успехом (а также для чистки системного реестра от хвостов) — для удаления сбойных программ существуют специальные утилиты. Они покажут практически все установленные программы (в отличие от «Установки и удаления программ» в Windows), и могут удалять принудительно и полностью любую из них!
IObit Uninstaller
Сайт: http://ru.iobit.com/advanceduninstaller.php
Отличная программа для отслеживания установленного софта, автозагрузки Windows (утилита предупреждает, когда кто-то туда вторгается), и для удаления начисто любого софта из системы (удаляются в том числе и хвосты, которые оставляет стандартный установщик в Windows).
К тому же, утилита бесплатна и работает во всех версиях Windows: XP, 7, 8, 10.
Как удалить программу в IObit Uninstaller — просто выделите нужное приложение, и нажмите по значку корзины
Основные достоинства:
- возможность очистки браузера от надстроек и тулбаров (рекламного ПО, различных баннеров, ссылок и пр., что сейчас часто встраивается в браузеры);
- наличие функции принудительного удаления приложений;
- возможность глубокой проверки системы на наличие оставшегося «мусора», «хвостов» от старого софта;
- утилита бесплатна и поддерживает русский!
IObit Uninstaller — автоматически нашел оставшиеся записи в реестре (хвосты)
В помощь!
Полный процесс удаления программы в IObit Uninstaller можете посмотреть в этой статье — https://ocomp.info/programma-dlya-udaleniya-programm.html
Geek Uninstaller
Сайт: https://geekuninstaller.com/download
С одной стороны, очень простая утилита для удаления программ, с другой — это мощный инструмент для очистки вашей системы от ненужного софта (так, чтобы не осталось даже следа от того, что он когда-то присутствовал ✌).
Интерфейс утилиты простой: после ее запуска вы увидите список установленных программ — напротив каждой дата установки и ее размер (кстати, весь список программ можно экспортировать в обычный html-файл). Выбрав нужную программу, вы можете:
- попытаться удалить ее стандартным образом (деинсталляция);
- если не получилось — удалить принудительно;
- можно просто удалить запись о ней из реестра;
- также утилита поможет найти веб-сайт программы, папку на диске, куда была установлена программа, и записи в реестре, связанные с ней.
Главное окно программы Geek Uninstaller — пример деинсталляции приложения
CCleaner
Сайт: https://www.piriform.com/ccleaner/download
Одно из лучших бесплатных решений для очистки и оптимизации системы. В рамках данной статьи интересные дополнительные функции этой утилиты (которые находятся в меню «Сервис»):
- удаление программ (можно провести стандартную деинсталляцию, но если не получилось — можно просто удалить сведения о программе из системы и реестра (в этом случае папку с файлами программы нужно будет удалить ручную));
- есть контроль за автозагрузкой Windows;
- возможность поиска и удаления дубликатов файлов;
- удаление тулбаров и дополнений в браузерах и пр. (см. скрин ниже).
CCleaner — дополнительные опции
*
❹ Удаление ключа вручную из реестра
Бывает и такое, что утилиты бессильны (хотя редко, но все-таки). В этом случае можно вручную удалить из реестра ключи и «хвосты» от программы, а затем удалить ее папку из каталога Program Files на системном диске «C:» (со всеми ее файлами).
Чтобы войти в системный реестр, необходимо:
- нажать кнопки WIN+R — должно появиться окно «Выполнить»;
- в окне «Выполнить» ввести команду regedit и нажать Enter (пример на скрине ниже).
regedit — открыть редактор реестра
В помощь!
Другие способы, как можно открыть редактор реестра — https://ocomp.info/sposoby-otkryit-redaktor-reestra.html
Реестр представляет из себя большую базу данных, в котором много различных каталогов и ключей. Нам нужно найти следующую ветку: HKEY_LOCAL_MACHINE/SOFTWARE/Microsoft/Windows/CurrentVersion/Uninstall.
Именно в этой ветке содержатся ключи практически от всех установленных программ в Windows. Открыв ее, вы увидите, что часть программ имеют привычное название, другая часть: непонятные цифры с буквами…
Редактор реестра
Чтобы найти ключи от конкретной программы, щелкните правой кнопкой мышки по каталогу Uninstall и нажмите «Найти». Далее вбейте в поисковую строку название программы (на латинице).
Поиск ключа программы
Затем редактор предоставит вам найденные данные. Вам осталось их удалить, а затем переустановить программу (например).
Удаление ключей из реестра
Также обратите внимание, что некоторые утилиты для удаления программ могут в авто-режиме найти записи в реестре (например, в IObit Uninstaller достаточно кликнуть правой кнопкой мышки по приложению, и в появившемся меню выбрать «Открыть в Regedit»).
Расположение приложения и его ветки в реестре / IObit Uninstaller
*
Совет №1
При удалении программы, часто сталкиваешься с тем, что какая-то папка или файл не удаляется (появляются разного рода ошибки, что это нельзя или невозможно выполнить и пр.). В этом случае рекомендую следующую инструкцию: https://ocomp.info/kak-udalit-fayl-ili-papku-esli-ne-udalyayutsya.html
Совет №2
Бывает и так, что программа не удаляется из-за того, что требует права администратора, или пишет, что она уже используется. В этом случае попробуйте загрузить систему в безопасном режиме, и произвести удаление программы из него. Во многих случаях помогает!
Как зайти в безопасный режим (Windows 7÷10) — https://ocomp.info/kak-zayti-v-bez-rezh-windows.html
*
На этом пока всё. Дополнения приветствуются…
Удачи!
👣
Статья откорректирована: 23.01.2019

Другие записи:
-
Накрылась презентация? Не спешите отчаиваться, есть способы как можно попытаться восстановить …
-
Как выбрать диск для ноутбука, что лучше: SSD накопитель или HDD (жесткий диск)
-
Как снять защиту от редактирования с документа в Word
-
Низкая скорость скачивания в Steam, почему? Как увеличить скорость загрузки игр
-
Почему нет звука через HDMI на телевизоре, внешнем мониторе, приставке
-
Как разыграть коллегу: безобидные компьютерные подколы и шутки ✌
-
Чтение электронных книг: лучшие программы для Windows и Android
-
Тормозит игра на Intel HD. Как настроить игру и видеокарту Intel HD, чтобы не было тормозов
Используемые источники:
- https://pomogaemkompu.temaretik.com/1776192437654653511/kak-polnostyu-udalit-programmu-s-kompyutera—poshagovaya-instruktsiya/
- https://iaisite.ru/publ/moj_kompjuter/udalenie_ne_udaljaemykh_programm/7-1-0-77
- https://ocomp.info/ne-udalyaetsya-programma.html
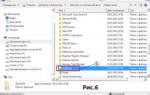 УДАЛЕНИЕ НЕ УДАЛЯЕМЫХ ПРОГРАММ - Мой компьютер - Каталог статей - iaisite (moy-testsite)
УДАЛЕНИЕ НЕ УДАЛЯЕМЫХ ПРОГРАММ - Мой компьютер - Каталог статей - iaisite (moy-testsite)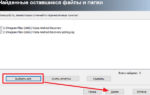 Что делать, если программа не удаляется стандартными средствами Windows?
Что делать, если программа не удаляется стандартными средствами Windows? Как удалить навязчивый mcafee полностью в системе Windows 8
Как удалить навязчивый mcafee полностью в системе Windows 8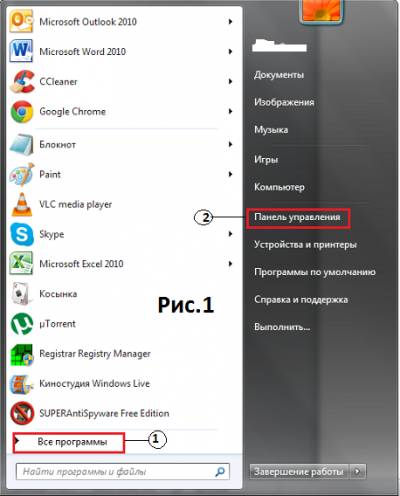
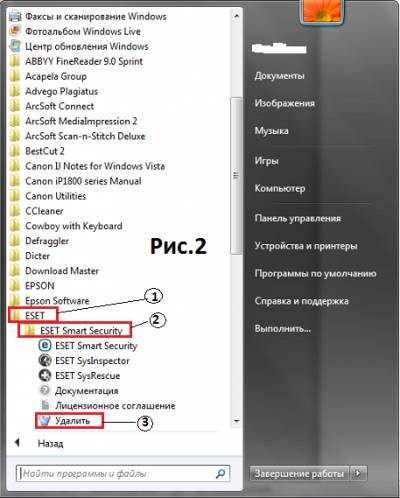
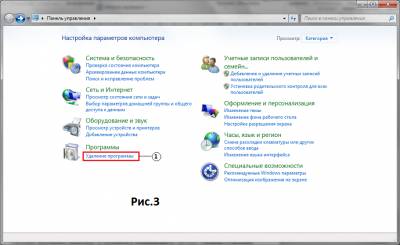
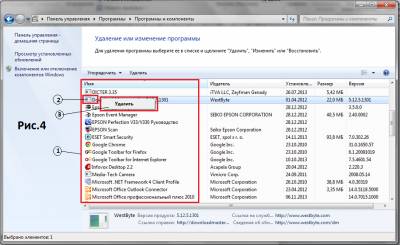
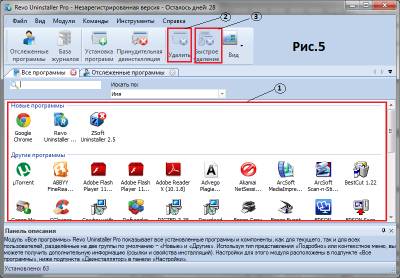
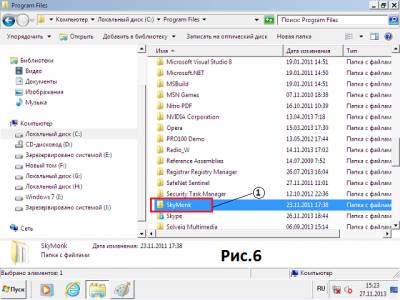
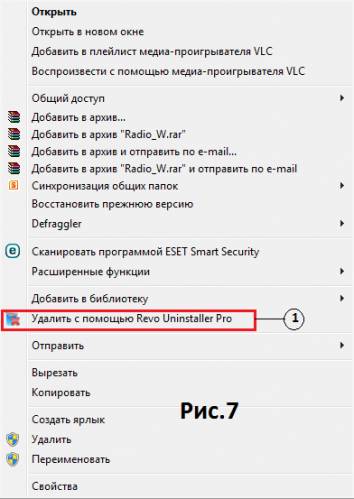
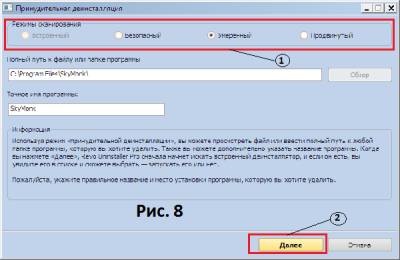
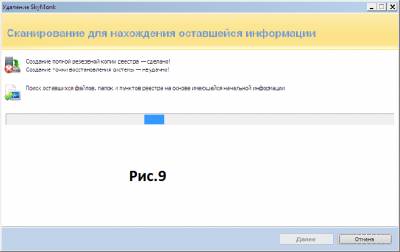
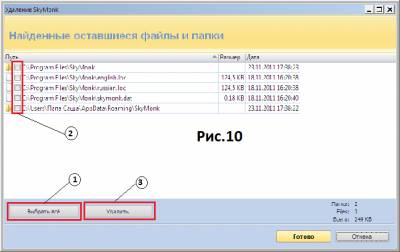
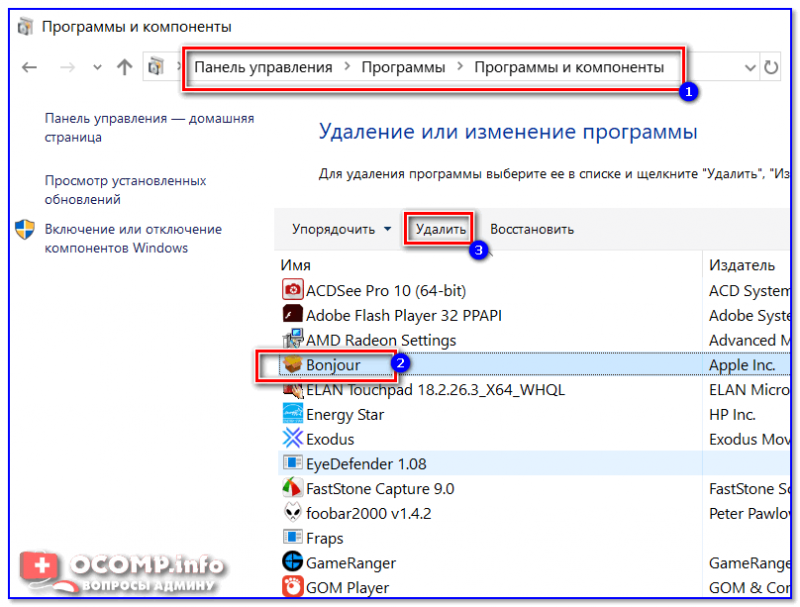
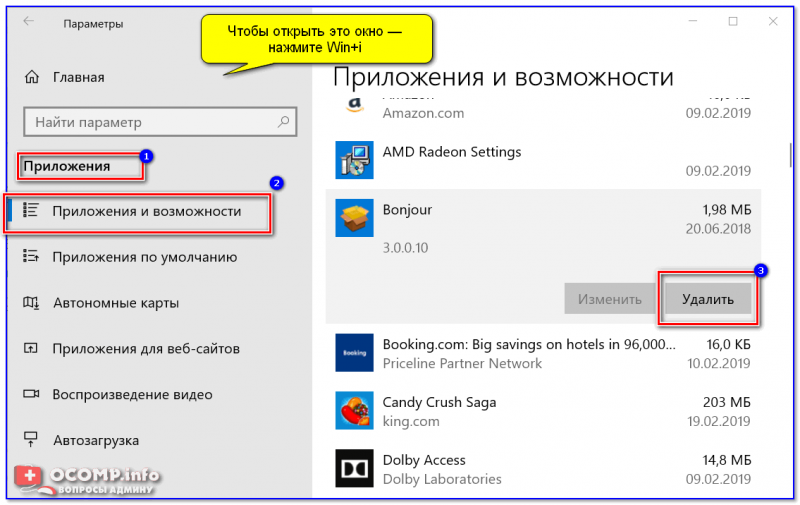
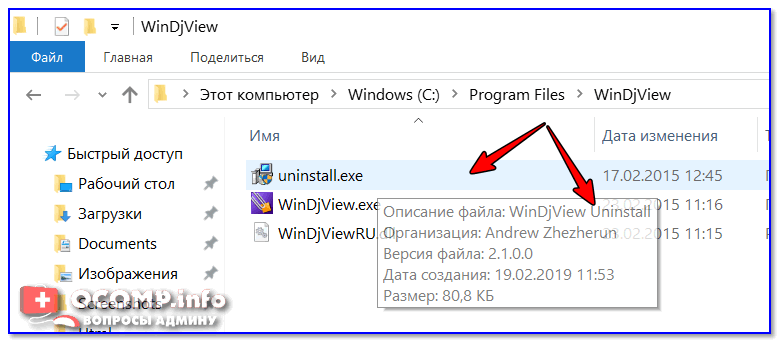
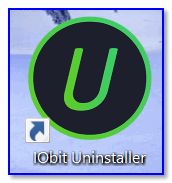
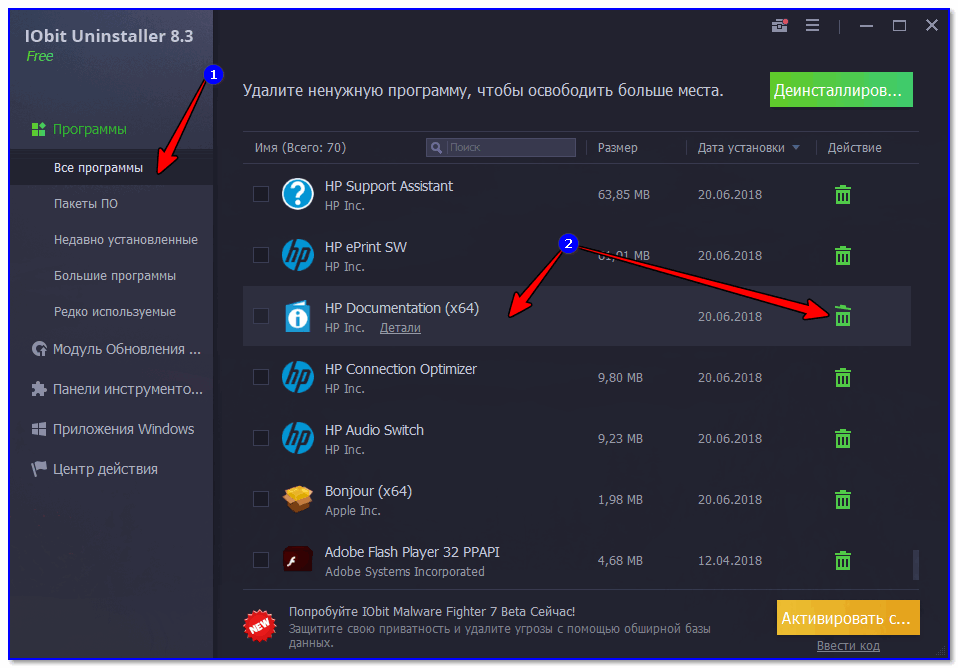
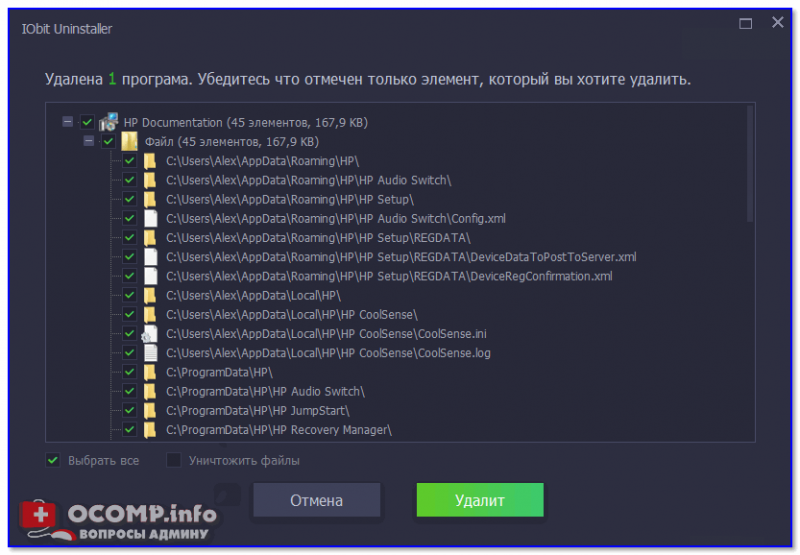


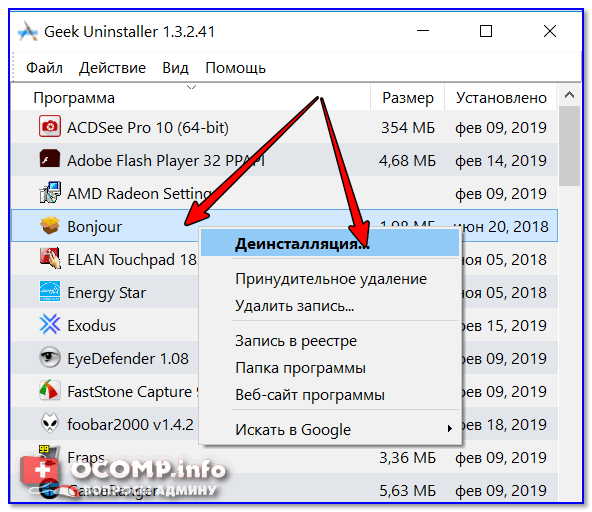

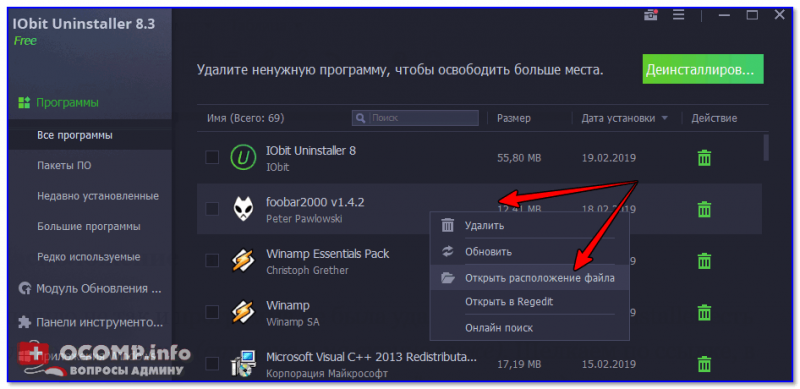
 Накрылась презентация? Не спешите отчаиваться, есть способы как можно попытаться восстановить …
Накрылась презентация? Не спешите отчаиваться, есть способы как можно попытаться восстановить … Как выбрать диск для ноутбука, что лучше: SSD накопитель или HDD (жесткий диск)
Как выбрать диск для ноутбука, что лучше: SSD накопитель или HDD (жесткий диск)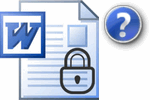 Как снять защиту от редактирования с документа в Word
Как снять защиту от редактирования с документа в Word Низкая скорость скачивания в Steam, почему? Как увеличить скорость загрузки игр
Низкая скорость скачивания в Steam, почему? Как увеличить скорость загрузки игр Почему нет звука через HDMI на телевизоре, внешнем мониторе, приставке
Почему нет звука через HDMI на телевизоре, внешнем мониторе, приставке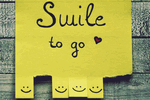 Как разыграть коллегу: безобидные компьютерные подколы и шутки ✌
Как разыграть коллегу: безобидные компьютерные подколы и шутки ✌ Чтение электронных книг: лучшие программы для Windows и Android
Чтение электронных книг: лучшие программы для Windows и Android Тормозит игра на Intel HD. Как настроить игру и видеокарту Intel HD, чтобы не было тормозов
Тормозит игра на Intel HD. Как настроить игру и видеокарту Intel HD, чтобы не было тормозов

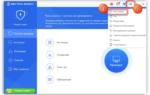 Как удалить антивирус 360 Total Security с компьютера полностью
Как удалить антивирус 360 Total Security с компьютера полностью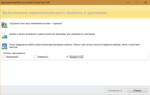 Принудительное удаление файлов. Программа для удаления неудаляемых файлов
Принудительное удаление файлов. Программа для удаления неудаляемых файлов Предустановленный антивирус McAfee — быть или не быть?
Предустановленный антивирус McAfee — быть или не быть?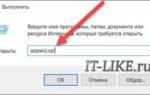 Как удалить программу в Windows
Как удалить программу в Windows