Содержание
- 1 Как он появляется на компьютере
- 2 Как полностью удалить Макафи
- 3 Что такое McAfee и как он появляется компьютере
- 4 Версии McAfee
- 5 Способ 1. Удаление с помощью встроенных функций Windows
- 6 Способ 2 – ИспользованиеRevo Uninstaller
- 7 Способ 3 – использование Perfect Uninstaller
- 8 Как отменить установку антивируса?
- 9 Удаление антивирусных продуктов McAfee в Windows 8
- 10 Замена антивирусного ПО McAfee
- 11 Удаление продуктов McAfee на Windows 10
- 12 Итог
- 13 Как удалить McAfee полностью, видео
Цифровые антивирусы помогают обеспечить безопасность компьютера и ноутбука, уберечь его от взлома. Беспроблемно удалить McAfee (Макафи) получается не всегда: эти программы интегрируются в операционную систему и постоянно находятся в активном режиме.
Как он появляется на компьютере
Наличие в системе той или иной утилиты не всегда означает, что пользователь собственноручно устанавливал их. И речь не только о вредоносных троянах, которые появляются без воли владельца компьютера и ноутбука.
Даже такие необходимые программы как антивирусы (например, бесплатный антивирусник Макафи) могут быть инсталлированы на ПК или ноут без непосредственного участия.
Продукты McAfee часто предустанавливаются на новые ноутбуки. Производители техники тесно сотрудничают с разработчиками антивируса Макафи и защищают будущих покупателей от хакерских атак.
Дополнительный софт — бесплатный McAfee — может появиться в качестве рекомендуемого программного обеспечения при загрузке других утилит, например, Adobe Flash Player.
Как полностью удалить Макафи
Если не предполагается пользоваться этими приложениями, можно отключить Маккафи или же удалить McAfee полностью. Важно не просто перенести файлы в корзину, но и очистить записи внутри системы. Это предотвратит возникновение фатальных ошибок в дальнейшем.
Рассмотрим несколько способов правильного удаления Макафи (его еще иногда называют Макафей).
Как избавиться от McAfee Security Scan Plus
Если в работе бесплатного Макафи — сканера McAfee Security Scan Plus — больше нет необходимости, его можно удалить, используя встроенные в софт функции. Для этого нужно следовать представленному ниже алгоритму. Он подходит для разных версий винодовс, в том числе для windows 7, 8, 10.
- Нужно зайти в папку, в которую была установлена программа Макафи. По умолчанию, если не было выбрано иного, путь выглядит так: C:Program FilesMcAfee Security Scan.
- Запустить программу, позволяющую удалить Макафи (uninstall.exe).
- На экране компьютера появится предупреждающее сообщение о том, что дальнейшие действия приведут к удалению McAfee Scan и периодическая диагностика больше проводиться не будет. Для продолжения следует кликнуть «Remove» или «Cancel» для отмены процедуры.
- Начнется процесс деинсталляции утилиты Макафи. Он продлится максимум 1 минуту.
- Последний шаг – выйти из приложения кликом «Close».
Как удалить программу через панель управления Windows
Деинсталляцию Макафи можно провести стандартными средствами панели управления. Покажем пошагово, как удалить McAfee с Windows 10. В других версиях операционной системы процесс производится точно так же.
- Сперва нужно перейти на вкладку «Параметры», нажав на иконку в виде шестеренки слева выпадающего меню «Пуск». Выбираем пункт «Приложения».
- В списке установленных программ выбираем то, которое требуется удалить полностью (Макафи). Нажимаем соответствующую кнопку.
- В открывшемся окне следует отметить галочками нужные пункты и нажать «Удалить».
Важно! Выбор «Удалить все файлы этой программы» приведет к очистке регистрационных записей. При последующей установке придется вновь вводить сведения подписки. Учитывайте это перед тем, как удалить Макафи.
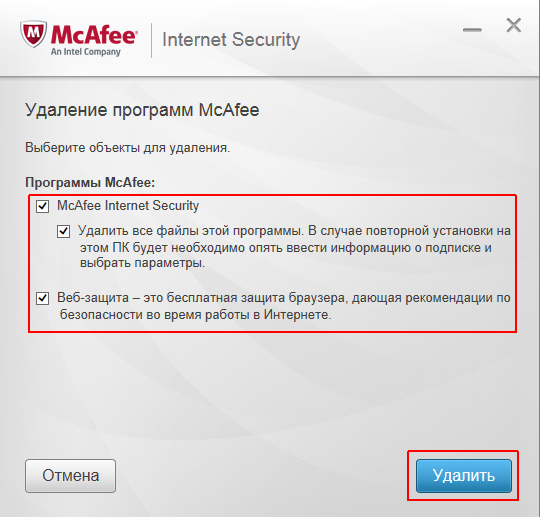
Как удалить программу c помощью Revo Uninstaller
Для того чтобы удалить Макафи с Windows 10 (и других версий виндовс), можно воспользоваться специальной утилитой Revo Uninstaller. Это особенно актуально для особых сборок софта, например, McAfeeSiteAdvisor.
Процесс в этом случае будет разделен на четыре действия.
- Запуск Revo Uninstaller. В разделе «Деинсталятор» следует выбрать приложение для удаления и начать процесс кликом на кнопку с изображением корзины.
- Выбрать режим работы программы. Рекомендуем «Продвинутый режим», он обеспечивает наиболее полную очистку, включая скрытые файлы MaсАfee.
- Указать объекты Макафи, подлежащие удалению с ПК. Кликнуть «Удалить».
- После того, как пользователь выразит свое согласие с соглашением, ему будут показаны файлы Макафи, которые предполагается также стереть с жесткого диска. Для упрощения выбора предусмотрена функция «Отметить все». Переход к следующему этапу осуществляется кнопкой «Далее».
Важно! Необходимо внимательно проверить выведенные директории, чтобы не допустить случайного применения действий Revo Uninstaller к другим программам, а не только к Макафи. Это может привести к нарушению их работы.
С помощью Perfect Uninstaller
Удалить антивирусник Маккафи с 9, 10 или других версий Виндовс можно и с помощью специализированного деинсталлятора Perfect Uninstaller. Этот способ очень популярен у владельцев ПК. Perfect Uninstaller способен полностью сносить даже зараженные вирусами копии файлов, не поддающиеся удалению другими методами.
Работа с программой аналогична описанной выше методике.
Чтобы удалить Макафи с помощью Perfect следует выполнить следующие действия:
- скачать, установить и запустить деинсталлятор;
- активировать функцию «Force uninstall»;
- выбор Макафи в списке открывшегося окна;
- дальнейшая работа будет выполняться в автоматическом режиме без участия пользователя.
- перезагрузка компьютера.
Важно! Решившимся на удаление Макафи средствами Perfect Uninstaller следует знать, что работа этой программы занимает длительное время — до получаса и более.
С помощью McAfee Consumer Product Removal Tool
McAfee Consumer Product Removal Tool (MCPR) – бесплатный сервисный инструмент для очистки устройств от продуктов компании. Работает под ОС Windows, Mac и Android.
Чтобы Макафи удалился с помощью данного инструмента:
- Cкачайте MCPR с официального сайта разработчика по ссылке: http://us.mcafee.com/apps/supporttools/mcpr/mcpr.asp.
- Запустите загруженный файл.
- Примите пользовательское соглашение.
- Введите капчу – код защиты от автоматических действий. Будьте внимательны, при наборе учитывается регистр.
- После нажатия «Next» автоматически начнется поиск установленных компонентов Макафи и их удаление.
- После окончания работы будет выведено сообщение с результатами. Кнопка «Close» закрывает окно MCPR, «Restart» повторяет операцию.
- Изменения вступят в силу сразу же после перезагрузки компьютера или ноутбука.
Важно! Если вы решили удалить Макафи с компьютера или ноутбука, где антивирус был установлен производителем, обязательно активируйте подписку по предоставляемому ключу. В противном случае, права на лицензию будут утрачены и для того, чтобы воспользоваться антивирусом в будущем, потребуется покупать новую подписку Макафи!
В этом видео эксцентричный создатель антивируса миллионер Джон Макафи лично (не стесняясь в выражениях) рассказывает, как удалить программу.
24 мая 2017
Большинство пользователей время от времени замечает на своем ПК различные программы, которые он не устанавливал, в том числе и антивирусное ПО – рассмотрим, как удалить McAfee максимально быстро и без вреда для системы.
Что такое McAfee и как он появляется компьютере
Обнаружили неизвестную программу, которая непонятно откуда взялась на вашем компьютере? Существуют приложения, которые скачиваются и инсталлируются «в нагрузку» к другому ПО. К примеру, недавно вы устанавливали утилиту или приложение с помощью EXE-файла из неофициального источника. Скорее всего, в процессе такой установки вы получите не одну, а несколько программ, браузеров или расширений.
На этапе инсталляции новых компонентов пользователь может отменить дополнительную установку, однако, эта функция часто спрятана, и мы нажимаем «Продолжить», подтверждая пользовательское соглашение.
McAfee – это антивирус, который появляется на ПК с помощью других программ. Также, его можно встретить в ОС после установки нелицензионного или кастомного образа Windows.
Рис.2 – страница приветствия в McAfee
В 90% случаев бесплатный Макафи появляется на ПК после установки Flash Player, PDF Reader и других продуктов от Adobe. Такая политика «навязывания» программы юзерам началась в 2015 году, когда разработчики антивируса столкнулись с большими убытками из-за падения спроса на серверные антивирусные системы. Да и загрузить полную бесплатную версию программы было и есть практически невозможной задачей.
Что касается функционала антивируса, он имеет понятный интерфейс и позволяет достаточно быстро просканировать компьютер. Минусом программы является небольшая база данных угроз и ограничение функционала в зависимости от версии.
Версии McAfee
Перед началом удаления Макафи с вашего ПК, определитесь с тем, какая версия защитника установлена:
- AntiVirus Plus – простой вариант утилиты с минимальным набором функций;
- Internet Security – для создания системы безопасности пользователя на компьютере и в сети;
- Total Protection – полноценный антивирус с защитой от фишинга;
- LiveSafe – продвинутая версия Макафи. Доступна только по платной подписке.
Чем проще разновидность McAfee, тем меньше файлов она хранит на вашем ПК. Посмотреть версию можно в главном окне программы. Как правило, в шапке указывается полное название продукта. Еще один способ узнать версию – открыть окно «Установка и Удаление программ» и поискать наименование утилиты.
Способ 1. Удаление с помощью встроенных функций Windows
На компьютер установилась версия AntiVirus Plus или Internet Security? Тогда удалить утилиту можно с помощью встроенных функций ОС. Если на компьютере уже установлен защитник, после инсталляции Макафи могут возникнуть серьёзные сбои в работе первого защитника или в операционной системе. Чтобы утилита не выдавала ошибку удаления и не применяла защиту от деинсталляции, советуем запустить ОС в безопасном режиме:
- Выключите компьютер;
- Нажмите на кнопку Power, начав повторное включение;
- После появления значка Виндоус нажмите на клавишу Ecs или F8 и в появившемся меню выберите пункт «Безопасный режим» (с помощью клавиш вверх-вниз и Ввод).
После загрузки системы в безопасном режиме включите Панель управления и откройте окно «Удаление программ». Дождитесь загрузки списка всех установленных на ПК приложений и найдите в нём McAfee. Удалите программу.
Рис.3 – панель управления Windows
Не перезагружая компьютер, зайдите в корневую папку диска С и осуществите поиск папок по запросу McAfee. Удалите все обнаруженные файлы и папки, в которых упоминается название антивируса.
Рис.4 – поиск оставшихся файлов утилиты
Теперь зайдите в окно «Этот компьютер» и кликните правой клавишей мышки на значке главного системного диска. Выберите пункт «Свойства» и нажмите на «Очистка диска». Дождитесь анализа свободного места и в появившемся окне отметьте галочкой «Временные файлы». Подтвердите очистку. Теперь можно перезагружать компьютер. Файлы Макафи будут удалены.
Рис.5 — очистка временных файлов
Важно! Если McAfee был установлен не на диск С, проведите такую же процедуру по поиску файлов и удалению временных данных на другом носителе.
Даже после удаления Макафи может возникать ошибка установки других программ и антивирусов. Так происходит из-за оставшихся временных файлов или записей в реестре компьютера. Чтобы очистить ОС от следов работы McAfee, поочередно используйте следующие методы.
Способ 2 – ИспользованиеRevo Uninstaller
Revo Uninstaller – это популярная утилита для удаления программ и очистки компьютера от «мусорных» файлов или процессов. Revo умеет справляться с приложениями, которые даже после удаления способны восстанавливать свою работу. Этот способ подойдет для более сложных версий антивируса Макафи:
- Скачайте и установите триальную версию программы с официального сайта разработчика;
- В главном окне Uninstaller кликните на значок «Деинсталлятор» и дождитесь построения списка программ. В число ПО будут входить и те компоненты, которые вы удалили, но их часть все равно осталась на компьютере;
- Выберите в списке McAfee и кликните на иконку «Удалить»;
- Если в листе осталось еще несколько частей программы, очистите и их тоже.
Рис.6 – работа с Revo Uninstaller
В процессе удаления вам будет предложено выбрать метод работы. Рекомендуем нажимать на пункт «Продвинутый». Так вы увидите все скрытие файлы и их месторасположение на диске.
Рис.7 – выбор режима продвинутой деинсталляции
В продвинутом режиме вы также можете активировать функцию поиска файлов на других дисках и их безвозвратное удаление.
Рис.8 – выбор объекта и свойств деинсталляции
Кликните на кнопку «Далее», чтобы утилита просканировала систему на наличие следов нежелательного ПО. Как правило, результат поиска состоит из файлов с расширением tmp – временные компоненты, которые способны даже возобновлять работу ПО.
Рис.9 – список следов Макафи
Удалить все найденные файлы можно, нажав на «Выбрать всё» и «Далее». Затем подтвердите пользовательское соглашение, введите капчу. Удаление может занять несколько минут. После работы деинсталлятора можно проверить корневые папки и стереть оставшиеся части программы самостоятельно, если утилита их не стёрла.
Способ 3 – использование Perfect Uninstaller
Perfect Uninstaller – еще одно служебное приложение для удаления нежелательных файлов и компонентов ОС. Отличие предыдущего деинсталлятора заключается в том, что Perfect Uninstaller может удалять даже копии Макафи, которые заражены вирусом. Часто, такие варианты ПО, просто не дают пользователю и другим утилитам провести удаление. Появляется «Ошибка доступа к объекту» и другие неполадки.
Perfect Uninstaller позволяет обойти запрет на удаление и очистить ПК от ненужных вам программ. Принцип работы деинсталлятора схож с предыдущим вариантом:
- Скачайте компонент с официального ресурса;
- Установите и откройте Perfect Uninstaller;
- В главном окне нажмите на «Force uninstall», что означает «Принудительное удаление»;
- В списке выберите McAfee;
Рис.10 – главное окно Perfect Uninstaller
- В открывшемся окне нажмите на «Next», чтобы начать сканирование.
Заметьте! После выбора удаляемого компонента PU будет очень долго сканировать ПК на наличие следов. Поиск проходит во всех папках, других программах, реестре. Запаситесь терпением, ведь процесс может занять до 30 минут.
Удаление найденных файлов будет произведено в автоматическом режиме. Перезагрузите компьютер сразу после завершения работы Perfect Uninstaller.
Как отменить установку антивируса?
Если вы уже выполнили удаление и хотите установить на компьютер любой из продуктов Adobe, запомните, как можно отменить загрузку антивируса:
- Авторизуйтесь на сайте Adobe;
- Выберите программный продукт и дождитесь появления окна загрузки;
- Обязательно уберите галочку с пункта «Получить бесплатную программу…», как показано на рисунке ниже;
- Затем кликните на клавишу «Установить сейчас».
Рис.11 – отмена загрузки Макафи
Тематические видеоролики:
Как Быстро Удалить McAfee Полностью
Как удалить McAfee полностью – простая инструкция
Как полностью удалить антивирус McAfee®
Как полностью удалить антивирус McAfee® скачать специальную утилиту MCPR
Источник
Под дополнительным программным обеспечением подразумеваются антивирусы и фирменные утилиты производителей ПК. Наиболее часто производители устанавливают на компьютеры антивирусное ПО компании McAfee. Сейчас существует множество антивирусных продуктов, полюбившихся пользователям ПК. Покупая компьютер с восьмеркой и продуктами McAfee, пользователи в силу полюбившегося антивируса пытаются заменить McAfee на любимый антивирус. В этом материале мы подробно рассмотрим удаление и замену антивирусных программ McAfee, чтобы у вас не будет возникать вопроса — не могу удалить McAfee.
Удаление антивирусных продуктов McAfee в Windows 8
Сейчас эта компания выпускает такие антивирусные продукты:
- Total Protection;
- LiveSafe;
- Internet Security;
- WebAdvisor;
- AntiVirus Plus.
Рассмотрим подробное удаление LiveSafe и WebAdvisor. Для этого необходимо перейти в окно удаления программ. Перейти в него можно через «Панель управления» или с помощью окна «Выполнить», в которой необходимо ввести команду appwiz.cpl
Приложение можно запустить с помощью клавиш + .
Из рисунка видно, что в системе установлены LiveSafe и WebAdvisor. Напротив приложения LiveSafe кликнем правой кнопкой мыши и нажмем кнопку «Удалить/Изменить».
Должно появится окно программы деинсталляции.
Ставим все галочки, как на рисунке и нажимаем кнопку . После этого начнется процесс деинсталляции.
В завершающем окне деинсталлятор для окончательного удаления попросит перезагрузить компьютер. Поэтому нажимаем кнопку .
После перезагрузки LiveSafe и WebAdvisor полностью удалятся с вашего компьютера.
Если у вас установлены другие продукты McAfee, то процесс их удаления идентичен тому, который показан в примере.
Замена антивирусного ПО McAfee
Выбор антивирусного ПО в наши дни достаточно велик. Если вы имели дело с полюбившимися вами антивирусами, то смело скачивайте свежую версию этого антивируса с сайта разработчика и устанавливайте его. Сейчас предпочтительно ставить антивирусное ПО, которое включает в себя кроме антивирусника, фаервол и проактивную защиту. Наиболее интересными представителями комплексной защиты являются такие программы:
- Outpost Security Suite Pro;
- Kaspersky Internet Security;
- OMODO Internet Security.
В нашем примере мы установим комплексный антивирусный пакет COMODO Internet Security. Этот антивирус имеет все виды комплексной защиты, а также является бесплатным. Скачать COMODO Internet Security можно на сайте www.comodo.com.
Скачав установочный пакет, запустите его. В появившемся окне можно включить или отключить дополнительные меры безопасности, которыми располагает антивирус COMODO.
Дальше нажмите кнопку , после чего появится окно настройки защищенного браузера Chromodo Browser. Отключите или включите галочки, соответствующие требованиям для вашего браузера.
Также нажимаем кнопку и попадаем в окно настроек «Элементов Яндекса».
Если вы не хотите устанавливать «Элементы Яндекса» на свой ПК просто отключите все галочки и нажмите , после чего начнется инсталляция COMODO Internet Security на ваш компьютер.
После установки, кроме комплексной антивирусной защиты COMODO Internet Security, на компьютер также установится Chromodo Browser и COMODO GeekBuddy. Chromodo Browser является защищенным браузером от компании COMODO, который работает на движке WebKit. COMODO GeekBuddy представляет собой программу чат, в которой вы можете связаться с технической поддержкой антивируса, решить проблемы с работой программы или разобраться с вредоносным ПО на вашем ПК. Если вам не нужен защищённый браузер или чат с поддержкой, то вы можете отключить их установку в инсталляторе.
Удаление продуктов McAfee на Windows 10
Допустим вы купили новый ноутбук или стационарный компьютер c предустановленной операционной системой Windows 10 и антивирусным ПО McAfee. В этом случае удаление антивирусного ПО McAfee с 10 версией операционной системы аналогично примеру, описанному выше. Поэтому при удалении на Windows 10, вы практически не заметите отличия от деинсталляции антивирусного ПО McAfee на восьмерке.
Итог
Если вам не нужно предустановленное ПО McAfee, то полностью удаляйте его и устанавливайте антивирус, к которому давно привыкли. К тому же процесс деинсталляции ПО McAfee не вызовет особых трудностей даже у начинающих пользователей ПК. Кроме этого не забывайте, что антивирусная защита очень важна, поскольку она может оградить вас от вирусов и вредоносного программного обеспечения.
Как удалить McAfee полностью, видео
Используемые источники:
- https://mcafee-info.ru/kak-udalit
- https://pomogaemkompu.temaretik.com/1162950376273742145/kak-udalit-mcafee-polnostyu—prostaya-instruktsiya/
- https://ustanovkaos.ru/zashhita/kak-udalit-antivirus-mcafee-na-windows-8.html
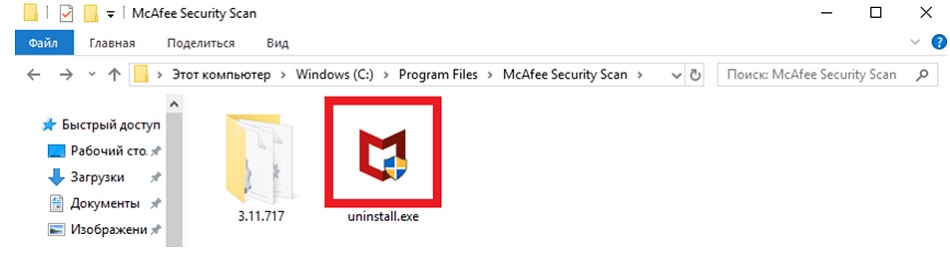

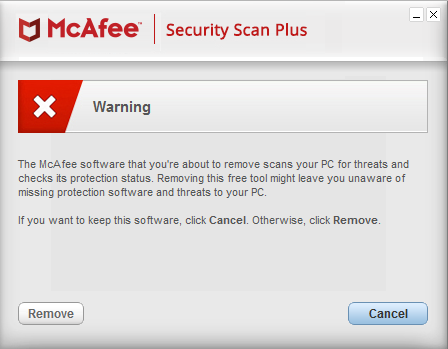

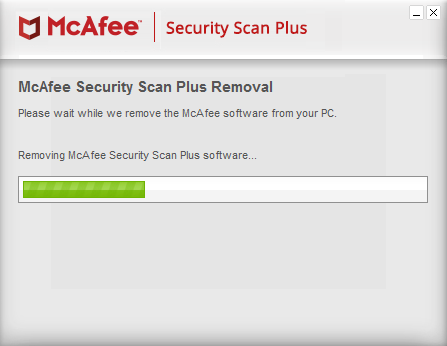

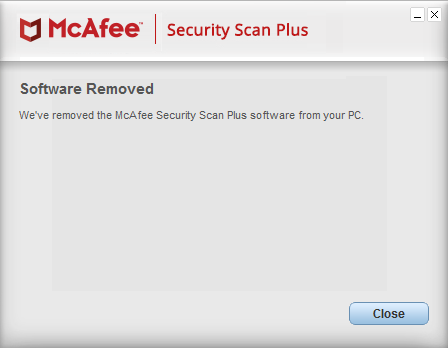

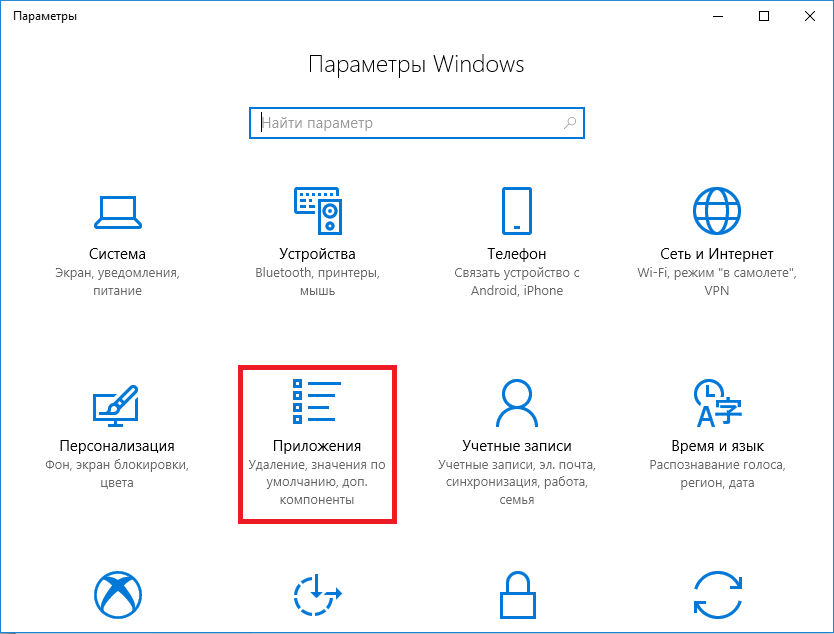

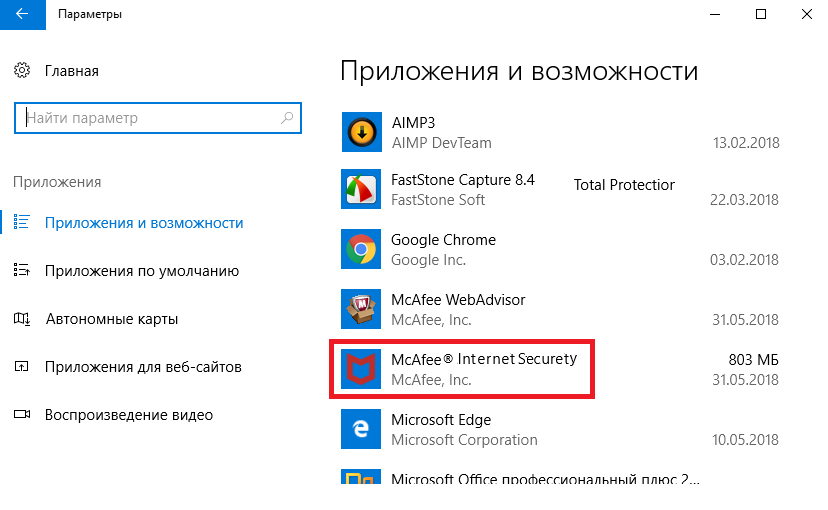

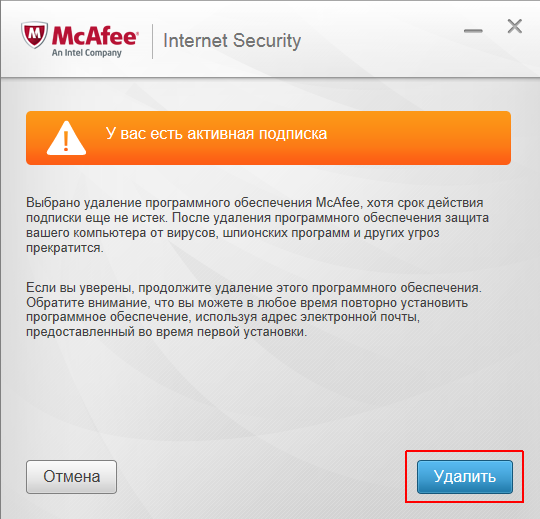

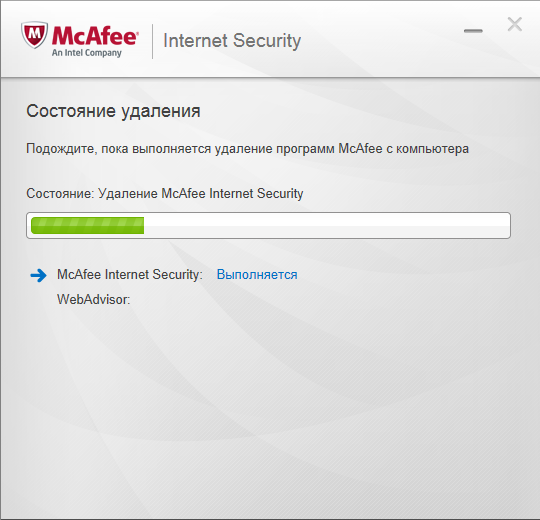

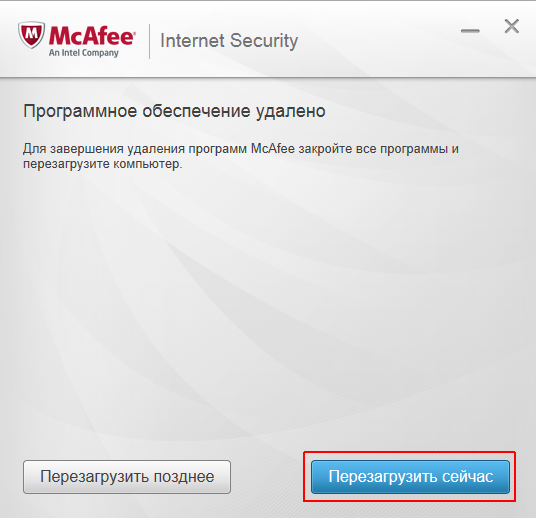

 Предустановленный антивирус McAfee — быть или не быть?
Предустановленный антивирус McAfee — быть или не быть?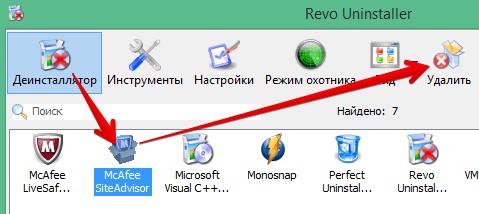

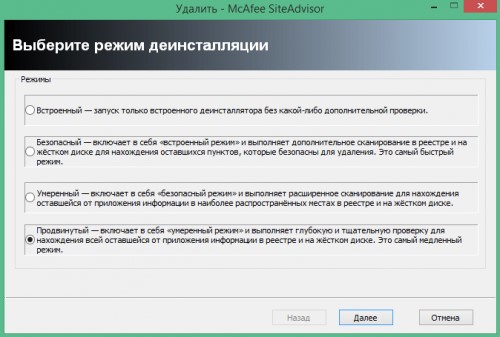

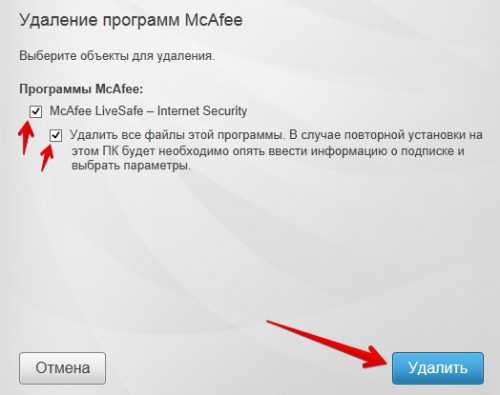

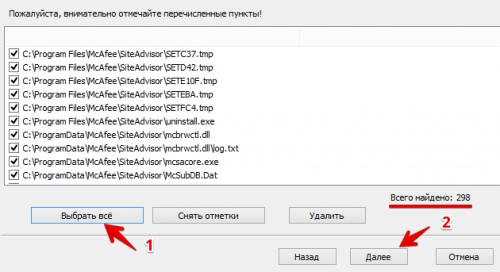
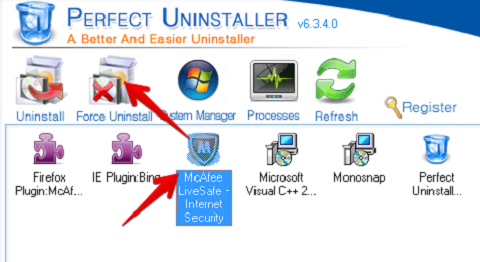

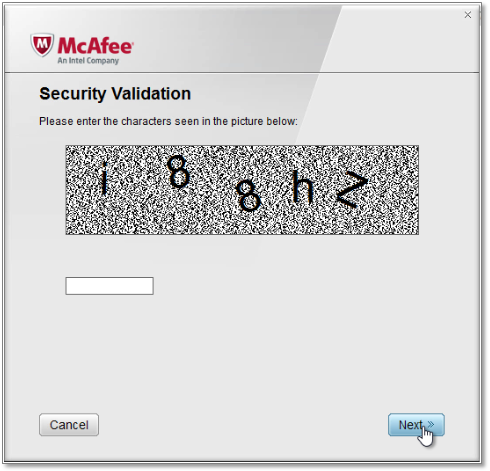

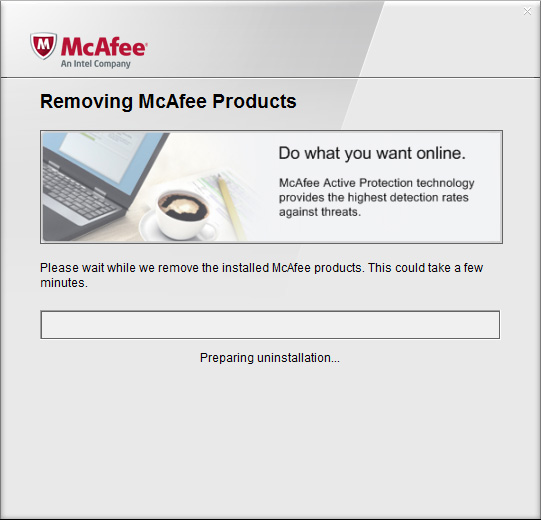

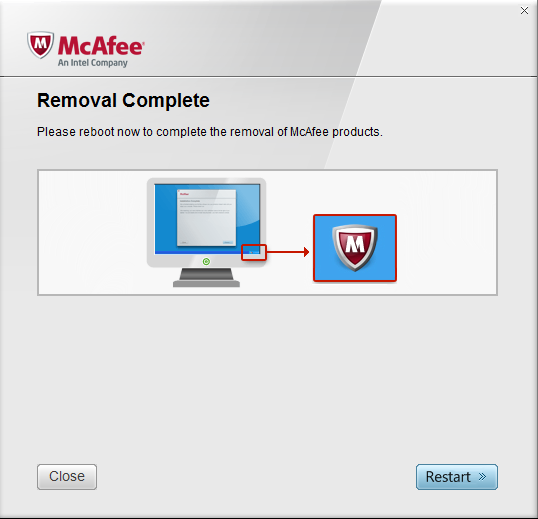

 5 надежных способов удалить антивирусник McAfee с Windows
5 надежных способов удалить антивирусник McAfee с Windows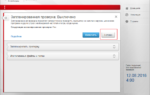 Как отключить на время антивирус McAfee в Windows 7 и выше?
Как отключить на время антивирус McAfee в Windows 7 и выше?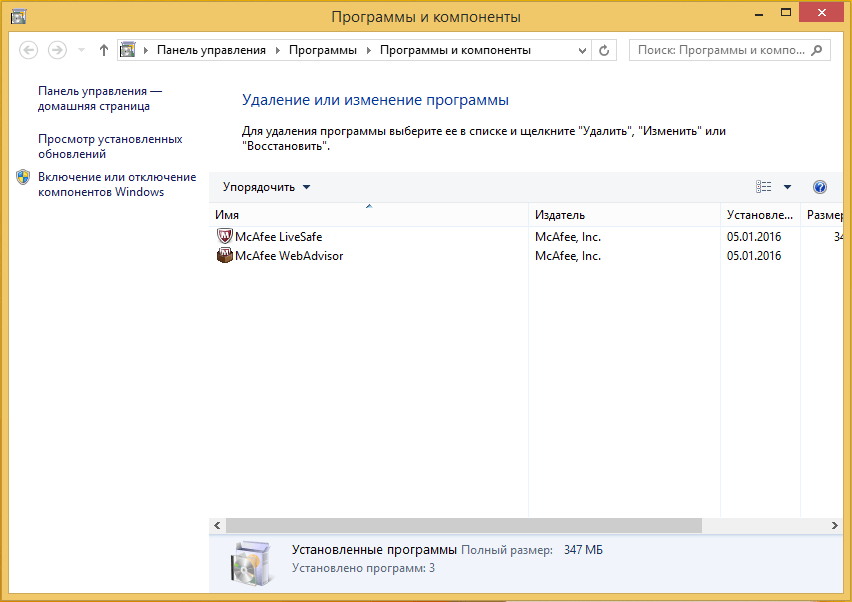
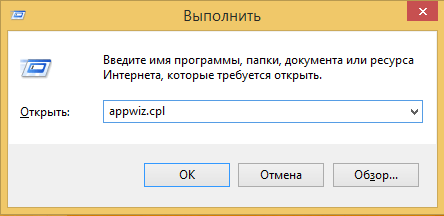
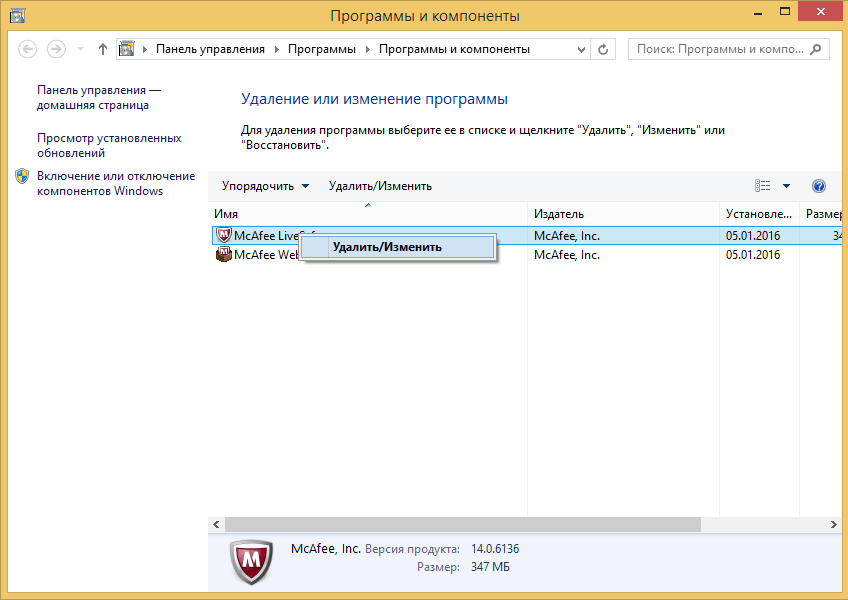
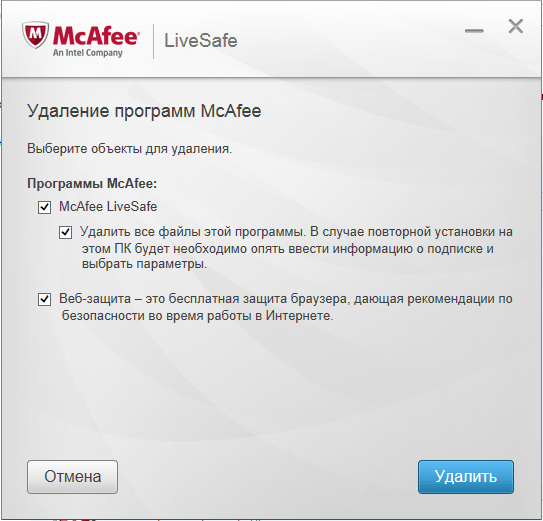
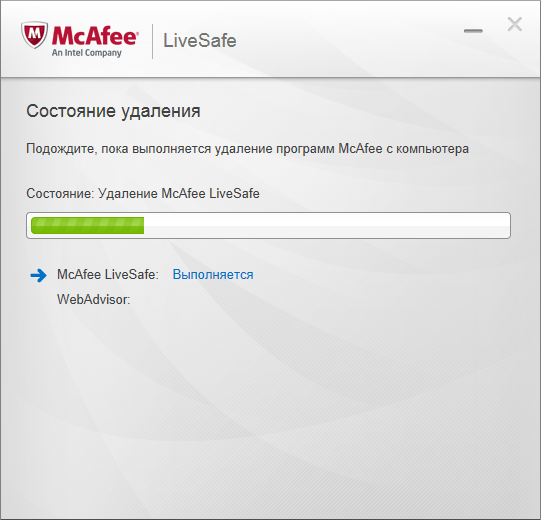
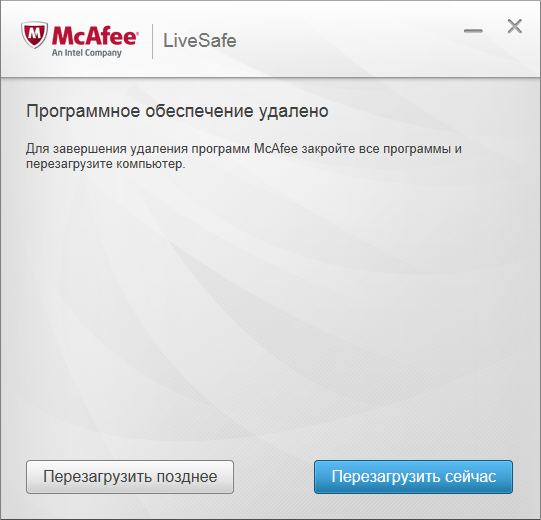
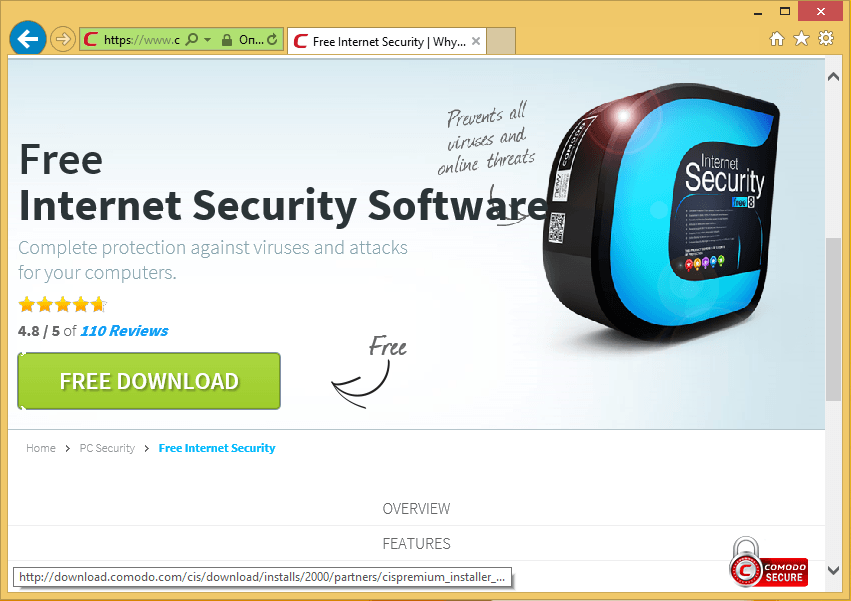
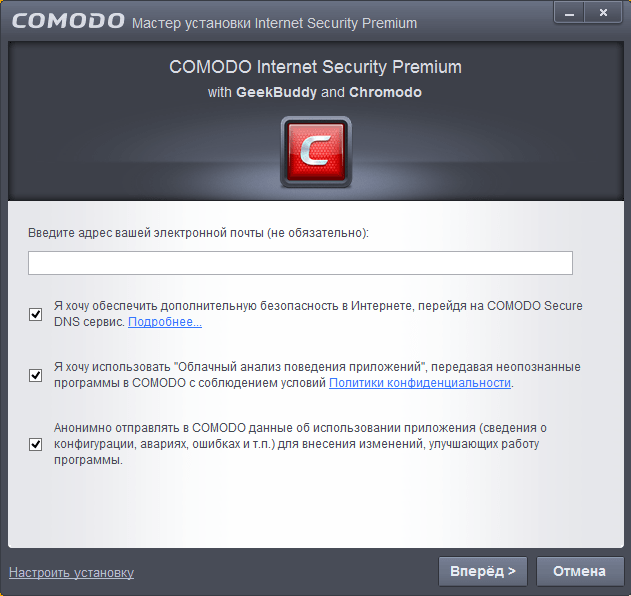
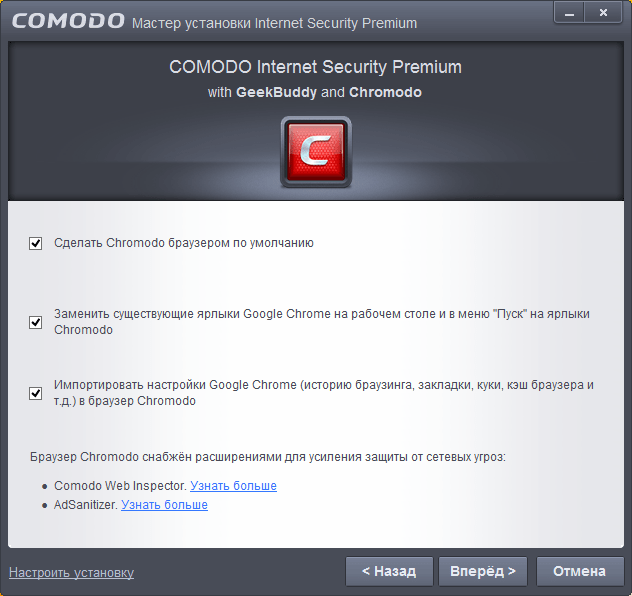
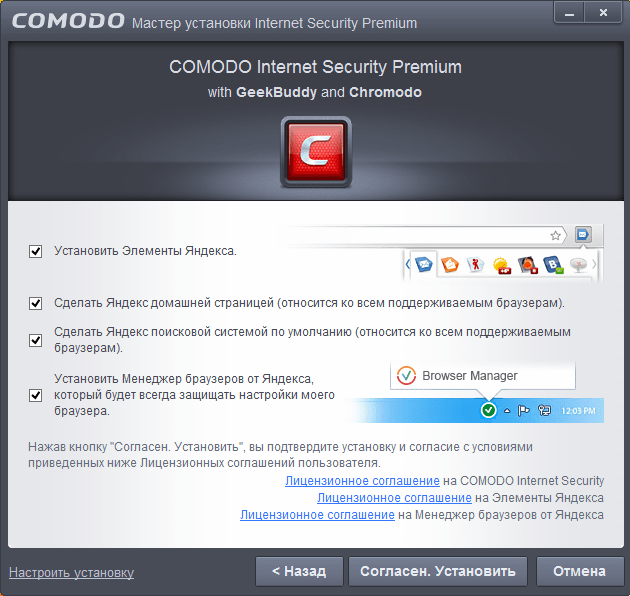
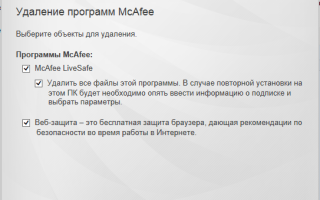

 Как полностью удалить программу с компьютера – пошаговая инструкция
Как полностью удалить программу с компьютера – пошаговая инструкция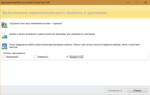 Принудительное удаление файлов. Программа для удаления неудаляемых файлов
Принудительное удаление файлов. Программа для удаления неудаляемых файлов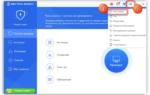 Как удалить антивирус 360 Total Security с компьютера полностью
Как удалить антивирус 360 Total Security с компьютера полностью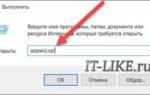 Как удалить программу в Windows
Как удалить программу в Windows