Содержание
- 1 Как поставить пароль на документ Word 2016
- 2 Как поставить пароль на документ Word 2013
- 3 Как поставить пароль на документ Word 2010
- 4 Как поставить пароль на документ Word 2007
- 5 Как поставить пароль на документ Word 2003
- 6 Как открыть запароленный документ Word
- 7 Как удалить пароль с документа Word 2016
- 8 Как удалить пароль с документа Word 2013
- 9 Как удалить пароль с документа Word 2010
- 10 Как удалить пароль с документа Word 2007
- 11 Как удалить пароль с документа Word 2003
- 12 Выводы статьи
- 13 Как поставить пароль на Word 2019, 2016, 2013, 2010?
- 14 Как поставить пароль на Word 2007
- 15 Как поставить шифр на Ворд 2003
- 16 Как снять пароль с документа Word 2010 — 2019
- 17 Как снять пароль с файла Word 2007?
- 18 Как снять шифр с Ворд 2003?
- 19 Word 2010:
- 20 Word 2007:
- 21 Word 2003 и более старые версии:
- 22 Как снять пароль с документа Word
Поставить пароль на документ Word необходимо по разным причинам: документ содержит секретные данные, конфиденциальную или приватную информацию.
Для сохранности в тайне или в неприкосновенности таких записей, существует самый простой способ для решения проблемы приватности данных.
Для этого необходимо поставить пароль на документ Word. После установки пароля на документ Word, документ будет зашифрован. При открытии такого документа потребуется ввести пароль, иначе документ невозможно открыть.
В данной статье будет рассмотрена установка пароля на документы, созданные в текстовом редакторе Word, в версиях Word 2003, Word 2007, Word 2010, Word 2013 и Word 2016 редакций одноименной программы. В заключение статьи рассмотрим вопрос, как удалить пароль с документа Word 2003, Word 2007, Word 2010, Word 2013 и Word 2016, для того, чтобы открыть свободный доступ к данному документу.
Пароль желательно использовать сложный, для большей надежности. Простые пароли могут быть быстро расшифрованы специализированными программами для расшифровки паролей. Для создания надежного пароля будет лучше использовать специальную программу — менеджер паролей. С помощью такой программы можно создать пароль, а потом ввести его из менеджера паролей в окно поле ввода пароля в программе Word.
Как поставить пароль на документ Word 2016
Для установки парольной защиты в Ворд 2016 выполните следующие действия:
- В документе Word войдите в меню «Файл».
- В разделе «Сведения» кликните по кнопке «Защита документа».
- В открывшемся меню нажмите на пункт «Зашифровать с использованием пароля».
- В окне «Шифрование документа» введите пароль для шифрования содержимого этого файла, а затем нажмите на кнопку «ОК».
- В окне «Подтверждение пароля», в поле «Подтверждение» повторно введите пароль для этого документа, а потом нажмите на кнопку «ОК».
Документ Word 2016 зашифрован, параметр «Защита документа» окрасился в желтый цвет.
Как поставить пароль на документ Word 2013
Установка пароля в Ворд 2013 проходит следующим образом:
- В окне Word войдите в меню «Файл».
- Из раздела «Сведения» нажмите на «Защита документа».
- В открывшемся меню выберите «Зашифровать с использованием пароля».
- В окне «Шифрование документа» введите пароль для защиты файла, а затем нажмите на кнопку «ОК».
- В окне «Подтверждение пароля» введите заново пароль для документа, нажмите на кнопку «ОК».
На документ Word 2013 установлен пароль.
Как поставить пароль на документ Word 2010
Для установки пароля на документ Microsoft Word 2010 проделайте следующие шаги:
- В окне программы нажмите на меню «Файл».
- После нажатия на пункт «Сведения», в поле Разрешения» нажмите на кнопку «Защитить документ».
- В выпадающем меню нажмите на пункт «Зашифровать паролем».
- В окне «Шифрование документа» введите пароль для документа.
- Далее в окне «Подтверждение пароля», подтвердите его, введя пароль во второй раз.
Теперь на документе Word 2010 стоит пароль. Снова открыть зашифрованный документ Word вы сможете, только после ввода правильного пароля.
Как поставить пароль на документ Word 2007
Для того, чтобы поставить пароль на документ Microsoft Word 2007 откройте документ на компьютере, а затем выполните следующее:
- Нажмите на кнопку «Microsoft Office».
- Войдите в меню «Microsoft Office», а затем нажмите на пункт «Подготовить».,
- Далее нажмите на пункт «Зашифровать документ».
- Внутри документа появляется окно «Шифрование документа», введите в соответствующее поле пароль, а потом нажмите на кнопку «ОК».
- В окне «Подтверждение пароля» повторите ввод пароля, а затем нажмите на кнопку «ОК».
После этого закройте документ Word 2007, теперь он защищен паролем.
Как поставить пароль на документ Word 2003
Для того, чтобы поставить пароль на документ Microsoft Word 2003 потребуется выполнить следующие действия:
- В меню «Сервис» необходимо нажать на пункт «Параметры…».
- В открывшемся окне «Параметры» перейдите во вкладку «Безопасность».
- Во вкладке «Безопасность», пункте «Параметры шифрования для данного документа», в поле «пароль для открытия файла», введите пароль, а затем нажмите на кнопку «ОК».
- В окне «Подтверждение пароля» введите пароль еще один раз, а потом нажмите на кнопку «ОК».
После этого закройте документ Ворд. На документ Word 2003 был поставлен пароль.
Теперь при попытке открыть документ Word, программа потребует ввести пароль. После ввода пароля, нажмите на кнопку «ОК». Документ Word 2003 будет открыт.
Как открыть запароленный документ Word
При попытке открыть запароленный документ Ворд любой версии, будет открыто окно «Пароль», в котором необходимо ввести пароль, для открытия файла. Если вы введете неверный пароль, то документ Word не будет открыт.
Введите правильный пароль, а затем нажмите на кнопку «ОК».
После этого документ Word откроется.
Внимание! Следует помнить, что при каждой попытке открыть зашифрованный документ Word вам придется заново вводить пароль. Поэтому хорошо запомните этот пароль к документу, чтобы у вас была возможность быстро открыть зашифрованный документ Ворд. Если вы захотите вновь открыть публичный доступ к этому документу, то с документа Word необходимо будет снять защиту.
Как удалить пароль с документа Word 2016
Для удаления пароля в Microsoft Word 2016 выполните следующие действия:
- Откройте документ Word, введите пароль от документа.
- В меню «Файл» выберите пункт «Сведения».
- В разделе «Сведения» нажмите на кнопку «Защита документа».
- В выпадающем списке выберите «Зашифровать с использованием пароля».
- В открывшемся окне «Шифрование документа» удалите ранее установленный пароль, а затем нажмите на кнопку «ОК».
- После закрытия документа Ворд, в окне с предупреждением о сохранении изменений в документе Word, нажмите на кнопку «Сохранить».
Пароль с документа Ворд 2016 снят.
Как удалить пароль с документа Word 2013
Убрать пароль с документа Ворд 2013 можно таким способом:
- После открытия документа Ворд, введите пароль.
- Из меню «Файл» перейдите в раздел «Сведения».
- В разделе «Сведения» нажмите на «Защита паролем».
- Выберите настройку «Зашифровать с использованием пароля».
- В окне «Шифрование документа» удалите пароль, нажмите на кнопку «ОК».
- В окне с предупреждением, открытом после закрытия документа, нажмите на кнопку «Сохранить» для сохранения изменений в настройке приложения.
Документ Word 2013 открыт для свободного доступа.
Как удалить пароль с документа Word 2010
Для снятия пароля с зашифрованного документа Microsoft Word 2010 выполните последовательные шаги:
- Откройте документ Word, введите пароль к этому документу.
- Затем в меню «Файл нажмите на пункт «Сведения».
- В поле «Разрешения» нажмите на кнопку «Защитить документ».
- В контекстном меню нажмите на пункт «Зашифровать паролем».
- В появившемся окне «Шифрование документа» удалите введенный вами ранее пароль, а затем нажимаете на кнопку «ОК».
- После закрытия документа Word, появляется окно с предупреждением об изменении документа, нажмите в этом окне на кнопку «Да».
Теперь документ Word 2010 открыт для свободного использования.
Как удалить пароль с документа Word 2007
Для удаления пароля с документа Ворд 2007 пройдите последовательно по шагам:
- Откройте зашифрованный документ Microsoft Word 2007, введя его пароль.
- После этого нажмите на кнопку «Microsoft Office».
- Далее нажмите на пункт «Подготовить», а потом на пункт «Зашифровать документ».
- В окне «Шифрование документа» удалите пароль, который вы ввели ранее, а затем нажмите на кнопку «ОК».
- После того, как вы закрыли документ Word, в окне появившегося предупреждения об изменении в документе, нажмите на кнопку «Да».
Защита с документа Word 2007 снята, и он может быть открыт для любого пользователя компьютера.
Как удалить пароль с документа Word 2003
Для того, чтобы удалить пароль с зашифрованного документа Microsoft Word 2003, необходимо сделать следующее:
- Откройте документ, введя пароль к этому документу Word.
- Далее войдите в меню «Сервис», а потом нажмите на пункт «Параметры…».
- В окне «Параметры», во вкладке «Безопасность», в поле «пароль для открытия файла» удалите ранее введенный вами пароль, а затем нажмите на кнопку «ОК».
- После закрытия документа Word появится окно с предупреждением об изменении в этом файле, нажмите в этом окне на кнопку «Да».
После этого защита с документа Word 2003 будет снята.
Выводы статьи
При необходимости, можно установить пароль на документ Word для того, чтобы закрыть доступ к файлу. В любое время можно удалить пароль с документа Word для открытия доступа к зашифрованному файлу.
Похожие публикации:
Добрый день, друзья. Людям, которым часто приходится работать с различными записями, полезно знать, как поставить пароль на Word документ. Это особенно актуально в больших компаниях, где довольно много сотрудников работают в одном большом помещении.
В подобной компании, как правило, компьютеры стоят рядом. И, если вы выйдете из офиса буквально на пять минут, вашему коллеге этого времени будет достаточно, чтобы скопировать необходимую информацию и воспользоваться ею в своих корыстных целях.
Я уже не говорю про фирмы, где стоят общие компьютеры на несколько человек. Вполне возможно, что в ваших документах и нет особо ценной информации, но, всё же очень неприятно, когда ваши коллеги просматривают ваши записи.
Кроме прочего, если вы работаете, дома создавая различные документы с очень ценной информацией, вроде отчетов, велик риск, что ваши дети, интереса ради, могу войти в ваш Word, чтобы посмотреть, а чем там занимается папа/мама и внести в текст свою информацию. Или, ещё хуже, нечаянно удалить часть вашего документа. Таких случаев много, отсюда, на часть офисных документов просто необходимо ставить пароль.
Вначале мы рассмотрим версии Word 2010, 2013, 2016. Как вы знаете, они сильно похожи, и рассматривать отдельно их не стоит. Функция внесения пароля в них одинакова. Далее, рассмотри внесение пароля в Word 2007 и 2003, в которых защита немного другая. Точнее, просто интерфейс немного другой, но способ тот же.
Как поставить пароль на Word 2019, 2016, 2013, 2010?
Версия Ворда у меня 2019 поэтому для удобства, я буду объяснять именно по ней. Вообще, особой разницы между версиями 2013, 2016, 2019 я не заметил. Сам метод установки пароля один в один в версиях Word 2010 — 2019.
Итак, открываем нужный документ. Переходим в меню «Файл». У нас открывается новое окошко. В правой части у нас автоматически открывается ниспадающее меню «Сведения». Нас интересует ярлык левее, под названием «Защита документа». Кликнем по нему. Здесь нас интересует фраза «Зашифровать с использованием пароля». В Word 2010 фраза звучит как «Зашифровать паролем».
Итак, у нас всплывает окошко ввода пароля.
Пароль рекомендуется ставить сложный, т.к. простой хакеры довольно просто могут взломать. Если вы не знаете, как придумать новый сложный пароль, то, в поисковике нужно ввести «Генератор паролей». Появится много ссылок на сервисы генераторов. Мне нравится генератор паролей https://randstuff.ru/
Зайдя на его страницу, он сразу нам добавляет один из паролей на 8 цифр. Но, можно его ещё усилить, добавив цифры и спец символы. Далее, поставим число цифр не восемь, а к примеру, десять. Нажимаем «Сгенерировать» и получаем нужный пароль.
У нас получается хаотичный набор знаков q#j7%2TY65. Чтобы расшифровать подобный пароль, придётся изрядно потрудиться! Главное, самим не забыть данный шифр. Для этого, обязательно запишите его на бумаге и спрячьте в укромном месте. Также, можно использовать менеджеры паролей.
Я имею в виду, что на подобных сервисах люди хранят пароли. Достаточно запомнить всего один пароль к этому сервису, а все остальные шифры, коды, ники, логины сервис запомнит сам. Я, например, пользуюсь сервисом LastPass. Если вы всё же боитесь ставить сложный пароль, введите цифр пять, которые легко запомнить.
Далее, вводим созданный пароль. После этого, программа попросит нас ввести подтверждение пароля. Вводим придуманный шифр ещё раз.
Наш документ Word 2019 теперь не так-то просто открыть, т.к. он защищен сложным паролем!
Как поставить пароль на Word 2007
Итак, открываем данную версию Ворд 2007, входим в меню офис. Затем, в левой колонке выбираем команду «Подготовить». У нас появляется ниспадающее меню, где мы выберем «Зашифровать документ».
После клика по команде, у нас появляется окошко для ввода пароля. Вводим надёжный пароль. Как и с версией Word 2019, нас попросят повторить пароль. Всё, наш документ зашифрован. Теперь, если мы войдём в настройки данного документа, строка «Защита документа» будет окрашена в желтый цвет.
Как поставить шифр на Ворд 2003
Входим в верхнее меню «Сервис». Далее, у нас открывается ниспадающее меню. Выбираем «Параметры».
В открывшемся окошке настроек выбираем меню «Безопасность». Ниже, над командой «Пароль для открытия файла» вводим нужный нам код. Жмём Ок.
У нас открывается окошко с подтверждением пароля. Вводим код ещё раз. Дело сделано. Нужный нам документ в Word 2003 теперь под паролем.
Чтобы открыть необходимый нам документ, нужно просто ввести пароль и нажать Ок.
Как снять пароль с документа Word 2010 — 2019
В Ворде данных версий пароль снимается одним и тем же способом. Я покажу как его снимать на примере Ворд 2019. Итак, открываем наш документ Ворда под паролем. Нас попросят ввести шифр, вводим его. Переходим в меню «Файл», далее вкладочка «Сведения». Затем, кликнем по выделенному желтым ярлыку «Защита документа». У нас открывается ниспадающее меню, где нас интересует команда «Зашифровать с использованием пароля».
Затем открывается окошко «Шифрование документа». Из этого окна удаляем пароль и жмём Ок.
Далее, когда мы будем закрывать Word, у нас появится окошко с вопросом – «Сохранить изменения…?». Жмём «Сохранить». Дело сделано, пароль снят.
Как снять пароль с файла Word 2007?
Открываем текстовый документ Ворд 7, который мы зашифровали. Появляется окошко ввода шифра. Вводим шифр. Затем, кликнем по значку «Microsoft Word», находящийся в верхнем левом углу. Далее, меню «Подготовить». После этого, в ниспадающем окошке выберем команду «Зашифровать документ», окрашенную желтым цветом.
В окошке «Шифрование документа», стираем шифр, который мы ввели до этого. Жмём Ок. Когда мы будем закрывать Word, в появившемся окошке предупреждения кликнем по кнопке «Да». Наш шифр снят.
Как снять шифр с Ворд 2003?
Открываем зашифрованный документ. Ищем меню «Сервис», затем «Параметры». В открывшемся окошке в меню «Безопасность» стираем наш шифр над командой «Пароль для открытия…». Жмём Ок.
Далее, как мы делали выше, при закрытии документа соглашаемся на изменение в Ворде. Шифр удалён.
Вывод: как видите, поставить пароль на документ Word или снять его довольно просто. В разных версиях Ворд данные действия практически одинаковы, с небольшими нюансами. Но, принцип один. Успехов!
С уважением Андрей Зимин 07.04.2019
Понравилась статья? Поделитесь с друзьями!

Word 2010:
• при помощи Word открыть файл, на который нужно установить пароль; • в левом верхнем углу окна Word щелкнуть мышкой по пункту «Файл»; • в левой части открывшегося меню щелкнуть по пункту «Сведения». Затем в его правой части нажать на «Защитить документ», после чего в появившемся списке выбрать «Зашифровать паролем» (см. изображение).
• в появившееся окошко ввести пароль и нажать кнопку ОК. Затем подтвердить пароль, введя его еще раз;
• сохранить документ.
Word 2007:
• открыть файл, на который требуется поставить пароль; • щелкнуть по круглой кнопке с эмблемой Microsoft Office, расположенной в левом верхнем углу окна Word; • в открывшемся меню навести указатель мышки на пункт «Подготовить», после чего в правой части щелкнуть по «Зашифровать документ».
• появится окно, в которое необходимо ввести пароль и нажать кнопку ОК. В следующем окне подтвердить пароль, введя его еще раз;
• сохранить файл.
Word 2003 и более старые версии:
• открыть документ, который нужно закрыть паролем; • в меню Word щелкнуть левой кнопкой мышки по разделу «Сервис» и в появившемся списке выбрать пункт «Параметры»;
• в открывшемся окне перейти на вкладку «Безопасность» и ввести пароль в поле «Пароль для открытия файла», после чего нажать кнопку «ОК». Когда компьютер попросит, подтвердить пароль, введя его еще раз.
• сохранить открытый файл.
Как снять пароль с документа Word
Чтобы снять пароль с документа в каждой из версий Word, действовать нужно точно так же, как описано выше, и удалить пароль из соответствующего окна на последнем этапе. Используемые источники:
- https://vellisa.ru/kak-postavit-parol-na-word
- https://info-kibersant.ru/kak-postavit-parol-na-word.html
- https://www.chaynikam.info/parol-v-word.html
 Как защитить паролем документ Microsoft Word, Excel или PowerPoint?
Как защитить паролем документ Microsoft Word, Excel или PowerPoint?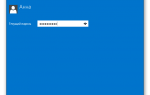 Как поставить пароль на Windows, убрать его и сбросить, если вдруг забудете
Как поставить пароль на Windows, убрать его и сбросить, если вдруг забудете Как убрать пароль при входе в Windows 10 — инструкция
Как убрать пароль при входе в Windows 10 — инструкция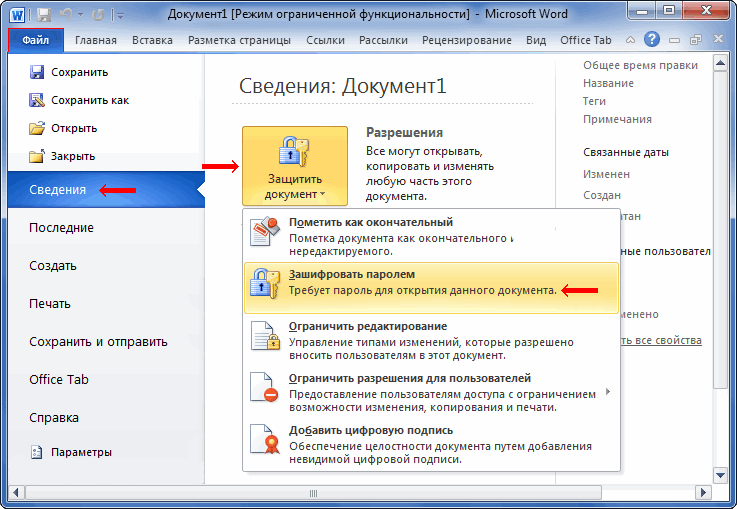

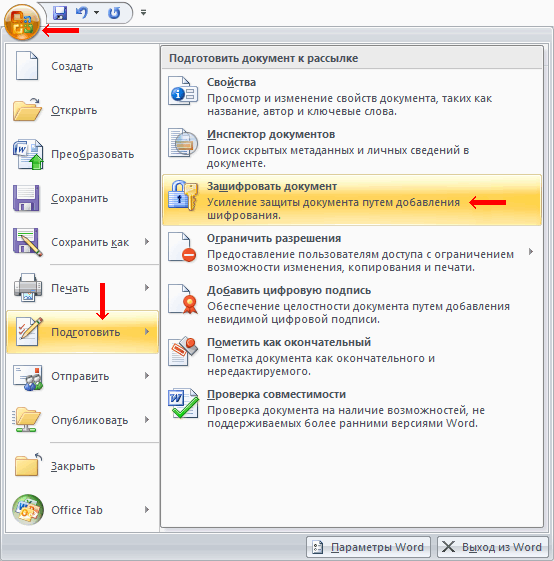


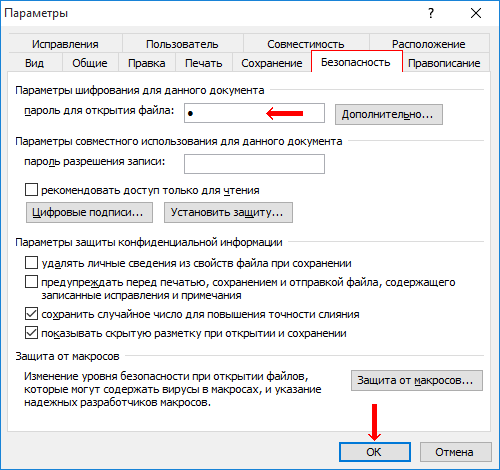
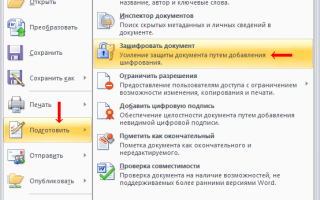

 Как поставить пароль на архив winrar: подробное описание
Как поставить пароль на архив winrar: подробное описание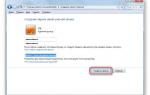 Как поставить пароль на Windows (xp/7/8)
Как поставить пароль на Windows (xp/7/8) Забыл пароль от компьютера. Как разблокировать компьютер, если забыт пароль?
Забыл пароль от компьютера. Как разблокировать компьютер, если забыт пароль? Взломать пароль администратора – не проблема: три совета хакера
Взломать пароль администратора – не проблема: три совета хакера