Содержание
- 1 Способ №1. Загрузочный флеш-накопитель или диск
- 2 Способ №2. Безопасный режим
- 3 Способ №3. Специальный образ ОС
- 4 Заключение
- 4.1 Видео — Забыл пароль Windows 10/8/8.1/7/XP, как войти в систему?
- 4.2 Где взять миллион рублей за один день, срочно и безвозмездно?
- 4.3 Как найти по фамилии участника ВОВ в современных архивах
- 4.4 Кляр для рыбы: пошаговые и простые рецепты
- 4.5 В каких странах разрешены однополые браки?
- 4.6 Секреты клавиатуры: как писать символами, которых нет на клавиатуре
- 4.7 Что такое вайперы (вейперы), что они парят, вредно или нет?
- 4.8 До скольки можно шуметь в квартире по закону РФ
- 4.9 Гироскутер: что это такое, как выбрать и правильно им управлять
- 4.10 Как отследить местоположение телефона: реальные методы
- 4.11 Как избавиться от укусов комаров за 5 минут
- 4.12 Как стать богатым?
- 4.13 ТОП 10 самых смешных комедий 2016 года
- 5 Зачем нужен пароль в Windows 7
- 6 Способы снять пароль Windows 7
Забыть пароль – это такая проблема, от которой никто не застрахован. Чтобы избежать взлома, мы пытаемся придумать пароль посложнее, но чем сложнее он, тем проще его забыть. И ничего страшного, если вы забыли пароль от аккаунта в социальных сетях – его легко можно восстановить. А как быть если вы не помните пароль от Windows? Неужели это верный признак того, что систему пора переустанавливать? Совсем нет, не нужно преждевременно паниковать. Есть несколько способов решить эту проблему, и об этих способах пойдёт речь в статье.
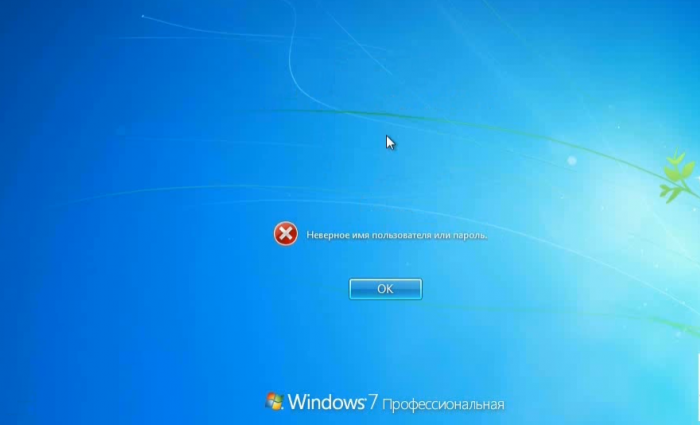
Способ №1. Загрузочный флеш-накопитель или диск
Для реализации этого способа вам необходим съёмный носитель, на котором записан готовый к установке образ ОС Windows. Данный способ подойдет для версий Виндовс 7/8/10.
На заметку! Если вы не знаете, как создать загрузочный съёмный носитель, то обратитесь к руководству по переустановке ОС (в частности обратите внимание на изменение порядка загрузки в БИОСе). Но в данном случае вам не потребуется её переустанавливать.
Шаг первый. Загрузка
Когда вы создали загрузочный носитель и записали на него образ ОС, вставьте его в дисковод или USB-порт компьютера и проделайте следующее:
- Включите компьютер и дождитесь появления окна установки Windows. Когда оно появится, кликните на «Далее».
Кликаем на «Далее»
- Теперь кликните на меню «Восстановление системы».
Кликаем на меню «Восстановление системы»
- Далее компьютер инициализирует поиск операционных систем. Дождитесь, когда поиск завершится.
Ожидаем завершения процесса поиска операционных систем
- Обратите внимание на папку, которую выведет результат поиска (здесь это диск D:) – она вам пригодится в будущем. Запомните имя папки и нажмите «Далее».
Запоминаем имя папки и нажимаем «Далее»
- В следующем окне вы увидите несколько вариантов восстановления системы. Вам нужен последний вариант – «Командная строка». Кликните по нему.
Кликаем по опции «Командная строка»
Шаг второй. «Командная строка»
Итак, третья часть дела сделана – вы запустили командную строку через съёмный носитель. Командная строка – это своего рода панацея от всех компьютерных «болезней». Рассматриваемую проблему с паролем она тоже способна решить. Чтобы сделать это, проделайте следующие шаги:
- Когда запустится консоль, вбейте в неё команду «bcdedit | find «osdevice»» и нажмите «Enter», чтобы команда выполнилась. После этого вы получите ответ «patririon = [буква диска с установленной Windows]». В данном примере ОС установлена на диск D.
Вводим команду «bcdedit | find «osdevice»», нажимаем «Enter»
- Теперь введите команду, которая изображена на скриншоте ниже, скопировать данную команду можно здесь. Не забывайте, что «d:» – это буква диска, на который установлена Windows в данном примере. Если у вас она установлена на другой диск, то вводите его букву. Также не забывайте про нажатие на «Enter» после ввода каждой команды.
Вводим команду, как на скриншоте, нажимаем на «Enter»
- Следующая команда, которую вам необходимо ввести, изображена на скриншоте ниже, скопировать данную команду можно здесь. После её выполнения станут доступны две дополнительные команды: «YES» и «NO». Введите «YES» и щёлкните «Enter».
Вводим команду, как на фото, нажимаем «Enter», далее пишем «YES», затем жмем «Enter»
На заметку! В этом шаге была создана копия утилиты залипания клавиш, а после — заменена на консоль. Далее вы поймёте, зачем это было нужно.
Шаг третий. Замена пароля
Дело осталось за малым – заменить пароль, который вы забыли, на новый. Съёмный носитель вам больше не нужна – вы можете извлечь его. После того, как вы сделаете это, включите ваш компьютер и следуйте дальнейшей пошаговой инструкции:
- Быстро нажмите клавишу «Shift» пять раз. Многократное нажатие данной кнопки в быстром темпе вызывает меню залипания клавиш, но так как в прошлом шаге мы заменили её, то запустится командная строка.
Вначале загрузки системы быстро нажимаем клавишу «Shift» пять раз, чтобы открыть командную строку
- Напечатайте в консоль команду «Net User [имя пользователя] [новый пароль]» и нажмите «Enter». Пароль здесь заменён на «Engine».
Печатаем в консоль команду «Net User [имя пользователя] [новый пароль», подставив свои данные, нажимаем «Enter»
Теперь вы сможете зайти в систему, используя новый пароль.
На заметку! Если вы хотите поменять назначение клавиш обратно, то повторите все предыдущие действия (включая загрузку системы со съёмного носителя), только в командной строке пропишите команду как на скриншоте.
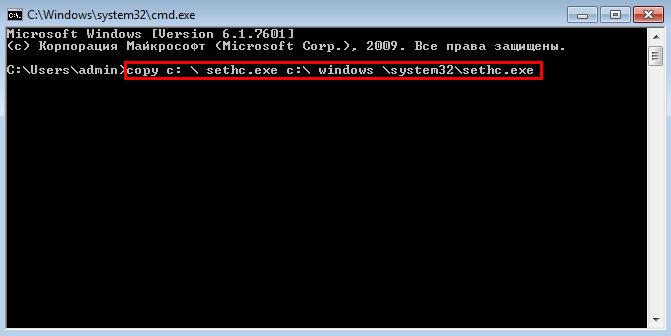
Способ №2. Безопасный режим
Если у вас нет загрузочного диска, то можно сбросить пароль через безопасный режим. Активировать данный режим можно сразу же после включения компьютера, и он не требует ввода пароля.
Итак, чтобы сбросить пароль, проделайте следующие шаги:
- Включите компьютер и быстро нажмите клавишу «F8», как только на экране появится логотип производителя вашего компьютера.
Включаем компьютер и быстро нажимаем клавишу «F8»
- Появится меню режимов загрузки, в котором вам нужно выбрать «Безопасный режим», переместившись к нему с помощью стрелки вниз, нажав «Enter».
Выбираем «Безопасный режим», переместившись к нему с помощью стрелки вниз, нажав «Enter»
- Далее вам станут доступны две учётные записи – обычного пользователя и администратора. Выберите «Администратор».
Выбираем учетную запись «Администратор», нажимаем по ней
- Откройте меню «Пуск», затем выберите «Панель управления». Открываем меню «Пуск», затем выбираем «Панель управления»
- В панели управления выберите меню «Учётные записи пользователей».
Выбираем меню «Учётные записи пользователей»
- Теперь вам нужно нажать на кнопку «Удаление пароля». После этого вы можете заходить в свою учётную запись без ввода пароля, который забыли. Дело сделано.
Нажимаем на кнопку «Удаление пароля»
На заметку! Данный способ работает только для операционной системы Windows XP. В Windows 7 и выше такую простую возможность сброса пароля убрали.
Способ №3. Специальный образ ОС
Пароль, который вы забыли, можно поменять с помощью урезанной версии ОС под названием «Microsoft Windows miniPE edition». После того, как вы запишете образ данной операционной системы на диск или флешку, можете переходить непосредственно к самому процессу сброса пароля, который описан ниже:
- Кликните на «Start» (аналог кнопки «Пуск») и выберите «Programs». Кликаем на «Start» и выбираем «Programs»
- Теперь наведите курсор мыши на меню «Password Tools» и подержите его около секунды. Появится дополнительное всплывающее меню, в котором вам нужно выбрать «Password Renew». Наводим курсор мыши на меню «Password Tools», затем кликаем по «Password Renew»
- Далее появится программа изменения пароля. Перейдите во вкладку «Select a task» и нажмите на кнопку «Select a target», после чего выберите папку, в которой хранятся файлы вашей основной операционной системы («C:»-«Windows»). Переходим во вкладку «Select a task» и нажимаем на кнопку «Select a target»
- Следующий шаг – ввод нового пароля и его подтверждение. Введите эти данные в соответствующие поля. Также не забудьте указать учётную запись администратора в графе «Account». Когда сделаете это, кликните мышкой на «Install».
Заполняем поля данными, нажимаем «Install»
После всех проделанных операций вы сможете зайти в свою учётную запись под новым паролем.
Заключение
Как видите, забывание пароля – это не трагедия, а простая трудность, которую не так уж и сложно решить. Чтобы облегчить себе жизнь в будущем, рекомендуем прочесть руководство по созданию дискеты сброса пароля. Имея её на руках, проблему можно решить куда легче и быстрее.
Видео — Забыл пароль Windows 10/8/8.1/7/XP, как войти в систему?
Где взять миллион рублей за один день, срочно и безвозмездно?
Каждому человеку не помешал бы в жизни 1 миллион рублей, но где его взять? Под развитие бизнеса такие деньги дает государство, в других случаях поможет личная смекалка и богатые друзья или родственники. Существует масса вариантов.28.07.2017История
Как найти по фамилии участника ВОВ в современных архивах
Список современных баз данных участников Великой Отечественной войны, а также подробная инструкция по поиску участников Великой отечественной войны 1941-1945 по фамилии в ахивах пропавших без вести ветеранов и на сайте министерства обороны. 20.07.2017Еда и кулинария
Кляр для рыбы: пошаговые и простые рецепты
Ищите как сделать кляр для рыбы? Подборка из 25 простых пошаговых рецептов с фото для приготовления филе. Базовые варианты рыбки в кляре и рецепты с майонезом, молоком, на минералке , на пиве, с сыром и другие. Эти рецепты позволят сделать лезьон12.04.2016Свадьба
В каких странах разрешены однополые браки?
Люди с нетрадиционной сексуальной ориентацией все чаще заявляют о себе, как о равноправных гражданах, и хотят, чтобы их браки были официально признаны в каждой стране. На сегодня не так много стран решилось на это, но каждый год список пополняется.12.04.2016Интернет и компьютеры
Секреты клавиатуры: как писать символами, которых нет на клавиатуре
В этой статье вы узнаете, как, используя обычную клавиатуру, вставить в текст различные специальные символы: смайлики, стрелочки и т.д.05.08.2016Развлечения
Что такое вайперы (вейперы), что они парят, вредно или нет?
Сегодня, на улицах мегаполисов можно встретить людей, что выдыхают клубы пара. У них в руках странные курительные принадлежности.28.04.2017Закон
До скольки можно шуметь в квартире по закону РФ
Соблюдайте «Закон о тишине» и не докучайте громкой музыкой своим соседям даже в дневное время. Иначе у вас могут возникнуть значительные неприятности.05.07.2017Развлечения
Гироскутер: что это такое, как выбрать и правильно им управлять
Что такое гироскутер? Как правильно его выбрать и на на основе каких принципов функционирует такое двухколесное средство передвижения? Узнайте как научиться управлять и заряжать его правильно. Постараемся ответить на эти и другие вопросы в21.04.2017Технологии
Как отследить местоположение телефона: реальные методы
Можно ли отследить местоположение телефона без ведома его владельца? Программы-радары для родителей, определяющие координаты устройства в режиме реального времени, а также ограничения на работу программ, отслеживающих координаты телефона.19.05.2017Здоровье
Как избавиться от укусов комаров за 5 минут
Комариные укусы вызывают ужасный зуд, а если не сопротивляться желанию почесать укушенное место, то зуд становится сильнее, и появляется волдырь. Как избежать неприятных последствий?12.04.2016Деньги
Как стать богатым?
Стать богатым — мечта миллионов. Но вот как им стать? Способов разбогатеть, применимо к российской действительности, немного. Но они — есть…26.04.2016Топы
ТОП 10 самых смешных комедий 2016 года
Дедпул, Кунг-фу панда 3, Зверополис и еще много-много комедий, которые вышли в 2016 году, никого не оставят равнодушными. Одни можно смотреть только взрослым, другие с удовольствием посмотрят и детки, но все они – ну очень уж смешные.
Некоторые пользователи сталкивались с такой ситуацией, когда загружается операционная система (ОС), появляется окна с требованием ввести пароль, но эта секретная комбинация вдруг неожиданно забывается. Человеческая память устроена своеобразно – мы можем долго помнить о том, что было когда-то очень давно и забыть детали уже на следующий день. Вот и теперь глядя на монитор, иной раз даже невозможно вспомнить какой именно пароль был задан.
Содержание
Зачем нужен пароль в Windows 7
Вопрос безопасности среди большинства пользователей стоял остро и всегда будет иметь важное значение. И помимо установки антивирусного программного обеспечения желательно еще придумать оригинальный и умеренной сложности пароль, без которого невозможно загрузиться ОС для дальнейшей работы на компьютере.
Но другой вопрос есть ли в этом необходимость? С одной стороны если доступ к личному персональному компьютеру (ПК) имеется только у одного человека или же близкие не «покушаются» на частную собственность, которая находится внутри машины, то пароль можно не ставить. Но с другой – это первая необходимость в определенных ситуациях:
- Компьютером пользуется несколько человек.
- Хранение особо важных конфиденциальных данных, которые не должны попасть другим лицам.
- Защита от несанкционированного доступа.
Таким образом, на одном ПК, рассчитанном на несколько пользователей, можно создать соответствующее количество учетных записей, включая администратора.
Но рано или поздно, возникает ситуация, когда пользователь забывает пароль для личного доступа к ресурсам ПК. Что делать в этом случае? Неужели придется переустанавливать ОС? А ведь для надежности ее работоспособности желательно форматировать раздел, куда она планируется ставиться.
К счастью вовсе не обязательно прибегать к такому радикальному методу, поскольку есть более щадящие варианты. Собственно о них далее и пойдет речь.
Способы снять пароль Windows 7
Как же сбросить пароль? Ситуации бывают разные, к примеру, компьютер достался новому владельцу, а прежний его хозяин или забыл передать пароль для доступа или не успел его убрать. Рассмотрим, что можно предпринять при таких непростых и непредвиденных обстоятельствах.
Через команду control userpassword2
При таком способе хорошо выручает «Интерпретатора команд» в системе Windows. На языке многих пользователей он именуется просто командной строкой (окно с черным фоном). Если доступ к операционке имеется, то для сброса пароля стоит проделать несложные манипуляции:
- Нажать на кнопку пуск, что обычно расположена в левом нижнем углу нижней панели задач.
- Выбрать и нажатием левой кнопкой мыши (ЛКМ) раскрыть пункт «Все программы». После этого откроется еще один список, где нужно строчка «Выполнить».
- Появится окно для ввода команд – тут следует набрать три латинские буквы: cmd, а после нажать на кнопку OK.
- Откроется «Интерпретатора команд», где нужно набрать на клавиатуре control userpasswords2 и нажать клавишу Enter (ввод).
- Теперь на экране можно увидеть другое окно с перечнем учетных записей или только одной. Стоит выбрать интересующее имя.
- Сверху есть строчка, согласно которой требуется вводить пароль при включении компьютера. Следует снять галочку, затем – Применить и OK.
- Появится окно автоматического входа в систему с целью введения нового пароля. В крайнем случае, поля эти можно оставить пустыми.
На завершающем этапе остается закрыть окно командной строки и перезагрузить компьютер. Для быстроты вызова окна «Выполнить» можно просто нажать сочетание клавиш Win+R.
Через панель управления
При таком способе можно воспользоваться услугами безопасного режима. Чтобы «безопасно» загрузить систему с Windows 7 нужно перезагрузить ПК и периодически нажимать клавишу F8. Причем делать это нужно до того как система загрузится. То есть, когда на машине установлено несколько ОС и появилось окно выбора или же сама ОС загрузилась, значит, момент упущен, следует перезагрузиться еще раз.
Вообще перед загрузкой самой системы изначально проводится проверка железа на предмет работоспособности. И нужно застать тот момент, когда ряд параметров промелькнет на экране. В идеале кнопку F8 нужно начинать наживать спустя хотя бы 3-5 секунд после запуска компьютера.
И если все будет сделано правильно, то на экране можно увидеть строку «Безопасный режим» и ряд прочих параметров. Выбрать именно тот, что обычно в самом верху, подтверждая действие кнопкой Enter. Далее вход осуществляется под учетной записью Administrator, а у него пароля по умолчанию нет. Поэтому поле для ввода пароля можно оставить пустым и нажать клавишу ввода.
Откроется окно с предупреждением, где нужно выбрать вариант «ДА». Когда рабочий стол загрузится, следует пойти по пути: Пуск – Панель управления – Учетные записи пользователей. Нужно выбрать соответствующе имя, после чего с левой стороны появятся меню со ссылками. Нужно выбрать «Изменение пароля». Далее остается ввести новую комбинацию или же оставить оба поля пустыми.
В завершении остается закрыть окно с учетными записями пользователей, потом панель управления. Теперь можно перегружать ПК и наблюдать за результатом.
Через установочный диск windows 7
Некоторые из приведенных примеров актуальны в том случае, когда доступ к операционной системе все же имеется. То есть можно спокойно загрузиться через стороннюю учетную запись и проделать все необходимые манипуляции. Однако не всегда есть такая возможность и иной раз пользователь сталкивается с определенной трудностью, когда он забыл пароль доступа к собственному компьютеру. Вдобавок он один пользуется машиной.
Однако войти в систему у него не получается. Что же делать в этом случае?! Ведь это существенно ограничивает возможности. Здесь выход из сложившейся ситуации станет использование загрузочной флешки, чем большинство пользователей в последнее время пользуются чаще всего. Либо же понадобиться диск с ОС windows 7.
В составе установочного дистрибутива с Windows 7 есть специальная утилита для восстановления работоспособности ОС. Она спрятана в образе с инсталлятором.
После того как загрузится диск, нужно выбрать пункт «Восстановление системы», после чего откроется меню с различными параметрами. Из всего перечисленного стоит выбрать строчку «Восстановление образа системы». Далее действовать согласно алгоритму, приведенному ниже:
- После выбора способа с образом откроется окно, где нужно обратить внимание на то, какой буквой обозначен системный диск. Обычно это латинская буква d. Затем можно нажать на кнопку «Далее».
- Появится другое окно, которое уведомит о том, что искомый образ не найден и предлагается подключить жесткий диск, содержащий нужный архив либо и нажать кнопку «Повторить». Нужна другая – «Отмена».
- На следующем шаге, где нужно выбрать образ, тоже следует отменить такую возможность.
Данный алгоритм позволяет точно определить, на каком именно диске располагается ОС Windows 7. Теперь действовать нужно по другой инструкции:
- После отмены действия из пункта 3 выше, снова появится меню с уже знакомым пунктами. И теперь следует выбрать строчку с командной строкой.
- В появившемся черном окне набрать латиницей regedit.
- Теперь в самом редакторе выбрать HKEY_LOCAL_MACHINE, после этого из меню файл – пункт «Загрузить куст».
- Откроется диспетчер, где следует перейти по пути Windows/system32/config при помощи верхнего поля (рядом со словом Папка) и выбрать SYSTEM.
- Ввести какое-нибудь имя. Пусть это будут 777.
- Найти под общей папкой 777 ветку Setup в левом окне, а в правом – параметр CmdLine. Открыть его двойным нажатием ЛКМ и ввести в поле значение – cmd.exe.
- В другом параметре SetupType также изменить значение на 2, после нажать OK.
- Выделит созданный куст «777» и через меню файл редактора выбрать пункт «Выгрузить куст». Появится запрос на подтверждение действия – нажать на кнопку Да.
После этих манипуляций можно закрыть сам редактор реестра и извлечь диск. В меню теперь можно выбрать кнопку Перезагрузка. Теперь при загрузке ОС будет выходить уже само окно командной строки.
Стоит отметить, что данный способ позволяет обойти блокировку, защищенную паролем. Для сброса именно самого пароля будет приведен способ, который описан в разделе ниже через один (через командную строку).
Через файл SAM
В ОС всего семейства Windows все пароли, которые задают пользователи, сохраняются в файле SAM и им же они управляются. Информация, которой он обладает, является ценной, а потому имеет высокую степень защиты. В связи с этим, узнать секретную комбинацию не так просто, как может показаться на первый взгляд.
Взламывать пароль не нужно, ведь есть способ просто сбросить его или скорее обойти стороной. Для этого понадобится загрузочный диск или носитель с соответствующим дистрибутивом Windows. Далее остается спокойно ждать загрузки, и когда появится окно с выбором языкам установки ОС вызвать командную строку сочетанием Shift + F10.
Далее пригодится следующая инструкция:
- В окне командной строки ввести regedit.
- Выбрать раздел реестра HKEY_LOCAL_MACHINE, а в меню редактора — Файл – Загрузить куст.
- Теперь нужно найти SAM – он располагается на диске с ОС под нужной учетной записью. Полный путь выглядит так: WindowsSystem32config.
- Будет предложено ввести имя и на это предложение реагировать по собственному предпочтению – придумать какое угодно – хоть даже просто какую-нибудь цифру. К примеру – 7.
- Перейти по такому пути: HKEY_LOCAL_MACHINEвыбранное имя (7)SAMDomainsAccountUsers00001F4. Правое окно редактора реестра.
- В поле с левой стороны найти ключ с именем F и открыть двойным нажатием ЛКМ. Затем следует найти строку 0038 и заменить ее первой значение. То есть вместо 11 поставить 10.
- Выделить созданный куст (7), после чего выбрать пункт Выгрузить куст из меню файла редактора. Последует запрос на подтверждение действия – ответить да.
После проделанных манипуляций остается перезагрузить машину. Теперь можно увидеть новую запись Администратор, которой ранее не было. Вход нужно выполнить под ним.
Далее уже известным способом можно поменять пароль от собственной учетной записи или убрать его вовсе. То есть, находясь в самой ОС воспользоваться панелью управления, как выше уже было рассмотрено.
Через командную строку
С помощью этого способа можно сбросить пароль, заданный для любой учетной записи. Однако по умолчанию такой возможности нет, и придется выполнить предварительные подготовительные мероприятия, где еще также понадобится загрузочный носитель либо диск с Windows 7.
Для начала загрузится с флешки и после этого запустить командную строку сочетанием Shift+F10. Далее нужно проверить какой именно диск содержит установленную систему. Для этого поможет команда dir, с прописыванием двоеточия и обратного слэша. К примеру – dir d:. Как показывает практики, именно под буквой d прячется система. В этом заключается особенность самого установщика. В крайнем случае, стоит проверить остальные диски – C, E и прочие.
После того как системный индикатор найден, следует ввести команду – copy d:windowssystem32sethc.exe d:, где:
- d – системная буква;
- sethc.exe – встроенная в ОС утилита, которая запускает залипание клавиш. Обычно такое случается, стоит несколько раз нажать SHIFT. То есть вызов командной строки будет осуществляться через утилиту.
С помощью приведенной команды утилита копируется в корень системного диска с возможностью ее восстановления. Теперь нужна другая команда — copy d:windowssystem32cmd.exe d:windowssystem32sethc.exe. Далее замены нужно подтвердить вводом буквенного символа «y» и нажать Enter.
Теперь собственно сама инструкция по сбросу пароля:
- Загрузить ПК и когда появится экран блокировки несколько раз нажать SHIFT. Как итог – появится командная строка.
- Набирается команда net user, после чего будет выведен список имеющих учетных записей.
- Найти нужное имя.
- Той же командой задать новый пароль для своей учетки — net user *имя учётной записи* *новый пароль*. В крайнем случае – net user *имя учётной записи* «» (без пароля). Нажать Enter.
После этого можно войти под своим именем с новым паролем либо без него. После проделанных манипуляций и в случае успеха следует вернуть все, как было ранее. Для этого еще раз загрузиться с носителя с дистрибутивом ОС и в появившейся командной стирке ввести команду copy d:sethc.exe d:windowssystem32sethc.exe. Подтвердить ввод символом «y», нажав Enter.
Используемые источники:
- https://pc-consultant.ru/rabota-na-komp-yutere/kak-vojti-v-kompjuter-esli-zabyl-parol/
- https://www.rutvet.ru/in-chto-delat-esli-zabyl-parol-ot-komp-yutera-luchshie-resheniya-dlya-raznyh-os-4778.html
- https://computernotes.ru/os/windows-7/snimaem-parol-v-windows-7.html
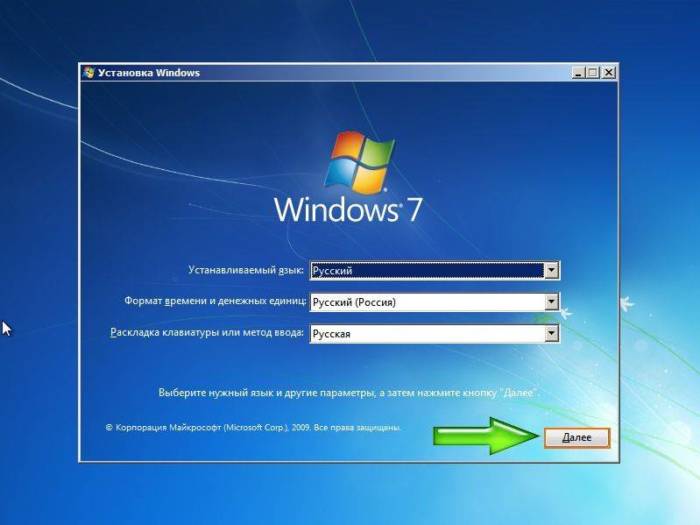 Кликаем на «Далее»
Кликаем на «Далее»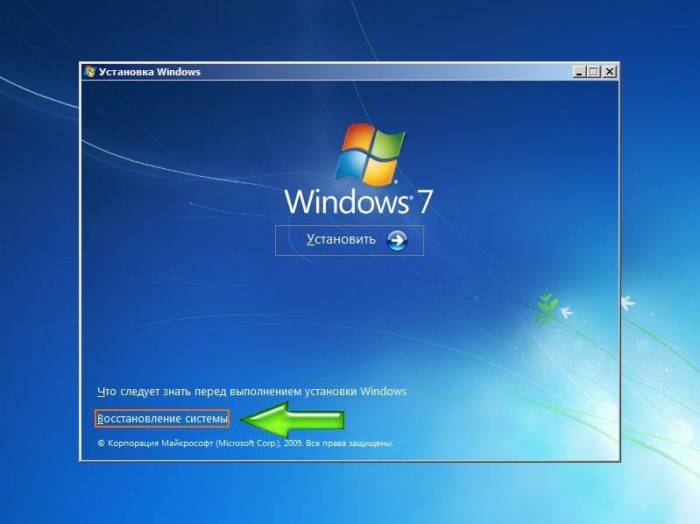 Кликаем на меню «Восстановление системы»
Кликаем на меню «Восстановление системы»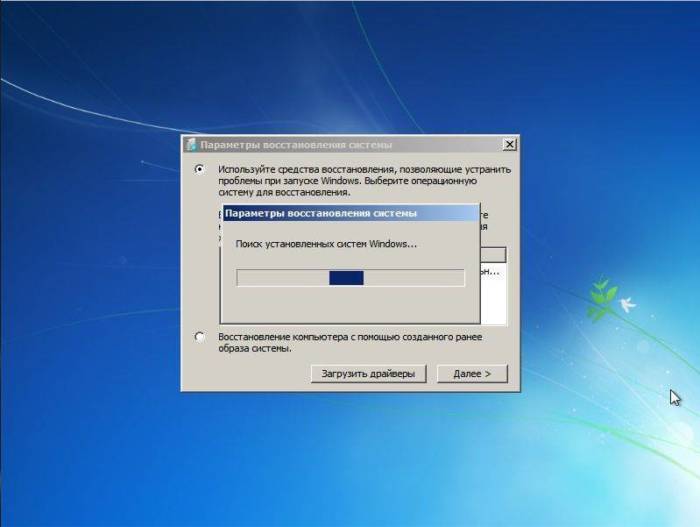 Ожидаем завершения процесса поиска операционных систем
Ожидаем завершения процесса поиска операционных систем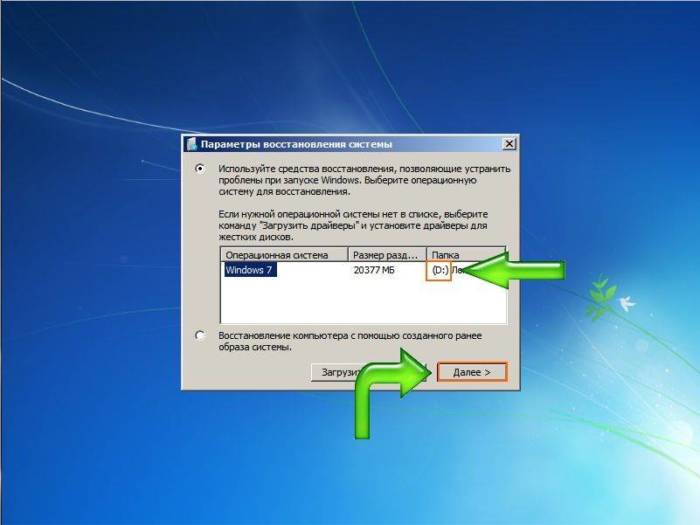 Запоминаем имя папки и нажимаем «Далее»
Запоминаем имя папки и нажимаем «Далее»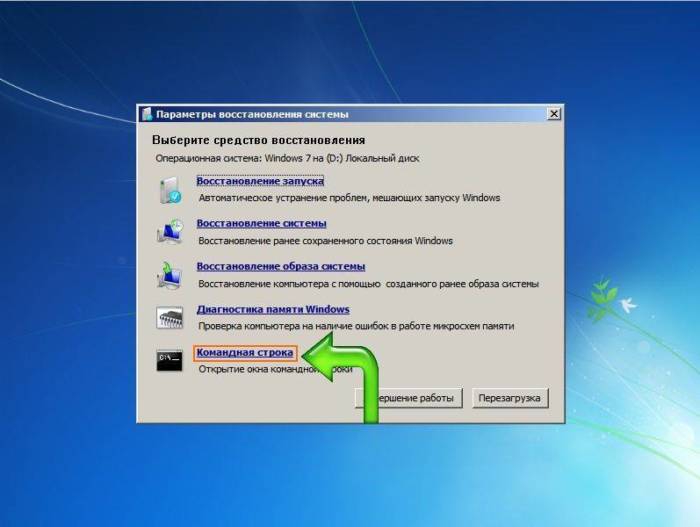 Кликаем по опции «Командная строка»
Кликаем по опции «Командная строка»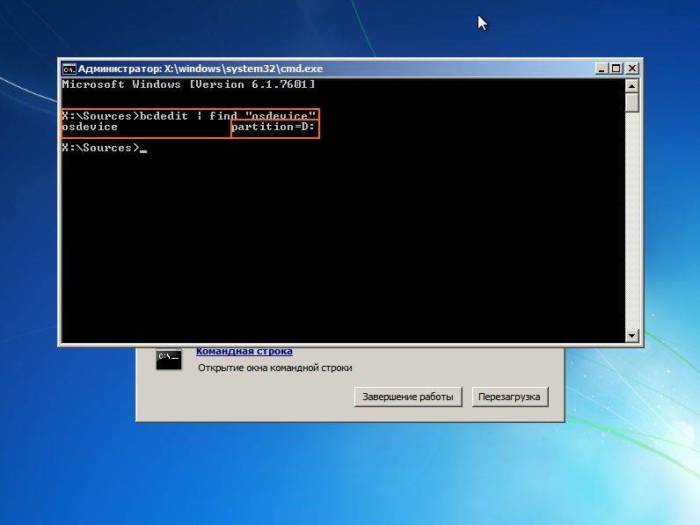 Вводим команду «bcdedit | find «osdevice»», нажимаем «Enter»
Вводим команду «bcdedit | find «osdevice»», нажимаем «Enter»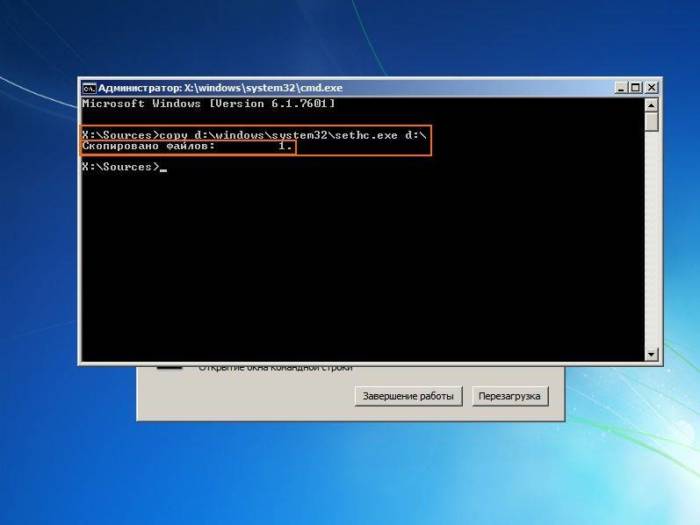 Вводим команду, как на скриншоте, нажимаем на «Enter»
Вводим команду, как на скриншоте, нажимаем на «Enter»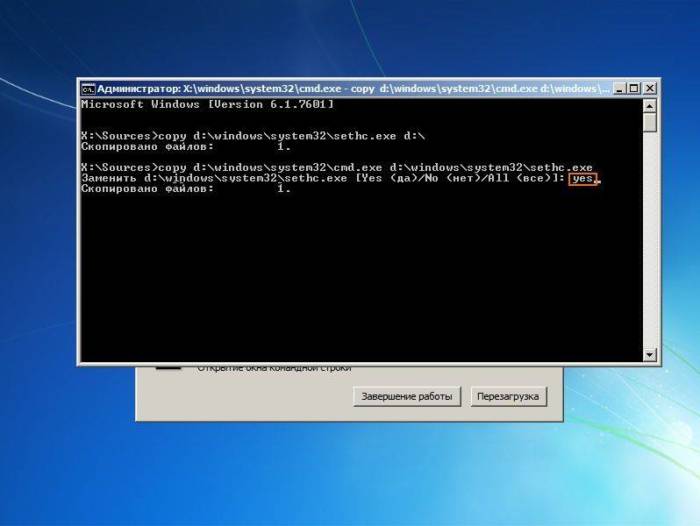 Вводим команду, как на фото, нажимаем «Enter», далее пишем «YES», затем жмем «Enter»
Вводим команду, как на фото, нажимаем «Enter», далее пишем «YES», затем жмем «Enter»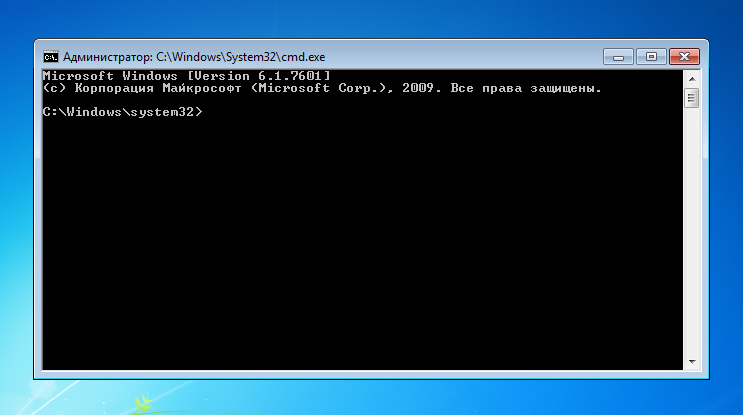 Вначале загрузки системы быстро нажимаем клавишу «Shift» пять раз, чтобы открыть командную строку
Вначале загрузки системы быстро нажимаем клавишу «Shift» пять раз, чтобы открыть командную строку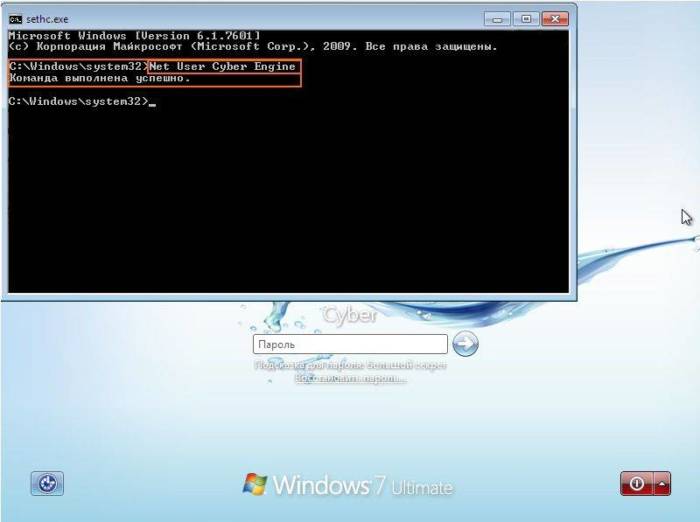 Печатаем в консоль команду «Net User [имя пользователя] [новый пароль», подставив свои данные, нажимаем «Enter»
Печатаем в консоль команду «Net User [имя пользователя] [новый пароль», подставив свои данные, нажимаем «Enter» Сброс пароля администратора Windows 7 без использования дополнительных программ
Сброс пароля администратора Windows 7 без использования дополнительных программ Включаем компьютер и быстро нажимаем клавишу «F8»
Включаем компьютер и быстро нажимаем клавишу «F8»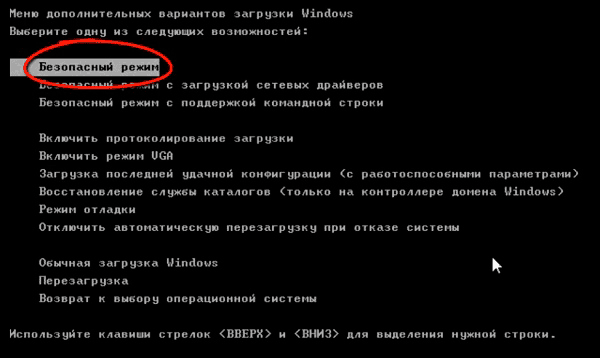 Выбираем «Безопасный режим», переместившись к нему с помощью стрелки вниз, нажав «Enter»
Выбираем «Безопасный режим», переместившись к нему с помощью стрелки вниз, нажав «Enter» Выбираем учетную запись «Администратор», нажимаем по ней
Выбираем учетную запись «Администратор», нажимаем по ней Как сделать загрузочную флешку Windows: ТОП-6 Способов + список необходимых программ
Как сделать загрузочную флешку Windows: ТОП-6 Способов + список необходимых программ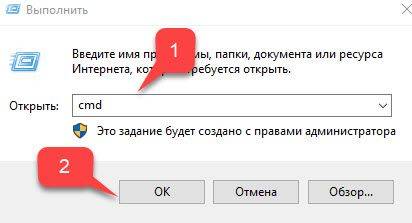
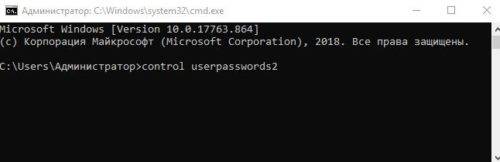

 Создание новой учётной записи и предоставление прав доступа в Windows 7 и 10: основные способы
Создание новой учётной записи и предоставление прав доступа в Windows 7 и 10: основные способы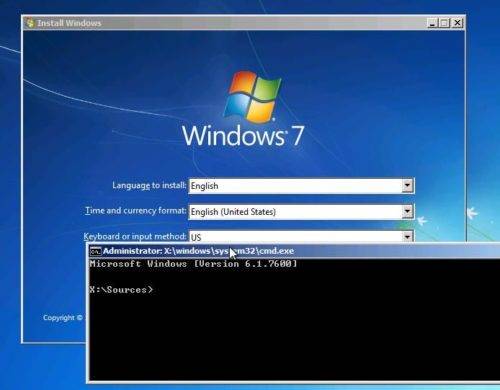
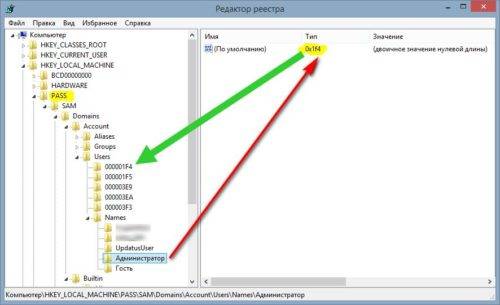


 💾 Восстановление загрузчика Windows 7: возвращаем работоспособность системы
💾 Восстановление загрузчика Windows 7: возвращаем работоспособность системы Как убрать пароль при входе в Windows 10: настройка автоматического запуска
Как убрать пароль при входе в Windows 10: настройка автоматического запуска Как полностью удалить учетные записи Windows 10? Как удалить локальную учетную запись на Windows 10?
Как полностью удалить учетные записи Windows 10? Как удалить локальную учетную запись на Windows 10?