Содержание
- 1 Корректировка интервала
- 2 Кернинг
- 3 Видео: Как увеличить расстояние между буквами?
- 4 Есть ли у вас лишние пробелы в документе?
- 5 Как убрать пробелы в слове в Ворде во всем документе?
- 6 Как заменить большие пробелы на обычные?
- 7 Можно ли удалить пробелы после выравнивания «по ширине»?
- 8 Если причина пробелов – символы табуляции
Изменение стандартного межбуквенного интервала в тексте может понадобиться для фиксации внимания на его отдельных участках. Чтобы изменить интервал между буквами в ворде, нужно выполнить приводимую последовательность действий.
Корректировка интервала
- Выделить изменяемый текст;
- Открыть (щелчком правой клавиши мыши) его контекстное меню и щёлкнуть строку «Шрифт»
или на вкладке «Главная» в разделе «Шрифт» открыть диалоговое окно (указано красной стрелкой).
- В окне «Шрифт» перейти на страницу «Дополнительно» и открыть список «Интервал».(В скобках отметим, что на страницу «Дополнительно» можно перейти и быстрее, применив сочетание клавиш Ctrl+D сейчас же после выделения текста).
- Как видно, пользователю доступны два варианта фиксированного изменения межбуквенного расстояния.
Чтобы увеличить расстояние между буквами, следует выбрать «Разреженный».
По умолчанию можно расширить межбуквенное расстояние на 1 пункт, равный 0,35 мм. Для удобства пользователя в нижней части приведён образец, показывающий, как будет в этом случае выглядеть текст. Очевидно, что пользователь может изменить значение в 1 пункт, с помощью маленьких треугольников добавляя или убавляя интервал на 0,1 пт. Другой вариант – непосредственно ввести в поле размера интервала нужное значение и щёлкнуть OK. Можно ввести сколь угодно большое расстояние.
Чтобы уменьшить интервал, надо выбрать «Сжатый».
Пользователь может сократить межбуквенный интервал аналогично предыдущему случаю – по умолчанию на 1 пт, или установив желаемое значение. Как видно по образцу, в данном случае уплотнение текста отрицательно сказалось на его читабельности.
Кернинг
Рассмотренное выше изменение межбуквенного интервала проходит для всех букв выделенного текста одинаково. В текстовом редакторе Word есть возможность изменить межбуквенный интервал более тонко, учитывая особенности начертания соседних букв. При включённой функции кернинга Word выбирает оптимальный интервал между парами символов автоматически, в зависимости от особенностей шрифта. Цель кернинга – повысить визуальную привлекательность текста.
Внимательное сравнение двух последних скриншотов – до и после кернинга, позволяет в этом убедиться. Кернинг преимущественно применяется в текстах с крупным шрифтом – заголовках и логотипах.
Видео: Как увеличить расстояние между буквами?
Выше рассмотрение межбуквенного интервала велось применительно к Word 2010. В ворде ближайших версий – 2007 и 2013 отличий нет.
Доброго всем времени ! В этой статье мы посвятим разбору пробелов в редакторе Word. Многие наверняка сталкивались с таким явлением, когда выравниваем текст по ширине и вдруг между словами появляются слишком большие пробелы. После открытия какого-нибудь документа мы так же можем неожиданно наблюдать большие пробелы между словами. Как их убрать и будет рассказано сегодня.
Первое, что автоматически приходит на ум, это поставить курсор в конце слова перед пробелом и нажать клавишу «delete». При этом предполагается, что удаленное слово подтянется и встанет как надо. Однако не тут-то было. Слово-то подтягивается, но ставится вплотную к предыдущему, а если их разделить клавишей «пробел», то оно вновь уходит на прежнюю позицию. О том, как правильно убрать этот большой пробел и будет рассказано в статье.
Первый вариант достаточно легкий, но трудоемкий, если пробелов таких очень много. Для удаления больших пробелов используем на клавиатуре комбинацию клавиш CTRL+SHIFT+пробел.
Первым делом необходимо, зажимая левую клавишу мыши выделить весь большой пробел – от слова к слову.
После этого нажимаем приведенную выше комбинацию и большой пробел автоматически станет стандартным в один символ. Если проблема больших интервалов из-за того, что строки были с разрывом, в этом случае поступаем так. Открываем в меню «Файл», вкладку «Параметры», а там находим «Дополнительно». В открывшемся окне ставим галочку напротив строки «Не расширять межзнаковые интервалы в строке с разрывом».
Так же, пробелы могут появиться и из-за символов табуляции. Выяснить это можно нажав кнопку «Отобразить символы» на панели инструментов.
После нажатия данной кнопки, на страничке увидим соответствующие символы. Они будут отображаться в виде стрелок, которые направлены вправо.
Для того чтобы убрать их достаточно просто выделить эти стрелки мышкой и нажать на клавишу ПРОБЕЛ.
Рассмотренные выше варианты хороши, когда в тексте таких больших пробелов немного и можно вручную их потихоньку все убрать. Но, текст может быть достаточно большим, да и пробелов может оказаться очень много. Их уже таким способом убрать будет очень сложно. Вернее так же хорошо, но весьма долго и утомительно.
Сделать автоматическую операцию для всех больших пробелов сразу можно с помощью функции «Автозамена». Вызывается окно замены с помощью комбинации клавиш CTRL+H, или же нажатием кнопки «Заменить», расположенной в правой части панели инструментов редактора.
В результате одной из этих операций перед нами откроется окно, в котором надо перейти во вкладку «Заменить», а там нажать кнопку «Больше».
Во вновь открывшемся окне находим строку «Подстановочные знаки» и ставим рядом галочку. Больше ничего менять не надо. В случае установки в тексте только одного пробела, делаем следующее.
Переходим в строку «Найти», ставим курсор, нажимаем клавишу «Пробел» и пишем в этой строке {2;}. Эта команда означает, что при наличии в тексте двух и более пробелов, они будут удалены. Далее, переходим в строку «Заменить на», ставим курсор и просто нажимаем на пробел. Ничего писать здесь не нужно.
После этого нажимаем кнопку «Заменить все». Программа проведет замену, убрав все ненужные пробелы. Вот, в принципе и все. Удачи вам в освоении редактора ворд. А на последок смотрим небольшое видео по удалению пробелов.
Как видите, ничего сложно и нудного с лишними пробелами нет. Можно лего их удалять. До новых встреч!
Если вам пришлось выравнивать написанный текст по ширине, то велика вероятность, что вам знакома такая проблема как большие пробелы в слове. Именно поэтому в нашей статье мы разберем вопрос, как убрать пробелы в слове в Ворде. Проблема решается очень просто и с ней сможет справиться даже начинающий пользователь Ворда.
Есть ли у вас лишние пробелы в документе?
Ответ на этот вопрос можно узнать только лишь включив все невидимые пользователю символы в документе. Сделать это достаточно просто. Пользователю нужно найти на панели инструментов значок под название «Отобразить все знаки» и его нажать. После этого все знаки абзацев и другие символы форматирования текста станут видны пользователю. Причин для появления лишних не нужных пробелов в тексте может быть три. Во-первых, это выравнивание текста по ширине. Во- вторых, это символы табуляции, а также имеющийся непечатаемый символ «Конец строки». На каждую причину у нас есть свой способ, как удалить ненужные пробелы из вордовского документа.
Как убрать пробелы в слове в Ворде во всем документе?
Если вордовский документ был взят со страницы из Интернета, то в него запросто могли попасть непечатаемые символы, именно поэтому в тексте могли появиться большие пробелы. Что в этом случае требуется сделать пользователю?
- Для начала необходимо выделить весь текст.
- Далее зайти в пункт «Разметка страницы» или «Параметры страницы».
- После выбрать пункт «Расстановка переносов».
- Выбрать команду «Авто».
А вот в более устаревших версиях ворд алгоритм действий будет немного другой. Пользователь должен перейти в раздел «Сервис», затем в пункт «Язык», затем в — «Расстановка переносов». После всего поставить галочку в пункте «Автоматическая расстановка переносов».
Как заменить большие пробелы на обычные?
Чтобы разрешить проблемы с не нужными пробелами в словах, их можно попросту заменить на пробелы обычного формата. Для этого комбинацией кнопок «Ctrl + H» открываем окно замены. В первую строку вставляем большой пробел, именно его мы и будем заменять. А вот во второй строке пишем пробел, созданный комбинацией трех клавиш «Shift+Ctrl+Пробел». Далее жмем кнопку замены. После данных действий большие пробелы в вордовском документе автоматически заменяться на символы обычного формата.
Можно ли удалить пробелы после выравнивания «по ширине»?
В некоторых вордовских документах выравнивание текста по ширине приводит к появлению не нужных пробелов в словах. Однако проблема в данном случае кроется вовсе не в растягивании текста по ширине, а в специальном символе, установленном в конце какого-либо абзаца. Для того, чтобы этот символ стал виден пользователю, ему необходимо вновь нажать значок «Отобразить все знаки» на панели инструментов. При больших пробелах в абзаце, вместо привычного нам пробела размещен, так называемый, символ принудительного перевода строки. Чтобы решить проблему пользователю требуется его удалить, а затем нажать клавишу «Enter». После этого текстовая программа Word автоматически распределит текст, выровненный по ширине. При этом никаких больших пробелов в тексте не появится.
Если причина пробелов – символы табуляции
Узнать, что стало причиной проблемы, пользователь может точно таким же способом, о котором мы уже писали выше. Все что требуется от пользователя — это нажать уже знакомый нам знак, отображающие все невидимые символы. Интересующие нас символы табуляции будут показаны в вордовском документе в виде стрелок, которые направлены в правую сторону. Чтобы их убрать необходимо выделить и кликнуть на кнопку пробела, расположенной на клавиатуре.
А вот если символов табуляции в документе оказалось слишком много и удалять их вручную очень долго, пользователь сможет воспользоваться функцией замены. Чтобы это сделать, достаточно просто скопировать один из символов, а затем нажать две клавиши «CTRL» и «H». Далее в окне, которое появится на экране, вставляем в поле «Найти» символ в виде стрелочки. А вот обычный пробел вставляем в поле под названием «Заменить на». Последний шагом станет нажатие кнопки «Заменить все». После чего все не нужные пробелы в вордовском файле будут автоматически заменены на пробелы привычного формата.
В нашей статье мы рассмотрели несколько простых и доступных вариантов, как убрать пробелы в слове в Ворде. Как вы уже поняли, в этом абсолютно нет ничего сложного, с таким заданием сможет справиться даже начинающий пользователь текстового редактора. Главное – это четко и внимательно следовать алгоритму действий, только в этом случае у вас все обязательно получится.
Вам понравилась статья?Наши авторы уже более 10 лет пишут для студентов курсовые, дипломы, контрольные и другие виды учебных работ и они отлично в них разбираются. Если Вам тоже надо выполнить курсовую работу, то оформляйте заказ и мы оценим его в течение 10 минут!Читайте другие статьи:
- Как убрать номер страницы в ВордеКак сделать разметку страницы в ВордеКак сделать отступ в ВордеКак сделать номера страниц в Ворде
Используемые источники:
- https://v-ofice.ru/word/rasstoyanie-mezhdu-bukvami/
- https://fast-wolker.ru/kak-ubrat-lishnie-probely-mezhdu-slovami-v-vord-udalyaem-shirokie-bolshie-probely.html
- http://ru.solverbook.com/stati/kursovye-raboty/kak-ubrat-probely-v-slove-v-vorde/
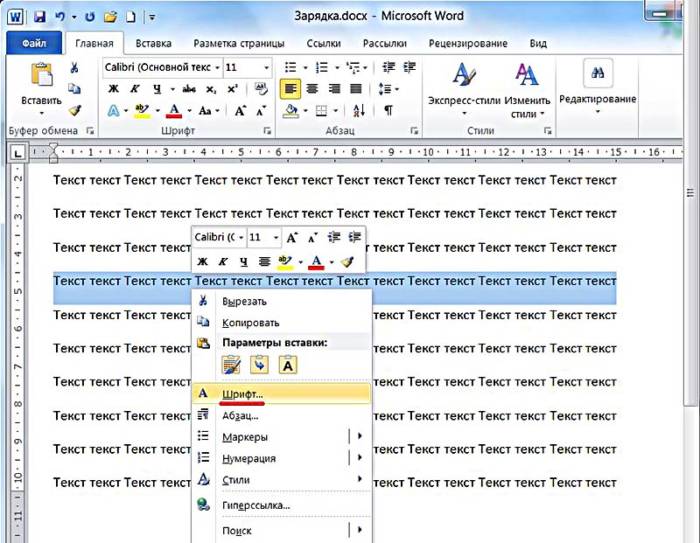 или на вкладке «Главная» в разделе «Шрифт» открыть диалоговое окно (указано красной стрелкой).
или на вкладке «Главная» в разделе «Шрифт» открыть диалоговое окно (указано красной стрелкой).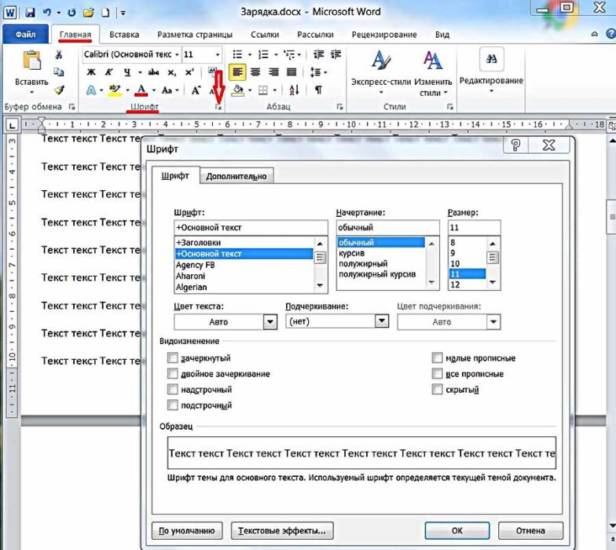
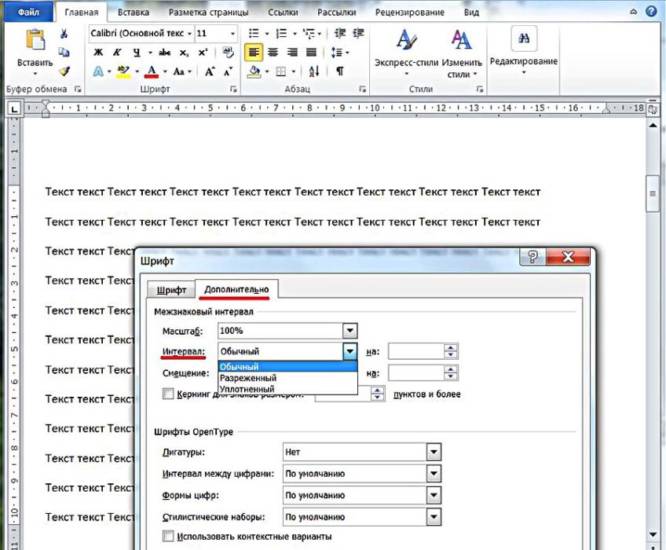
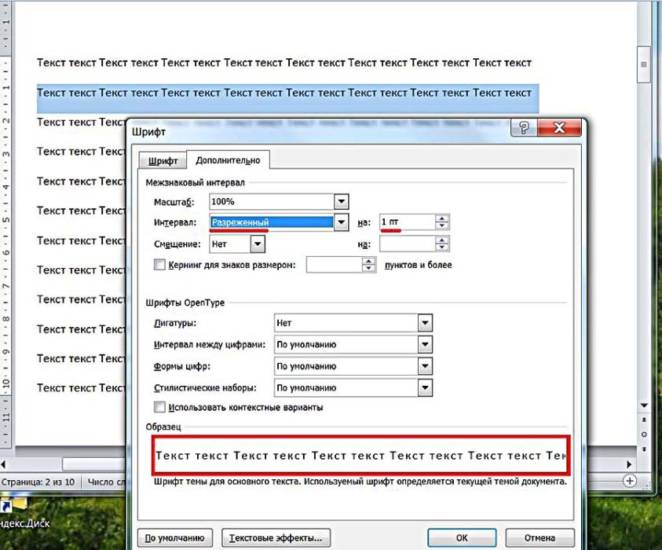
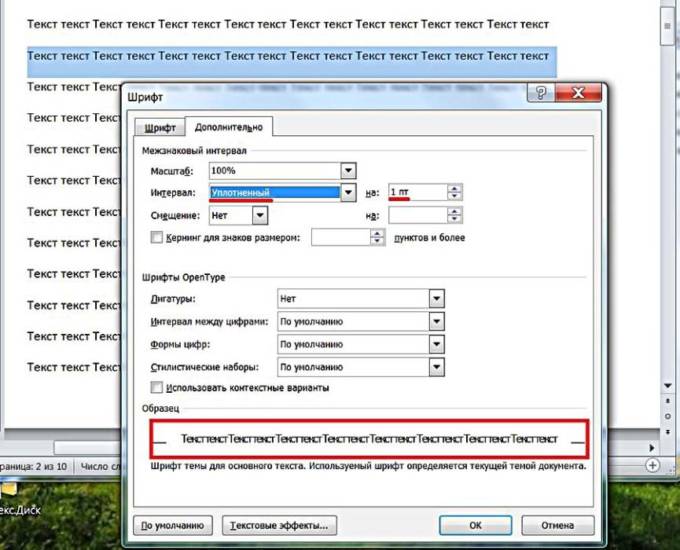
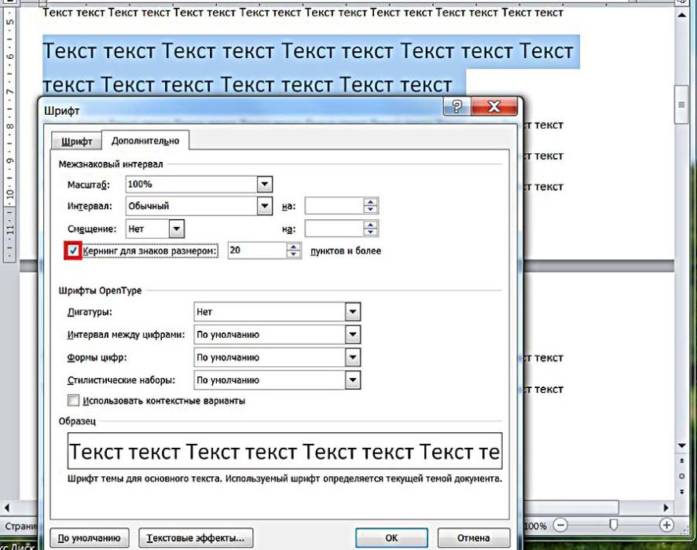
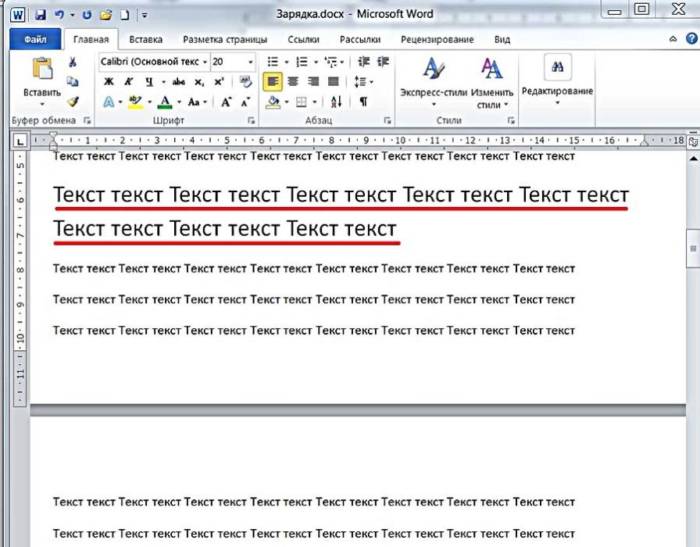
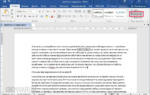 Как убрать лишние пробелы в Ворде?
Как убрать лишние пробелы в Ворде?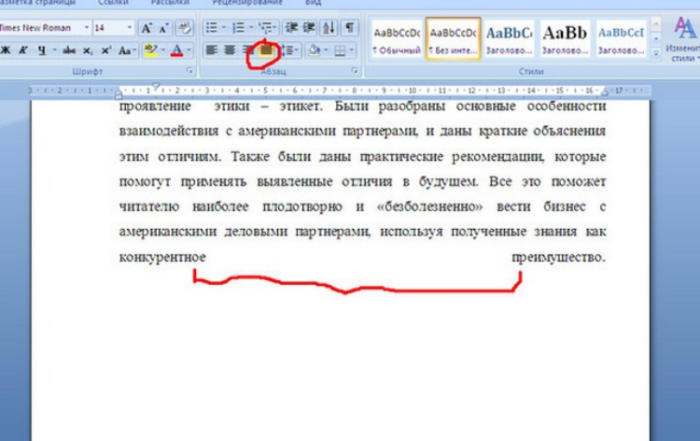

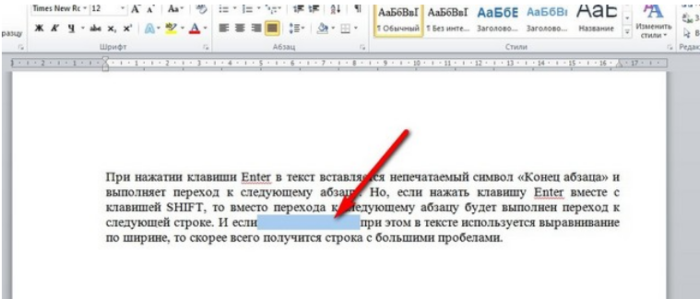
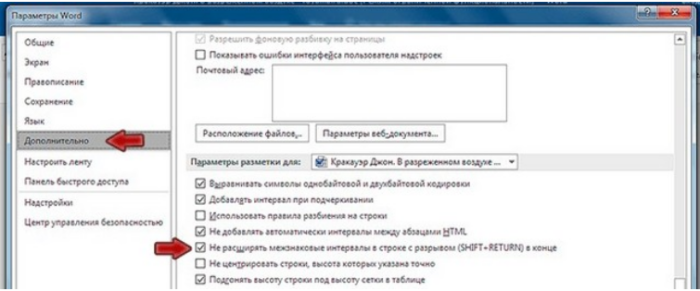
 Как в Ворде уменьшить пробел между словами. Правим текст в Word
Как в Ворде уменьшить пробел между словами. Правим текст в Word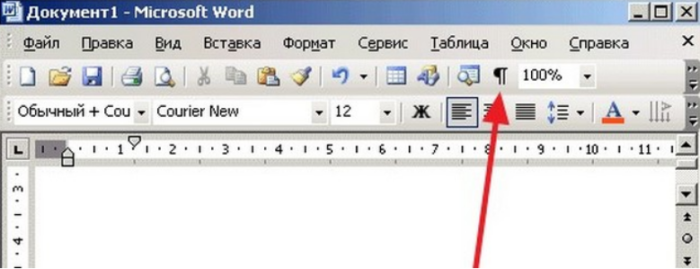
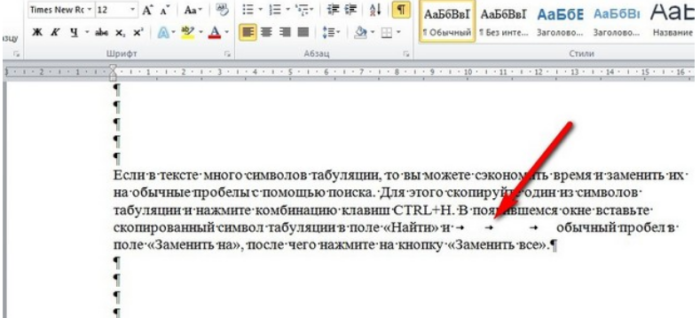
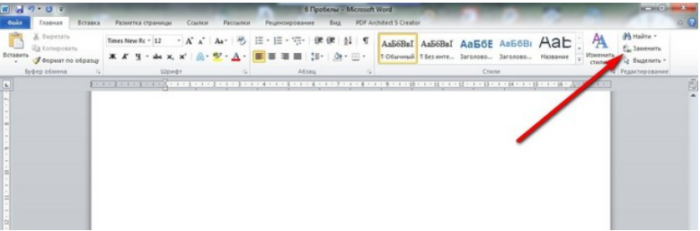
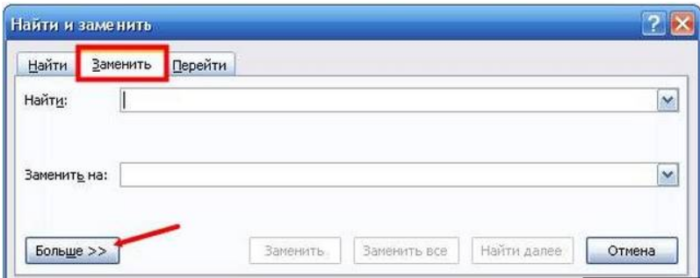
 Межстрочный интервал в "Ворде": как уменьшить или увеличить его
Межстрочный интервал в "Ворде": как уменьшить или увеличить его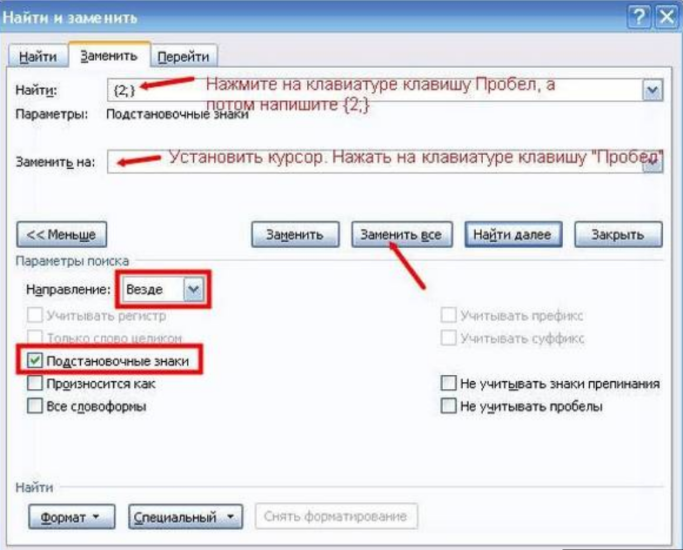
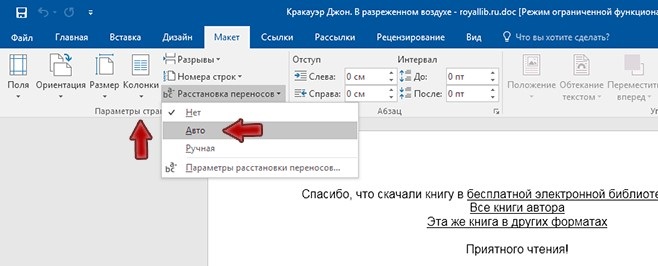
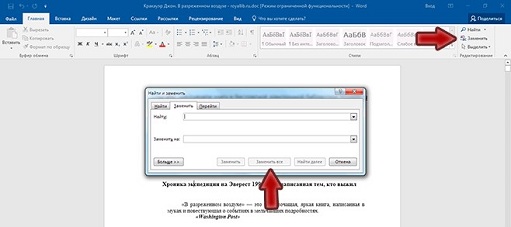
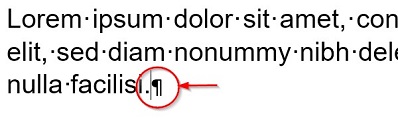
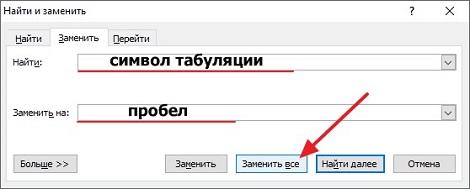
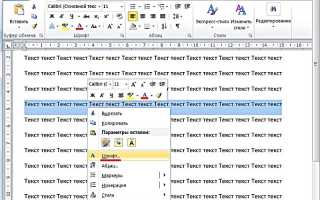

 Как убрать большие пробелы в ворде.
Как убрать большие пробелы в ворде.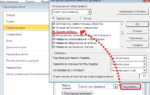 Word советы: 15 хитростей, которые сделают вас гуру редактирования текста
Word советы: 15 хитростей, которые сделают вас гуру редактирования текста Как в ворде сделать двойное подчеркивание
Как в ворде сделать двойное подчеркивание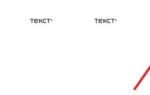 Знаки абзацев и другие символы форматирования в Word 2010
Знаки абзацев и другие символы форматирования в Word 2010