Содержание
- 1 Устанавливаем драйвера на видеокарту
- 1.1 Способ 1: Официальный сайт компании
- 1.2 Способ 2: Сервис сканирования оборудования NVIDIA
- 1.3 Способ 3: Фирменный софт от производителя
- 1.4 Способ 4: Стороннее программное обеспечение
- 1.5 Способ 5: Идентификатор графического адаптера
- 1.6 Способ 6: Стандартное средство Windows
- 1.7 Помогла ли вам эта статья?
- 2 Как установить драйвер видеокарты
- 3 Как обновить драйверы видеокарты на Windows 7
Читайте также:Что такое дискретная видеокартаЧто такое интегрированная видеокартаЗачем нужна видеокарта
Устанавливаем драйвера на видеокарту
Сейчас самыми популярными производителями видеокарт являются AMD и NVIDIA. Они обладают собственным сайтом, дополнительными утилитами и специальными программами для обновления драйверов. Сам процесс установки ПО практически не отличается, однако мы по очереди рассмотрим его для каждого производителя, чтобы у пользователей не возникало каких-либо трудностей.
Способ 1: Официальный сайт компании
Мы решили поставить этот метод первым, поскольку он является наиболее эффективным. Загружая драйвер с официального сайта, вы не только получаете самую свежую версию, но и будете уверены в том, что данные не заражены вирусами.
NVIDIA
Поиск и скачивание для продуктов NVIDIA осуществляется следующим образом:
Перейти на официальный сайт поддержки NVIDIA
- Откройте официальный сайт поддержки. Его вы можете найти через поисковик в браузере или перейдя по адресу, что указан на коробке или в документации к видеокарте.
- Укажите тип продукта, серию, семейство и установленную на вашем ПК операционную систему. После этого можно нажать на кнопку «Поиск».
Среди отобразившихся результатов найдите подходящий и кликните на «Загрузить».</li>
Ожидайте, пока программа будет скачана, а далее остается только запустить инсталлятор.</li>
Ознакомьтесь с лицензионным соглашением и переходите к следующему шагу.</li>
Выберите один из параметров установки. Неопытным пользователям лучше всего будет выбрать «Экспресс (рекомендуется)».</li>
Если вы указали выборочную инсталляцию, отметьте галочкой все параметры, которые вам нужны, и перемещайтесь к следующему окну.</li>
По завершении установки рекомендуется перезапустить компьютер, чтобы изменения вступили в силу.</li>
</ol>
AMD
Теперь давайте рассмотрим инструкцию, которую следует выполнить обладателям видеокарт от AMD:
Перейти на официальный сайт поддержки AMD
- Откройте страницу поддержки компании AMD.
- Выберите свое устройство из списка или воспользуйтесь глобальным поиском.
На странице продукта разверните необходимый раздел с драйверами под разные версии и разрядности операционной системы Windows.</li>
Нажмите на соответствующую кнопку для начала скачивания.</li>
Откройте загруженный инсталлятор и задайте удобное место сохранения файлов.</li>
Дождитесь окончания распаковки.</li>
В открывшемся окне выберите удобный язык и переходите к следующему шагу.</li>
Вы можете изменить путь установки ПО, если это необходимо.</li>
Выберите один из типов установки, чтобы самостоятельно настроить инсталляцию компонентов или оставить все как есть.</li>Ожидайте завершения сканирования оборудования.</li>Снимите галочки с ненужных компонентов, если ранее вы выбрали тип установки «Пользовательский».</li>Ознакомьтесь с лицензионным соглашением и примите его условия.</li></ol>
Теперь дождитесь окончания установки компонентов к вашей видеокарте, после чего перезагрузите компьютер для применения изменений.
Способ 2: Сервис сканирования оборудования NVIDIA
Сейчас разработчики стараются упростить процесс поиска подходящих файлов, выпуская специализированные сервисы, которые самостоятельно проводят сканирование комплектующих и предлагают пользователям ПО для скачивания. Такое решение позволит сэкономить время и не выполнять лишних действий, но работает это не у всех юзеров: к сожалению, у AMD нет такого сервиса. Если у вас NVIDIA и вы хотите попробовать скачать драйверы таким методом, следуйте инструкции:
Описанный в этом методе сервис не работает в браузерах, разработанных на движке Chromium. Рекомендуем использовать Internet Explorer, Microsoft Edge или Mozilla Firefox.
Перейти на страницу сервиса сканирования NVIDIA
- Перейдите на официальную страницу сервиса через сайт компании производителя видеокарты.
- Подождите, пока сканирование будет завершено.
При отсутствии установленной на компьютере Java вы увидите соответствующее уведомление на странице сканирования. Для инсталляции выполните следующие действия:
</ol>
- Нажмите на значок Java, чтобы перейти на официальный сайт.
- Кликните на кнопку «Загрузить Java бесплатно».
- Согласитесь с загрузкой, после чего она начнется.
- Запустите скачанный инсталлятор и следуйте приведенным в нем инструкциям.
Теперь вы можете снова перейти на сайт сканирования. Там перед вами отобразится список всего ПО, которое требуется для максимально эффективной работы вашей системы. Кликните на соответствующую кнопку, чтобы начать его загрузку.</li>Запустите инсталлятор через загрузки браузера или место его сохранения.</li>Следуйте отобразившимся на экране инструкциям, а по окончании установки перезагрузите компьютер.</li>
Читайте также: Обновление Java на компьютере с Windows 7
Способ 3: Фирменный софт от производителя
У AMD и NVIDIA есть собственные программы, позволяющие детально настраивать графический адаптер и выполнять различные действия с драйверами. С помощью них можно достаточно просто отыскать и загрузить самое свежее ПО, однако для этого следует сделать несколько манипуляций. Ознакомьтесь со статьей по ссылке ниже, в ней вы получите детальное руководство на тему инсталляции драйверов через NVIDIA GeForce Experience.
Подробнее: Установка драйверов с помощью NVIDIA GeForce Experience
Обладателям графических адаптеров от компании AMD мы рекомендуем обратить внимание на следующие материалы. Advanced Micro Devices Inc предоставляет на выбор несколько программных решений по поиску и инсталляции файлов к фирменному оборудованию. Сам процесс не является сложным, даже неопытные пользователи быстро с ним разберутся, если будут следовать приведенным инструкциям.
Подробнее:Установка драйверов через AMD Radeon Software Adrenalin EditionУстановка драйверов через AMD Catalyst Control Center
Способ 4: Стороннее программное обеспечение
На просторах интернета сейчас находится множество представителей софта, функциональность которого ориентирована на поиск и загрузку подходящих драйверов ко всему подключенному к ПК оборудованию. Эти программы позволяют получить свежие версии файлов без выполнения большого количества действий, практически весь процесс происходит автоматически. Знакомьтесь с их списком по ссылке ниже.
Подробнее: Лучшие программы для установки драйверов
Если вы выбрали данный метод, мы можем рекомендовать использовать DriverPack Solution и DriverMax. Развернутые инструкции по работе в вышеупомянутых программах вы найдете в другом нашем материале.
Подробнее:Как обновить драйверы на компьютере с помощью DriverPack SolutionПоиск и инсталляция драйверов в программе DriverMax
Способ 5: Идентификатор графического адаптера
У каждого комплектующего или периферийного оборудования, подключенного к компьютеру, имеется собственный уникальный номер, позволяющий ему нормально взаимодействовать с операционной системой. Существуют и специальные сервисы, подбирающие драйверы, исходя из идентификатора. Детальнее об этом методе вы узнаете по следующей ссылке.
Подробнее: Поиск драйверов по ID оборудования
Способ 6: Стандартное средство Windows
Малоэффективным, однако достаточно простым способом является поиск и загрузка драйверов через встроенный инструмент в Виндовс. Для выполнения этого вам потребуется только активное подключение к интернету, все остальное сделает стандартное средство. Можете задействовать данный метод, если не хотите обращаться за помощью к сторонним программам или сайтам, однако эффективность его мы не гарантируем. Кроме этого следует учитывать, что штатная функция Windows не устанавливает дополнительное программное обеспечение от разработчика, которое необходимо для дальнейшей тонкой настройки оборудования (NVIDIA GeForce Experience или AMD Radeon Software Adrenalin Edition/AMD Catalyst Control Center).
Подробнее: Установка драйверов стандартными средствами Windows
Мы рассказали обо всех шести доступных вариантах поиска и загрузки драйверов для видеокарты. Как видите, каждый из них отличается по сложности, эффективности и используется в разных ситуациях. Выберите тот, который будет наиболее удобен, и следуйте приведенной инструкции, тогда у вас обязательно получится установить подходящее ПО к своему графическому адаптеру.
Читайте также:Обновление драйверов видеокарты AMD RadeonОбновляем драйвера видеокарты NVIDIAМы рады, что смогли помочь Вам в решении проблемы.Опишите, что у вас не получилось. Наши специалисты постараются ответить максимально быстро.
Помогла ли вам эта статья?
Информация к новости
- Просмотров: 589 364
- Автор: admin
- Дата: 7-07-2011
7-07-2011
Категория: Windows / Драйвера
Как установить драйвер видеокарты, если после установки операционной системы драйвер не установился автоматически? Кстати, друзья, если с помощью этой статьи у вас не получиться найти нужный вам драйвер, попробуйте другую нашу статью «Как установить драйвер автоматически», с помощью неё вы можете установить драйвер на любое существующее устройство. Конечно с самого начала нам нужно вспомнить про диск с драйверами на нашу видеокарту, обычно такой диск прилагается при покупке самой видеокарты. Вставляйте диск с драйверами в дисковод, запускайте установщик и устанавливайте драйвера. Вполне возможна такая ситуация, что к примеру у вас установлена операционная система Windows 7 64 бит, а на диске находятся драйвера к операционной системе Windows XP или Windows 7 32 бит. Это означает друзья, что нам предстоят поиски нужного нам драйвера в интернете и начнём мы с вами с определения точного названия нашей видеокарты.
- Примечание: Друзья, из данной статьи вы сможете узнать, как найти и установить драйвера на видеокарту NVIDIA, если же у вас видеокарта ATI Radeon, значит читайте другую нашу статью — Как установить драйвер видеокарты ATI. Ещё вам могут пригодиться наши статьи «Как обновить драйвер видеокарты Nvidia GeForce» и , «Что делать, если драйвера на видеокарту не устанавливаются.»
Если после установки нового драйвера на видеокарту Ваш ноутбук будет работать с ошибками, тогда просто откатите драйвер к прежней стабильной версии.
Как установить драйвер видеокарты
Итак определяем нашу видеокарту по коду устройства, жёлтый кружок с восклицательным знаком означает то, что драйвера на нашу видеокарту отсутствуют. Заходим в диспетчер устройств, щёлкаем правой кнопкой мыши на Мой компьютер, далее в меню выбираем Управление и Диспетчер устройств, далее Свойства
потом идём на вкладку Сведения и в выпадающем меню выбираем «Коды (ID) оборудования» выделяем его мышкой и копируем, нажав комбинацию клавиш Ctrl + C;
далее идём на сайт www.devid.info вставляем в поле для поиска наш скопированный Код (ID) оборудования и жмём Искать.
Смотрим результат: наша видеокарта NVIDIA GeForce 9800 GT, далее нам нужно выбрать нашу операционную систему в левой колонке и нажать Скачать, далее указать куда именно мы хотим скачать, допустим на рабочий стол. Скачивается установщик драйвера, запускаем его и устанавливаем драйвер на нашу видеокарту.
- К сожалению на сайте devid.info, находятся драйвера НЕ последних версий и вы можете посетить официальный сайт NVIDIA и скачать там последнюю версию драйвера, я лично всегда так делаю, так как драйвер последней версии, почти всегда обладает большей стабильностью, чем устаревшая версия и совместим со всеми новыми графическими приложениями.
Вот так выглядит главное окно официального сайта NVIDIA, надо сказать, что поиск драйверов на нём очень прост и удобен. Найти нужные драйвера здесь сможет даже начинающий пользователь. При желании вы можете выбрать Автоматический поиск драйверов. Выбираем Драйверы и Загрузить драйверы
Выбираем Тип продукта, Серию продукта, Операционную систему и Язык
Нажимаем Поиск->Поддерживаемые продукты, как видим данный пакет драйверов поддерживает и нашу видеокарту NVIDIA GeForce 9800 GT, жмём на кнопку Загрузить сейчас.
Так выглядит наш самоустанавливающийся инсталлятор драйвера для видеокарты NVIDIA GeForce 9800 GT, который мы скачали.
Вот собственно мы и подошли к вопросу как установить драйвер видеокарты. Запускаем инсталлятор и, если нужно, указываем путь распаковки.Принимаем лицензионное соглашение.
Лучше выбрать экспресс установку.
Идёт установка драйверов.
Установка завершена, перезагружаем компьютер, вот, в принципе, и всё.
Надеюсь эта статья «Как установить драйвер видеокарты» вам помогла.
Статьи по этой теме:
Для простых пользователей эти модификации могут быть ничтожными, но для игроков, выжимающие из видеокарт личного пользования все что можно, обновление драйверов видеокарты приветствуется.
Если у вас есть желание сделать обновление драйвера видеокарты, однако понятия не имеете, с чего начать, то эта статья станет своего рода путеводителем. Речь пойдет об обновлении драйвера видеокарты (Windows 7).
Шаг № 1. Определяем модель видеокарты
Для обновления драйвера видеокарты на седьмом Windows, сперва необходимо идентифицировать модель видеокарты. Так вы узнаете, какие драйверы годятся для скачивания. Если вам неизвестна модель установленной видеокарты, то этот пункт можно игнорировать.
Определяется модель видеокарты разными методами.
- В частности, возможно, применить «Диспетчером устройств».
- Для этого кликните меню «пуск» и в поисковик введите слова «диспетчер устройств» либо скрипт «mmc devmgmt.msc».
- Далее система отыщет необходимое приложение и предложит открыть его.
- В опции «Диспетчер устройств», необходимо только раскрыть раздел «Видеоадаптеры». Здесь будет написано наименование видеокарты.
В случае если драйверы не установлены вовсе, то опция «Диспетчер устройств» может и не отражать наименование видеокарты. Тогда примените программу «GPU-Z» которую можно скачать с официального сайта по этой ссылке. Она поможет узнать модель видеокарты, а еще получить оставшуюся информацию о видеокарте владельца.
Шаг № 2. Переходим на страницу изготовителя видеокарты (AMD или NVIDIA)
Далее вам нужно зайти на сайт компании, которая изготовила вашу видеокарту. Если ваша видеокарта от фирмы «NVIDIA», то вам необходимо перейти по ссылке:
- www.nvidia.com/download/.
Если же у вас видеокарта от AMD, то добро пожаловать на сайт:
- support.amd.com/ru-ru/download.
После захода на сайт фирмы-изготовителя, вам необходимо заполнить анкету для поиска драйверов. На интернет-ресурсе AMD эта форма представляет собой следующую картину:
На странице форма поиска NVIDIA поисковая форма драйверов представляет собой следующую форму (см. изображение):
Данные формы для поиска заполнять легко. Необходимо выбрать тип изделия, модель, серию видеокарты и «операционку», используемую вами. После ввода данных во всех полях необходимо нажать на опцию «Поиск».
Минутку внимания, возможно вам будет интересно узнать про программу для автоматического обновления драйверов или как зайти в windows 7 под администратором.
Шаг № 4. Скачиваем найденные драйверы
После процедуры поиска, на интернет -ресурсе предложит вам скачать новейшую версию драйвера, годящегося для вашей операционной системы и видеокарты. На страничке NVIDIA по этой ссылкеэто выглядит ориентировочно таким образом:
А на сайте AMD вот так:
На данном этапе необходимо нажать на кнопку «Загрузить» и скачать драйвер на свой компьютер.
Как обновить драйверы видеокарты на Windows 7
Перед тем, как обновить драйверы видеокарты на Windows 7, нужно запустить установочный файл, скаченный вами ранее. После чего просто руководствуйтесь рекомендациям установщика, что будут показываться на экране. В частности, установщик драйверов от NVIDIA смотрится так:
В процессе обновления драйверов видеокарты монитор может мигать или на несколько секунд отключаться. Не волнуйтесь, это в порядке. После окончания обновления драйверов, не забудьте перезагрузить компьютер.
Вот и все, друзья, не забывайте говорить спасибо, а так же задавать свои вопросы в комментариях, помогу каждому с радостью. Желаю всем читателям мира и добра!
Используемые источники:
- https://lumpics.ru/how-to-install-videocard-drivers/
- https://remontcompa.ru/windows/drayvera/85-kak-ustanovit-drayver-videokarty.html
- http://bezkompa.ru/kak-obnovit-drajvery-videokarty-na-windows-7.html

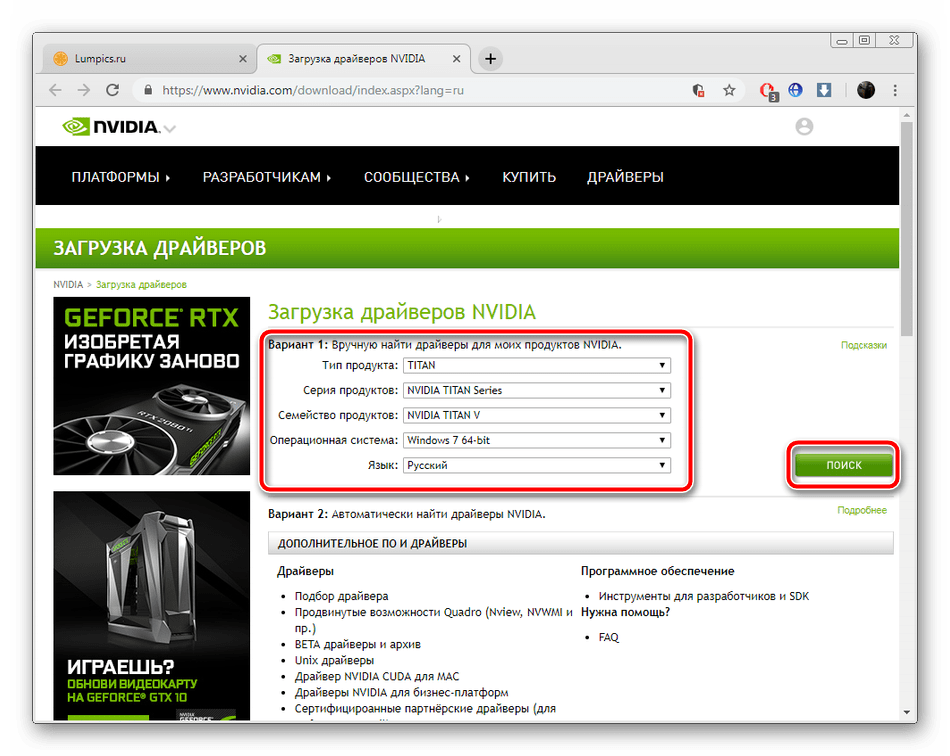
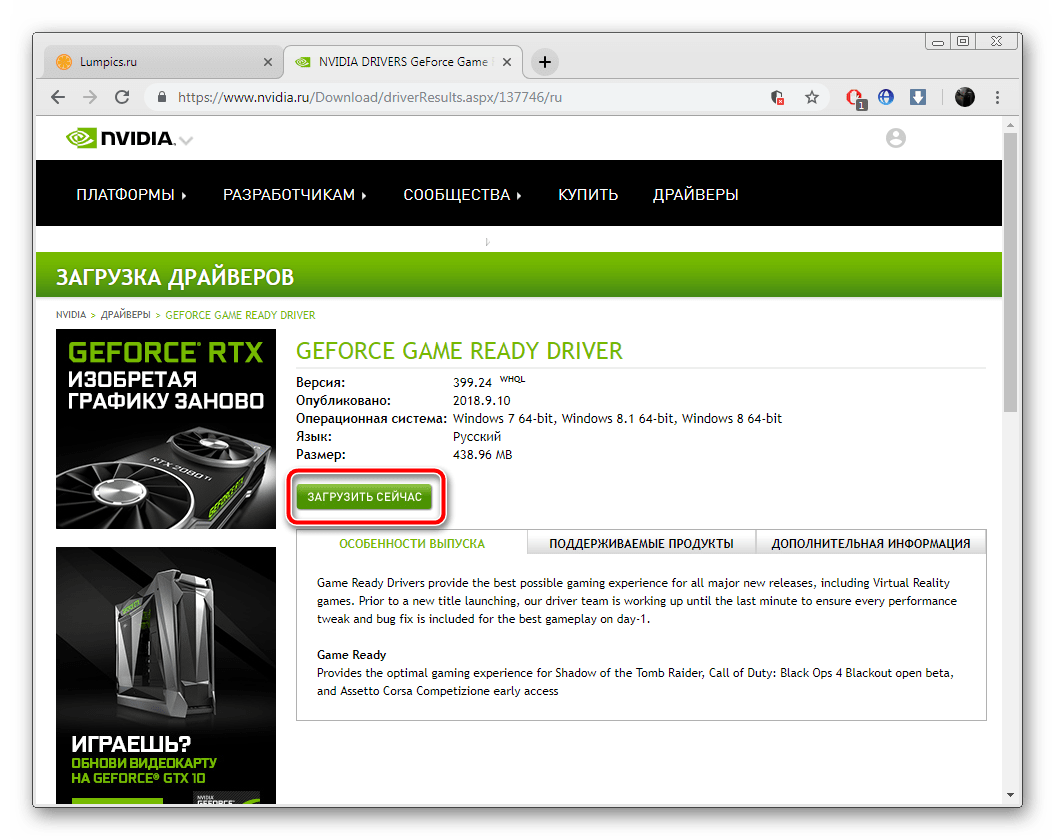
 Обновление драйверов видеокарты
Обновление драйверов видеокарты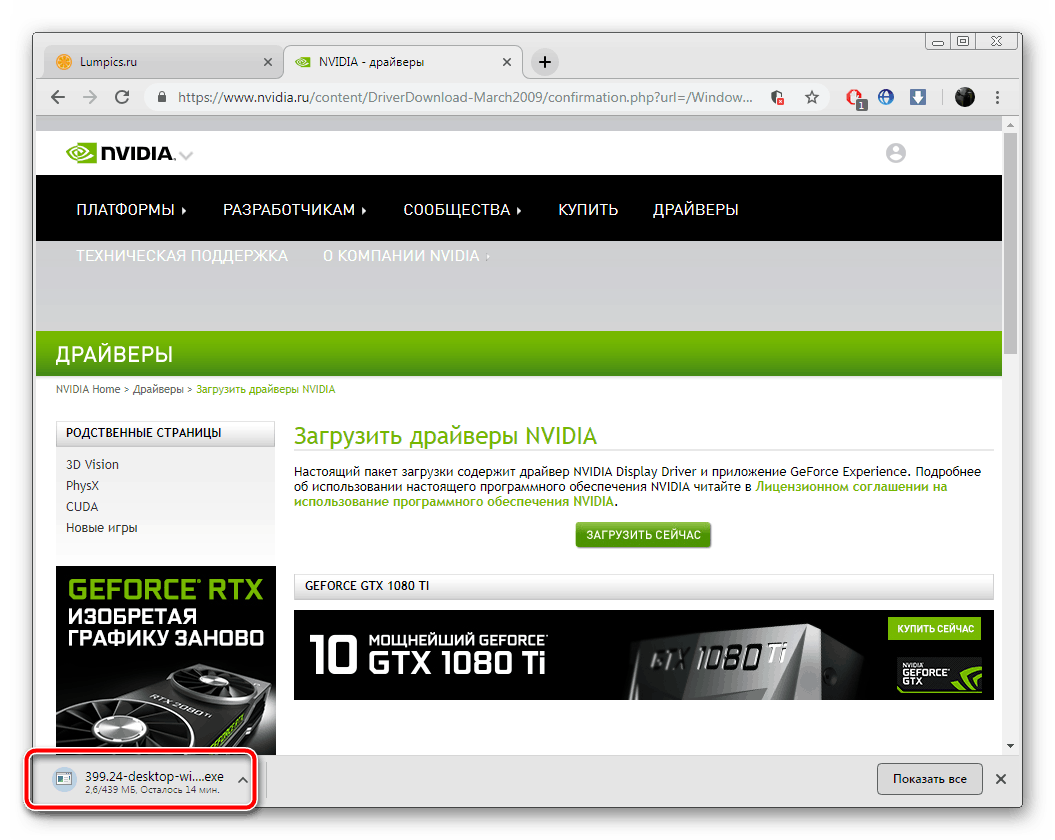
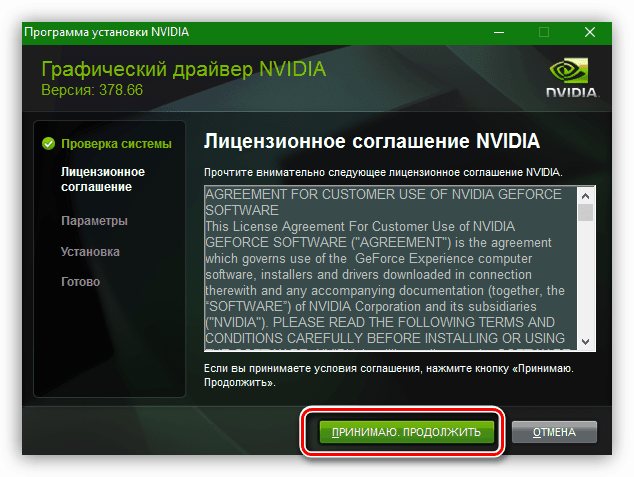
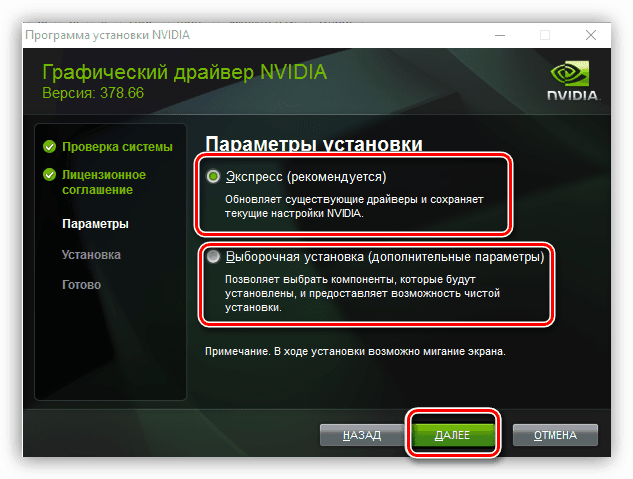
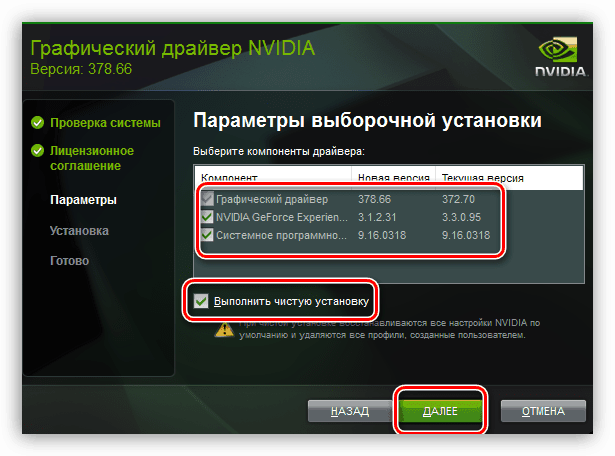
 Как легко обновить драйвера видеокарты на компьютере или ноутбуке
Как легко обновить драйвера видеокарты на компьютере или ноутбуке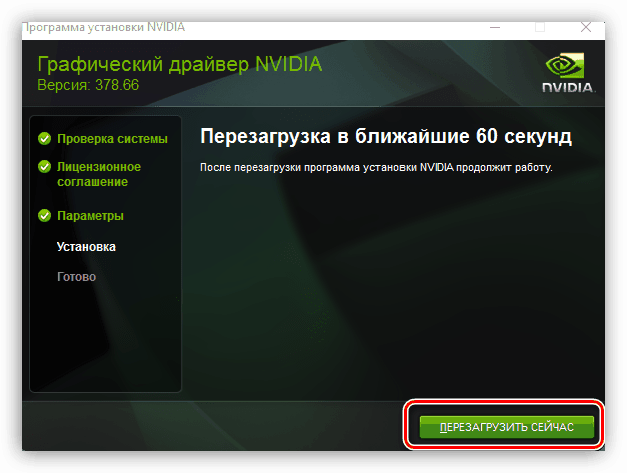
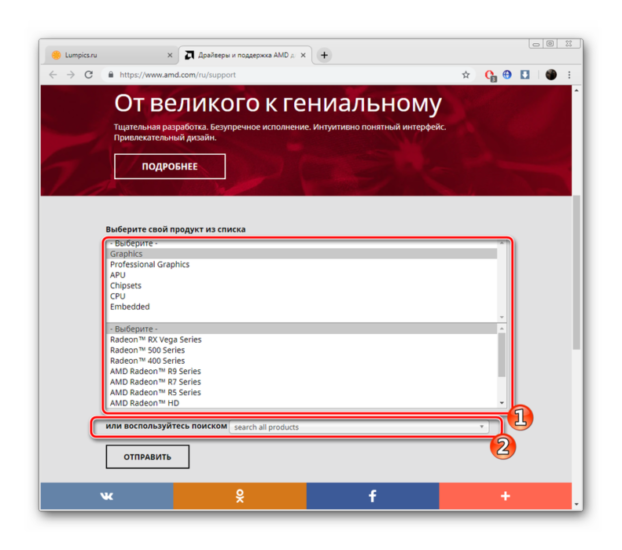
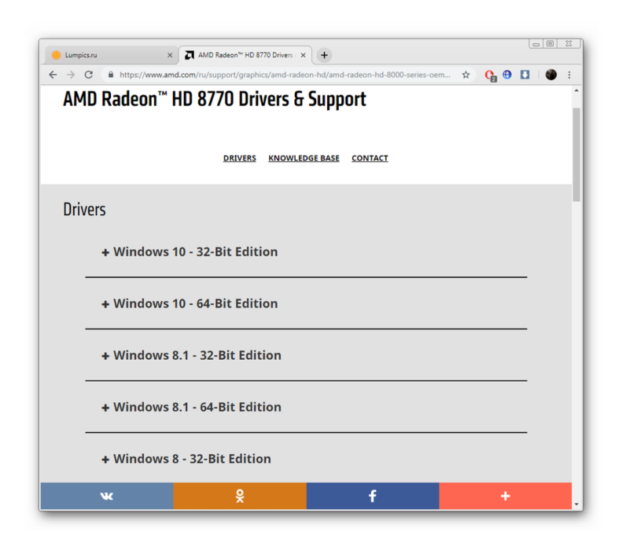
 Как установить драйвера на компьютер Windows. Простая инструкция и полезные советы
Как установить драйвера на компьютер Windows. Простая инструкция и полезные советы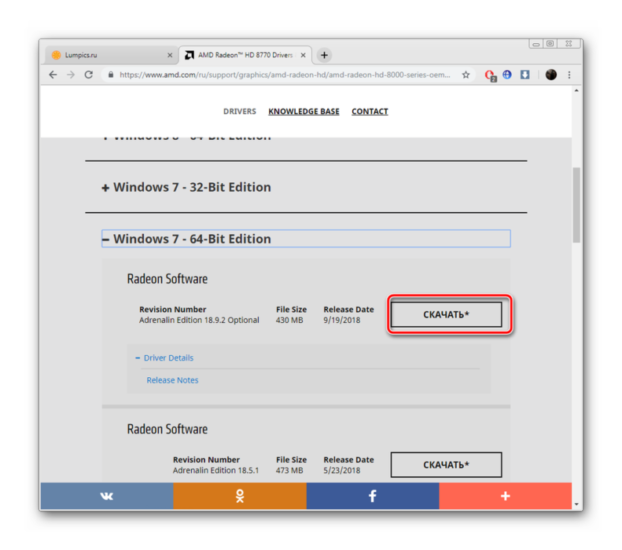
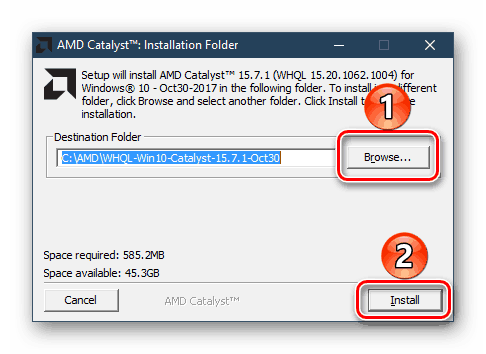
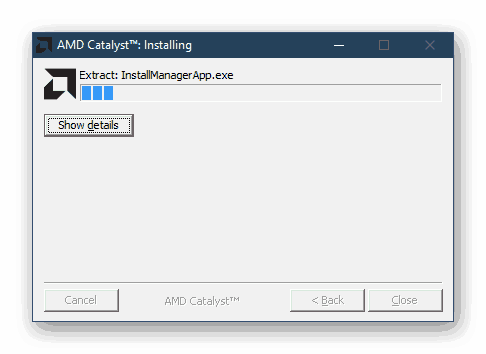
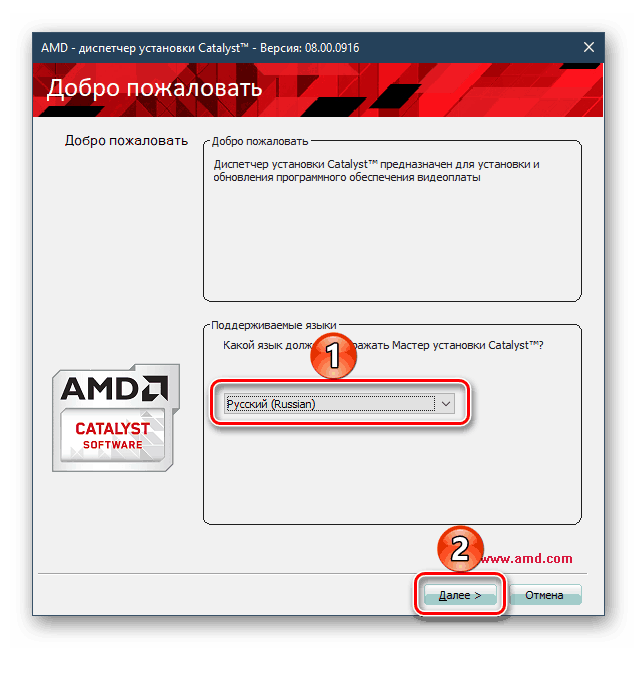
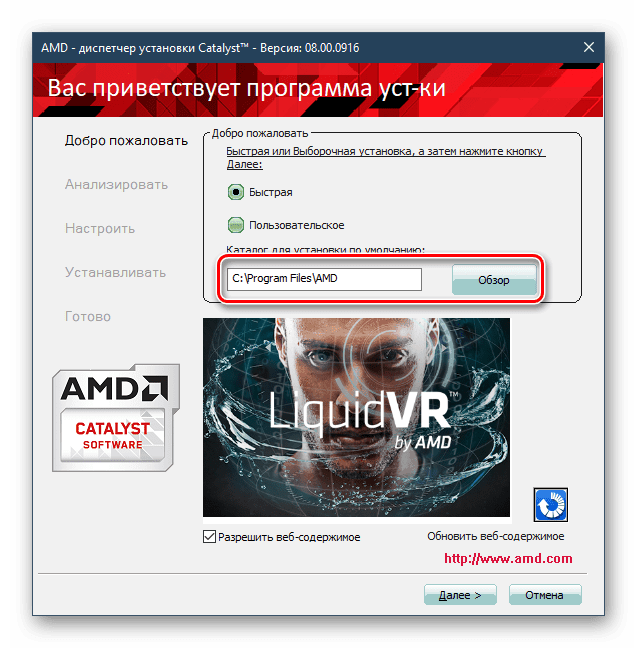
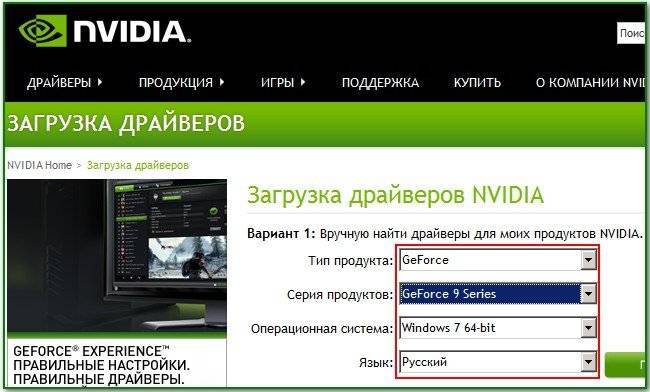

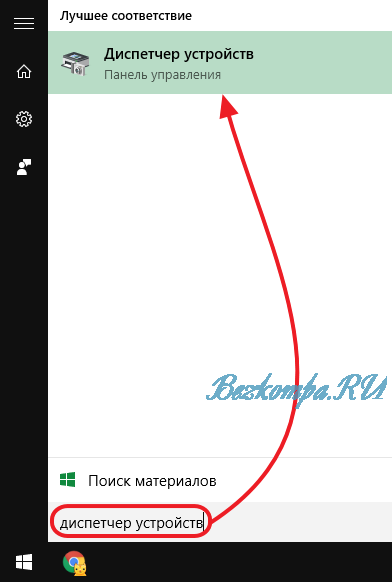

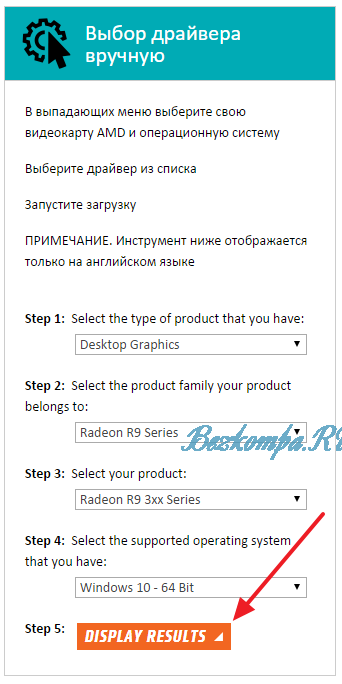
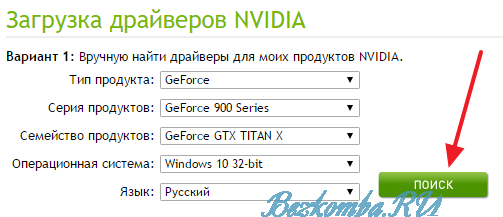
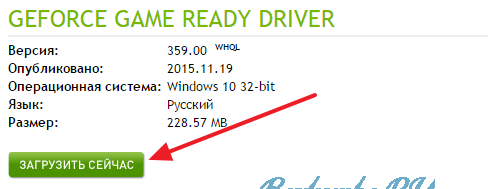
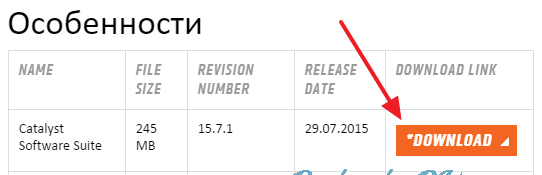
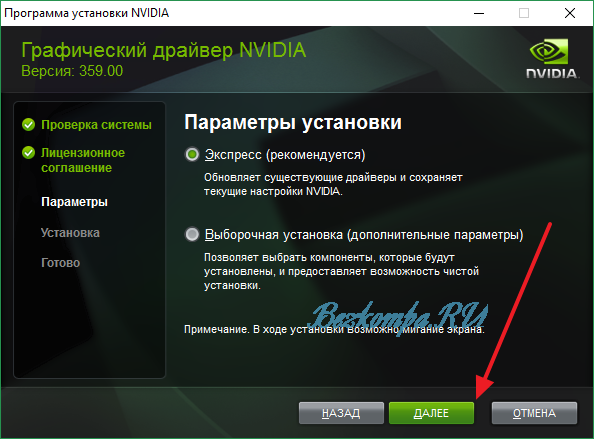
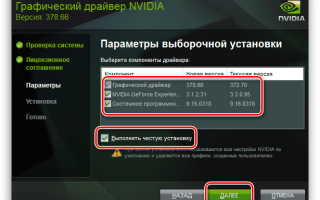

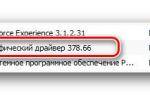 Несколько способов удалить старые драйвера видеокарты
Несколько способов удалить старые драйвера видеокарты Определяем видеокарту на ноутбуке и устанавливаем правильно драйвера. Как? Читаем
Определяем видеокарту на ноутбуке и устанавливаем правильно драйвера. Как? Читаем Как заменить видеокарту в компьютере: пошаговая инструкция
Как заменить видеокарту в компьютере: пошаговая инструкция [Инструкция] Как отключить встроенную видеокарту на ноутбуке или компьютере
[Инструкция] Как отключить встроенную видеокарту на ноутбуке или компьютере